如何在 Windows 中使用 DIR 命令
已发表: 2022-08-02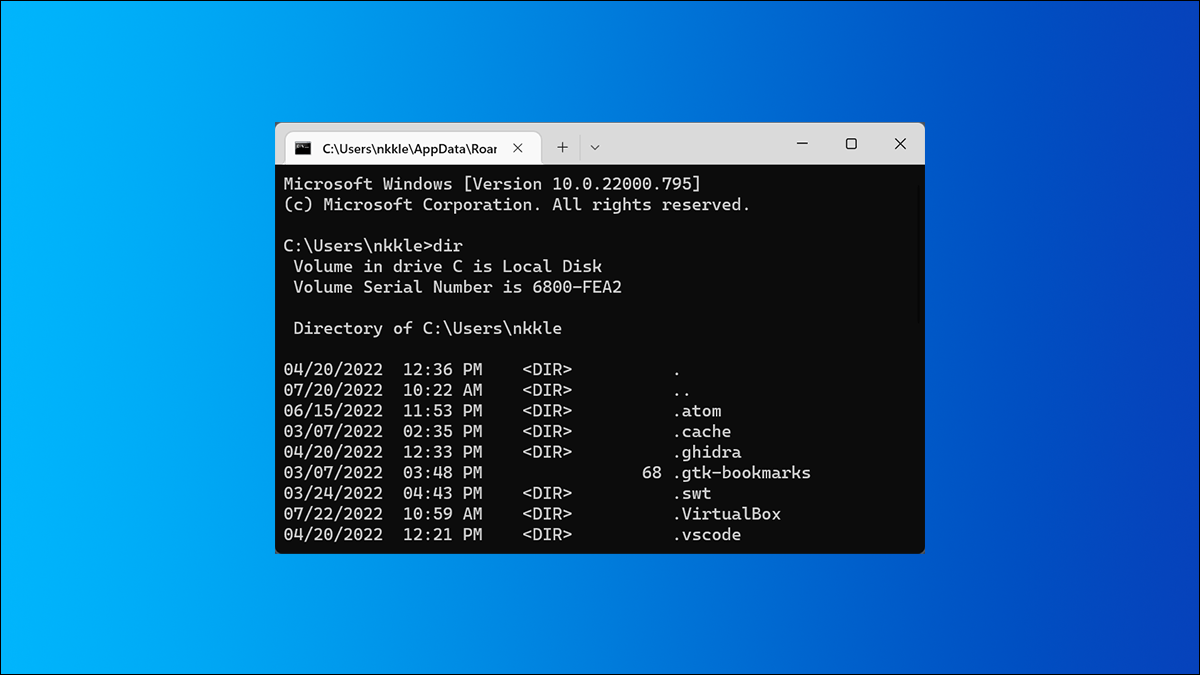
DIR 命令是一个强大的 Windows 命令提示功能,可以列出特定目录中包含的所有文件和子目录。 DIR 命令还提供了一些开关来解锁一些强大的功能。 让我们来看看。
DIR 命令开关
您可以单独使用DIR命令(只需在命令提示符下键入“dir”)来列出当前目录中的文件和文件夹。 要扩展该功能,您需要使用与命令关联的各种开关或选项。
基于文件属性的显示
您可以在 DIR 命令后添加“/A”,后跟一个字母代码,以显示具有特定属性的文件。 这些字母代码包括:
- D:显示当前路径下的所有目录
- R:显示只读文件
- H:显示隐藏文件
- A:准备归档的文件
- S:系统文件
- I:不是内容索引文件
- L:重解析点
因此,例如,要仅显示当前路径中的目录,您可以键入以下命令,然后按 Enter:
目录/广告
您也可以组合这些代码。 例如,如果您只想显示同样被隐藏的系统文件,您可以使用以下命令:
目录/灰
您还可以在任何这些字母代码前添加“-”(减号)以指定 DIR 命令不显示该类型的文件。 因此,例如,如果您不想在结果中看到任何目录,则可以使用以下命令:
目录/广告
另一个提示:您可以使用冒号将开关与可选代码分开,而不是像我们在示例中那样将主开关和字母代码塞在一起。 像这样:
目录 /a:d
它可以使事情更容易解析,但它完全是可选的。
显示剥离结果
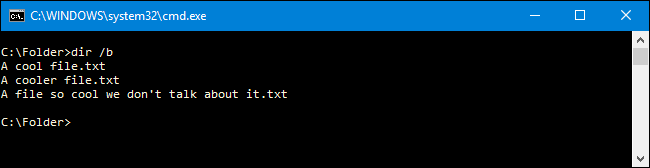
将/b开关与 DIR 命令一起使用会去除所有多余的信息,仅显示当前目录中的文件夹和文件的名称,而不显示文件大小和时间戳等属性。 键入以下命令以使其工作:
目录 /b
使用千位分隔符显示
在现代版本的 Windows 中,命令提示符显示用逗号分隔的大量数字(因此:25,000 而不是 25000)。 情况并非总是如此。 在旧版本中,您必须使用/c开关来显示这些逗号。
如果它已经是默认设置,为什么还要在这里包含它? 因为如果出于某种原因您不想显示这些逗号,则可以使用此开关和“-”减号:
目录/-c
在列中显示结果
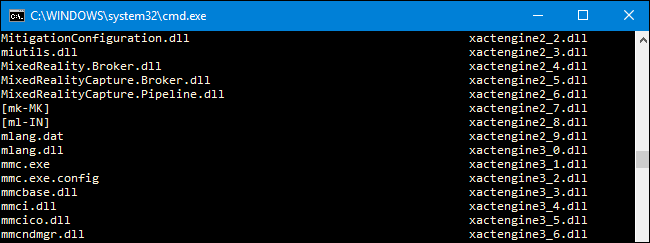
您可以使用/D开关在两列而不是一列中显示结果。 当您以这种方式显示结果时,命令提示符不会显示额外的文件信息(文件大小等)——仅显示文件和目录的名称。
目录 /D
以小写形式显示结果
/L开关将文件和文件夹的所有名称显示为小写。
目录 /L
在最右侧显示文件名结果
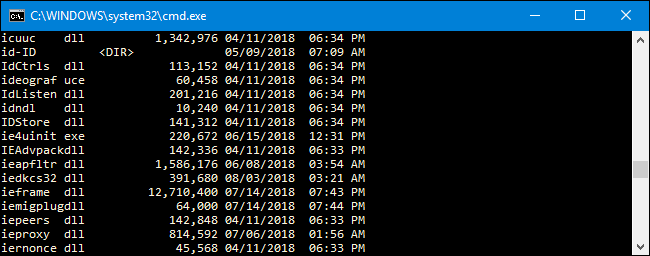
默认情况下,命令提示符在最右侧显示文件名。 /N开关用于实现此效果。 现在,您可以将它与“-”(减号)一起使用,以将文件名显示在最左侧。
目录/-N
以排序顺序显示结果
您可以使用/O开关后跟一个字母代码来显示以各种方式排序的目录结果。 这些字母代码包括:
- D:按日期/时间排序。 较旧的条目首先出现。
- E:按字母顺序按文件扩展名排序。
- G:首先列出文件夹,然后是文件。
- N:按字母顺序按文件/文件夹名称排序。
- S:按文件大小排序,从小到大。
因此,例如,您可以使用以下命令按时间和日期对结果进行排序,较旧的条目首先出现:
目录 /OD
您还可以在上述任何选项之前添加“-”(减号)以颠倒顺序。 因此,例如,如果您想按时间和日期对文件进行排序,较新的条目首先出现,您可以使用以下命令:
目录 /OD
一次显示一页结果
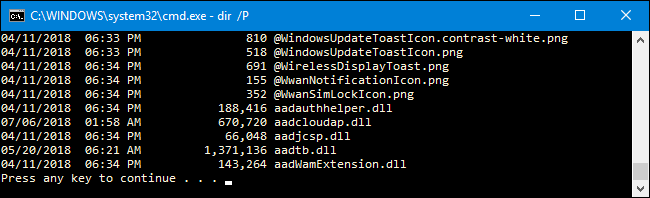

有些目录有成百上千的文件。 您可以使用/P开关让命令提示符在显示每个屏幕后暂停结果。 您必须按一个键才能继续查看下一页结果。
目录 /P
显示元数据
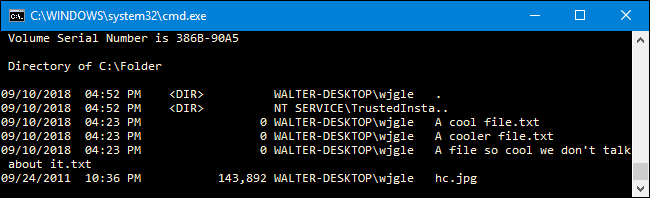
使用 DIR 命令上的/Q开关可显示与文件和目录相关的元数据以及所有权详细信息。
目录 /Q
显示备用数据流 (ADS)
/R开关显示文件可能包含的任何备用数据流 (ADS)。 ADS 是 NTFS 文件系统的一项功能,它允许文件包含用于按作者和标题定位文件的附加元数据。
目录 /R
显示所有文件和文件夹以及里面的所有内容
您可以使用/S开关递归地显示当前目录中的所有文件和文件夹。 这意味着每个子目录中的所有文件和文件夹,这些子目录中的所有文件和文件夹,等等。 为很多结果做好准备。
目录 /S
按时间排序显示结果
使用/T开关和字母代码可以让您按与文件和文件夹关联的不同时间戳对结果进行排序。 这些字母代码包括:
- A:上次访问该项目的时间。
- C:创建项目的时间。
- W:上次写入项目的时间。 这是使用的默认选项。
因此,例如,要按创建项目的时间对结果进行排序,您可以使用以下命令:
目录 /TC
以宽格式显示结果
/W开关类似于/D (显示列),但它以宽格式水平对结果进行排序。
目录 /W
显示短名称文件名
/X开关在长名称不符合 8.3 命名规则时显示文件的短名称。
目录 /X
显示 DIR 的帮助页面
使用/? switch 显示有关 DIR 命令的有用信息,包括我们讨论过的所有开关的简要说明。
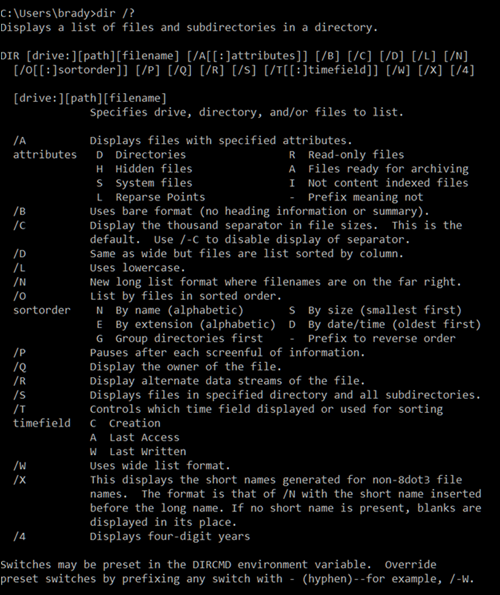
DIR 命令示例
好的,现在您了解了与 DIR 命令相关的开关和选项。 让我们看一些现实世界的例子,以更好地了解如何开始使用它们。
一个简单的dir命令会返回您所在的当前目录中所有文件和文件夹的列表。
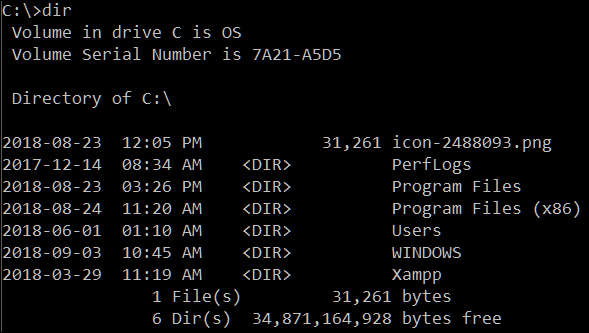
运行以下命令通过使用“s”属性显示当前路径中的所有系统文件:
目录 /a:s
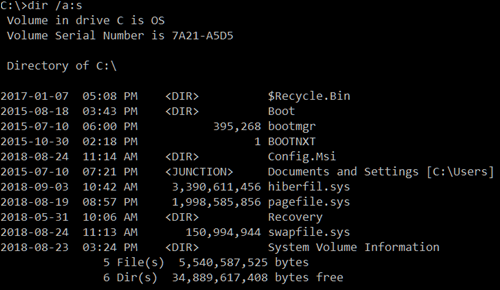
但是,如果您想在当前路径的所有后续文件夹中查看某种类型的所有文件,该怎么办。 这很简单,只需运行这个非常快速且有用的命令:
目录 \*.mp3 /s
您可以将“.mp3”部分替换为您要查找的任何文件格式。
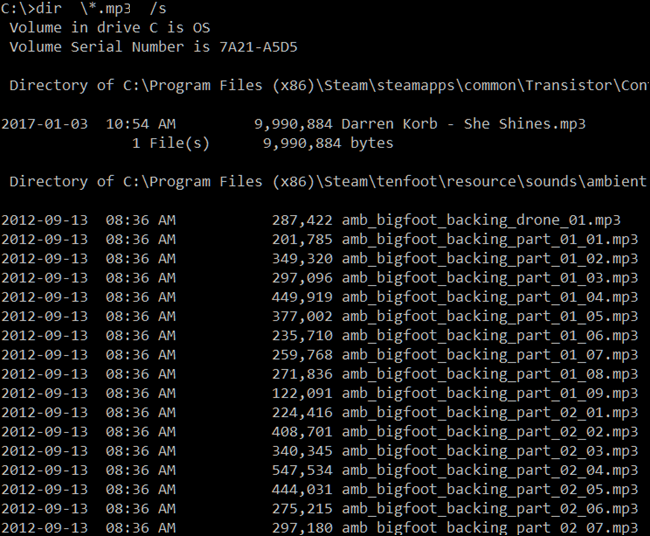
星号充当通配符,表示“在末尾查找任何具有 .mp3 文件格式的内容”,而“/s”则递归地查看当前路径中的所有文件夹。
相关:此命令提示技巧的搜索速度比 Windows 资源管理器快
现在,您可能已经注意到返回了很多结果。 在他们滚出屏幕之前几乎无法阅读。 这是我们可以使用暂停开关让您有机会阅读它们的地方。 为此,请像这样修改命令:
目录 \*.mp3 /s /p
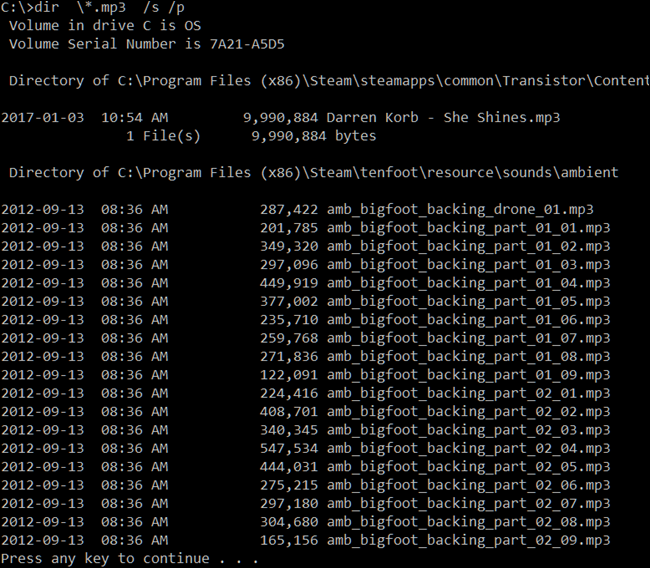
命令提示符提供的另一个技巧称为管道。 您可以使用“>”字符将一个命令的结果发送到另一个地方或服务。 一个很好的例子是将所有结果发送到文本文件。 然后,您可以稍后滚动浏览它们或将它们导入到其他类型的文档中。 为此,您可以使用以下命令:
目录 \*.mp3 /s /b > 文件名.txt
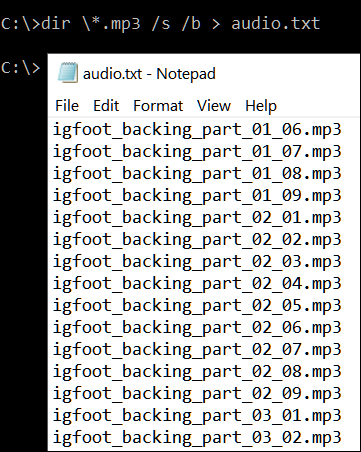
相关:如何在 Windows 中将目录列表打印或保存到文件中
我们在其中添加了/b开关以仅输出文件名本身,而没有任何其他详细信息。 大于符号将结果中通常显示的所有内容直接重新路由到文件。
DIR 命令还有更多组合和用途,但这应该是帮助您了解基础知识的良好起点。
