如何像 Excel Pro 一样使用文本到列
已发表: 2022-01-29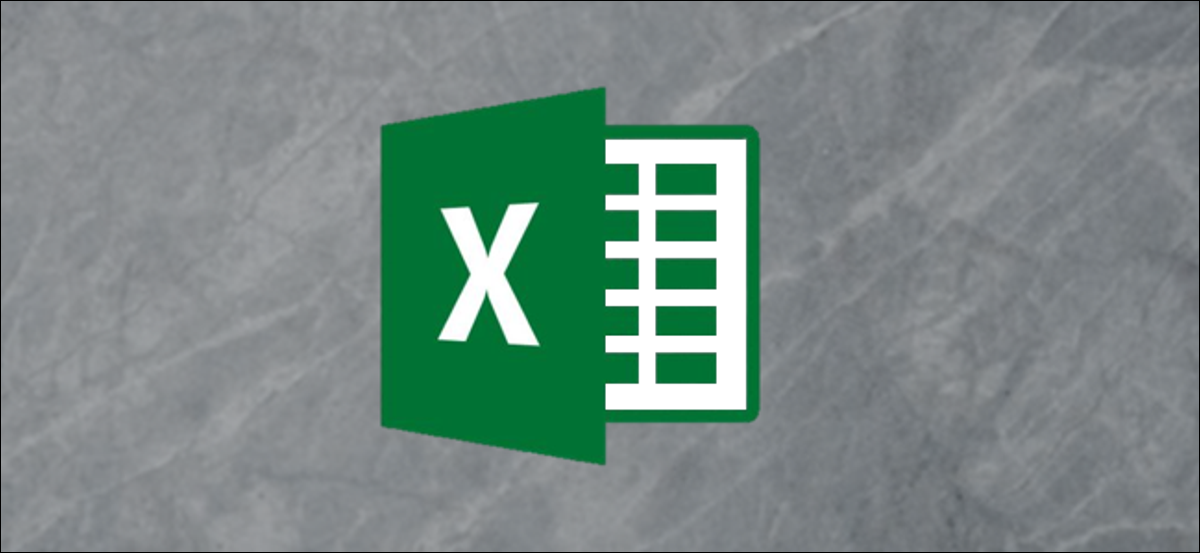
Excel 的文本到列功能将单元格中的文本拆分为多列。 这个简单的任务可以让用户免去手动将单元格中的文本分成几列的痛苦。
我们将从一个简单的例子开始,将两个数据样本分成不同的列。 然后,我们将探讨大多数 Excel 用户不知道的此功能的其他两种用途。
文本到带有分隔文本的列
对于第一个示例,我们将使用带有分隔数据的文本到列。 这是分割文本更常见的场景,所以我们将从这个开始。
在下面的示例数据中,我们在一列中有一个名称列表。 我们想将名字和姓氏分成不同的列。
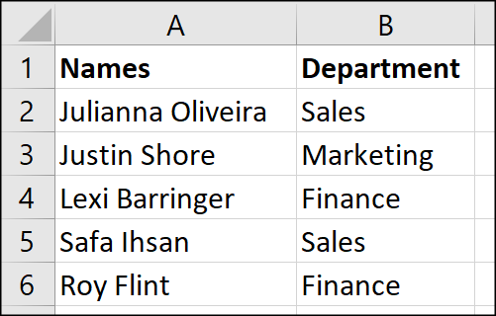
在此示例中,我们希望名字保留在 A 列中,而姓氏则移到 B 列。我们在 B 列(部门)中已经有了一些信息。 所以我们需要先插入一列并给它一个标题。
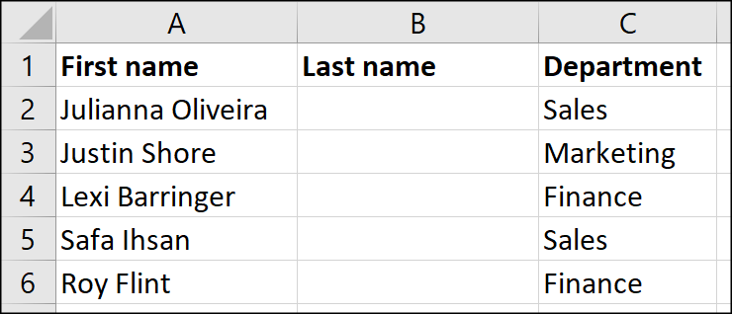
接下来,选择包含名称的单元格范围,然后单击数据 > 文本到列

这将打开一个向导,您将在其中执行三个步骤。 第一步是指定内容的分离方式。 分隔意味着您要拆分的不同文本段由空格、逗号或斜杠等特殊字符分隔。 这就是我们要在这里选择的那个。 (我们将在下一节讨论固定宽度选项。)
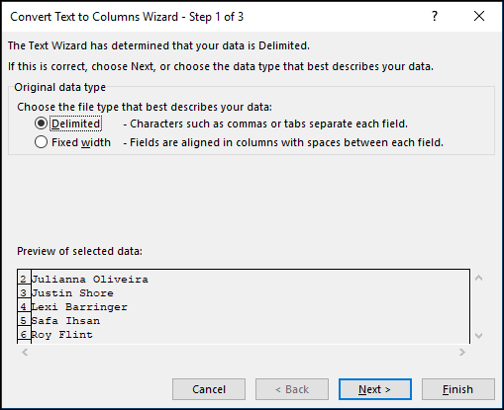
第二步,指定分隔符。 在我们的简单示例数据中,名字和姓氏由空格分隔。 因此,我们将从“选项卡”中删除复选,并在“空格”选项中添加复选。
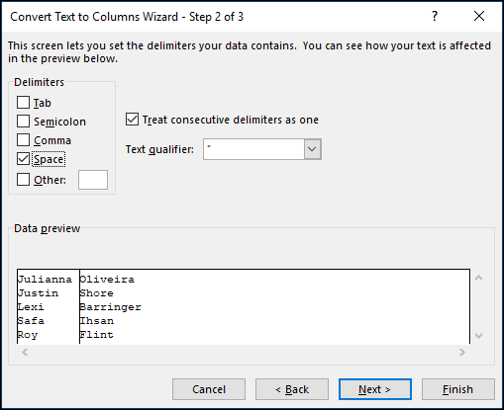
在最后一步,我们可以格式化内容。 对于我们的示例,我们不需要应用任何格式,但您可以执行诸如指定数据是文本格式还是日期格式之类的操作,甚至可以进行设置,以便在此过程中将一种格式转换为另一种格式。
我们还将目的地保留为 $A$2,以便它将名称从当前位置拆分,并将姓氏移动到 B 列。
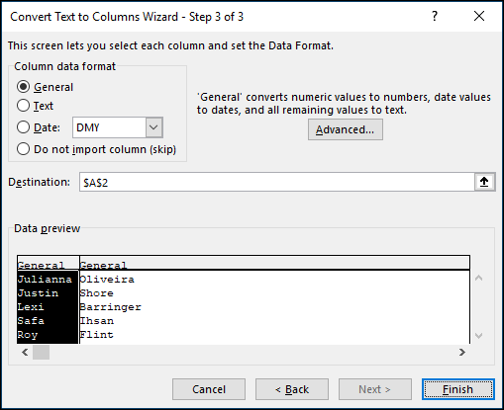
当我们在向导上单击“完成”时,Excel 将名字和姓氏分开,我们现在有了新的、完全填充的 B 列。
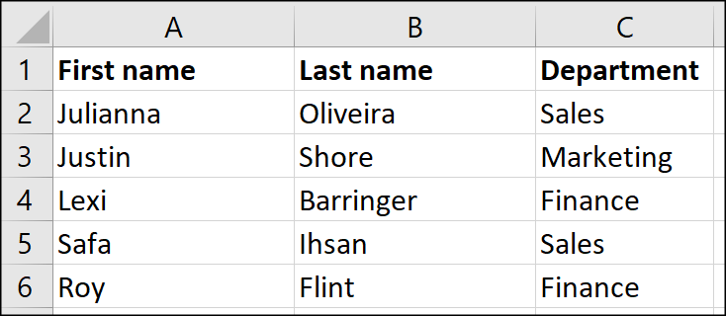
文本到具有固定宽度文本的列
在此示例中,我们将拆分具有固定宽度的文本。 在下面的数据中,我们的发票代码始终以两个字母开头,后跟可变数量的数字。 两个字母的代码代表客户,后面的数字代表发票号。 我们希望将发票代码的前两个字符与后面的数字分开,并将这些值存入我们设置的“客户”和“发票号”列(B 列和 C 列)。 我们还希望在 A 列中保持完整的发票代码不变。
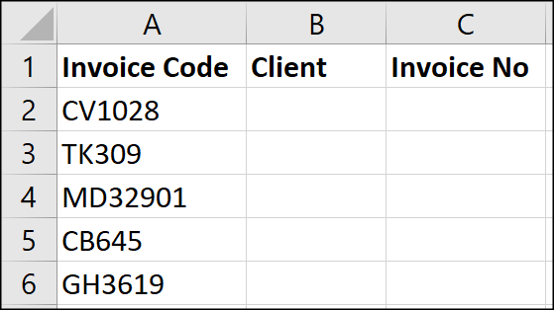
因为发票代码总是两个字符,所以它有一个固定的宽度。
首先选择包含要拆分的文本的单元格范围,然后单击数据 > 文本到列。

在向导的第一页上,选择“固定宽度”选项,然后单击“下一步”。
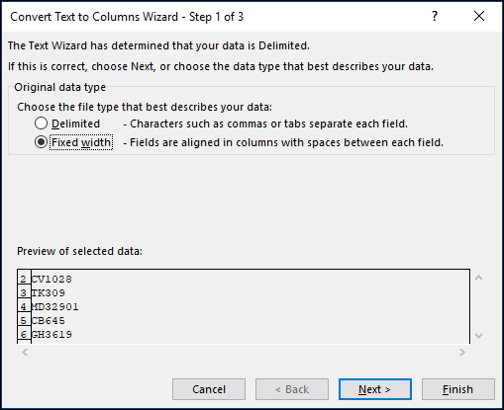
在下一页上,我们需要指定列中的位置来拆分内容。 我们可以通过单击提供的预览区域来做到这一点。
注意:文本到列有时会提供建议的中断。 这可以为您节省一些时间,但请注意这一点。 这些建议并不总是正确的。
在“数据预览”区域中,单击要插入中断的位置,然后单击“下一步”。
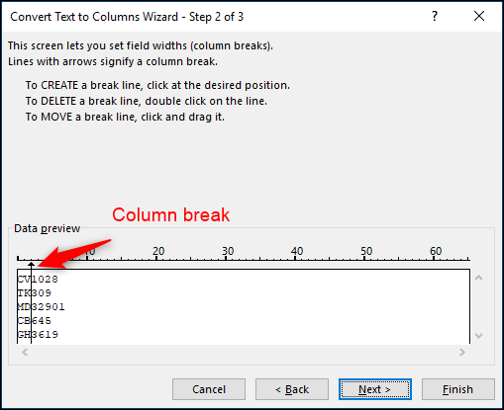

在最后一步中,在目标框中键入单元格 B2 (=$B$2),然后单击“完成”。
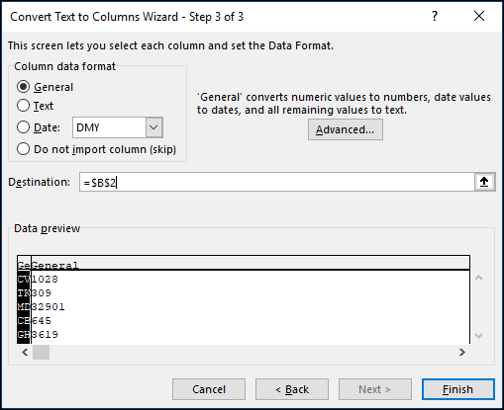
发票编号已成功分隔为 B 列和 C 列。原始数据保留在 A 列中。
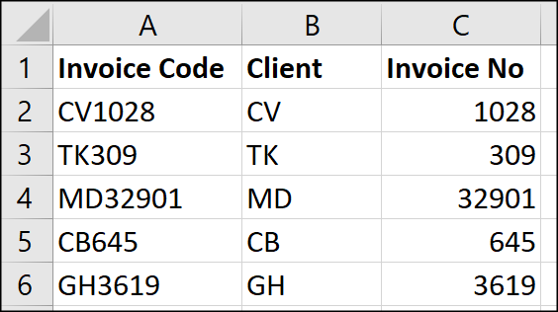
所以,我们现在已经研究了使用分隔符和固定宽度分割内容。 我们还研究了就地拆分文本并将其拆分到工作表上的不同位置。 现在让我们看看 Text to Columns 的两个额外的特殊用途。
将美国日期转换为欧洲格式
Text to Columns 的一个奇妙用途是转换日期格式。 例如,将美国日期格式转换为欧洲日期格式,反之亦然。
我住在英国,所以当我将数据导入 Excel 电子表格时,有时它们会以文本形式存储。 这是因为源数据来自美国,并且日期格式与我在安装 Excel 时配置的区域设置不匹配。
因此,它的 Text to Columns 来拯救这些转换。 以下是我的 Excel 副本无法理解的一些美国格式的日期。
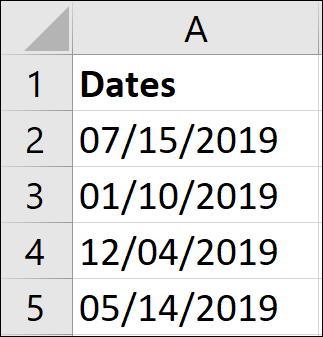
首先,我们将选择包含要转换的日期的单元格范围,然后单击数据 > 文本到列。

在向导的第一页,我们将其保留为分隔符,在第二步中,我们将删除所有分隔符选项,因为我们实际上不希望拆分任何内容。
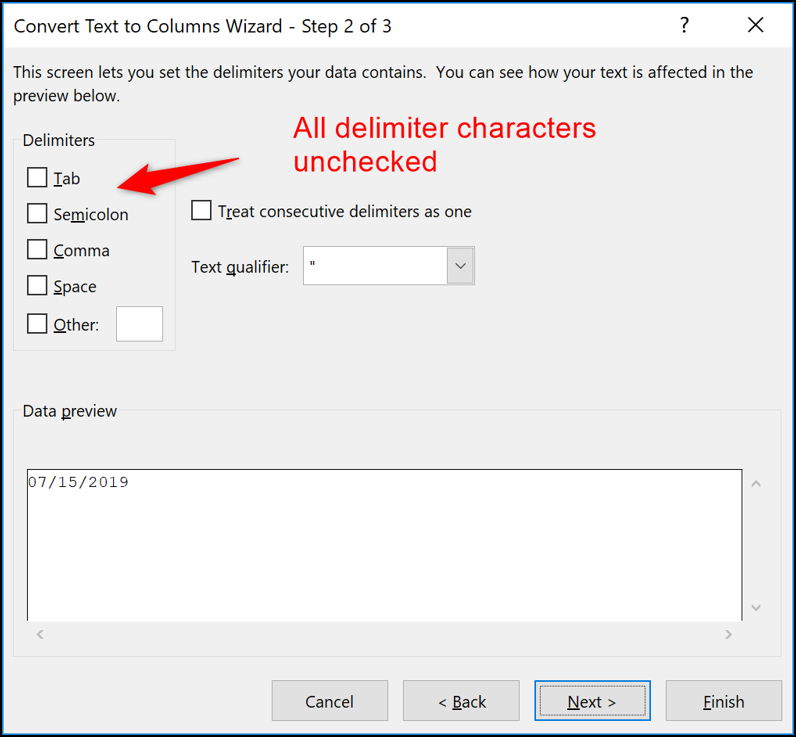
在最后一页,选择日期选项并使用列表指定您收到的数据的日期格式。 在本例中,我将选择 MDY——美国通常使用的格式。
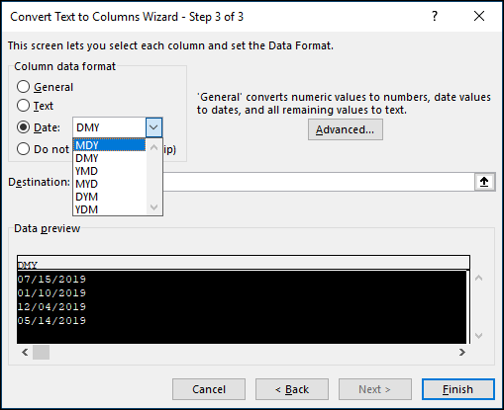
单击“完成”后,日期已成功转换,可以进行进一步分析。
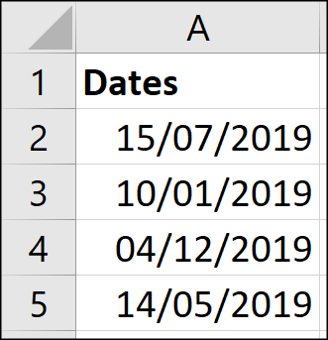
转换国际号码格式
除了作为转换不同日期格式的工具外,Text to Columns 还可以转换国际数字格式。
在英国,数字格式使用小数点。 例如,数字 1,064.34 比一千多一点。
但在许多国家/地区,改为使用十进制逗号。 因此该数字会被 Excel 误解并存储为文本。 他们会将数字显示为 1.064,34。
幸运的是,在 Excel 中使用国际数字格式时,我们的好朋友 Text to Columns 可以帮助我们转换这些值。
在下面的示例中,我有一个用十进制逗号格式化的数字列表。 所以我在 Excel 中的区域设置没有识别它们。
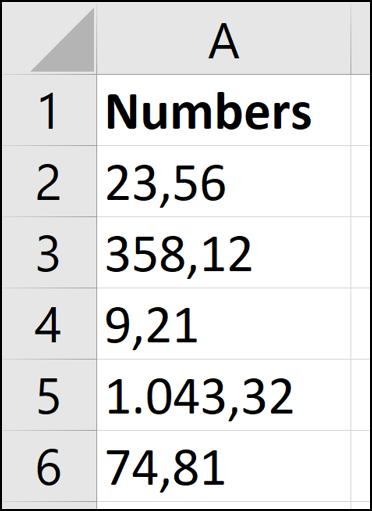
此过程与我们用于转换日期的过程几乎相同。 选择值的范围,前往数据 > 文本到列,选择分隔选项,然后删除所有分隔符。 在向导的最后一步,这次我们将选择“常规”选项,然后单击“高级”按钮。
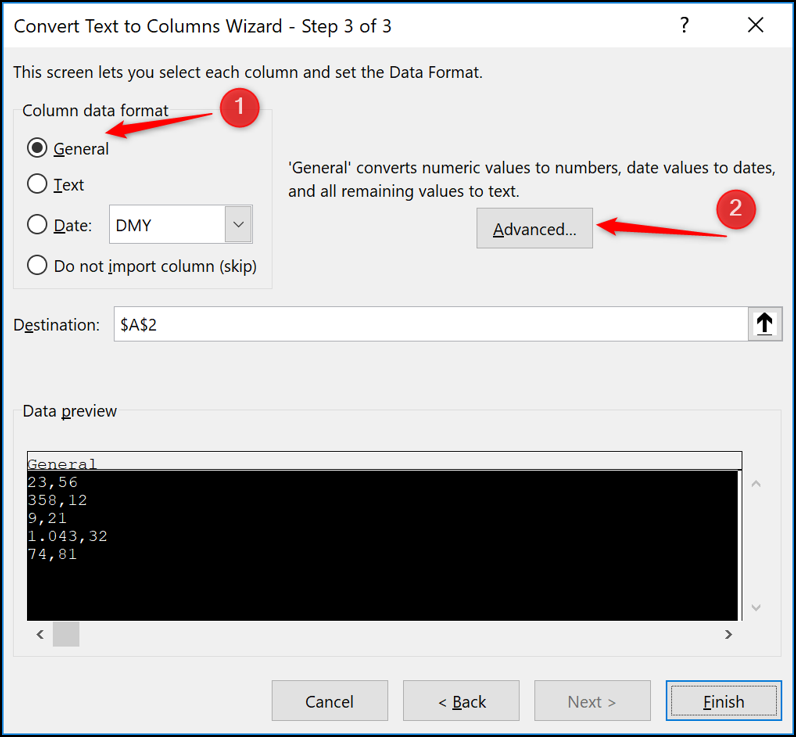
在打开的设置窗口中,在提供的千位分隔符和小数分隔符框中输入要使用的字符。 单击“确定”,然后在返回向导时单击“完成”。
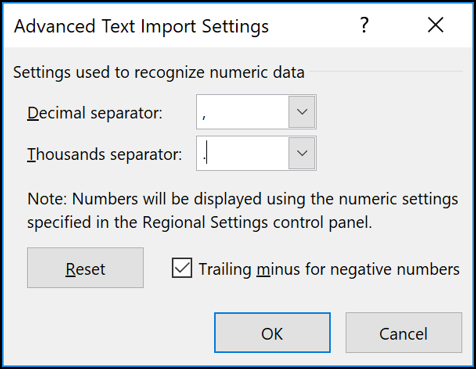
这些值被转换,现在被识别为用于进一步计算和分析的数字。
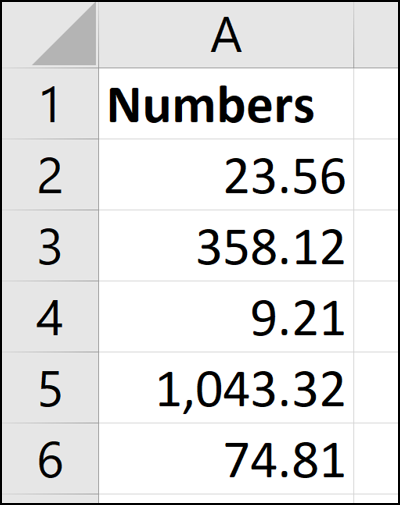
Text to Columns 比人们意识到的更强大。 将内容分成不同列的经典用法非常有用。 尤其是在处理我们从他人那里收到的数据时。 转换日期和国际数字格式的鲜为人知的能力是神奇的。
