如何使用微软摇摆
已发表: 2022-07-29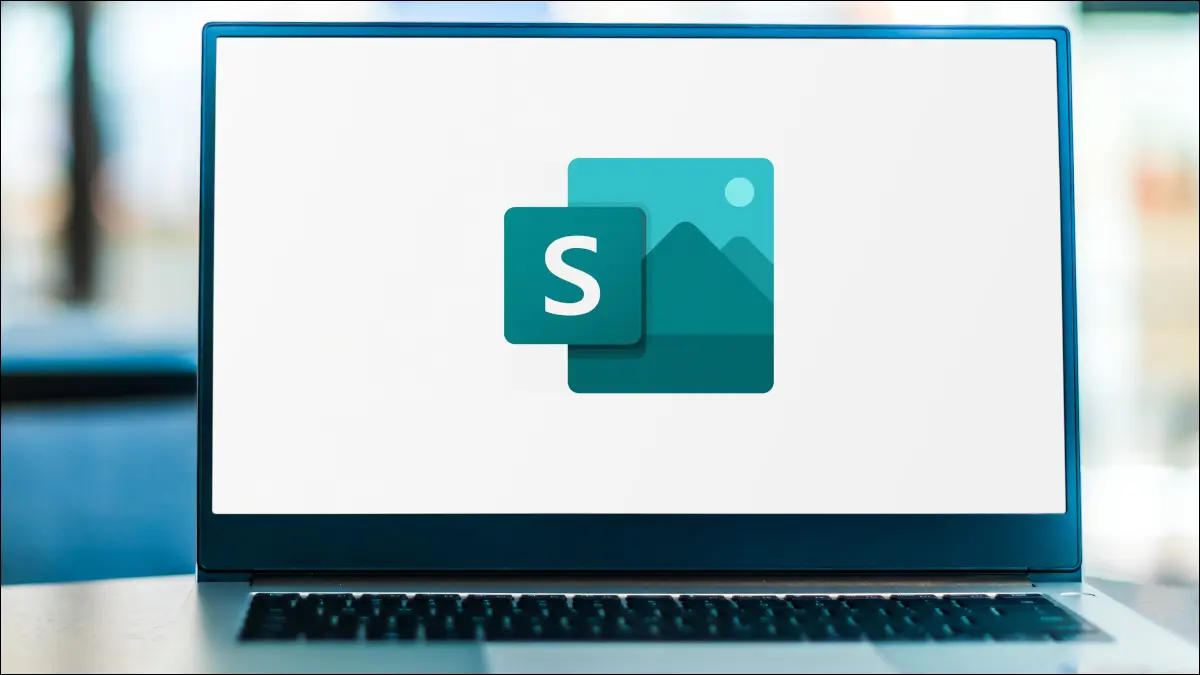
您是对快速创建基于 Web 的演示文稿、交互式报告或个人作品集感兴趣的 Microsoft Office 用户吗? PowerPoint 的学习和使用可能会让人望而生畏,因此请考虑使用更轻松的替代方案 Microsoft Sway。
使用 Sway,您无需设计技能或创意经验即可创建演示文稿。 该应用程序为您提供卡片或块,以结构化的方式构建您的内容。 您可以轻松插入文本、图像和视频,通过微妙的动画为您的 Sway 赋予有吸引力的外观,并轻松共享它。
Sway 入门
创建故事情节
标题
文字卡
媒体卡
团体卡
设计你的摇摆
播放、分享或调整你的 Sway
相关:最好的免费 Microsoft PowerPoint 替代品
Sway 入门
访问 Sway 网站并使用您的 Microsoft 帐户登录。 然后,您有几种不同的方法来创建您的 Sway。
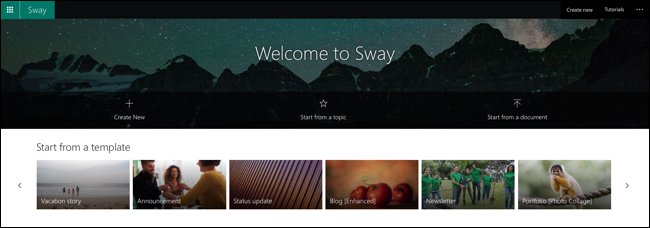
新建:从一个空白文档开始,您可以在其中添加所有部分和设计元素。
从主题开始:输入搜索词,Sway 会为您创建部分大纲。
从文档开始:上传大纲或文章等文档,Sway 会将您的内容插入到部分中。
从模板开始:使用其中一个模板快速开始您的项目。 主题范围包括通讯、简历、投资组合、公告、故事和业务演示的选项。
选择其中一个选项后,您将在左上方看到用于构建 Sway 的两个主要区域:故事情节和设计。
注意:在您构建演示文稿时,您的 Sway 会自动保存。
创建故事情节
选择左上角的“故事情节”以构建部分、添加卡片并插入您的内容。 这是构建 Sway 的中心点。
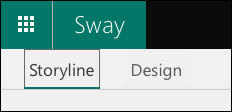
最顶部的卡片是您的标题卡片,可以包含文本和图像背景。
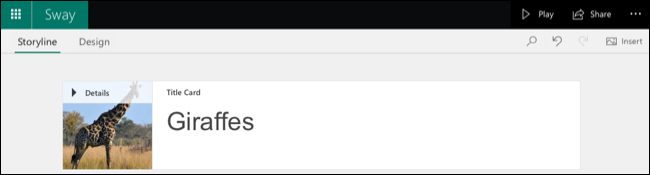
要添加下一张卡片,请单击前一张卡片底部的加号。 然后,您将看到建议的选项,或者您可以专门选择文本、媒体或组。
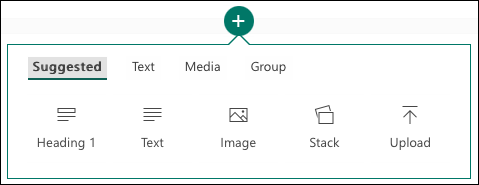
标题
当您选择标题卡并添加您的文本时,它会在您的 Sway 中显示为较大并突出显示。 正如您在下面的屏幕截图中看到的,词源和分类是标题。
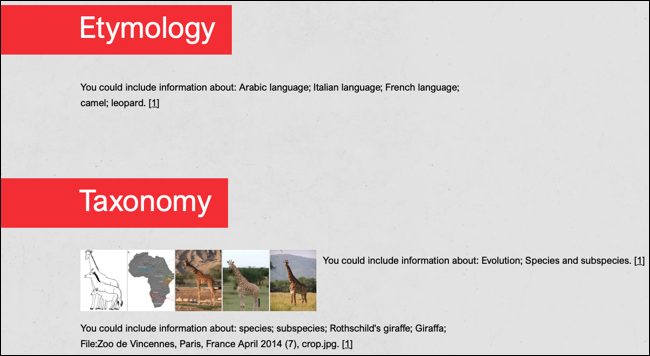
注意:这是一个示例样式; 您可以更改颜色、字体和布局。
标题是将 Sway 划分为多个部分的好方法。 然后,您可以在每个标题下方包含您需要的卡片。
文字卡
插入文本卡以添加段落、项目符号或编号列表。 在框中输入文本,然后使用工具栏中的选项对其进行格式化或添加链接。 在工具栏的右侧,使用框设置重点,使用垃圾桶删除卡片。
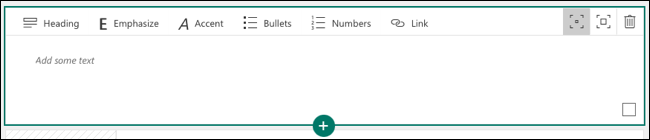
媒体卡
您可以插入图像、视频或音频文件,以及嵌入 3D 内容或推文,或从您的设备上传项目。
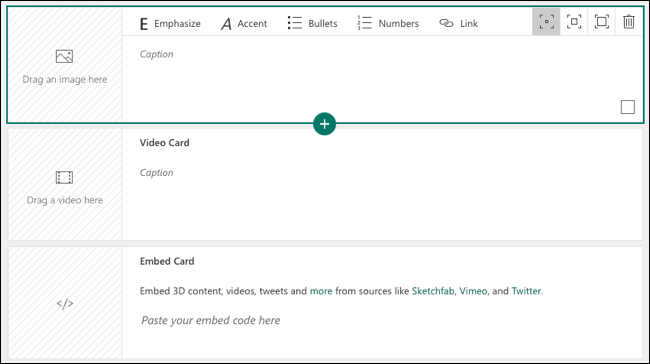
每种类型的媒体都有自己的选择。 例如,您可以为图像添加标题或录制自己的音频。
要使用网络搜索添加图像或视频,请单击卡片中图像或视频的位置以打开侧边栏。 使用选项卡或在顶部搜索以找到媒体。 然后,选择它并选择“添加”或将项目拖到卡上。
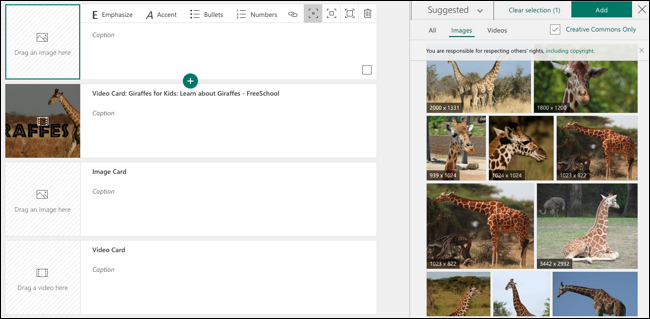

提示:选中顶部的框以查找知识共享图像。
您还可以将工具栏中的强调选项用于媒体。 从微妙、中度或强烈中进行选择,以在您的演示文稿中以不同方式显示该项目。
对于图像,您还可以使用焦点工具将图像的特定部分归零。
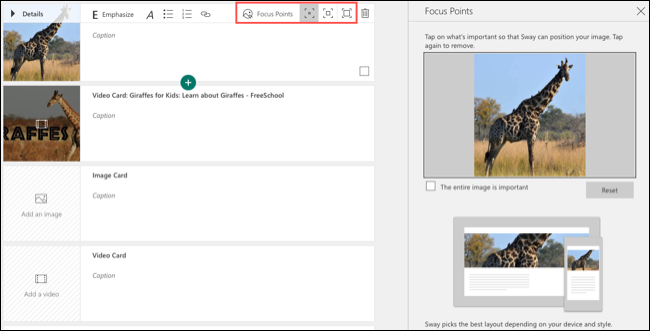
团体卡
您可以在 Sway 中以几种独特的方式对图像进行分组。
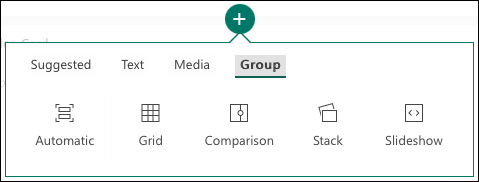
- 自动:让 Sway 决定最佳布局。
- 网格:将图像放置在网格布局中。
- 比较:并排放置两个图像。
- 堆栈:将图像放在一堆你可以点击的地方。
- 幻灯片:使用三个视图之一像幻灯片一样浏览每个图像。
要在添加图像后更改布局,请在工具栏中选择“组类型”。 然后,选择右侧的新布局。
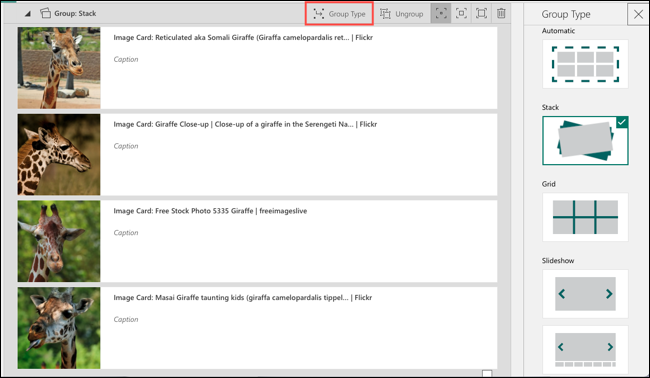
设计你的摇摆
您可以在 Sway 创建的任何时候处理设计部分。 选择左上角故事情节旁边的“设计”。
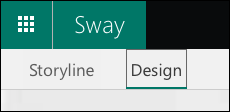
根据您选择的用于创建 Sway 的选项,您可能会看到默认样式。 要选择不同的,请单击右上角的“样式”。
然后,您将在顶部看到整个 Sway 的布局。 您可以选择垂直、水平或幻灯片,具体取决于您希望 Sway 在屏幕上流动的方向。
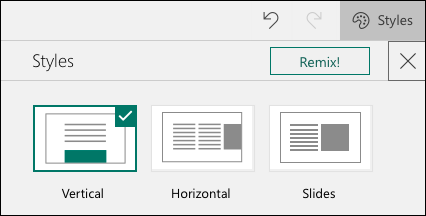
接下来,您将看到一组样式,您可以从中选择不同的颜色、形状和背景。 使用右侧的箭头查看样式中的所有选项。
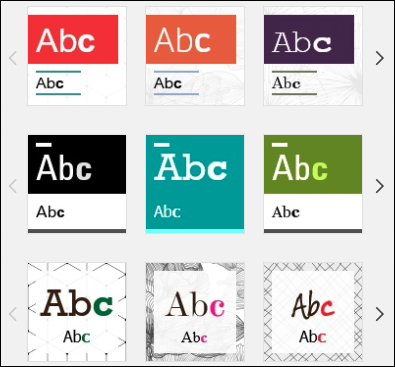
选择样式后,使用顶部附近的“自定义”按钮更改颜色灵感或调色板、字体样式、动画重点和文本大小。 当 Sway 的元素出现在屏幕上时,您会看到动画。
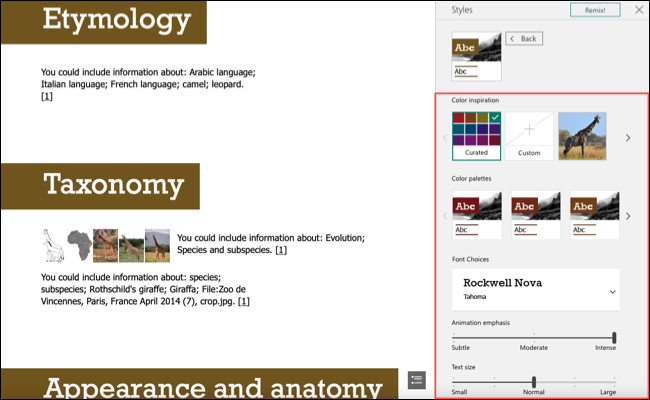
设计创作的另一种选择是让 Sway 为您完成。 选择“混音!” 在样式侧边栏的顶部查看 Sway 为您提供的功能。
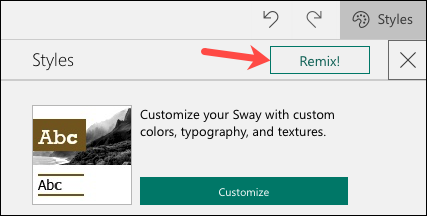
您可以通过选择样式侧栏上方的撤消按钮轻松撤消所做的任何更改。 另外,如果您改变主意,您还有一个重做按钮。
播放、分享或调整你的 Sway
在 Sway 屏幕的右上角,您会看到一个播放按钮。 选择该选项以按照观众的意愿查看演示文稿。
选择“播放”视图右下角的图标以跳转到 Sway 的特定部分。 然后,单击“编辑”返回故事情节和设计屏幕。
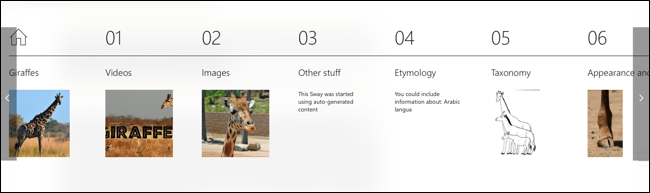
选择“共享”按钮以获取指向 Sway 的文本或视觉链接,在 Facebook、Twitter 或 LinkedIn 上共享它,或获取嵌入代码。 您还可以为查看您的演示文稿的人设置权限、要求输入密码或包括共享按钮。
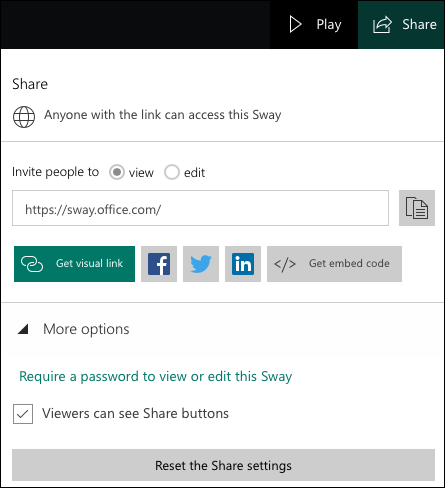
要复制 Sway、将其另存为模板、打印或导出演示文稿,请选择右上角的三个点并选择一个选项。
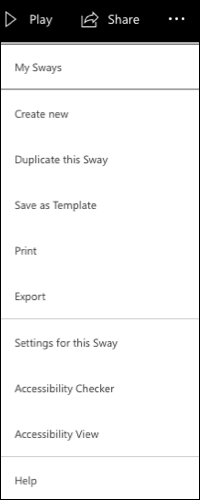
您还将在上面的菜单中看到“此 Sway 的设置”,它允许您选择语言、显示方向按钮、调整视图设置和自动播放您的 Sway。
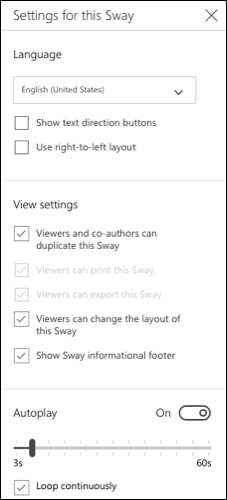
有关创建引人注目的基于 Web 的演示文稿的简单方法,请查看 Microsoft Sway。
相关:谷歌幻灯片初学者指南
