如何在 iPad 上使用舞台经理
已发表: 2022-11-26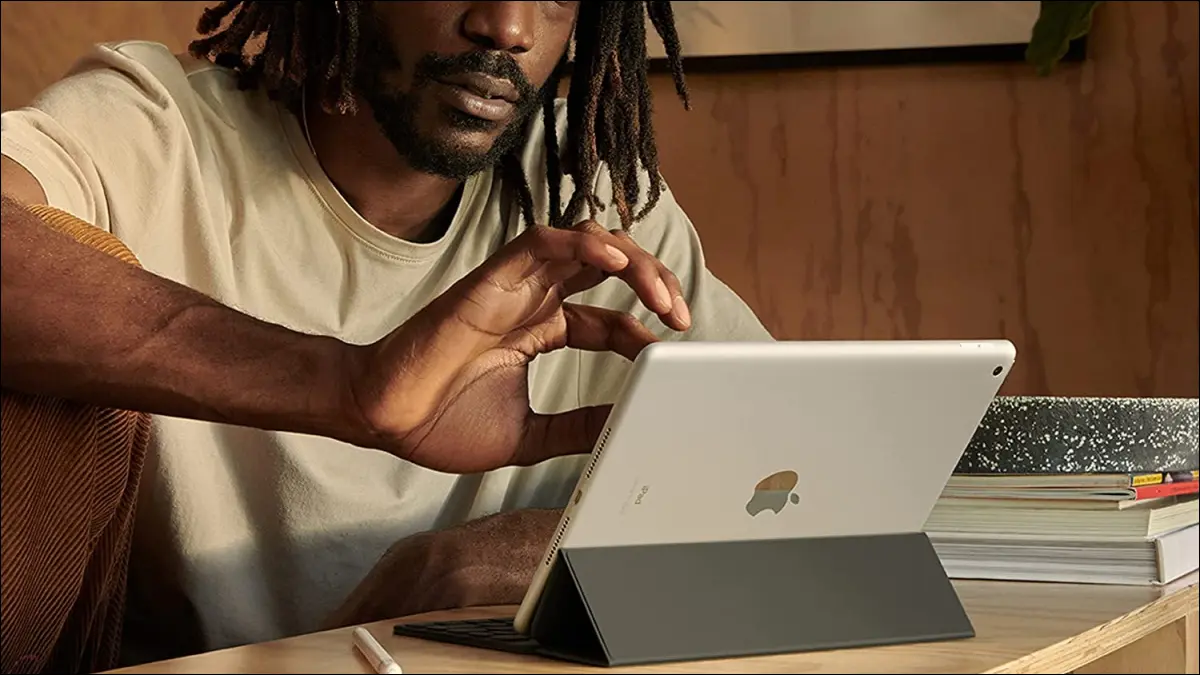
Stage Manager 是 Apple 在 iPadOS 16 中引入的多任务处理功能。它允许您一次使用多个应用程序,并将应用程序分组以执行特定任务。 为了帮助您开始多任务处理,这里是您需要了解的有关在 iPad 上使用舞台管理器的所有信息。
舞台监督要求
如何打开和关闭舞台经理
方法一:使用控制中心
方法 2:使用设置
调整舞台监督显示
方法一:使用控制中心
方法 2:使用设置
如何在 iPad 上使用舞台经理
在应用程序之间切换
对您的应用程序进行分组
控制活动应用程序窗口
舞台监督要求
要使用 Stage Manager,您需要运行 iPadOS 16 或更高版本的受支持 iPad。 以下是在撰写本文时支持 Stage Manager 的设备型号:
- iPad Air,第 5代或更新机型
- iPad Pro 11 英寸,第一代或更新机型
- iPad Pro 12.9 英寸,第3代或更新机型
如何打开和关闭舞台经理
您可以通过两种方式在 iPad 上打开和关闭 Stage Manager:一种使用控制中心,另一种使用设置中的选项。
相关:如何在你的 Mac 上启用 Stage Manager(你应该使用它吗?)
方法一:使用控制中心
要打开 Stage Manger,请打开控制中心并点击 Stage Manager 图标。 启用时以白色突出显示。
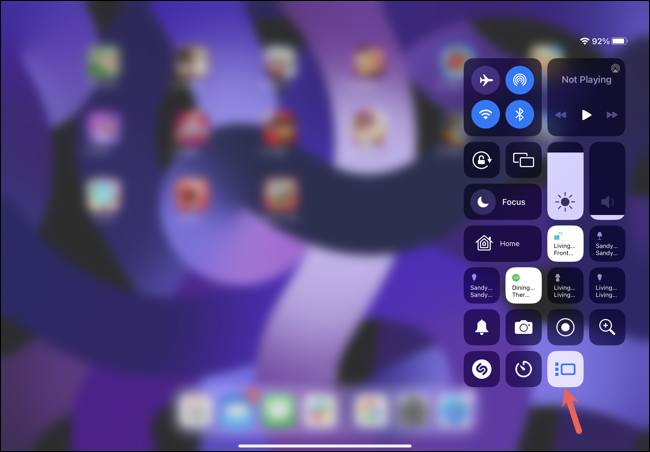
要关闭它,只需返回控制中心并再次点击舞台管理器图标即可。
方法 2:使用设置
启用 Stage Manager 的另一种方法是在“设置”中找到它。 打开设置,选择“主屏幕和多任务处理”,然后点击右侧的“舞台管理器”。
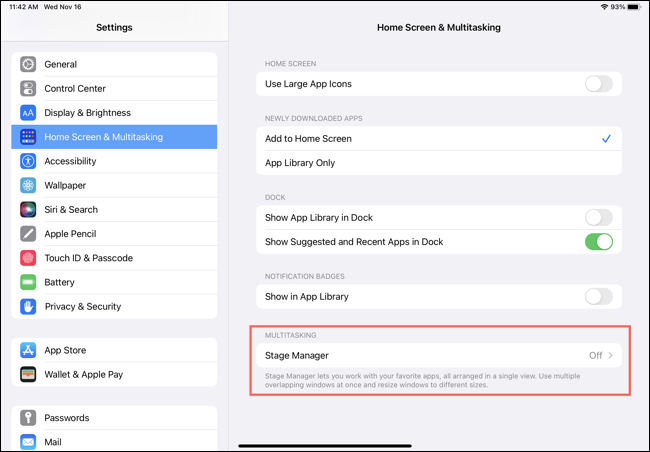
打开顶部的“在 iPad 上使用舞台管理器”开关。
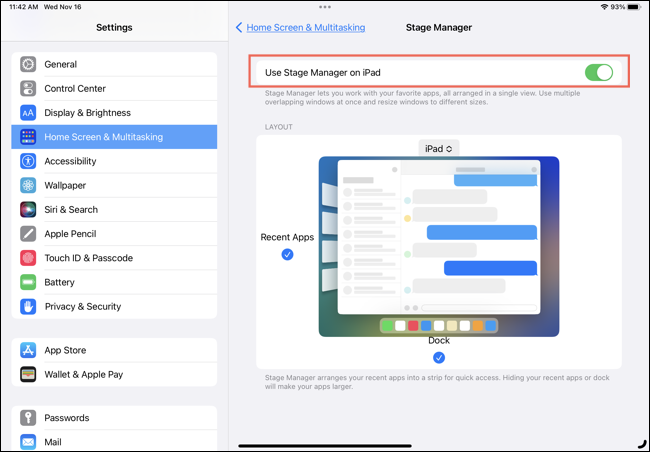
要关闭它,请返回“设置”>“主屏幕和多任务处理”>“舞台管理器”并禁用切换。
调整舞台监督显示
在使用 Stage Manager 时,您可以选择显示最近使用的应用程序、Dock 或两者。 就像启用该功能一样,您可以在两个不同的地方执行此操作。
相关:如何在 iPad 上使用浮动应用程序(滑过)
方法一:使用控制中心
要调整 Stage Manger 显示,请打开控制中心,然后点击并按住 Stage Manager 图标。 当出现小弹出窗口时,选中或取消选中最近使用的应用程序(左)或 Dock(底部)的框。
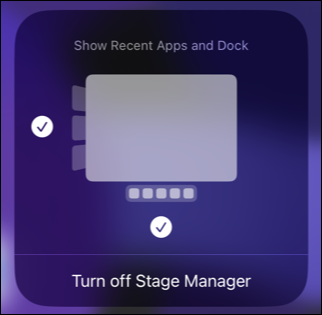
方法 2:使用设置
您还可以在“设置”中访问舞台经理的显示选项。 打开设置并转到主屏幕和多任务处理 > 舞台管理器。 选中或取消选中最近使用的应用程序和 Dock 的复选框。
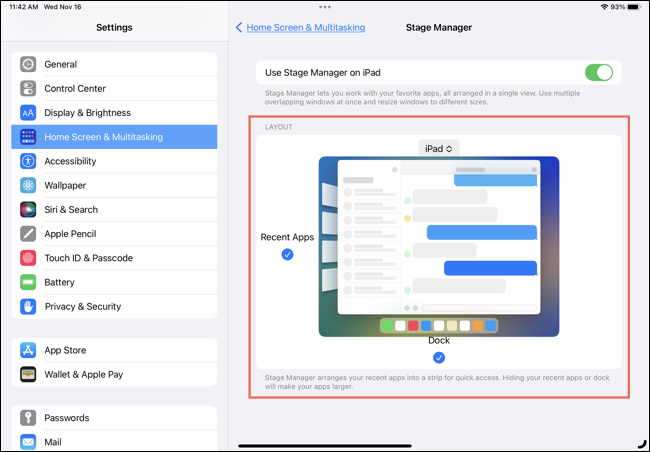
如何在 iPad 上使用舞台经理
打开 Stage Manager 后,您会在中央看到活动的应用程序窗口。 如果您启用了最近使用的应用程序,它们将出现在左侧,而您的 Dock 像往常一样位于底部。
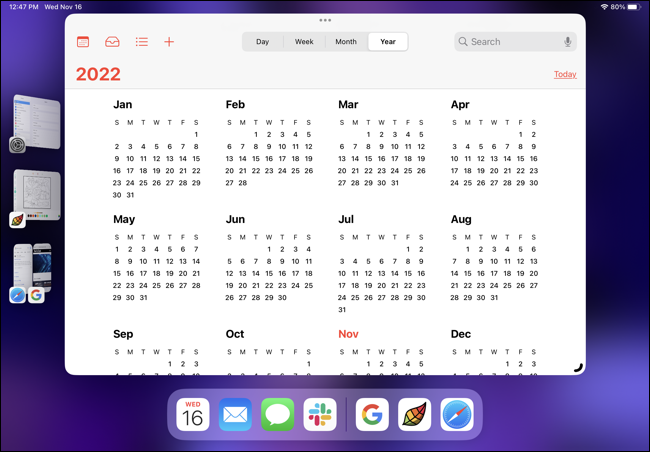
在应用程序之间切换
您可以在 Stage Manager 中以几种不同的方式在当前和最近的应用程序之间切换。
相关:如何在 iPad 上打开和使用 App Switcher

要从您的活动应用程序快速切换到最近使用的应用程序,只需点击左侧的应用程序即可。
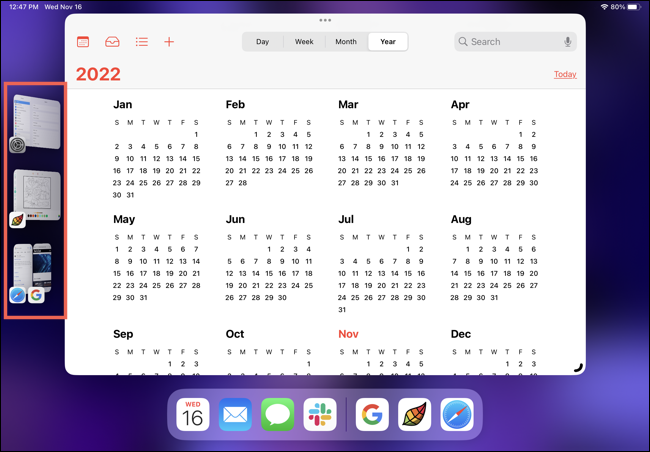
您还可以从底部向上滑动并暂停以显示和选择最近使用的应用程序。
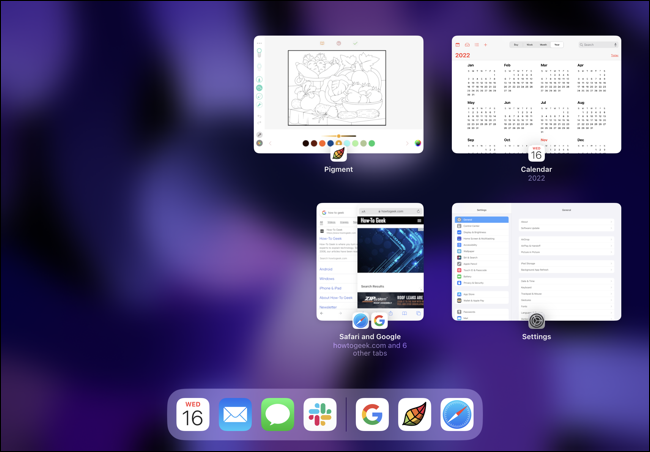
另一种切换方式是用四根手指向左或向右滑动,或者用一根手指沿着底部滑动。
如果您想打开不在“最近使用的应用程序”列表中的另一个应用程序,请从底部轻轻向上滑动或按下主屏幕按钮以访问您的主屏幕。 然后,选择应用程序。 然后该应用程序成为新的活动窗口。
对您的应用程序进行分组
通过对应用程序进行分组,您可以一次使用、最小化和最大化整个组。 这在处理同时需要几个应用程序的任务时非常方便。 与应用程序切换一样,您可以通过多种方式对应用程序进行分组。
相关:如何在 iPad 上同时使用多个应用程序
点击活动窗口顶部的三个点,然后选择“添加另一个窗口”。 然后,选择要添加到该组的最近使用的应用程序。
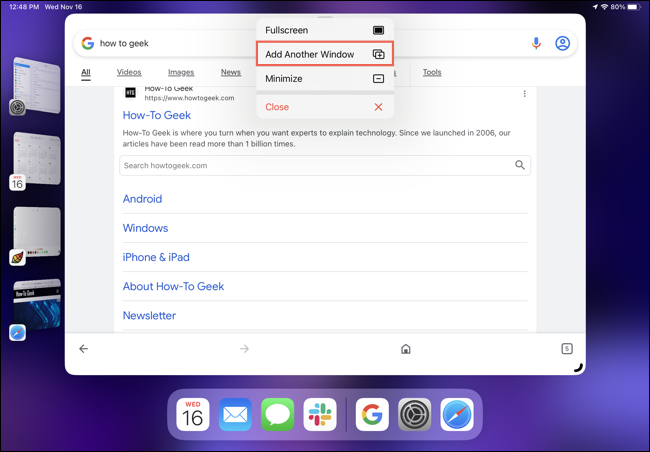
或者,触摸并按住“最近使用的应用程序”列表或 Dock 中的应用程序。 然后,将其拖放到当前活动窗口中。
拥有群组后,您可以同时使用这些应用程序。 而且,您可以使用上述任何手势切换到另一个应用程序。 您会看到整个组最小化到“最近的应用程序”列表。
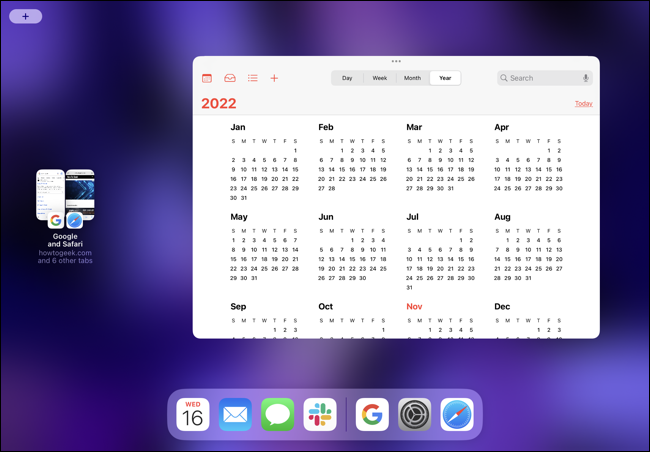
当您从左侧选择组时,该组中的所有应用程序都会彼此相邻激活。
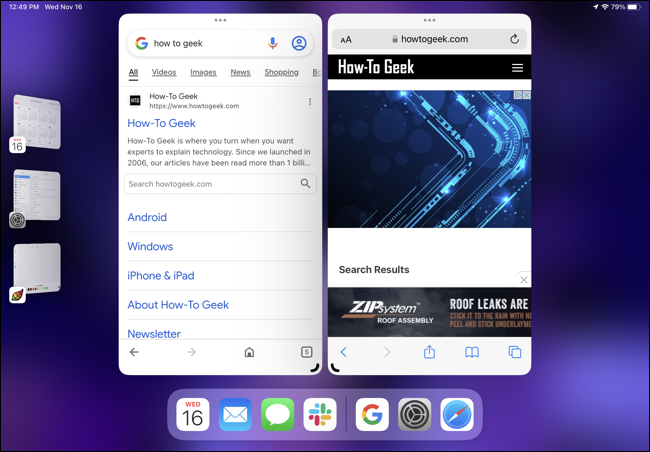
相关:如何在 iPad 上使用并排应用程序(拆分视图)
要从组中删除应用程序,请点击窗口顶部的三个点,然后选择“最小化”。 该应用随后会移至“最近使用的应用”列表,不再属于该组。 或者,将该应用程序拖到“最近使用的应用程序”列表中。
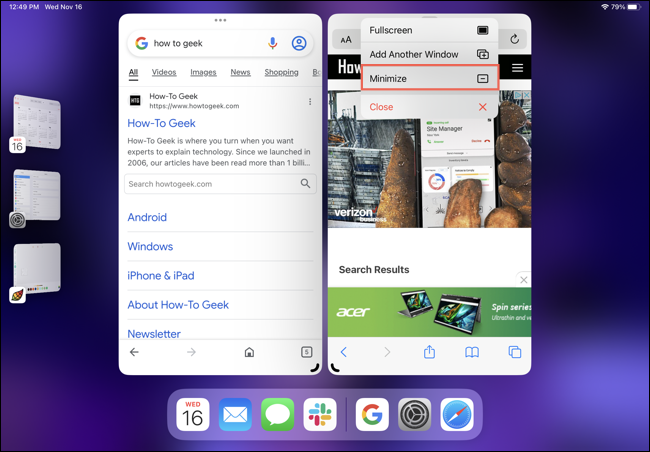
如果您更愿意关闭该应用程序而不是将其移至“最近使用的应用程序”列表,请点击三个点并选择“关闭”。
控制活动应用程序窗口
如果您正在使用应用程序组,您可以放大或缩小活动应用程序窗口或移动它。 您也可以将其最小化到“最近使用的应用程序”列表或将其关闭。
相关:如何在 iPad 上使用一个应用程序的多个窗口
要调整窗口大小,请向内或向外拖动带有黑色曲线的角。
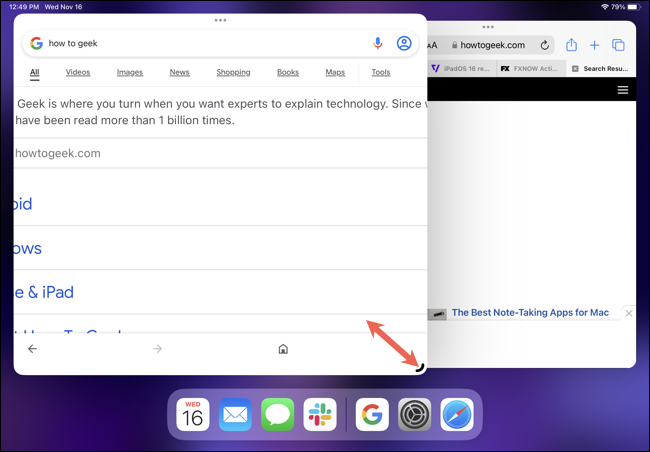
注意:如果窗口有深色背景,则线条变为白色。 根据您设置窗口的大小,尤其是在应用程序组中,您可能会看到“最近使用的应用程序”暂时隐藏。
要移动窗口,请从窗口顶部向任意方向拖动。
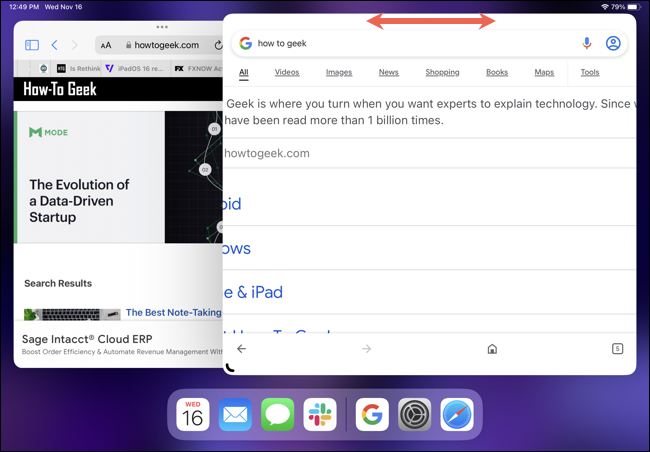
要将窗口置于全屏视图中,请点击窗口顶部的三个点并选择“全屏”。
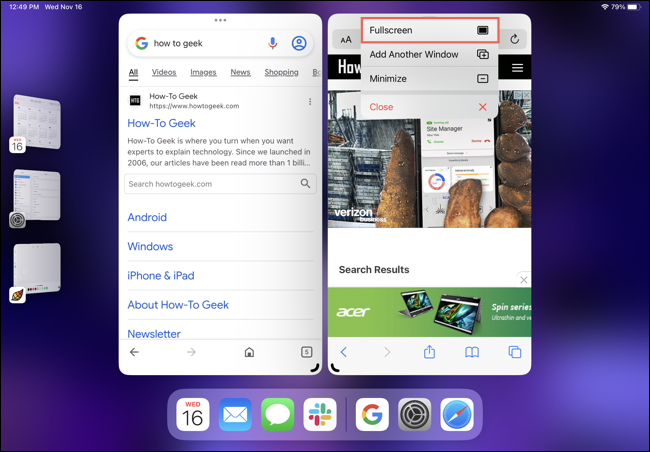
要将应用程序放入“最近使用的应用程序”列表中,请点击三个点并选择“最小化”。 或者要关闭活动的应用程序,请点击三个点并选择“关闭”。
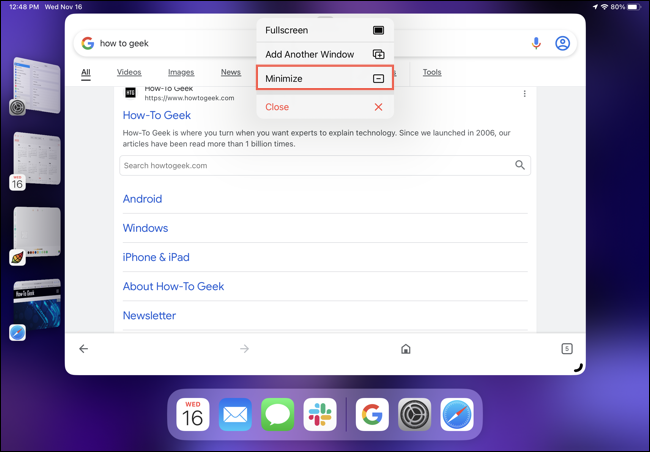
在 iPad 上使用 Stage Manager 可能需要一些时间。 但是一旦你掌握了它的窍门,比如在应用程序之间切换和利用群组,它就可以成为在 iPad 上进行多任务处理的便捷方式。
