如何在 Linux、Mac 或 Windows 的终端中使用 Spotify
已发表: 2022-06-27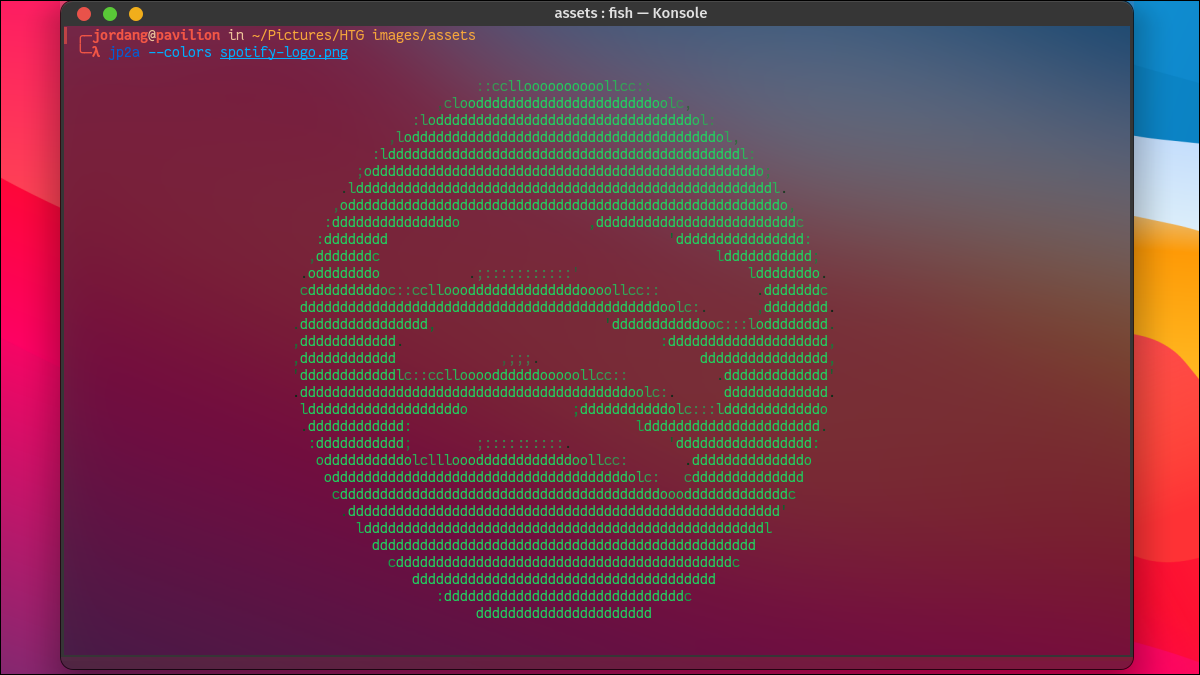
您是否曾经想在不分散横幅和咄咄逼人的推荐的情况下流式传输 Spotify 的音乐和播客? 使用名为 Spotify TUI 的工具,您可以在计算机终端中控制 Spotify 流。 我们将向您展示如何设置它。
什么是 Spotify TUI?
Spotify TUI 客户端使用 Spotify API 为您的帐户提供基于文本的简化界面。 这意味着您仍然必须在您的 PC 或远程设备(如手机或智能电视)上的某个地方打开并运行 Spotify 应用程序。 无论它在哪里,Spotify TUI 都可以让您直接从 PC 或笔记本电脑上的终端控制它。 在 macOS 或 Linux 上安装和设置相当容易,尽管 Windows 用户将不得不跳过更多的障碍。
该界面比 Spotify 的标准应用程序更简洁、更精简。 Spotify TUI 删除了除音乐库、播放列表和搜索功能之外的所有内容,同时为您的指尖嵌入了更多键盘快捷键。 这意味着没有烦人的播客推荐或诸如朋友提要或发布警报之类的分散注意力的功能。 您还可以将 Spotify TUI 的界面缩小为一个小的“正在播放”框。 还有一个“分析”屏幕,它显示您的音乐的速度、键和拍号以及现场音高水平。
与桌面或网络应用程序的 RAM 消耗相比,Spotify TUI 的另一个好处是占用空间小。 如果您在另一台设备上运行 Spotify 应用程序,您可以远程控制它,同时节省您 PC 的宝贵资源。
如果您想完全消除对完整 Spotify 应用程序的需求,macOS 和 Linux 用户可以查看 Spotify。 这是一个后台进程(或“守护进程”),无需图形界面即可在您的 PC 上流式传输您的 Spotify 音乐和播客。 将它连接到 Spotify TUI,您就拥有了轻量级、极简主义的 Spotify 设置。
注意:如果您使用的是免费版本的 Spotify,Spotify TUI 将非常有限。 虽然您可以在不升级到 Premium 的情况下安装和使用它,但您将无能为力,只能搜索音乐并查看正在播放的内容。
安装 Spotify TUI
尽管您可以根据需要从源代码构建,但根据您的操作系统,有一些现成的安装包可用。
苹果电脑
Mac 用户可以在 Mac 终端中使用以下命令通过 Homebrew 安装 Spotify TUI:
酿造安装 spotify-tui
视窗
虽然您在技术上可以直接在 Windows 10 或 Windows 11 上安装 Spotify TUI,但它涉及安装其他软件。 如果您有兴趣,请参阅在 Windows 上安装它的指南以获取详细信息。
相反,您可能希望运行 WSL(Linux 的 Windows 子系统)并在该环境中安装 Spotify TUI 作为解决方法。 但是,您需要确保使用此命令安装一些依赖项:
sudo apt-get install -y -qq pkg-config libssl-dev libxcb1-dev libxcb-render0-dev libxcb-shape0-dev libxcb-xfixes0-dev
Linux
在大多数 Linux 发行版上安装 Spotify TUI 最简单、最可靠的方法是使用 Snap,使用以下命令。
快速安装 spt
Fedora 或 CentOS 用户可以在添加适当的存储库后使用dnf安装它。
sudo dnf copr启用atim/spotify-tui -y && sudo dnf install spotify-tui
如果您运行 Arch Linux 或基于 Arch 的系统,例如 Manjaro、EndeavourOS 或 Garuda,您可以在 AUR 中获取它并使用您首选的 AUR 助手安装它。 如果您可以通过pacman访问 AUR 包,只需使用以下命令:
sudo pacman -S spotify-tui
设置 Spotify TUI
你需要在前端做一些工作来设置 Spotify TUI,所以让我们开始吧。
第 1 步:创建开发者帐户
使用 Spotify TUI 需要您注册为 Spotify API 开发人员。 如果您碰巧已经是开发人员,请跳过此步骤。 如果不是,则无需担心; 它只是意味着接受开发人员的服务条款。
转到 Spotify 开发者仪表板并使用您计划流式传输的 Spotify 帐户登录。
作为 Spotify 开发者,您将被要求同意某些条款。 适当地查看它们,然后选中该框并单击“接受条款”。
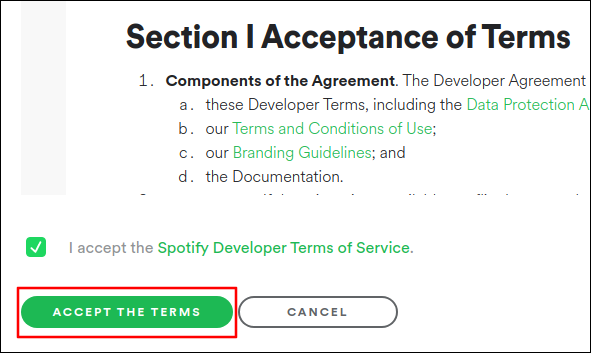
第 2 步:创建应用程序
您的下一步是创建一个 Spotify 应用程序。 再次,不要被吓倒; 您只需要复制并粘贴几行文本。 您实际上是在创建一座桥梁,Spotify TUI 可以通过该桥梁与您的 Spotify 帐户进行通信。
在开发者仪表板的右上角,单击“创建应用程序”。
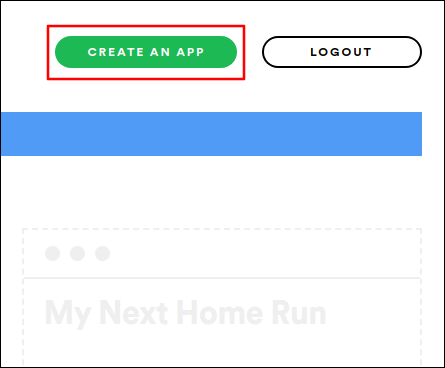

在出现的对话框中,为您的应用提供您喜欢的任何名称和描述(两者都是必需的)。 然后点击“创建”。
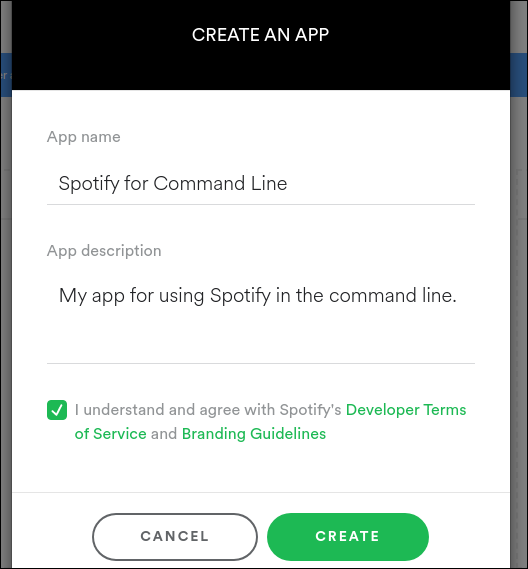
您应该被带到您的应用程序概述。 在顶部附近,单击绿色的“编辑设置”按钮,以便我们设置端口。
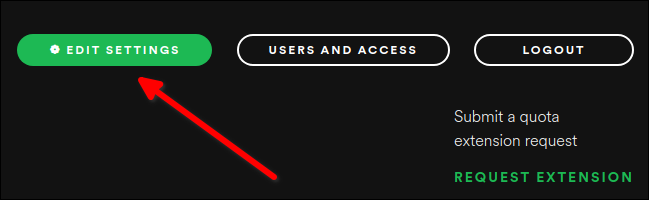
在出现的对话框中,找到“重定向 URI”字段。 将此链接复制并粘贴到该字段中。
http://localhost:8888/回调
单击“添加”以设置 URI。
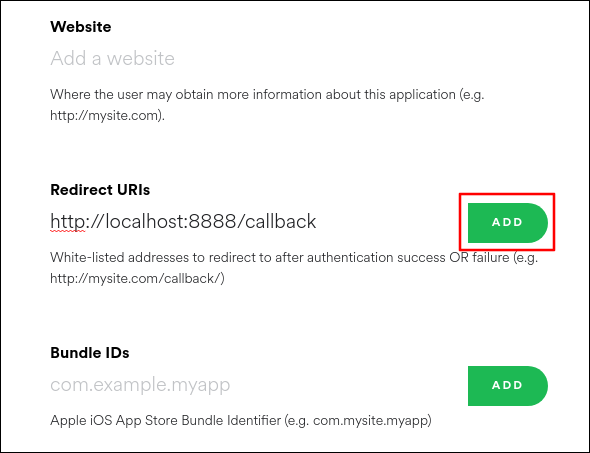
保存设置,您就可以连接您的应用了。
第 3 步:将 Spotify TUI 连接到您的 Spotify 应用程序
创建应用程序后,您将在 Spotify TUI 中输入您的客户端 ID 和客户端密码以连接您的帐户。 您应该会在应用概览顶部附近看到客户端 ID,其下方有一个“显示客户端密码”按钮。 单击按钮,使两者都准备就绪。
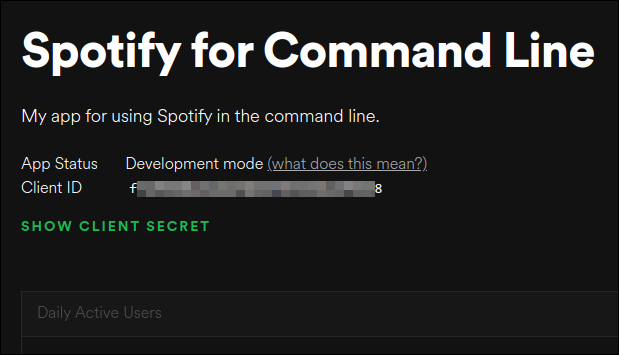
在您打开终端并使用spt命令运行 Spotify TUI 时保持这些代码可用。
spt
第一次运行此命令时,系统会提示您输入您的客户端 ID,后跟您的客户端密码。 从应用程序概述中获取它们,并在出现提示时粘贴到终端中。 您还将被要求提供重定向 URI 端口。 除非您选择不同的端口,否则这将是8888 。
输入您的客户信息后,您将被定向到一个网页,要求您授予应用程序控制您的 Spotify 帐户的权限。 点击“同意”按钮。
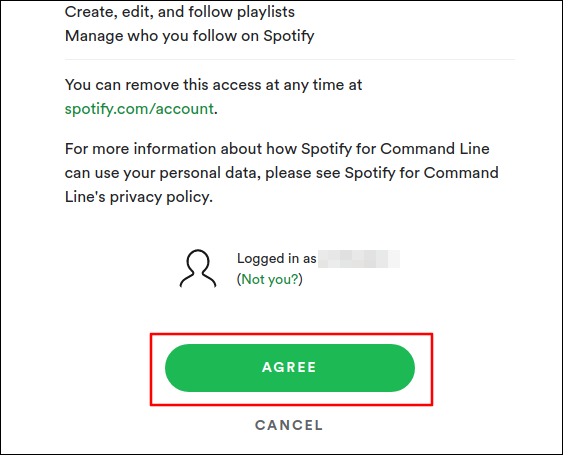
您的浏览器可能会被重定向到空白页面或错误页面。 别担心,你可以关闭它和开发者概览,然后重新打开你的终端窗口。 它现在应该显示 Spotify TUI 界面。 在您喜欢的设备上启动 Spotify 应用程序,恭喜您,您现在正在终端中使用 Spotify!
使用 Spotify TUI:导航和键盘快捷键
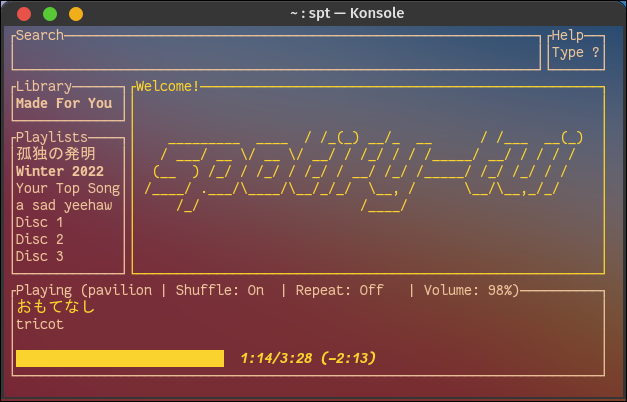
Spotify TUI 的界面分为几个字段,您可以使用箭头键在字段之间或字段内移动。 您还可以调整终端窗口的大小,Spotify TUI 将自动适应更改。
提示: Spotify TUI 使用应用于您的终端的任何主题。 如果要更改颜色和字体,则需要自定义终端设置。
在库字段中,您可以找到已保存的音乐、收听历史记录和播客。 您会在底部看到一些“正在播放”的统计信息,例如歌曲和艺术家、流媒体设备以及您的音量级别。 播放列表字段旁边的大中心字段将显示您选择或搜索的任何内容。
突出显示任何字段后按 Enter 键,以便在其中移动。 突出显示要访问的项目后,再次按 Enter。 您可以使用 q 键退出任何字段(确保它是小写的)。 如果您一直移回 Spotify TUI 徽标,q 键也将退出 Spotify TUI。
您可以按空格键暂停或恢复播放,n 键跳过曲目,> 键向前搜索,+ 和 – 键调节音量。 通过按 /(正斜杠)键搜索任何内容,然后输入关键字或短语并按 Enter。
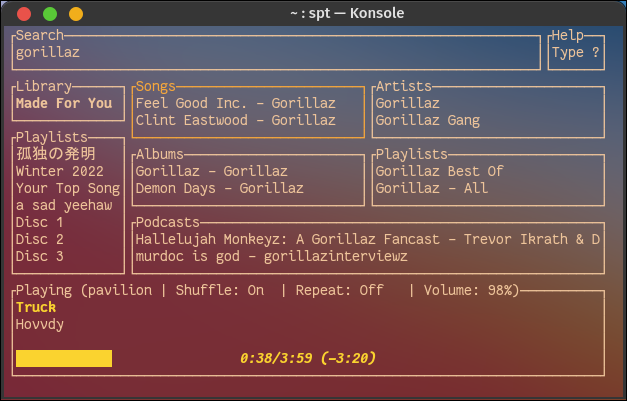
如果您在 Spotify 帐户中保存了多个播放列表,您会注意到在“播放列表”字段中只能访问有限的数量。 要查找其他播放列表,您必须搜索它们。
Spotify TUI 中的一项简洁功能是音频分析视图。 它处理当前音频以确定其速度、调和拍号。 您可以通过按 v(小写)键来访问它。
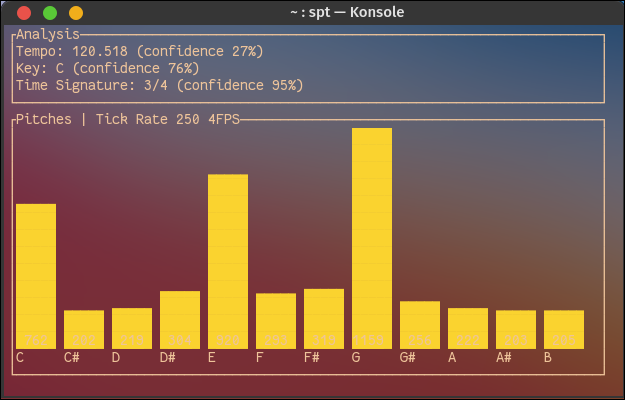
如果您的屏幕空间很紧,您还可以使用组合键 Shift+B 切换到紧凑的“仅栏”视图。
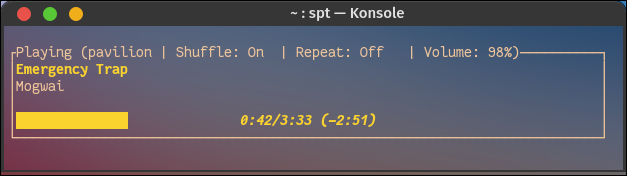
您可以随时键入“?” 获取键盘快捷键的完整列表。 快乐聆听!
当您在命令提示符下享受 Spotify 时,请考虑您可能会错过的其他一些很酷的 Spotify 功能。
相关:您应该使用的 6 个很棒的 Spotify 功能

