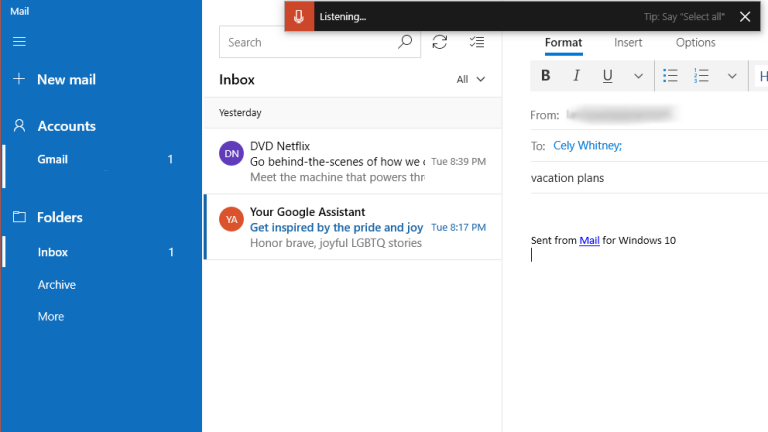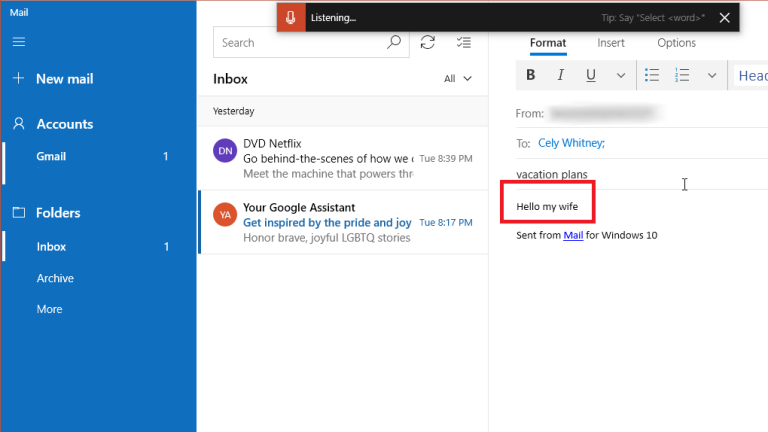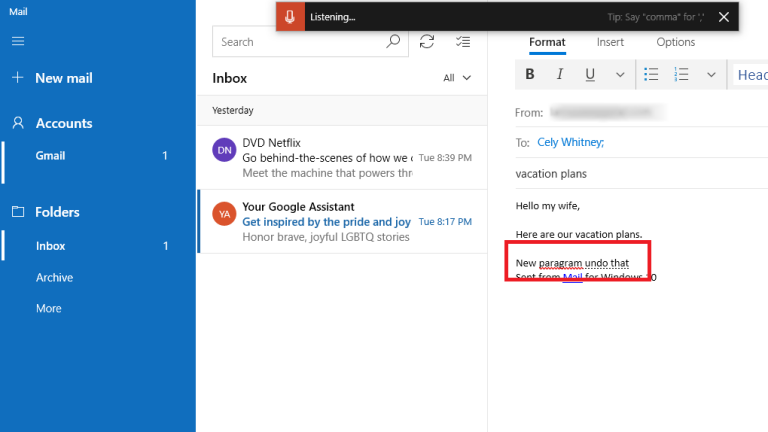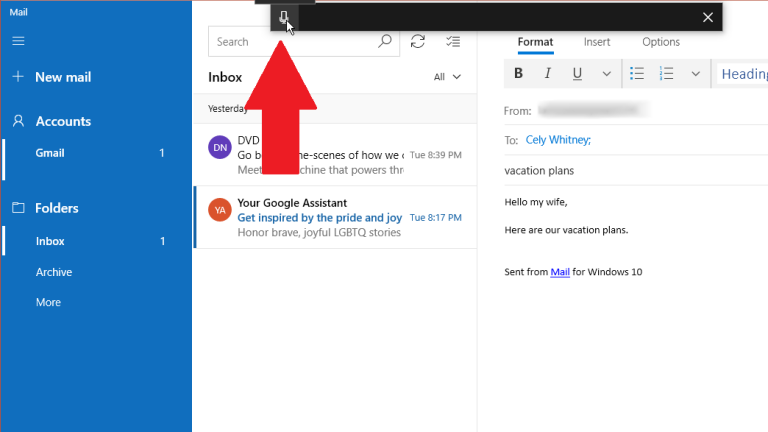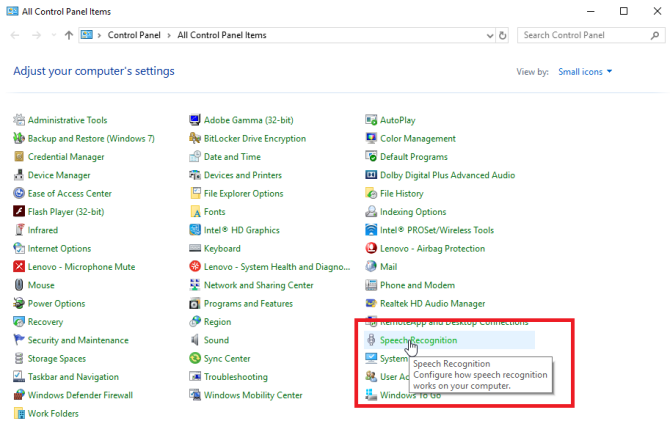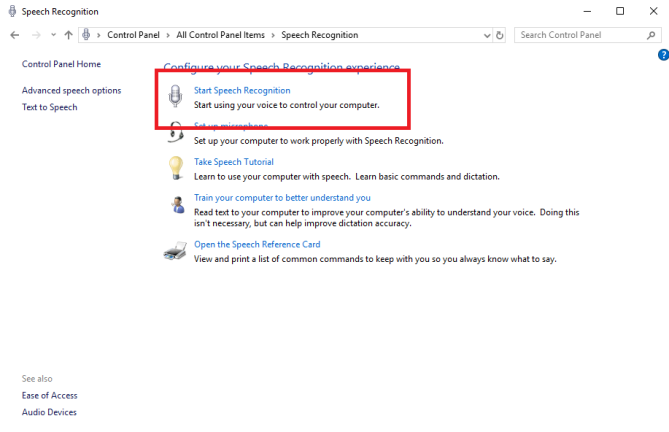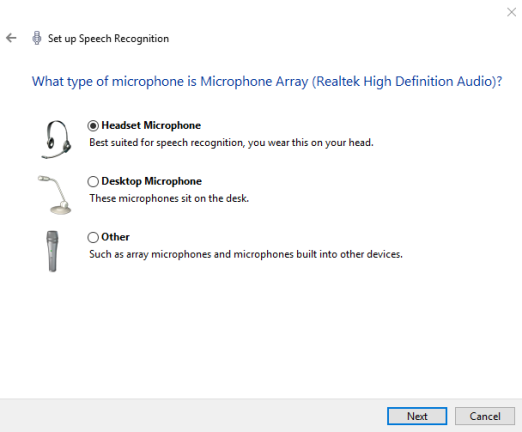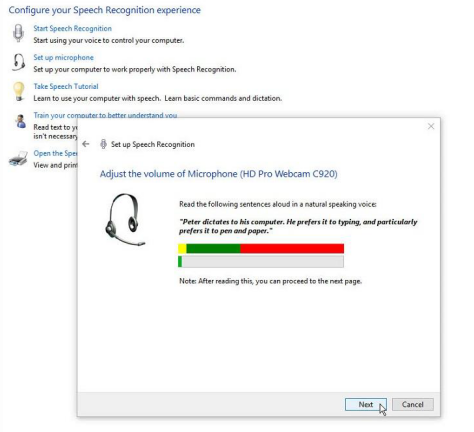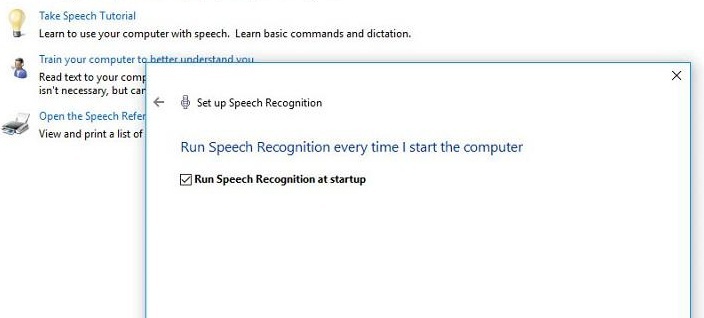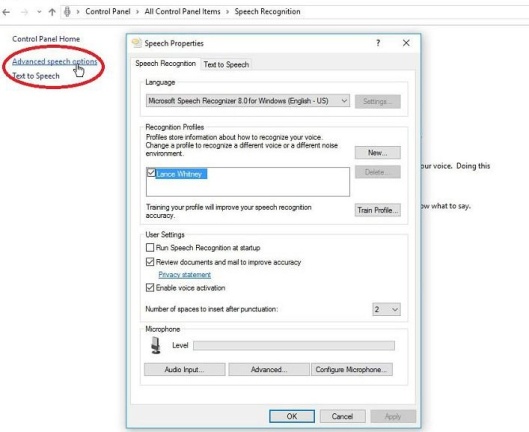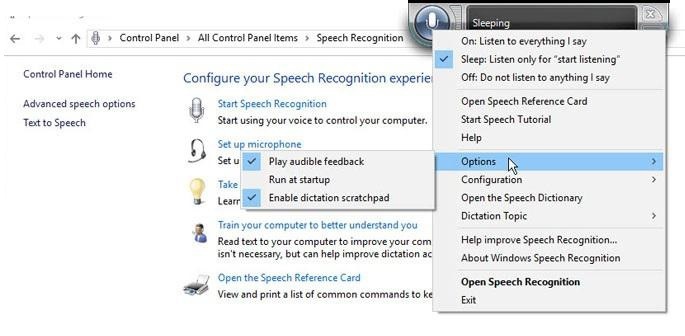如何在 Windows 10 上使用语音识别和听写文本
已发表: 2022-01-29您知道您可以与 Windows 对话以发出命令、打开应用程序、口述文本和执行其他任务吗?
您可以通过 Cortana 在 Windows 10 中执行此操作,但您也可以使用内置语音识别与 Windows 10 和以前版本的 Windows 对话。 或者在 Windows 10 Fall Creators Update 或更高版本上听写文本。
在教 Windows 理解您的声音后,您可以与操作系统对话以使其响应您的命令。 语音识别功能对无法使用键盘或鼠标的残障人士特别有用。 但它适用于任何想尝试与 Windows 对话的人。 该功能甚至提供参考指南,让您知道可以通过语音向 Windows 发送哪些命令和其他任务。
较新版本的 Windows 10 还提供听写功能,您可以使用该功能通过声音创建文档、电子邮件和其他文件。 听写激活后,您可以听写文本以及标点符号、特殊字符和光标移动。
让我们看看如何在 Windows 中使用语音识别和听写。
触发听写
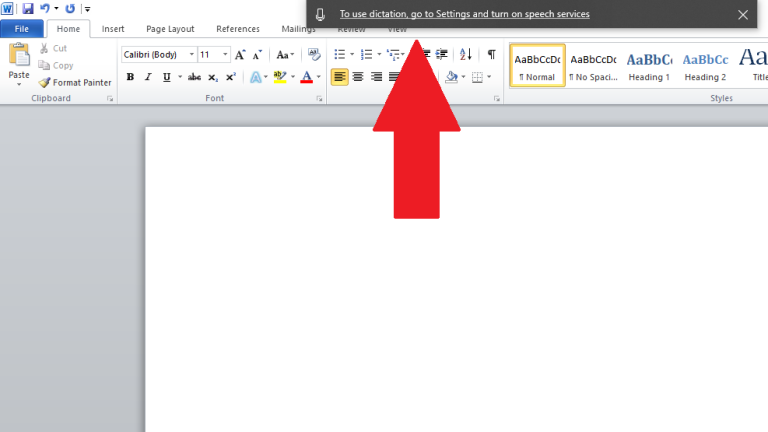
打开要在其中听写文本的应用程序,例如记事本、写字板、Microsoft Word 或您的电子邮件软件。 只要您运行的是 Windows 10 Fall Creators Update 或更高版本,您就可以通过按 Windows 键 + H 来触发听写。如果您尚未启用语音服务,则会在“设置”中弹出一个窗口告诉您这样做。
启用语音服务
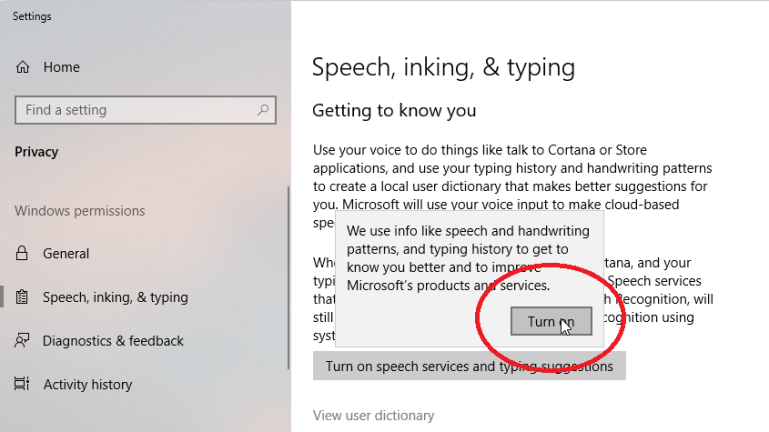
听写标点符号和格式
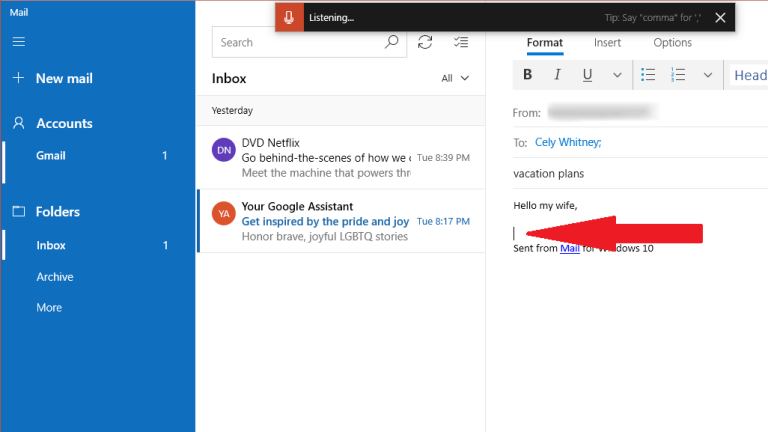
根据微软的说法,以下是您可以口述的标点符号和符号:
| 插入这个: | 说这个: |
|---|---|
| @ | 在符号; 在标志 |
| # | 英镑符号; 英镑符号; 数字符号; 数字符号; 哈希符号; 哈希符号; 标签符号; 标签标志; 尖锐的符号; 尖锐的标志 |
| $ | 美元符号; 美元符号; 美元符号; 美元符号 |
| % | 百分比符号; 百分号 |
| ^ | 插入符号 |
| & | 和符号; 并签字; &符号; & 符号 |
| * | 星号; 次; 星星 |
| ( | 打开括号; 左括号; 开括号; 左括号 |
| ) | 关闭括号; 右括号; 右括号; 右括号 |
| _ | 下划线 |
| - | 连字符; 短跑; 减号 |
| ~ | 波浪号 |
| \ | 反斜杠; 重击 |
| / | 正斜杠; 除以 |
| , | 逗号 |
| . | 时期; 点; 十进制; 观点 |
| ; | 分号 |
| ' | 撇号; 打开单引号; 开始单引号; 关闭单引号; 关闭单引号; 结束单引号 |
| = | 等号; 等号; 等于符号; 等号 |
| (空间) | 空间 |
| | | 管道 |
| : | 冒号 |
| ? | 问号; 问题符号 |
| [ | 开括号; 开方括号; 左括号; 左方括号 |
| ] | 右括号; 右方括号; 右括号; 右方括号 |
| { | 打开花括号; 打开大括号; 左花括号; 左大括号 |
| } | 闭合花括号; 关闭大括号; 右花括号; 右大括号 |
| + | 加号; 加号 |
| < | 开放式尖括号; 打开小于; 左尖括号; 剩下小于 |
| > | 闭合尖括号; 接近大于; 直角括号; 右大于 |
| " | 打开报价; 开始报价; 关闭报价; 结束引号; 打开双引号; 开始双引号; 关闭双引号; 结束双引号 |
听写编辑
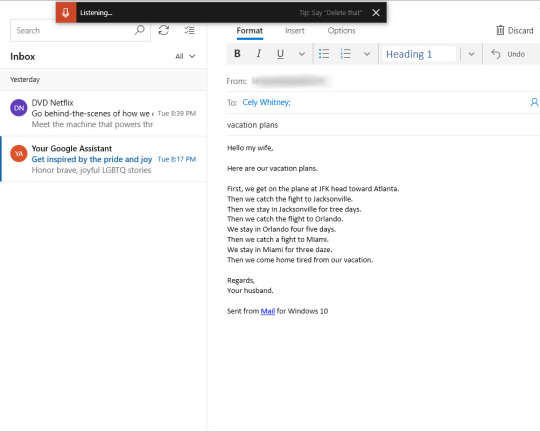
根据微软的说法,以下是您可以指定的编辑命令:
| 去做这个: | 说这个: |
|---|---|
| 清除选择 | 清空选项; 取消选择 |
| 删除最近的听写结果或当前选择的文本 | 删除那个; 打击那个 |
| 删除一个文本单元,例如当前单词 | 删除 [单词] |
| 将光标移动到指定单词或短语之后的第一个字符 | 在那之后; 在[单词]之后移动; 转到[段落]的末尾; 移动到最后 |
| 将光标移动到文本单元的末尾 | 追随单词; 在[单词]之后移动; 走到最后; 移到[段落]的末尾 |
| 将光标向后移动一个文本单位 | 回到上一个单词; 上一段 |
| 将光标移动到指定单词或短语之前的第一个字符 | 转到[单词]的开头 |
| 将光标移动到文本单元的开头 | 在那之前; 移到开头 |
| 将光标向前移动到下一个文本单元 | 前进到下一个单词; 下一段 |
| 将光标移动到文本单元的末尾 | 移动到 [word] 的末尾; 到段落末尾 |
| 输入以下键之一:Tab、Enter、End、Home、Page up、Page down、Backspace、Delete | 点击进入; 按退格键 |
| 选择特定的单词或短语 | 选择[单词] |
| 选择最近的听写结果 | 选择那个 |
| 选择文本单位 | 选择接下来的三个单词; 选择前两段 |
| 打开和关闭拼写模式 | 开始拼写; 停止拼写 |
文件审查
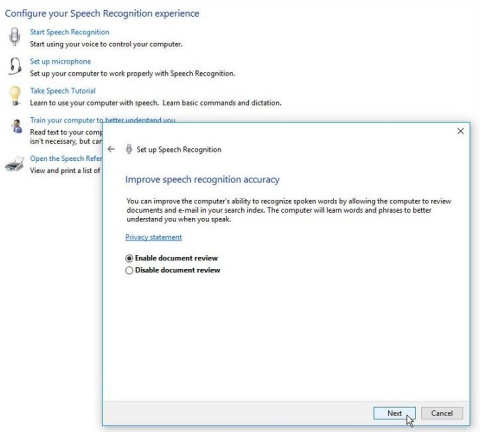
激活模式
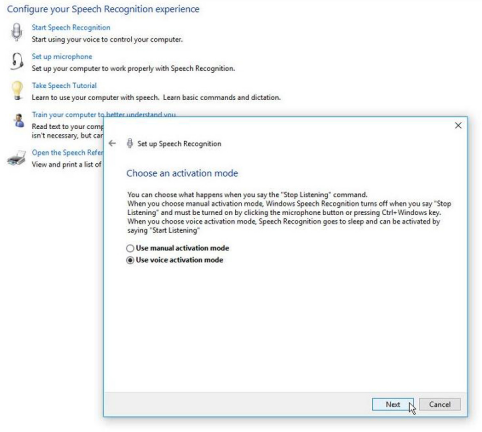
在激活模式的下一个屏幕上,如果您想在完成后关闭语音识别并愿意单击屏幕上的麦克风按钮重新启动它,请选择“使用手动激活模式”的第一个选项。 否则,请选择“使用语音激活模式”的第二个选项,以便在完成语音识别后进入睡眠状态,然后说“开始收听”将其唤醒。 点击下一步。

在下一个屏幕上,您可以查看参考表,其中列出了您可以通过语音发出的所有命令。 单击“查看参考表”按钮以打开并阅读包含所有语音命令的网页。 然后返回到语音识别设置并单击下一步。