如何在变焦时使用快拍相机
已发表: 2022-03-21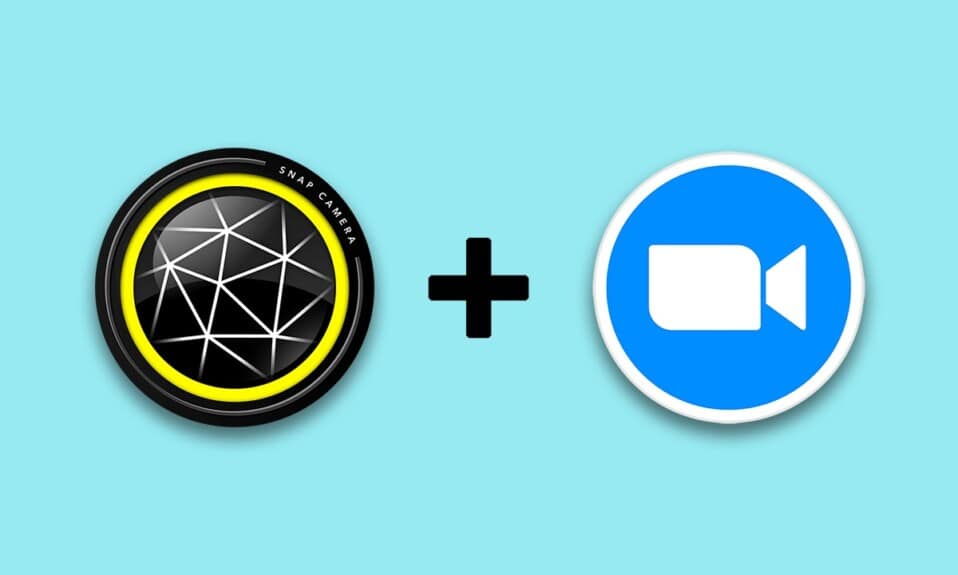
你看起来像卡通人物! 如果您希望收到这样的评论,那么本文可以向您保证一种使该评论成为现实的方法。 本文将介绍如何在 Zoom 上使用 Snap Camera 卡通滤镜。 换句话说,这篇文章给出了如何使用 Snap Camera with Zoom 或如何使用 Snap Camera on Zoom 的答案。 文章中的内容涉及应用程序 Snap Camera Zoom。 继续阅读以了解如何在 Zoom 上使用 Snapchat 过滤器。
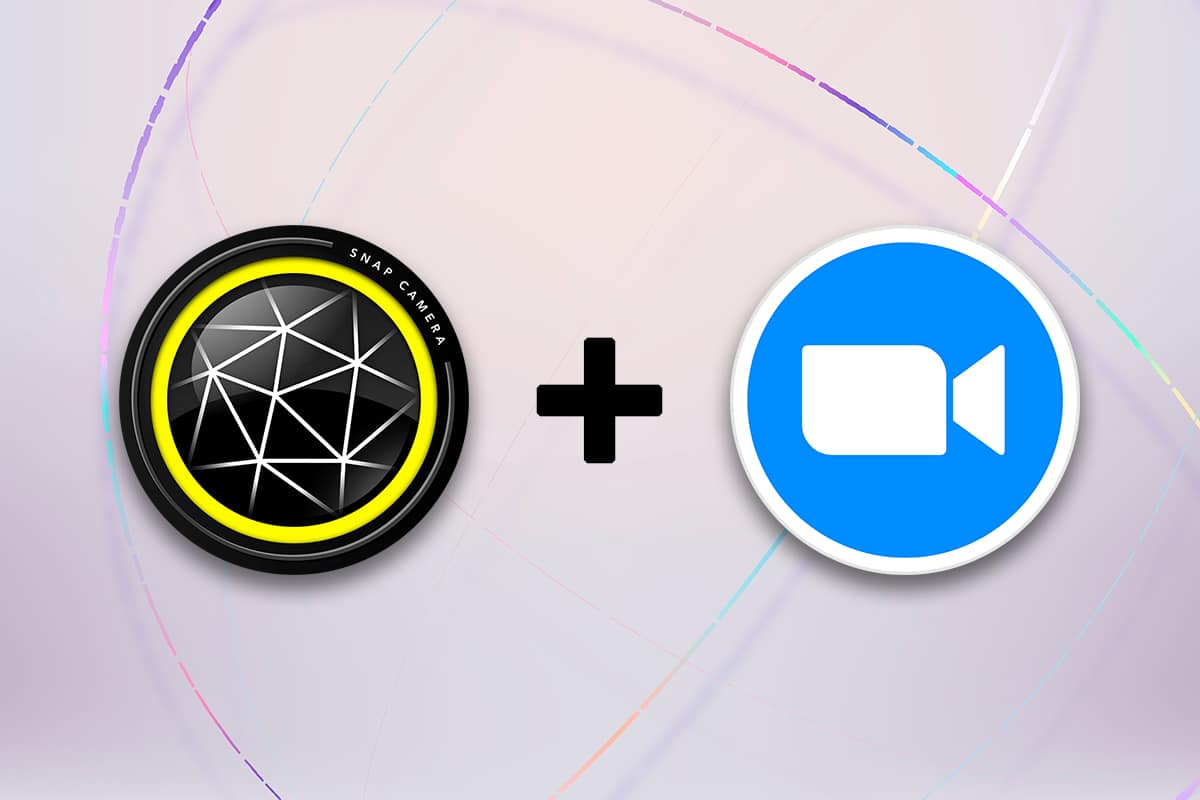
内容
- 如何在变焦时使用快拍相机
- 快拍相机的系统要求
- 附加方法:会议期间更换变焦镜头
如何在变焦时使用快拍相机
本节将讨论使用 Snap Camera on Zoom 的方法。 对于本文中提到的方法,您必须在您的 PC 上安装了 Snap Camera 应用程序和 Google Chrome。
注意:此处描述的方法使用 PC 上的集成摄像头。 您可以使用通过 PC 上的 USB 端口连接的外部摄像头作为替代方案。
快拍相机的系统要求
如果您的系统上没有安装 Snap Camera,但想了解如何在 Zoom 上使用 Snapchat 过滤器,则必须安装 Snap Camera。 访问 Snap Camera 官方页面并下载最新版本。 这些应用程序,即 Snap Camera,会占用您 PC 上的大量空间,并且这些应用程序需要高度兼容的操作系统。 由于本文仅关注 Windows 10 PC,因此在 Windows 10 PC 上安装应用程序的系统要求详述如下。
- 操作系统:您的 PC 必须具有Windows 10 操作系统(64 位)才能毫无问题地连接应用程序。
- 硬件:安装在 PC 上的图形驱动程序必须具有Intel Core i3 2.5 GHz 或 Intel HD Graphics 4000 或更高版本的最低要求。
- 屏幕分辨率:请记住屏幕分辨率必须为1280 × 768或更高。
请按照以下步骤了解如何在 Zoom 应用上使用 Snap Camera 卡通滤镜。
1. 搜索Snap Camera并在您的 PC 上启动该应用程序。
注意:在任何应用程序中使用之前,必须先在您的系统上启动 Snap Camera。
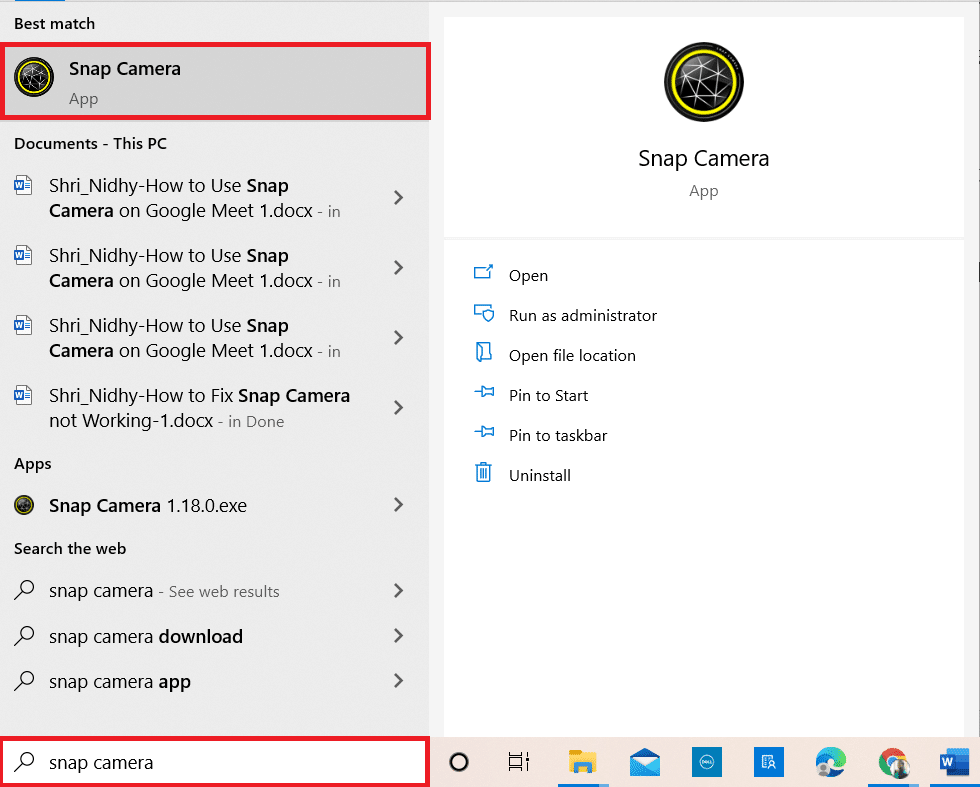
2. 如果你想在你的脸上使用卡通滤镜,你可以在搜索栏中搜索卡通这个词,并尝试使用提供的镜头。
注意:建议事先在 Snap Camera 应用程序上选择所需的镜头并连接到 Zoom。 这样,您将不会收到错误消息并在 Zoom 视频通话中使用 Snapchat 过滤器。
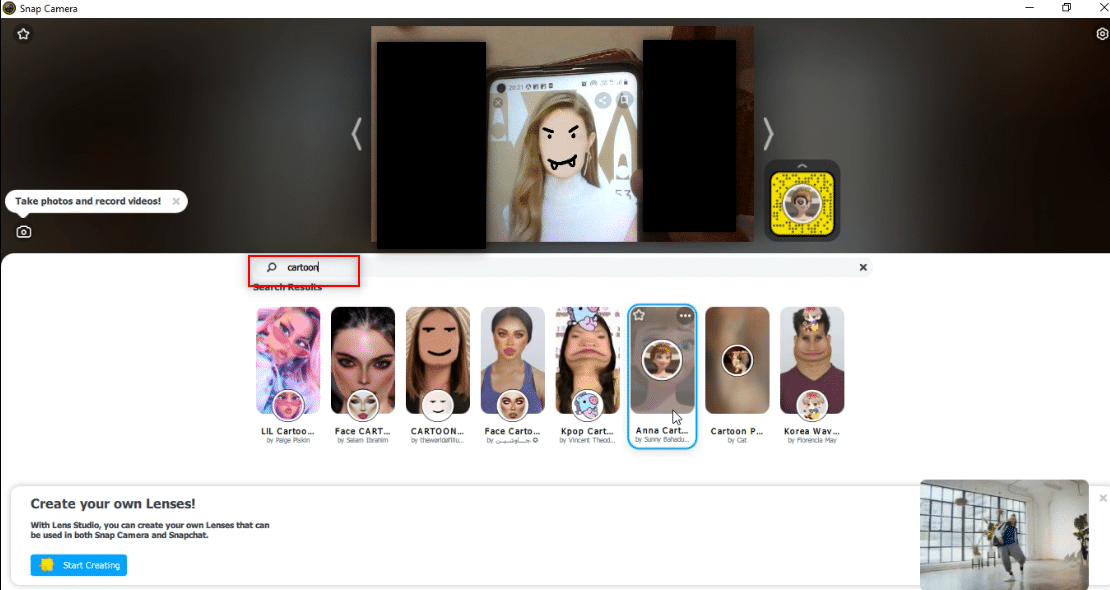
3. 现在,单击开始,键入缩放并按Enter 键。
注意:如果您的系统上没有安装 Zoom 应用程序,您可以在 PC 上从官网下载 Zoom 应用程序。
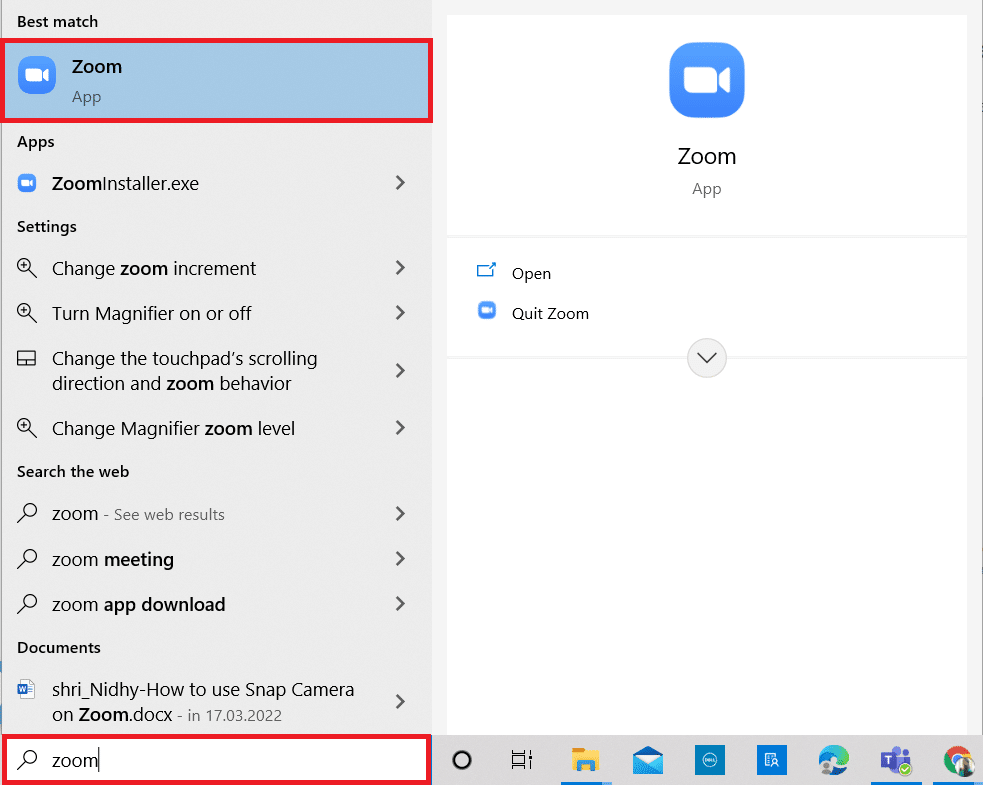
4. 在凭据栏上输入您的电子邮件地址和密码,然后单击登录按钮登录您的 Zoom 帐户。
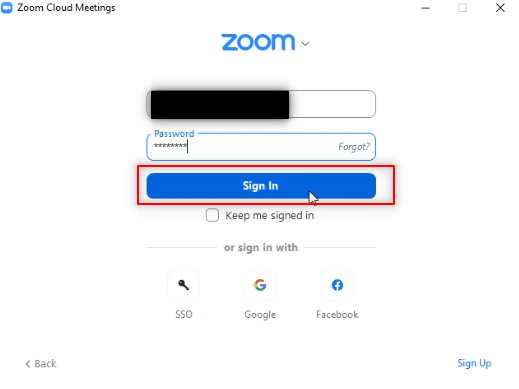
5. 点击 Zoom 应用主页右上角的设置选项。

6. 导航到设置页面左侧窗格中的视频选项卡。
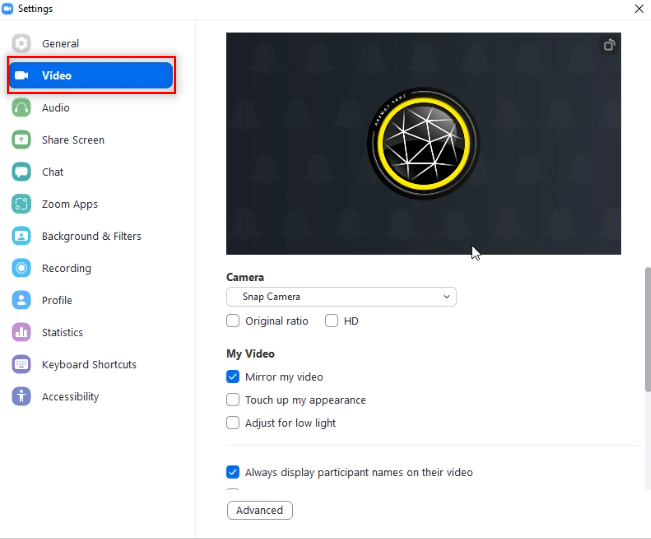

7. 单击右窗格中相机下的下拉菜单。
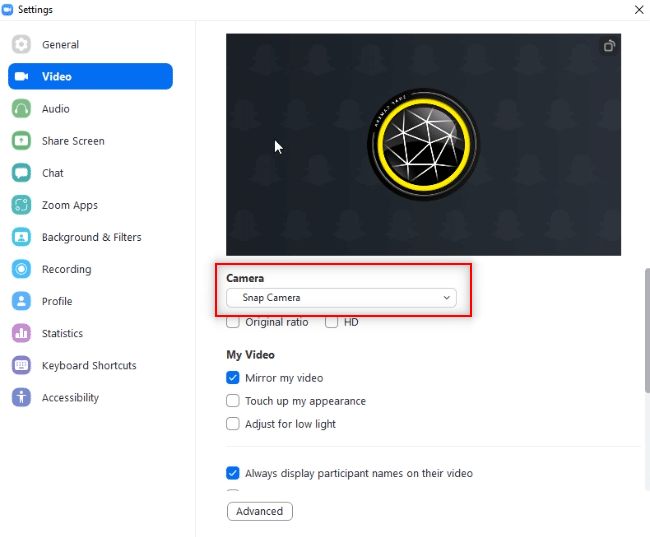
8. 从显示的列表中选择 Snap Camera以选择 Snap Camera 作为您的输入相机。
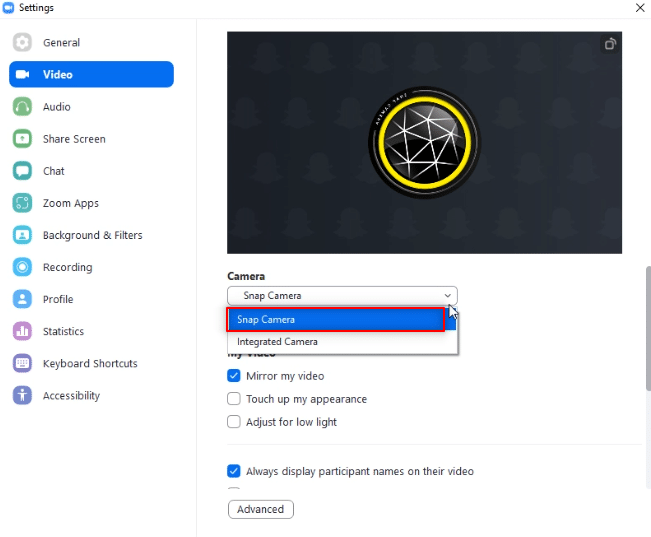
9. 在您的应用程序主页上,单击“新会议”旁边的下拉菜单,然后单击“开始视频”选项。
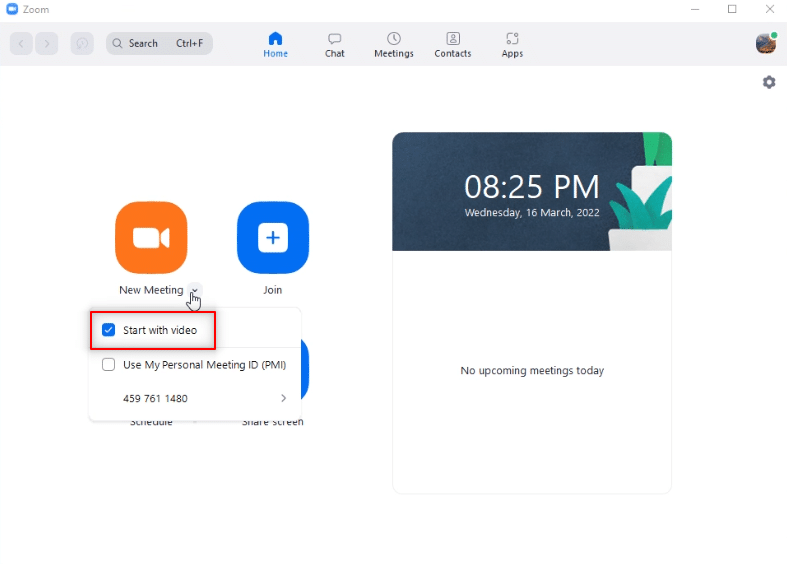
10. 现在,选择新会议按钮与您的朋友开始新会议。
注意:如果您想加入预先安排的会议,您可以选择加入按钮并输入会议 ID加入会议。
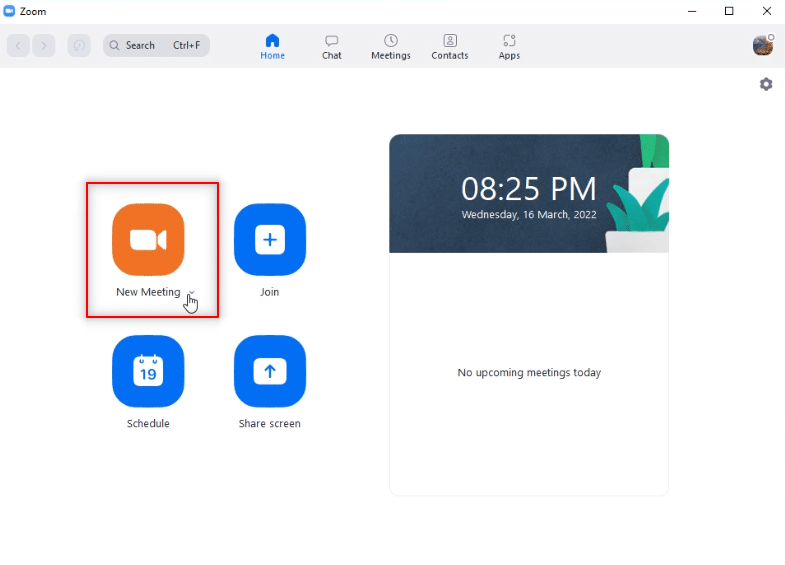
11. 您将在 Zoom 通话中使用 Snap 过滤器看到您的脸。
注意 1:由于在 Snap Camera 应用程序上选择了卡通镜头,因此 Zoom 调用也将具有相同的镜头。
注意 2:如果您想在通话中切换镜头,则必须在 Snap Camera 应用程序上进行更改。 当您在 Snap 相机应用上切换镜头时,您可以在 Zoom 通话中看到变化。
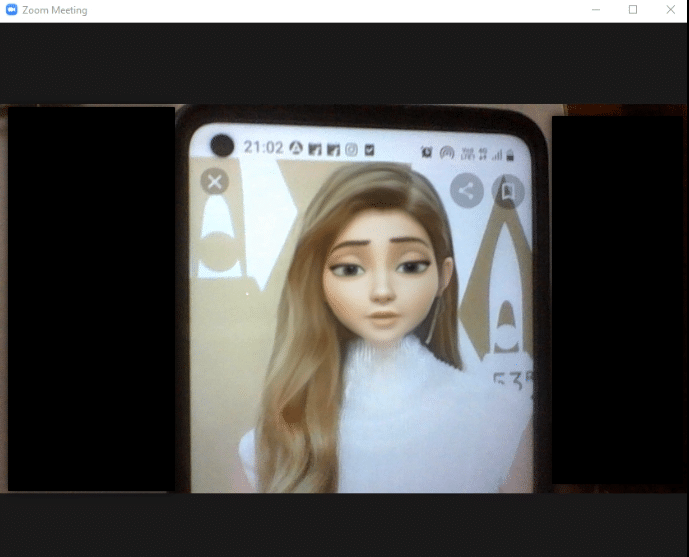
通过这种方式,您可以在 Zoom 视频通话中使用 Snapchat 过滤器。
另请阅读:如何在缩放中模糊背景
附加方法:会议期间更换变焦镜头
在会议期间按照给定选项中的任何一项更改变焦摄像头。
方案一:直接选择快拍
如果您正在通话并且忘记更改设置中的摄像头输入,请按照以下步骤操作。
注意:如果 Snap Camera 在 Zoom 应用程序之前启动,您只能在会议期间更改设置。 另请阅读我们关于如何在 Windows 10 中未经许可录制 Zoom 会议的指南。另请阅读我们关于如何在 Windows 10 中未经许可录制 Zoom 会议的指南。
1. 单击停止视频按钮旁边的向上箭头。
2. 在显示的菜单上选择Snap Camera 。
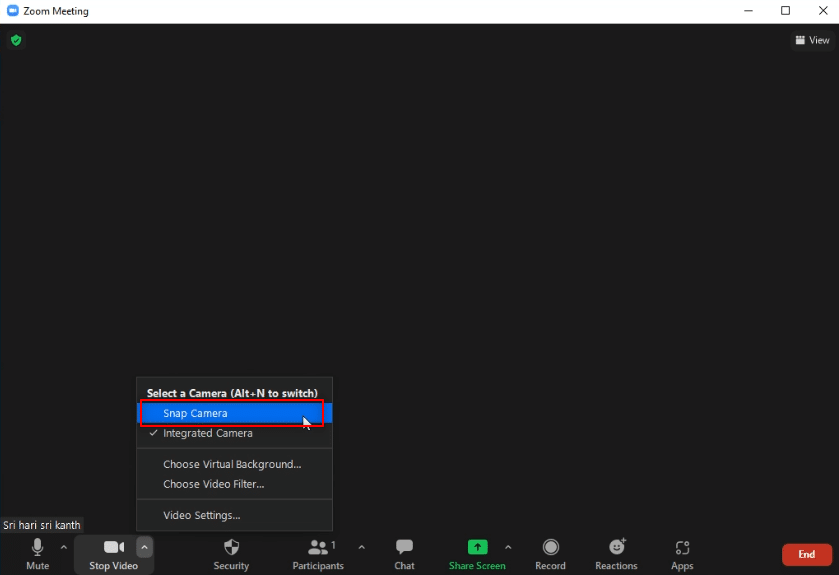
选项二:通过视频设置
或者,您也可以按照以下步骤在会议期间将您的相机更改为快拍相机。
1. 单击 Zoom 通话中停止视频按钮旁边的向上箭头。
2. 在菜单中选择视频设置…选项。
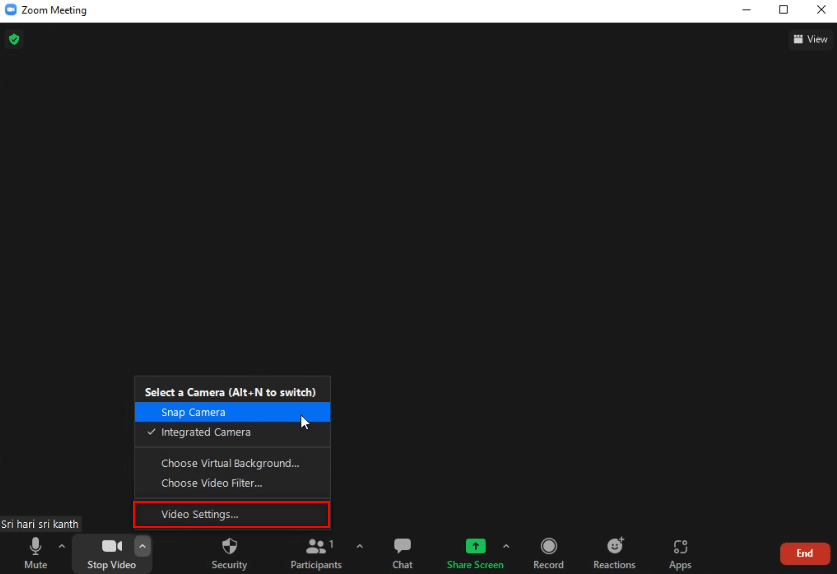
3. 此选项将显示视频设置屏幕,类似于您使用Zoom应用主页上的设置选项打开的屏幕。
常见问题 (FAQ)
Q1。 为什么我无法在 Zoom 上访问我的 Snap Camera?
答。 您必须先打开Snap Camera应用程序并启动Zoom应用程序。 如果您没有遵循此命令,应用程序可能已中断。
Q2。 我可以在 Google Meet 上使用 Snap Camera 或在 Google Chrome 上使用 Zoom Web 吗?
答。 您可以使用Zoom Web进行 Zoom 通话,但不能使用网络上的 Snap Camera 应用程序。 您需要安装 Zoom 应用才能使用 Snap Camera 应用。
Q3。 如何在 Zoom 通话中使用卡通滤镜?
答。 在 Snap Camera 应用程序上搜索卡通滤镜,然后单击您最喜欢的镜头。 如本文所述,您可以在 Zoom 通话中使用此过滤器。
推荐的:
- 修复英雄联盟声音问题
- 如何将音乐添加到 Kodi
- 如何在 Microsoft Teams 上模糊背景
- 修复 Zoom 无法连接错误代码 5003
这篇文章可能会给您一个有希望的答案,并且一定回答了您关于如何在 Zoom 上使用 Snap Camera 的问题。 请在评论部分留下您宝贵的疑问或建议。 另外,让我们知道你接下来想学什么。
