如何在 Thunderbird 中对电子邮件使用 OpenPGP 加密
已发表: 2022-01-29
Mozilla Thunderbird 最近将 OpenPGP 直接集成到主应用程序中。 电子邮件隐私不需要附加组件。 OpenPGP 的世界级加密功能易于设置和使用,无需额外软件。
雷鸟和 OpenPGP
Thunderbird 电子邮件客户端 78.2.1 版支持内置端到端加密 (e2ee)。这种集成意味着您不再需要像 Enigmail 这样的附加组件。
Thunderbird 使用 OpenPGP 进行加密,这是一种免费的非专有协议。 基于 Phil Zimmerman 的 Pretty Good Privacy (PGP) 的免费软件版本,它现在已经成为了它自己的东西。
Thunderbird 的 OpenPGP 集成允许您加密消息。 然后,只有您想阅读您的消息的人才能这样做。 它还允许您对消息进行数字签名,以便您的收件人可以确信消息在传输过程中没有被更改。
OpenPGP 使用公共和私人(或“秘密”)加密密钥对的原则。 要使用 OpenPGP,您必须拥有一对公钥和私钥。 公钥与您要向其发送加密消息的任何人共享,而私钥永远不会与其他任何人共享。 私钥也可用于解密使用匹配公钥编码的消息。
发件人的电子邮件客户端生成一个随机密钥,用于加密消息。 然后用接收者的公钥对随机密钥进行加密,然后将加密的消息和密钥发送给接收者。 收件人的电子邮件程序使用收件人的私钥来解密随机密钥。 然后可以使用随机密钥来解密编码的消息。
为什么不直接使用收件人的公钥来加密消息呢? 这适用于发送给单个收件人的消息,但对于发送给多个人的消息来说太麻烦了。
将消息分发给几个人的最有效方法是使用随机密钥对消息进行加密。 这是因为此时没有涉及公钥或私钥,从而使消息的加密与个人无关。
对于每个收件人,随机密钥都使用该人的公钥进行加密。 然后,所有加密的密钥都会随消息一起发送。 每个接收者都可以解密使用他们的公钥加密的随机密钥的副本,然后使用随机密钥来解密消息。
幸运的是,一旦设置了 OpenPGP,所有这些都会自动发生。
我们在 Ubuntu 20.10 计算机上测试了 Thunderbird 的 OpenPGP 集成。 在 Windows 10 PC 上,所有 Thunderbird 菜单项、设置和对话框的名称都相同,并且位于相同的位置。 因此,如果您运行的是 Windows,您也应该能够按照以下说明进行操作!
检查 Thunderbird 版本
OpenPGP 集成在 Thunderbird 78.2.1 中出现,因此您需要确保运行的是该版本或更高版本。 如有必要,您可以使用包管理器进行升级。
如果您使用 Enigmail,请参阅 Mozilla 支持页面上的升级说明。 其中包括有关在升级之前备份旧的 Thunderbird 配置文件的建议。 这样,如果出现问题,您可以返回到以前的版本。
默认情况下,Thunderbird 78.x 保留了经典的三窗格电子邮件界面:侧边栏中的帐户和文件夹,顶部的已接收电子邮件列表,底部突出显示的电子邮件内容。
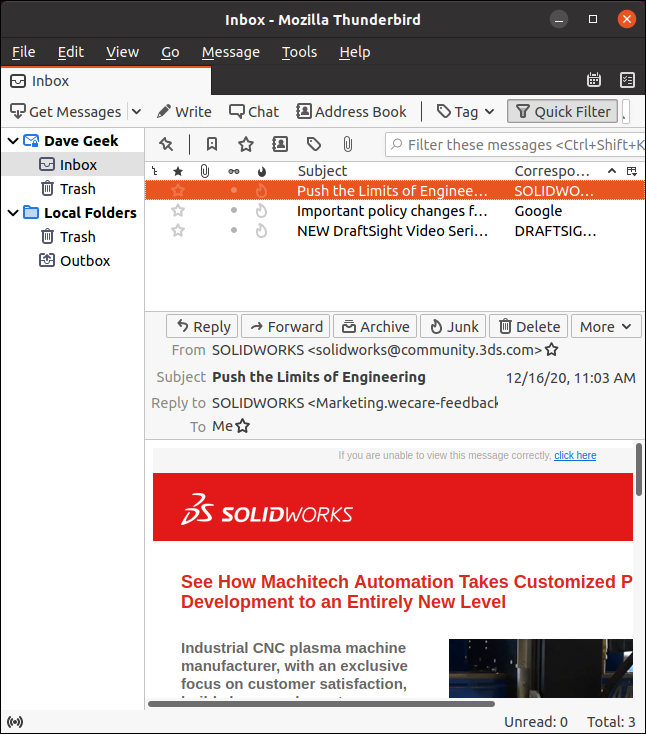
如果看不到 Thunderbird 菜单栏,请右键单击最后一个选项卡右侧的空间,然后从上下文菜单中选择“菜单栏”。 要查看您拥有的 Thunderbird 版本,请单击帮助 > 关于 Thunderbird。
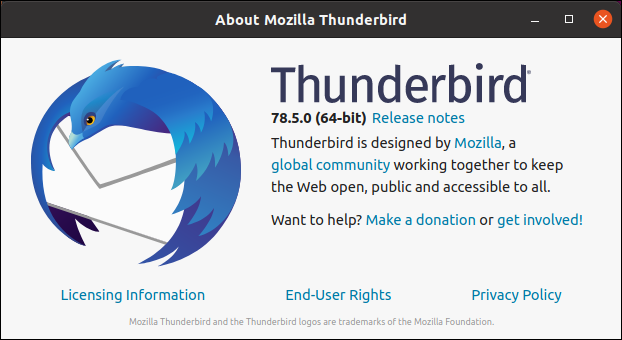
我们正在运行版本 78.5.0,因此 OpenPGP 集成肯定会存在。
如果这是您第一次使用 Thunderbird,请配置您的电子邮件地址和帐户详细信息,然后验证电子邮件是否正常运行。 在设置 OpenPGP 之前,您必须在 Thunderbird 中有一个可用的电子邮件帐户。
生成密钥对
要生成密钥对,请单击“工具”,然后选择“OpenPGP 密钥管理器”。
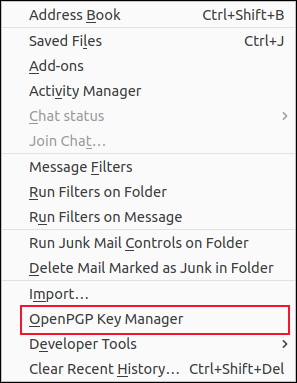
单击生成 > 新密钥对。
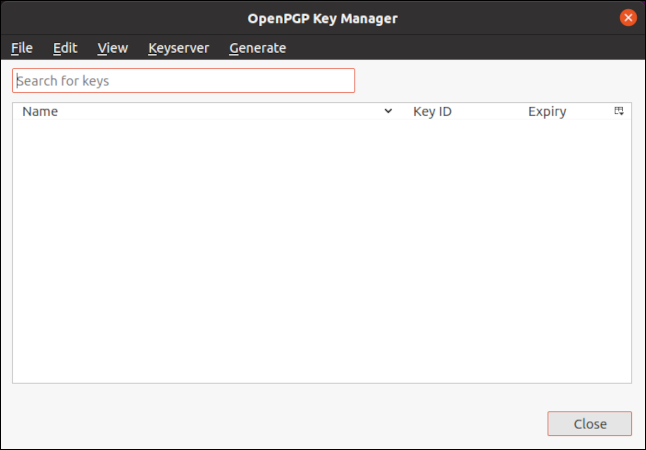
将出现一个充满选项的屏幕。 单击“身份”下拉菜单,然后选择要为其生成密钥的电子邮件地址。 如果您在 Thunderbird 客户端中配置了多个身份,请确保选择适当的电子邮件地址。
在“密钥过期”下,选择密钥的使用寿命或选择“密钥不会过期”。
在“高级设置”中,您可以选择加密类型和密钥大小(大多数情况下默认设置即可)。
如果您对选择感到满意,请单击“生成密钥”。
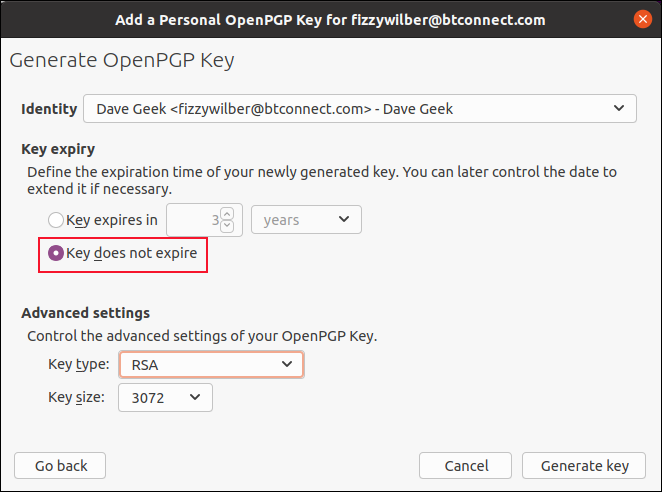
系统会要求您确认是否要为该电子邮件地址生成密钥; 点击“确认”。
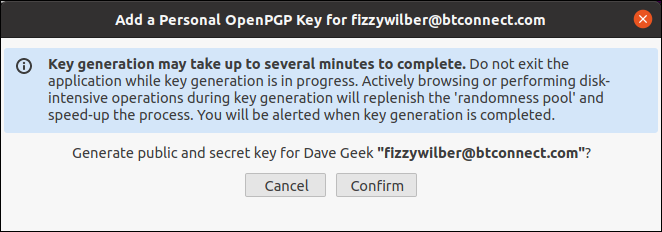
生成密钥后,“OpenPGP 密钥管理器”对话框中将出现一个条目。
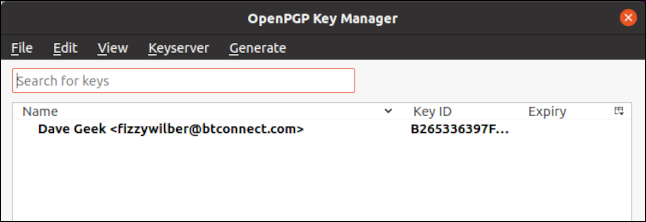
如果您为任何其他电子邮件地址生成密钥,这些详细信息也将在此处列出。 要查看任何列出的键的配置,只需突出显示列表中的条目,然后单击查看 > 键属性。
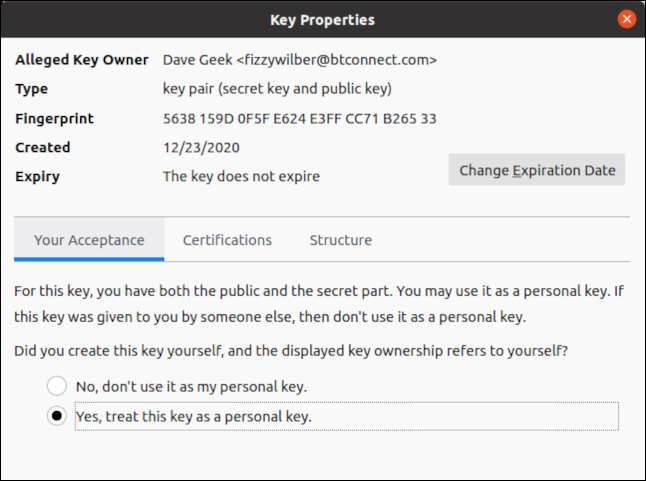

选择“是,将此密钥视为个人密钥”旁边的单选按钮,然后在您准备好继续时单击“确定”。
交换公钥
您必须拥有要向其发送加密消息的每个人的公钥。 他们还需要您发送加密消息。 有几种方法可以获得某人的公钥。 他们可能会在未事先通知的情况下将其发送给您,或者您可以向他们索取。 你甚至可以尝试在网上找到它。
每当您收到带有附加公钥的电子邮件时,Thunderbird 都会在电子邮件标题的右侧包含一个“OpenPGP”按钮; 单击它以导入公钥。
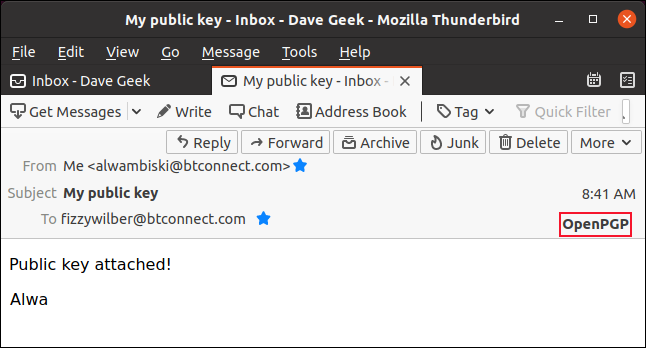
您可能会收到一些警告。 例如,如果邮件没有加密或数字签名,你会被告知。
如果您刚刚要求此人向您发送他们的公钥,您可以确定这是来自他们的。 如果有任何疑问,只需通过短信、电话或任何其他非电子邮件方式与他们再次核对。
如果您确定公钥肯定属于发送消息的人,请单击“导入”。
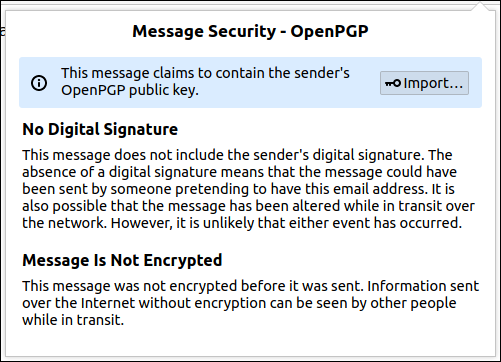
发件人的姓名和他们的电子邮件地址将作为确认显示。 单击“确定”导入密钥。
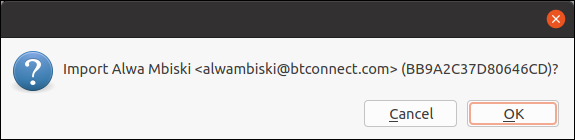
然后将显示有关导入的公钥的一些信息。 您将看到谁拥有密钥、与之关联的电子邮件地址、加密使用的位数以及创建公钥的时间。
单击“查看详细信息并管理密钥接受”。
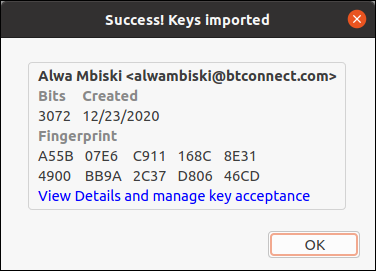
如果您确定密钥来自其所有者,请选择“是的,我已亲自验证此密钥具有正确的指纹”旁边的单选按钮,然后单击“确定”。
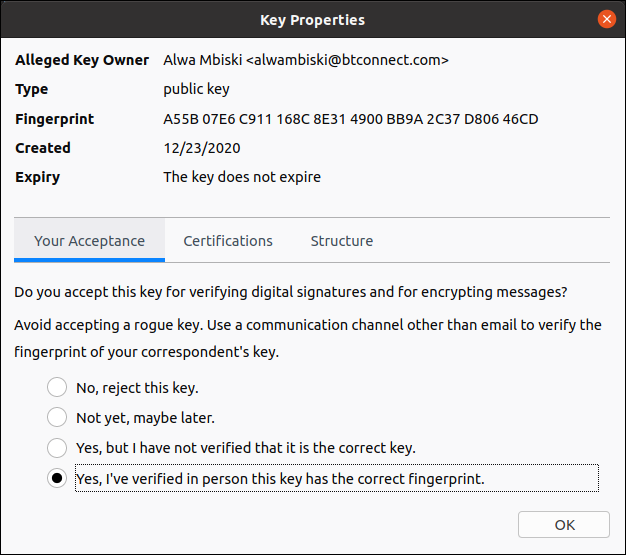
这就是成功的一半! 我们现在有了 Alwa 的公钥,所以让我们把我们的发给他吧。 为此,只需向您要向其发送密钥或回复其中一封电子邮件的人发送一封新电子邮件。 在电子邮件菜单栏中,单击选项 > 附加我的公钥。
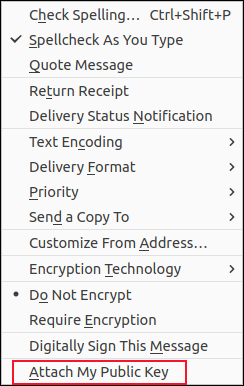
然后,您只需键入电子邮件的正文并照常发送即可。 同样,Thunderbird 在状态栏的右下角包含一个“OpenPGP”指示器,让您知道该消息使用 OpenPGP。 如果电子邮件已加密,您还会看到一个挂锁图标,如果它经过数字签名,您会看到一个齿轮图标。
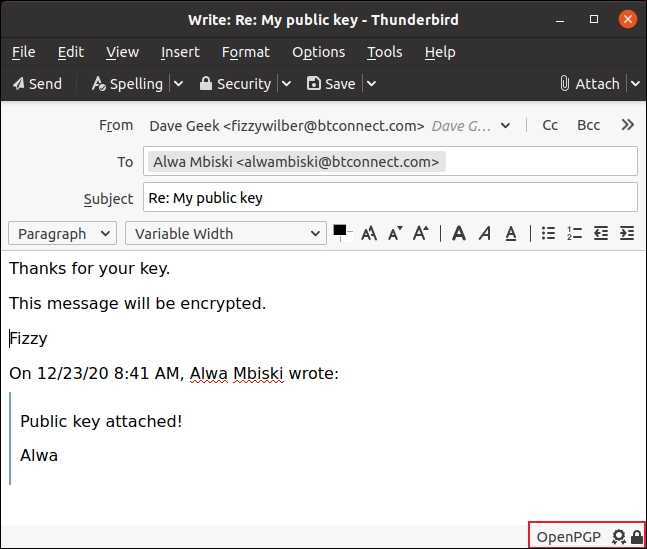
电子邮件菜单栏的“安全”部分提供了加密和数字签名电子邮件的选项。 您还可以从此菜单附加您的公钥。
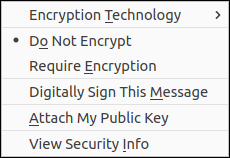
准备好后,只需发送您的电子邮件。
阅读加密电子邮件
Alwa 现在可以回复您并使用加密。 当您收到加密的电子邮件时,您无需执行任何特殊操作即可阅读它——只需照常打开即可。 电子邮件标题中的“OpenPGP”将包含绿色复选标记,以验证 OpenPGP 已解密电子邮件并且数字签名也已得到验证。
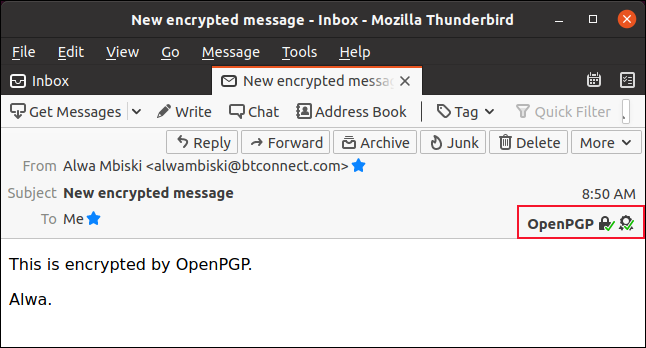
加密电子邮件的主题行将显示为省略号 (...),直到您打开它。 这可以防止任何人看到您收到的任何加密电子邮件的主题。
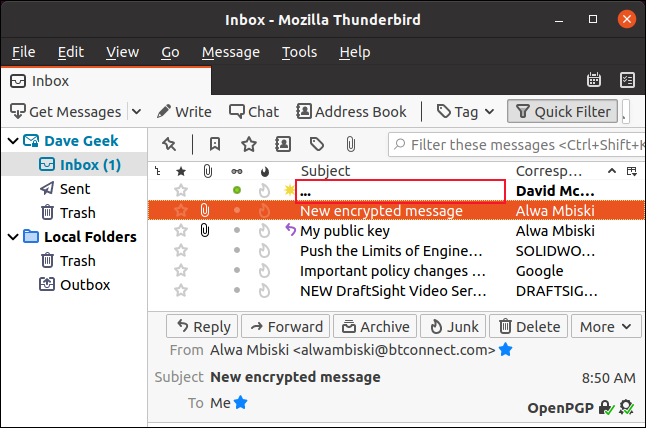
有些人确实在网上提供了他们的公钥。 要上传您的,您首先必须将其导出。
为此,请单击“工具”,然后选择“OpenPGP 密钥管理器”。 在“OpenPGP 密钥管理器”对话框中突出显示要导出的密钥,然后单击文件 > 将公钥导出到文件。
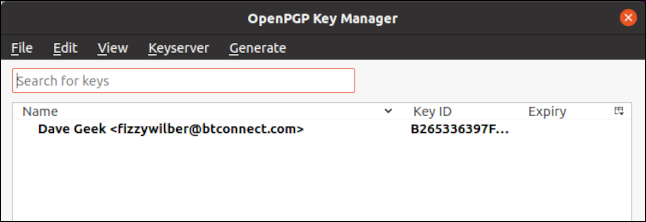
将导出的文件保存到您的计算机(请务必记下保存位置)。 接下来,打开您的 Web 浏览器并导航到 OpenPGP 密钥存储库。 在这里,您可以使用电子邮件地址、密钥 ID 或指纹搜索现有密钥。
您也可以上传自己的密钥。 为此,只需单击“上传”,然后浏览到导出文件的位置。
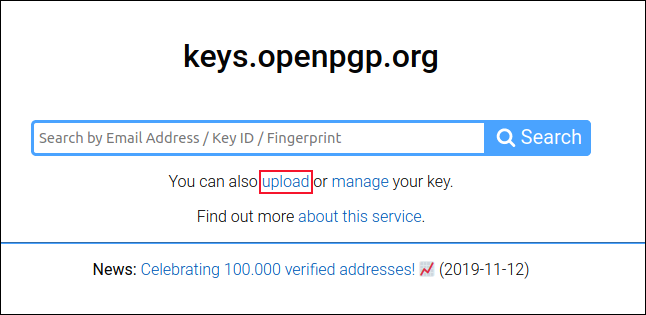
上传您的密钥后,人们可以搜索、查找、下载或将其导入自己的电子邮件客户端。
您还可以在 Thunderbird 中搜索在线密钥。 只需单击“工具”,然后选择“OpenPGP 密钥管理器”。 然后,单击密钥服务器 > 在线发现密钥。
当“OpenPGP 提示”对话框出现时,输入您要查找的人的电子邮件地址,然后单击“确定”。
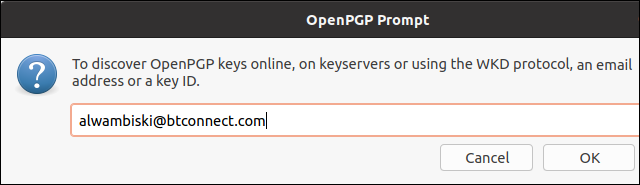
如果找到匹配项,Thunderbird 将为您提供导入密钥; 单击“确定”以执行此操作。
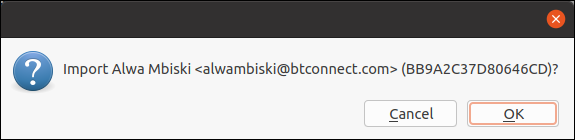
保守你的秘密,好吧,秘密
诚然,并非每封电子邮件都需要通过加密锁定并通过数字签名进行验证。 然而,对于一些人来说——比如压迫政权中的持不同政见者、告密者或记者的消息来源——隐私可能是生死攸关的问题。
当您需要更多隐私时,Thunderbird 让您轻松搞定!
