抛弃纸笔:如何使用 OneNote 做学校笔记
已发表: 2022-01-29我从小就在实体笔记本上用钢笔或铅笔记笔记,并享受手动过程,但毫无疑问,与旧的模拟方法相比,更现代的数字笔记解决方案具有明显的优势。 例如,传统笔记本容易损坏和丢失,难以找到具体的笔记,并且页数有限且固定。 数字笔记应用程序不受任何这些限制。
为什么选择 OneNote 替代纸质笔记本?
我为本指南选择了 OneNote(特别是 OneNote for Windows 10 应用程序,它需要 Microsoft 365 帐户),因为它跨平台、灵活、支持多种输入类型(如触摸、手写和触控笔),并且可以同步到出色的云存储服务 (OneDrive)。 请注意,您可以下载不需要Microsoft 订阅的 OneNote 免费版本,但该应用缺少付费版本的某些功能。
是否使用旧版本或不同版本的 OneNote; 不同的笔记应用程序,例如 Evernote 或熊掌记; 或者您的办公套件提供的任何解决方案,您都可以应用我在下面讨论的许多相同的组织策略。 父母可以遵循这些相同的指导方针,为太小不能自己做的孩子整理笔记。
我没有介绍的一项功能是 OneNote 的课堂笔记本工具。 这些能力当然是以教育为重点的,但需要与教师协调。 如需更一般的笔记建议,请查看我们的笔记管理技巧。 毕竟,您生活的其他领域也可以从有效的记笔记技巧中受益。
确定笔记的结构
OneNote 的层次结构很简单。 最顶层是笔记本,它分为多个部分,然后是页面。 您还可以在一个部分内创建专门的部分组,并在一个页面下创建子页面。 将笔记本视为最大的集体组织组,每一步从那里向下移动一个级别。
例如,您可以先在笔记本上填写您学校的名称或级别(例如小学、初中、高中或大学)。 您可以使用您的年级或年级作为部门名称,然后为该年的每个季度或学期创建部门组。 然后,为您的每个课程创建一个部分,并使用单独的页面进行注释。 如果您的课程每学期或每季度不更改,则无需创建分区组。
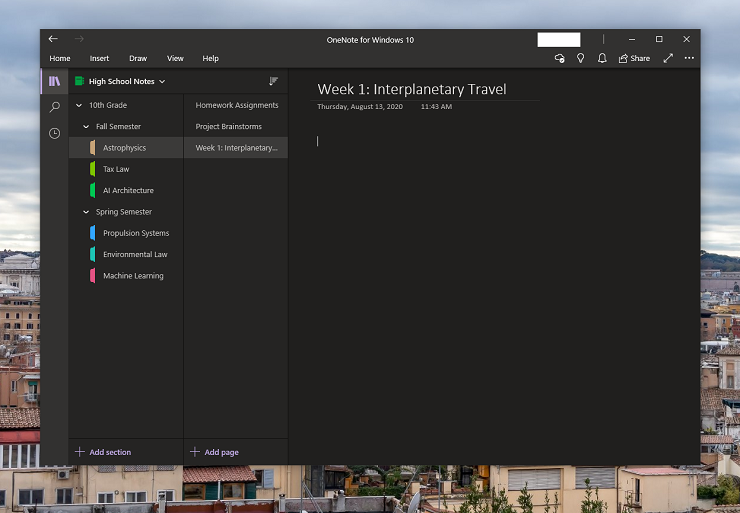
或者,由于 OneNote 中的页面大小没有实际限制,您可以无休止地用相关信息更新一个页面。 例如,您可以使用一页为每天的家庭作业创建清单,一页用于记笔记,一页用于集思广益的项目想法。
不过,这种设置很快就会变得一团糟,因此我们建议采用介于中间位置的策略。 保留组织结构,但为家庭作业和项目头脑风暴添加特定的正在进行的页面。 只需在这些部分的名称前面加上一个数字,以确保它始终位于列表顶部(假设您按字母顺序对 OneNote 页面进行排序)。 您还可以按时间顺序对页面进行排序,这可能是从学年不同时间点查找笔记的更简单方法。 如果您确实找不到笔记,OneNote 的搜索功能可以帮助您找到任何级别的匹配文本。
下面是一个高中生的 OneNote 层次结构示例:
笔记本:高中笔记
部分: 9年级,10年级,11年级,12年级
部分组(高中笔记> 10年级):秋季学期,春季学期
部分(高中笔记 > 10 年级 > 秋季学期):天体物理学、税法、人工智能架构
页面(高中笔记 > 10 年级 > 秋季学期 > 天体物理学):家庭作业、头脑风暴项目、第 1 周:星际旅行
子页面(高中笔记 > 10 年级 > 秋季学期 > 天体物理学 > 头脑风暴计划):从地球到 Proxima Centauri b 的可能路线
您可以更改每个 Notebook 和 Section 的颜色,以帮助您在视觉上区分每个。 您还可以随时移动、删除或重命名笔记本、分区或页面。 这使得采用新结构变得容易,而无需像使用物理笔记本一样从头开始。
请记住,您可能会发现待办事项列表应用程序(例如 Todoist)有助于管理日常任务。 任务管理应用程序,如 Asana,甚至是看板应用程序,如 Trello,对于跟踪正在进行的任务可能更有用。
格式化 OneNote 页面以进行笔记
OneNote 中的页面可能令人生畏。 与 Word 文档不同,OneNote 页面几乎没有结构规则。 您只需单击任意位置并开始输入。 这样可以轻松快速地记下笔记,但是当您需要学习或查找信息时,随意拼贴的笔记并没有帮助。
我发现一个有用的布局技巧是启用规则线。 单击视图选项卡 > 规则线 > 窄规则。 我建议使用 Narrow Ruled 设置,因为这些准则与 OneNote 中的默认字体大小最匹配。 如果您喜欢更大的字体大小,请尝试将其与其他行间距选项之一匹配。 这些规则行还可以帮助您确保您在页面最左侧的空间中输入内容。 只需单击红色垂直线的左侧,您的光标就会自动移动到规则线上的最左侧位置。 之后,您就可以开始打字了。
启用 Rule Line 视图的另一个实际好处是页面看起来更像是一张物理的横格纸。 根据您的喜好,您甚至可以切换每个页面的背景(浅色或深色),在每种模式下都有多种页面颜色可供选择。 这些线条不是文档的永久部分,因此如果您从页面复制和粘贴文本或图形,它们将不会显示在目标位置。
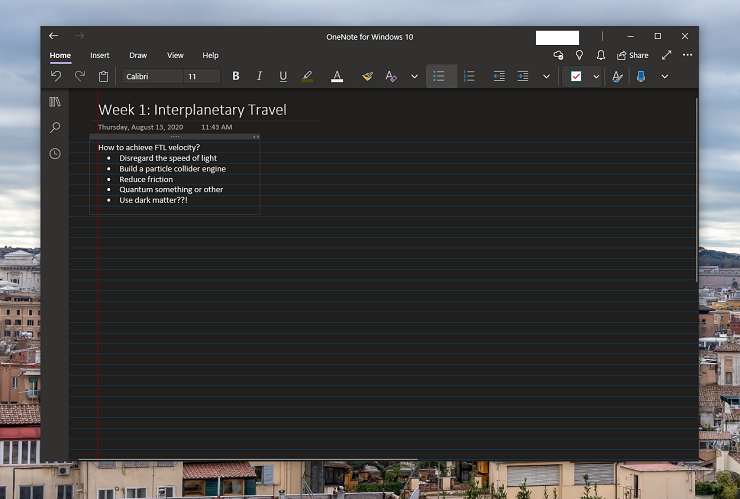
写笔记时可能遇到的另一个问题是所有文本框的大小可能不同。 不幸的是,没有工具可以快速对齐它们或将它们调整为相同的宽度。 一种解决方法是只在页面顶部创建一个框,并在其中持续输入整个页面的注释。
或者,如果您需要用图形打断文本框,请将现有文本框复制并粘贴到所需位置。 只要页面上有足够的水平空间,生成的文本框将与原始文本框的宽度相同。 然后,您可以使用规则线来对齐文本框,因为它们会捕捉到增量的水平和垂直位置。
您可以尝试启用网格线视图以获得精确的视觉指南。 但是,要知道文本框的边缘不与文本的边缘对齐; 文本框有一点填充。 如果文本框占用太多垂直空间,则需要删除其底部多余的行,因为没有垂直调整大小手柄。
如果您不小心将对象拖到规则线视图中的红线左侧太远,您的页面不会永远被破坏。 只需将对象移回红线上方,然后单击视图选项卡中的缩放至 100或页面宽度按钮以重新居中视图。 底部的滚动条再次停在红线边缘。
以下是布局提示的快速摘要:
启用规则行以向页面添加结构。
通过使用单个文本框或复制和粘贴原始文本框大小保持一致。
使用红线对齐您的笔记。
创建和编辑笔记
我不会在这里详细介绍 OneNote 的每个功能,而是重点介绍有助于编写学校笔记的工具。 比如,OneNote 优秀的绘图工具和输入支持虽然是常识,但你知道每一个标记和涂鸦都有一个图层,事后可以移动或删除吗? 无需冒荧光笔在 OneNote 中渗出页面或模糊文本的风险——一切都可以撤消。
至于广泛的组织工具,OneNote 允许您创建自定义标签以对笔记进行分类。 单击主页选项卡中的复选框图标开始。 您可以从现有标签中进行选择,例如To Do 、 Important或Reminder for Later ,也可以创建自定义标签。 单击文本框中的任意位置以添加标签。 当你去搜索那个标签时,你需要在它周围添加引号,以便 OneNote 识别它。
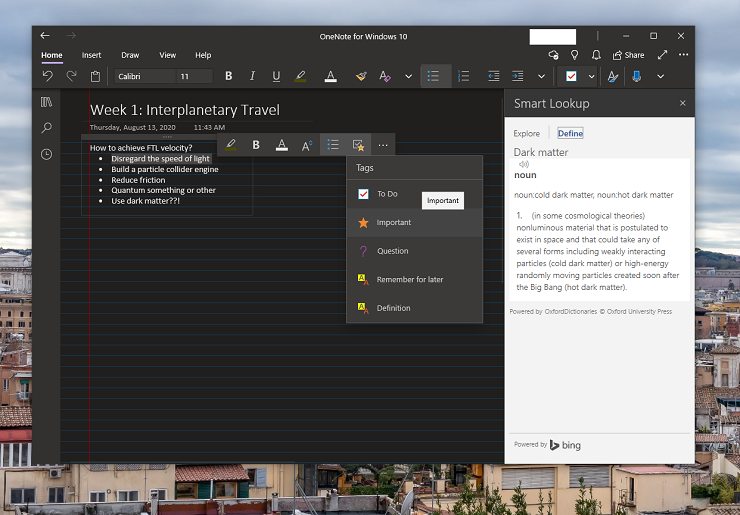
您可能还想跟踪您何时写某些笔记。 OneNote 让这一切变得简单。 单击文本框,右键单击,然后选择上下文菜单中的最后一个选项,该选项应在您首次创建文本框的日期和时间旁边显示您的姓名。 OneNote 然后将此信息添加到光标的位置。

OneNote 进一步受益于用于翻译和设置编辑语言的内置工具。 还有一个用于定义术语或探索主题的智能查找工具。 这两个选项都在右侧面板中打开,因此您不必在笔记中失去自己的位置。
OneNote 有大量的内置数学工具。 只需开始键入一个公式,OneNote 就会选择格式。 方程式和数学菜单选项提供了额外的功能。 例如,您可以设置复杂方程的格式、创建可嵌入的图表,并获取查找变量值的分步说明。
我们的编辑推荐



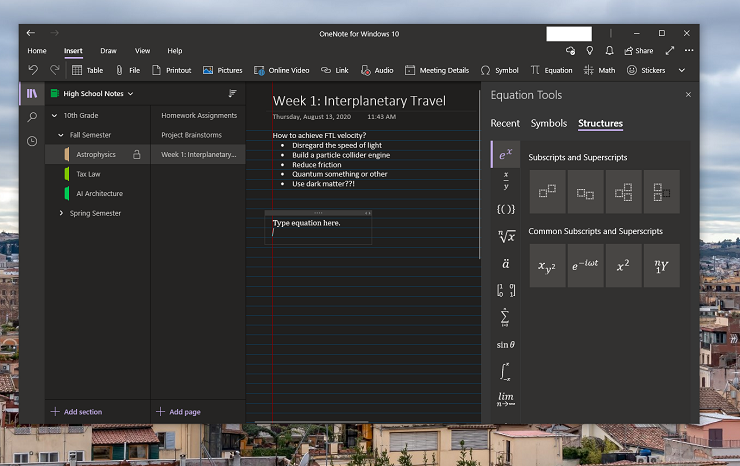
并非所有教室都允许您在课堂上将数字设备放在桌面上,但这不应阻止您使用 OneNote。 例如,您可以询问您的讲师是否可以录制讲座,然后稍后插入录音。 OneNote 的一个很酷的功能是您可以将录音同步到您的笔记,以便在您写下笔记的确切时间播放录音的相关部分。 您甚至可以使用转录服务将录制的音频转换为可编辑的文本。
您可以向老师索取他们演示的幻灯片的副本,将其插入 OneNote,然后添加您的课堂笔记。 您甚至可以使用扫描应用程序(例如 Microsoft Lens)扫描您的手写笔记,将这些图片插入 OneNote 并通过右键单击上下文菜单从图片中复制文本。 对于那些正在远程学习的人,您可以使用相同的功能将屏幕截图快速转换为可编辑的文本。
由于 COVID-19 大流行,许多学生可能在学年开始时至少有一部分时间仍在家里学习。 这意味着您的大部分教育将以数字方式提供。 考虑到这一点,请查看我们的指南,了解如何以及为什么应该在您的 PC 上创建一个单独的以教育为中心的帐户。
保护您的笔记
OneNote 允许您对笔记本的任何部分进行密码保护,如果您想让您的笔记不被窥探,这很有帮助,但您不能忘记您设置的密码。 这是不可恢复的。 如果您忘记了密码,则无法重置访问权限,您将丢失该部分中的所有笔记。 一种解决方案是将此部分密码存储在密码管理器中,无论如何您都应该将其用于学校。 尽管如此,我还是不推荐使用密码保护功能,因为风险似乎太大了。 此外,锁定的部分仍然可以在不输入密码的情况下永久删除。
如果您想保护对 OneNote 的访问,更好的方法是在您用于登录的 Microsoft 帐户上启用多重身份验证。Microsoft 提供了多种方法来保护您的帐户,包括通过其出色的身份验证应用程序。 这样,您可以确保您是唯一一个登录您的帐户的人。
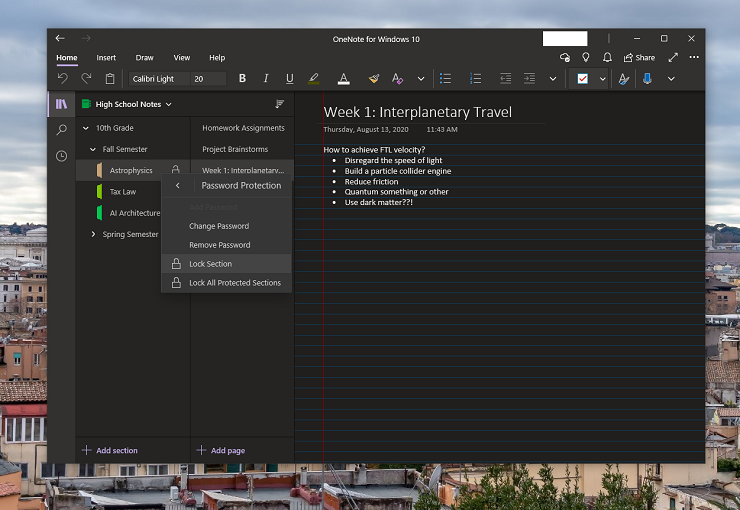
尽管您的 OneNote 笔记本都会自动同步到您的 Microsoft 帐户的 OneDrive 存储,但您可能仍需要不时备份您的笔记。 不幸的是,OneNote for Windows 10 应用程序不包含任何手动备份选项。 但是,该应用程序的免费以 Office 为中心的版本包括一个本地存储选项。
要手动创建笔记备份,请在 Web 上登录 OneNote 并前往笔记本页面。 右键单击要保存的笔记本,然后选择导出笔记本。 将这些出口保存在安全的地方,以便紧急访问。 如果要将这些导出添加回 OneNote for Windows 10,请右键单击 Zip 文件并选择全部提取。 然后,右键单击任何提取的部分,将鼠标悬停在Open with option上,然后 选择 OneNote for Windows 10。OneNote 可能会要求您在导入该部分之前创建一个新的快速笔记部分,但您可以随意移动部分和页面。 然后,这些新部分会同步回您帐户的云存储,就像任何其他部分一样。
导出笔记本对于想要共享笔记的学生也很有帮助。 遗憾的是,OneNote 仅正式支持笔记本级别的共享。 如果您导出笔记本并提取各个部分,您只需将这些文件发送给同学,让他们导入或复制到他们自己的笔记本中。
如果您不关心将这些部分重新添加到笔记本中,您也可以将部分打印为 PDF 格式。 为此,请在 OneNote 在线版(在 Windows 设备上)中打开该部分,选择“文件”>“打印”>“打印”>“Microsoft 打印到 PDF”。 然后,只需命名下载并选择保存位置。 您还可以从桌面应用程序将部分打印到 PDF。
上述任何一种方法都比试图在整个学年保持物理笔记本的原始状态更可取。 回顾一下:
如果您有可能忘记密码,请不要锁定部分。
在您的 Microsoft 帐户上设置多重身份验证。
前往 OneNote 在线导出您的笔记本。
使用 OneNote 将笔记提升到一个新的水平
OneNote for Windows 10 的灵活性和怪癖可能令人生畏,但它是一个出色的平台,可在您确定适合您的结构后创建和同步您的笔记。 右键单击创建新笔记本可能永远不会像在学年开始时穿越到办公用品商店那样令人兴奋,但它非常方便。 此外,数字笔记应用程序为您提供了更多功能的格式化和组织工具,不涉及物理撕页。
