如何使用微软的远程桌面连接
已发表: 2022-01-29您在电脑前,需要访问另一台机器。 Microsoft 的远程桌面连接 (RDC) 工具可让您从远处访问所有内容。 只要打开远程计算机并设置远程连接,您就可以获取文件、打开应用程序、解决问题或只是远程工作。
通过 RDC,您可以通过同一网络远程访问多台计算机,无论它们是在家中还是在您的办公室。 如果您通过 VPN 远程登录到您雇主的网络,您还可以使用 RDC 连接到您办公室或企业中的其他 PC。 要允许远程连接,计算机必须运行 Windows 10 专业版或企业版。 Windows 10 家庭版不支持远程桌面。
远程桌面连接内置在 Windows 中,但也作为 Windows 10 通用应用程序存在于 Microsoft Store 中。 如果您想从非 Windows 设备访问和控制计算机,Microsoft 的 RDC 应用程序也可用于 Mac、iOS 和 Android。
设置 Microsoft 远程桌面连接
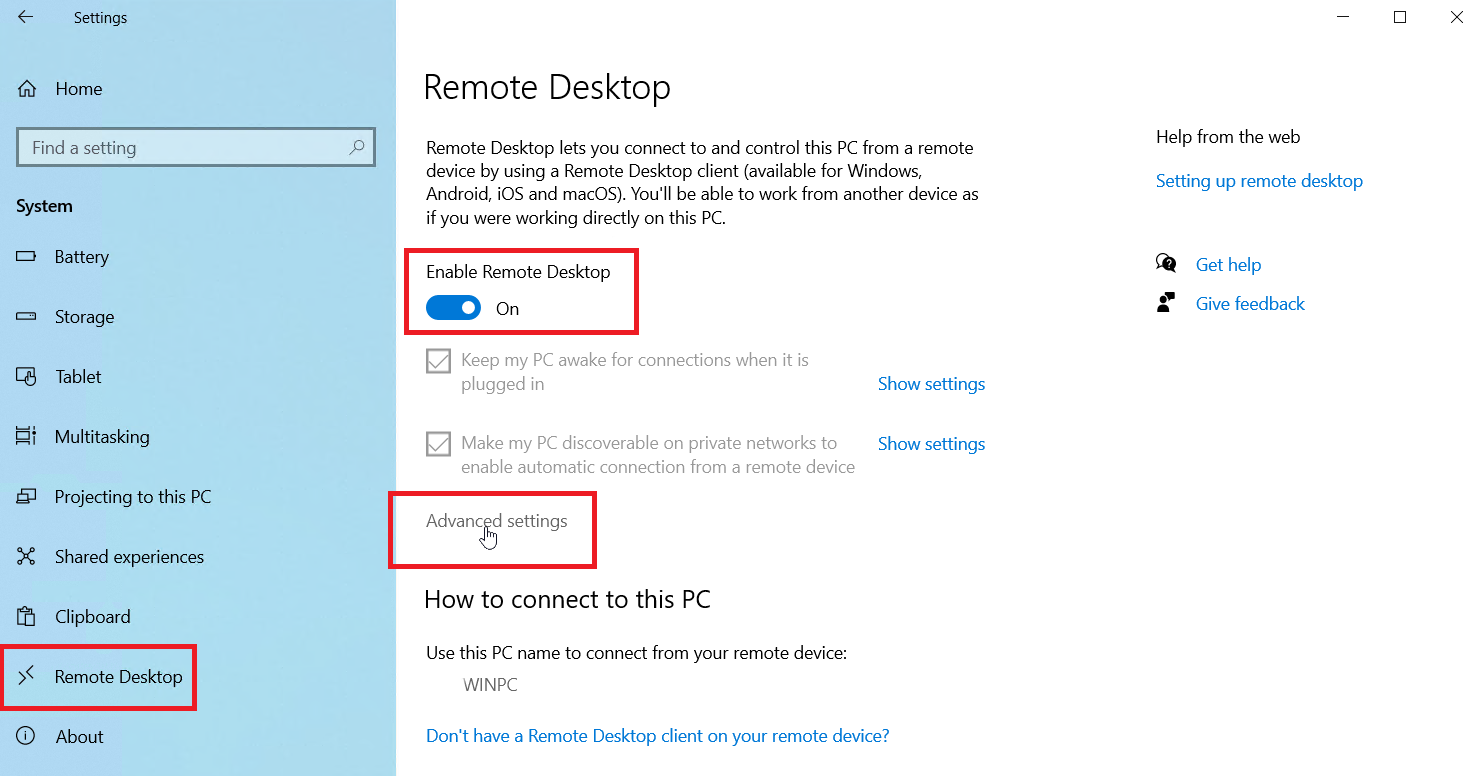
首先,您或其他人必须以物理方式登录您要远程访问的 PC。 通过打开Settings > System > Remote Desktop 在这台计算机上启用远程桌面。 打开启用远程桌面旁边的开关。 单击确认以启用设置。
默认情况下,应启用在插入时保持 PC 连接并让您的 PC 在专用网络上可发现的选项。 要查看或修改任一选项,请单击相应的显示设置链接。 但是,此时您可以启用这两个选项。 相反,请单击“高级设置”链接。
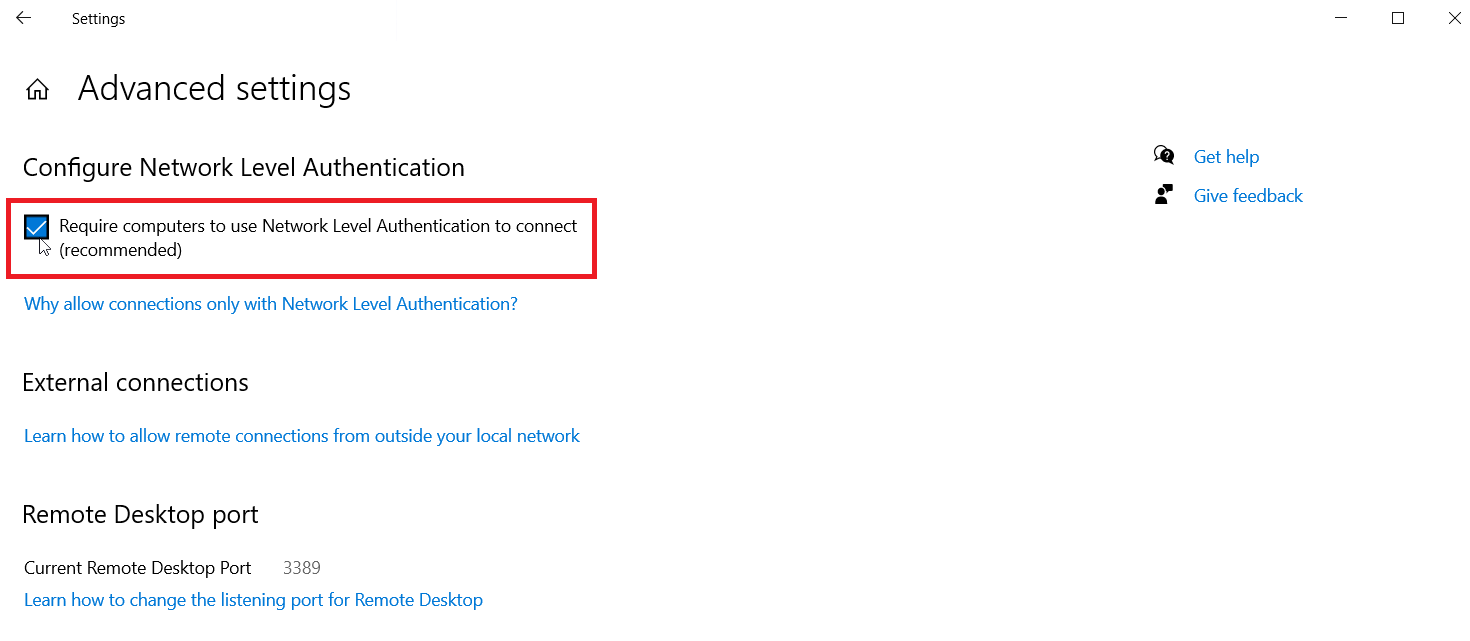
选中Require computer to use Network Level Authentication (NLA) to connect旁边的框。 NLA 为同一网络上的远程连接增加了更严格的安全性,因为用户在访问远程 PC 之前必须经过身份验证。
假设您连接到同一网络上的计算机,您可以忽略外部连接部分。 远程桌面端口部分显示用于侦听和接受远程连接的默认端口。
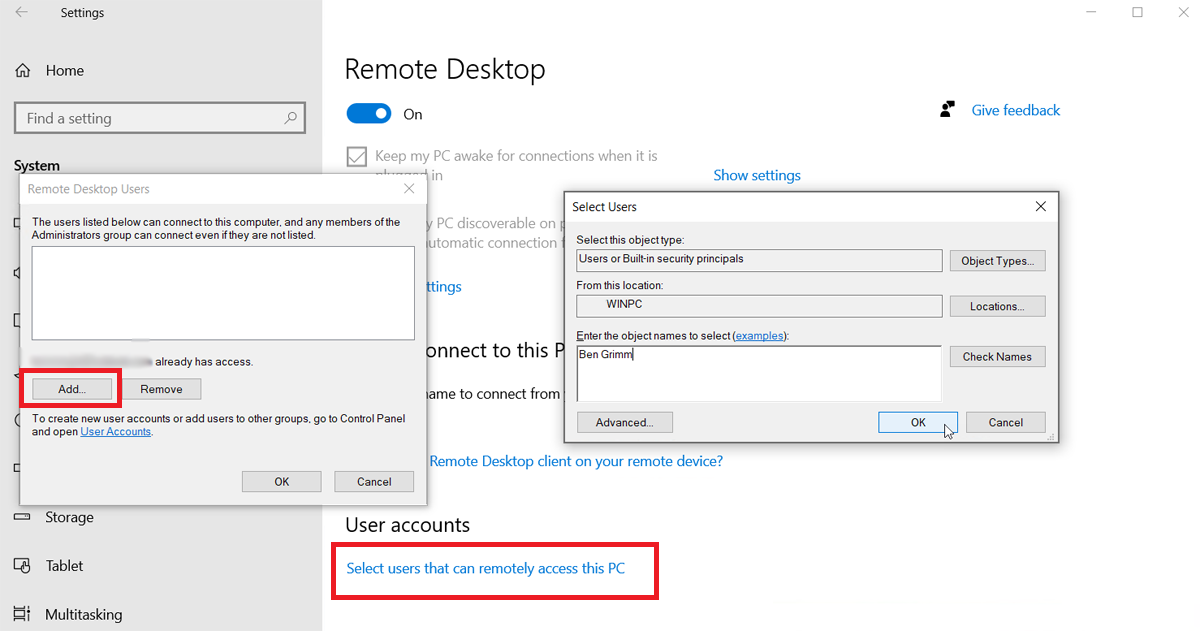
默认情况下,任何在远程 PC 上拥有管理帐户的用户都可以访问它。 假设您使用 Microsoft 帐户登录 Windows,并且您的帐户具有管理权限,那么最好的办法是简单地使用该帐户远程登录。
如果要授予对其他帐户的远程访问权限,请返回上一个屏幕并单击屏幕底部的选择可以远程访问此 PC 的用户。 单击添加并输入该帐户的用户名。
最后,记下这台计算机的名称,因为您需要它来远程登录。 如果您希望将计算机名称更改为更容易记住的名称,请按照以下步骤操作。 完成后关闭远程桌面设置屏幕。
从 Windows 连接到远程 PC
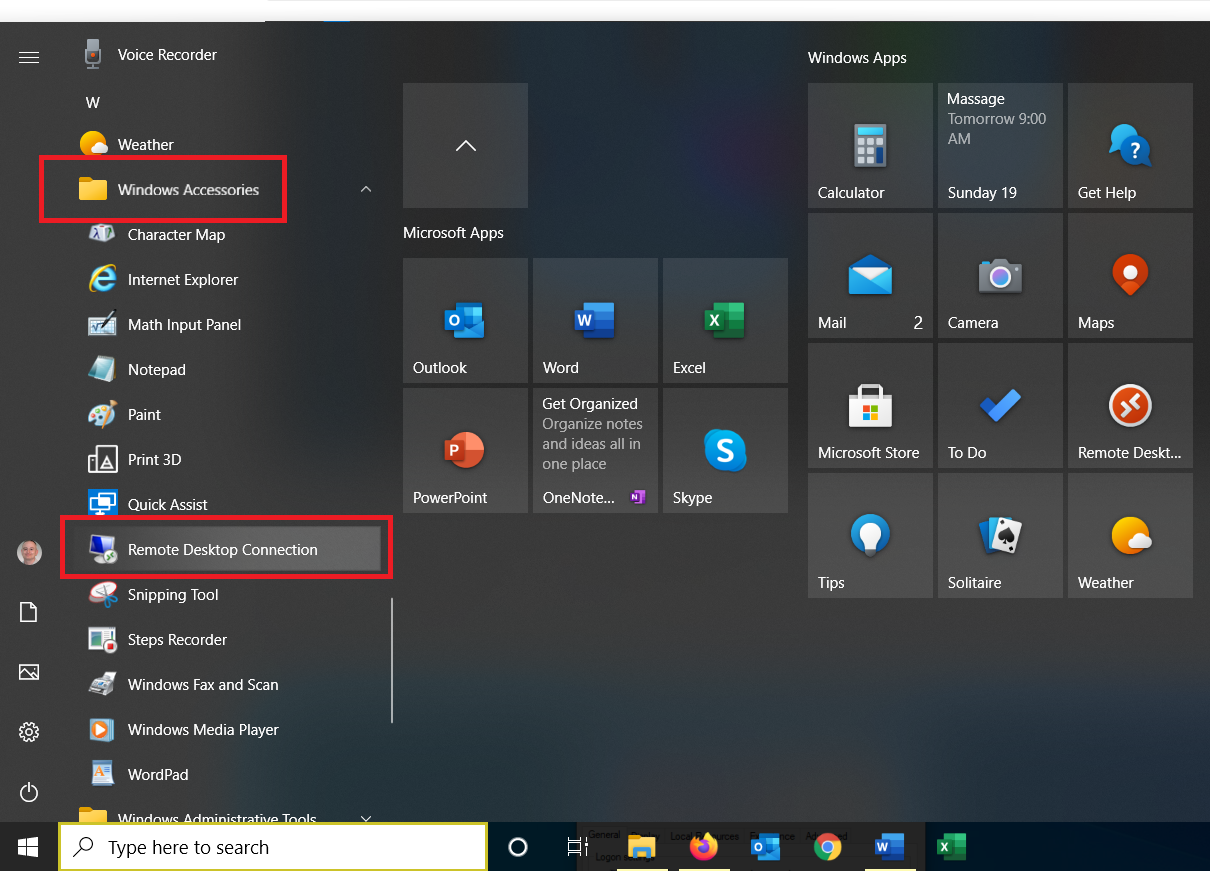
现在假设您想从您家中当前的计算机连接到这台远程 PC。 您可以从“开始”菜单中的“ Windows 附件”文件夹启动 Windows 10 中的远程桌面连接工具。 单击远程桌面连接条目。
对于旧版本的操作系统,该过程是不同的。 在 Windows 8.1 中,按Win 键 + S启动搜索工具,然后键入“Windows 远程桌面”并单击结果。 在 Windows 7 中,单击开始按钮,打开附件文件夹,然后选择远程桌面连接快捷方式。
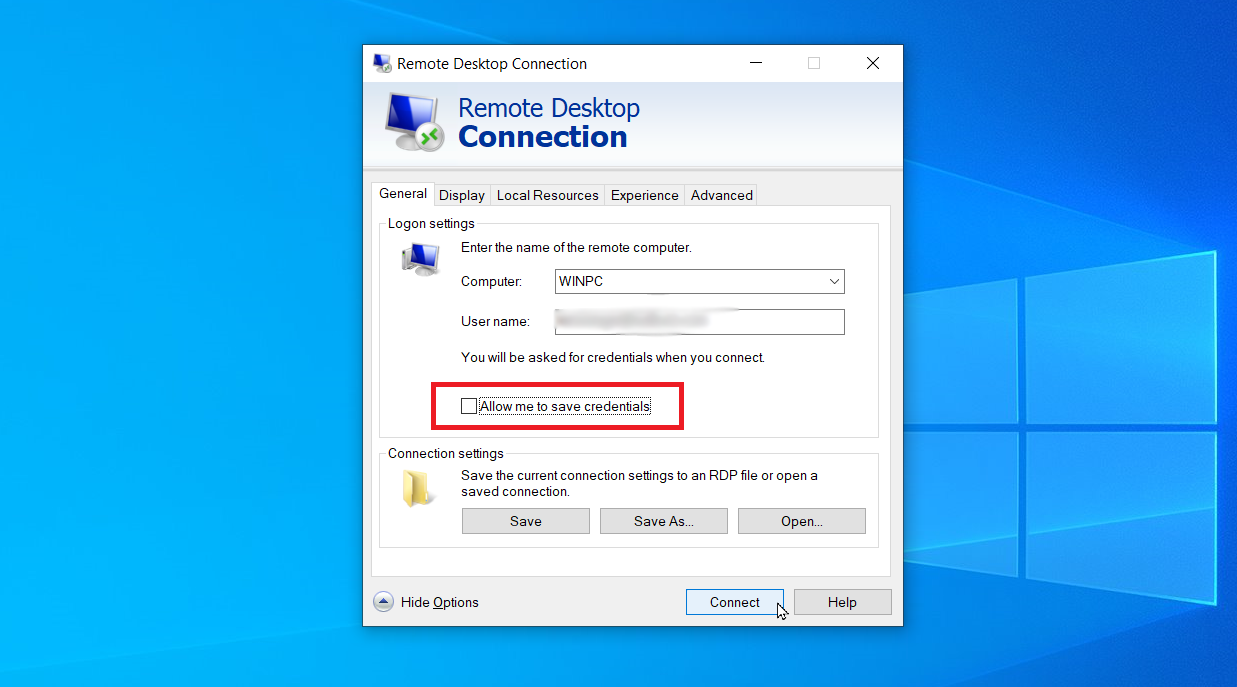
在 RDC 窗口中,在计算机字段中键入远程 PC 的名称或 IP 地址。 单击“显示选项”按钮并输入您将用于登录的帐户的用户名。如果您希望保存您的凭据以便不需要每次都输入它们,请选中“允许我保存凭据”旁边的框并单击连接。
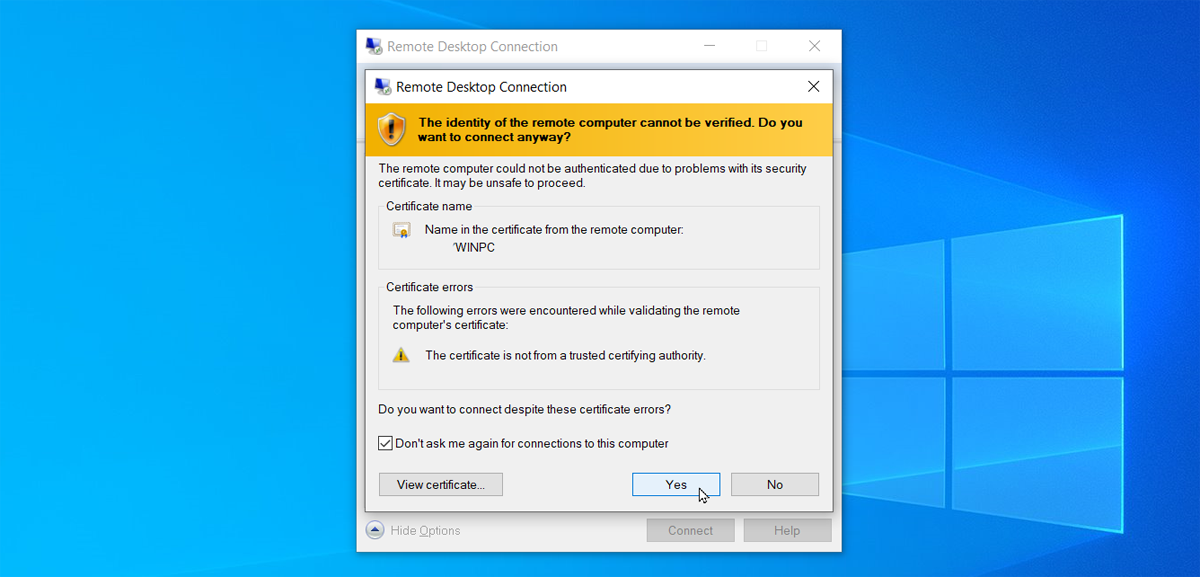
在凭据窗口中输入您的密码。 如果您不想在每次使用此帐户时输入密码,请选中记住我复选框。 单击确定。 您可能会收到一条消息,指出无法验证远程计算机的身份。 选中不要再询问我连接到这台计算机的复选框,然后单击是。
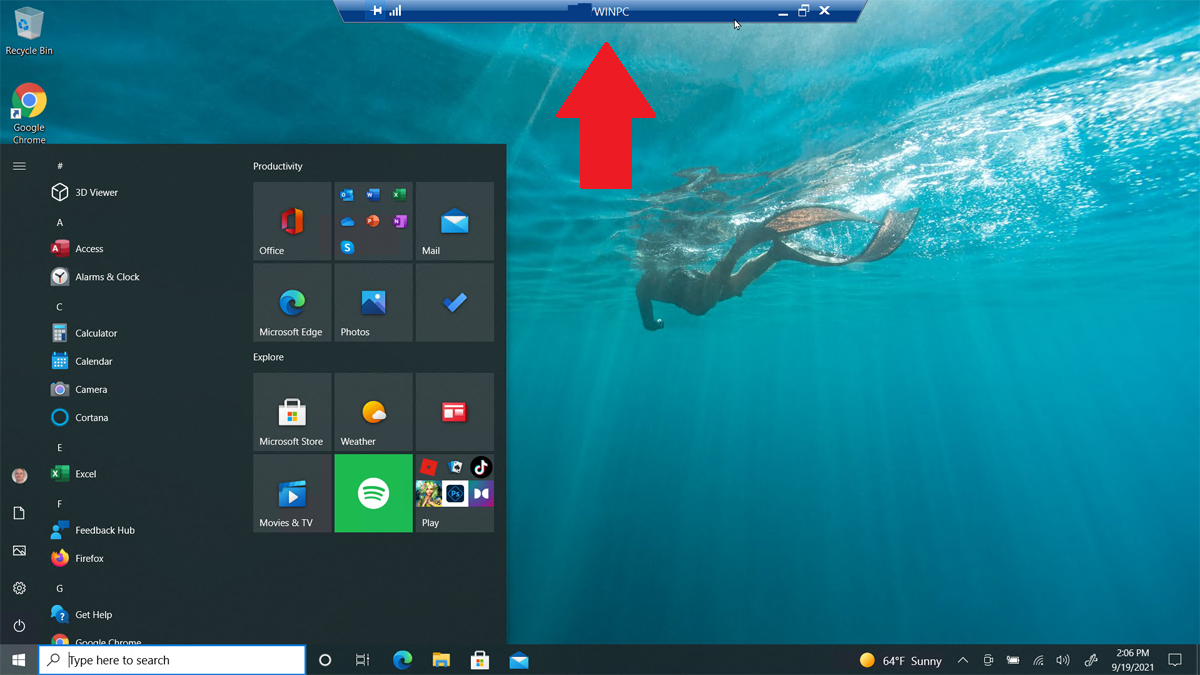
您现在应该连接到远程计算机,以便您可以运行应用程序、处理文件和执行其他任务。 屏幕顶部是一个带有各种选项的蓝色连接栏。 您可以将栏固定到位并使用左侧的图标检查连接速度。 右边的那些可以让您将远程窗口最小化到任务栏,更改窗口大小并终止远程会话。
调整远程桌面设置
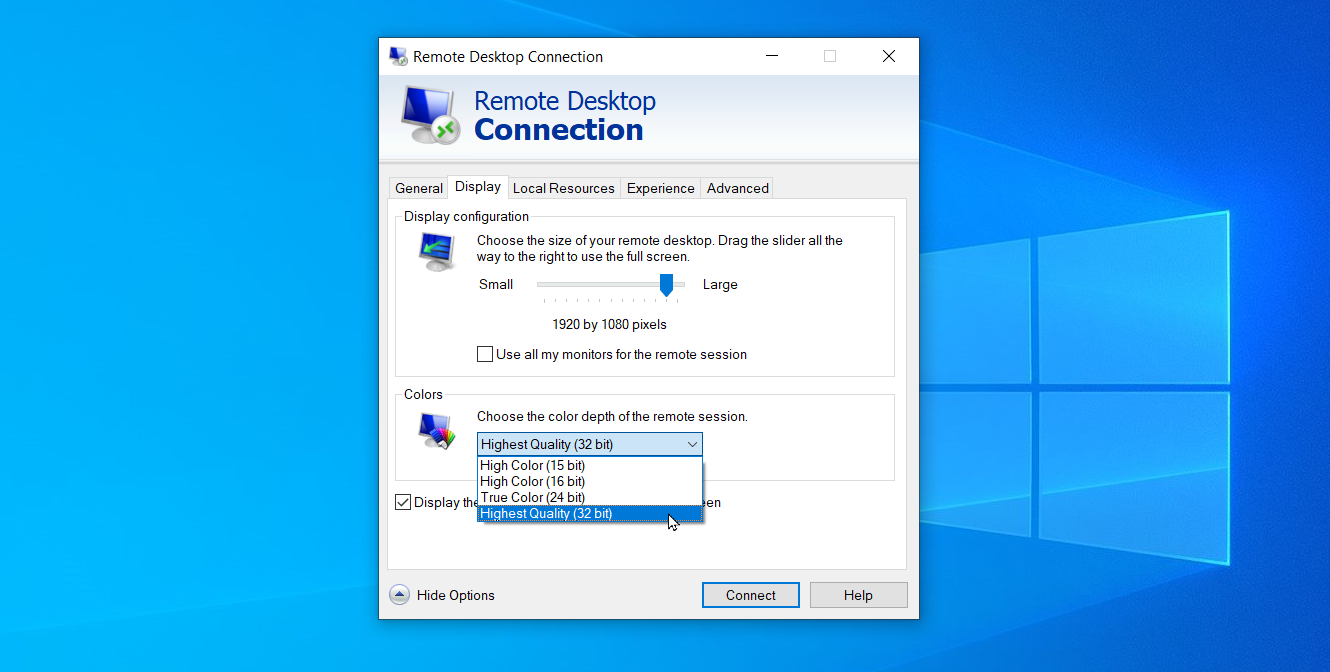
在远程桌面连接的设置屏幕中,您可以调整该工具的一些设置。 在“常规”选项卡下,您可以将此远程会话的设置保存到 RDP 文件,然后将该文件复制到另一台计算机以传输这些设置。 显示选项卡允许您更改远程窗口的大小和颜色深度。
在Local Resources下,您可以配置音频设置、选择何时应用 Windows 组合键,以及选择在远程会话期间要使用的本地资源。 您还可以在“体验”选项卡下手动调整连接速度以控制性能,并通过单击“高级”选项卡设置服务器身份验证的默认操作。
使用适用于 Windows 10 的远程桌面应用程序
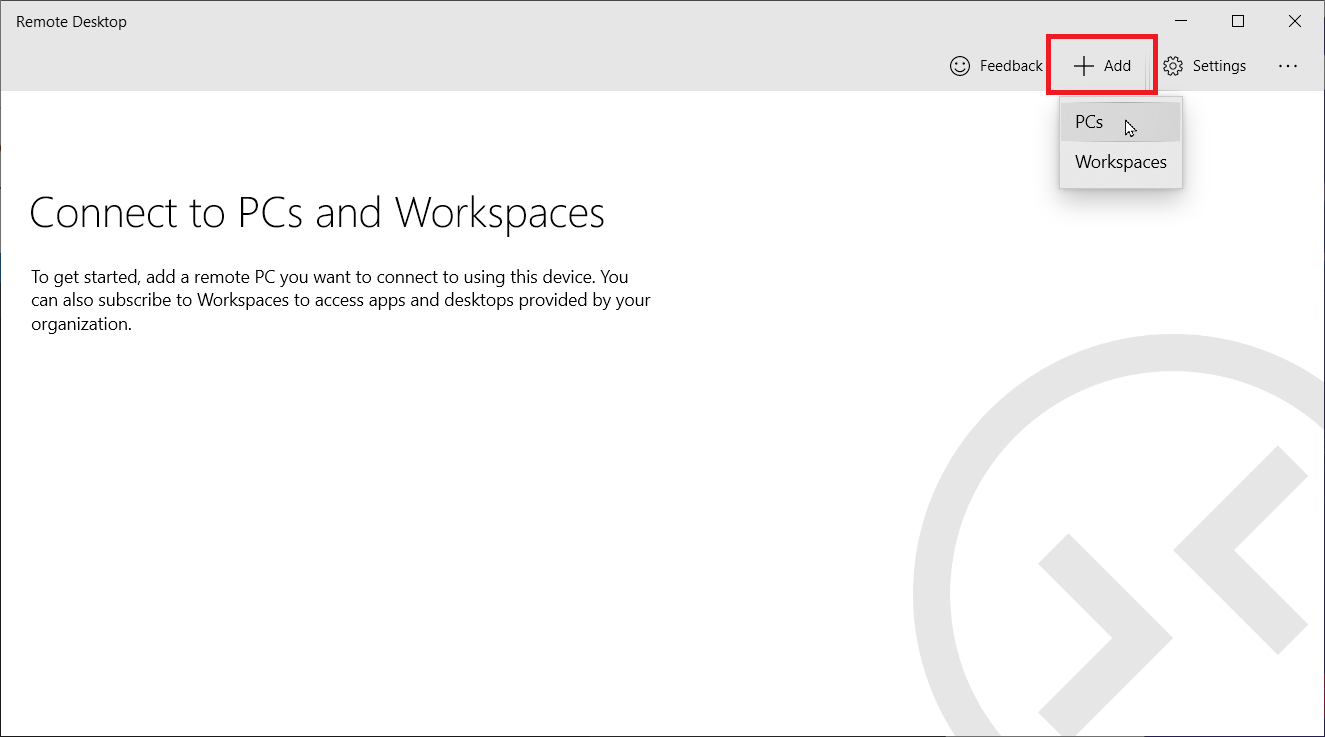
作为内置远程桌面连接工具的替代方案,您可以使用 Windows 10 中的 Microsoft 远程桌面应用程序。从 Microsoft Store 安装该应用程序并启动它。 单击添加按钮并选择PC以建立连接。
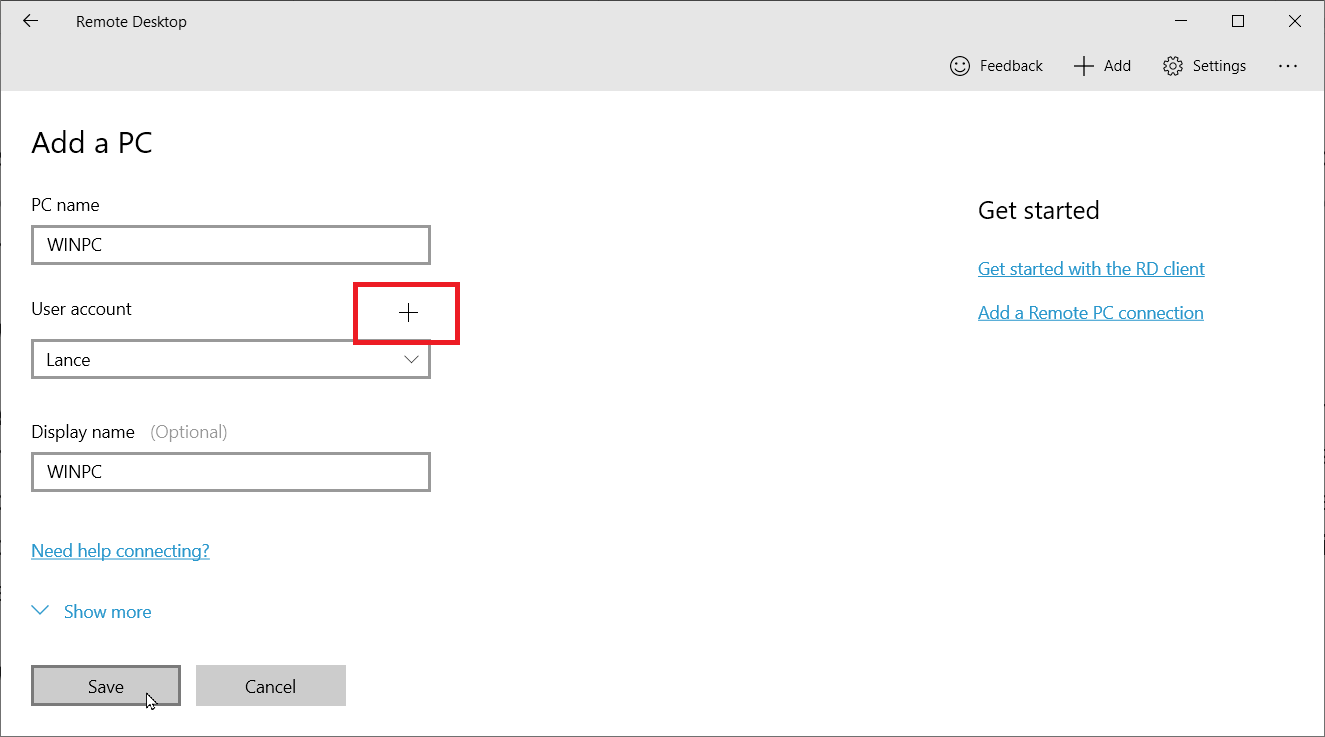
键入要连接的计算机的名称。 如果您希望每次都被要求输入用户名和密码,请保持“用户帐户”字段不变。 否则,单击用户帐户旁边的+号并输入用户名、密码和显示名称。 您还可以添加显示名称,该名称将用作帐户昵称。 单击保存。

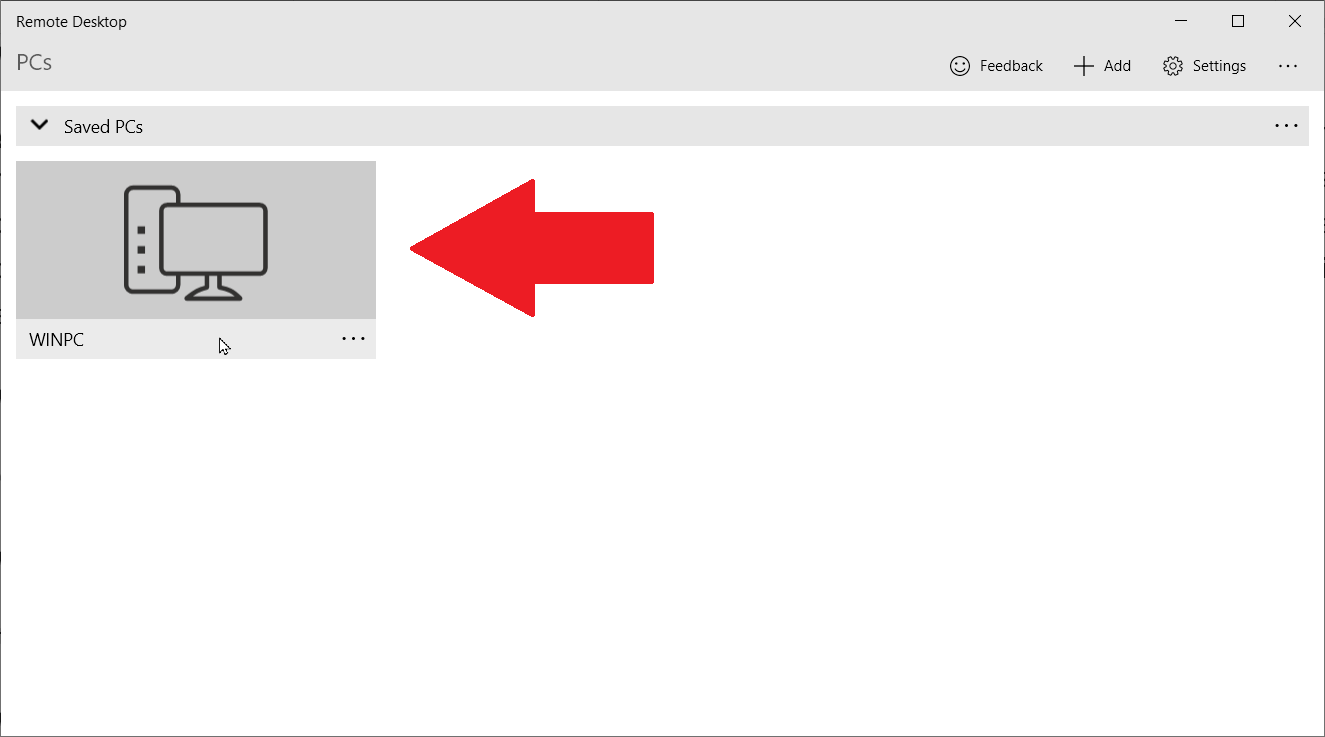
双击远程 PC 的图标以连接到它。 在证书屏幕上,选中Don't ask about this certificate旁边的复选框,然后单击Connect 。
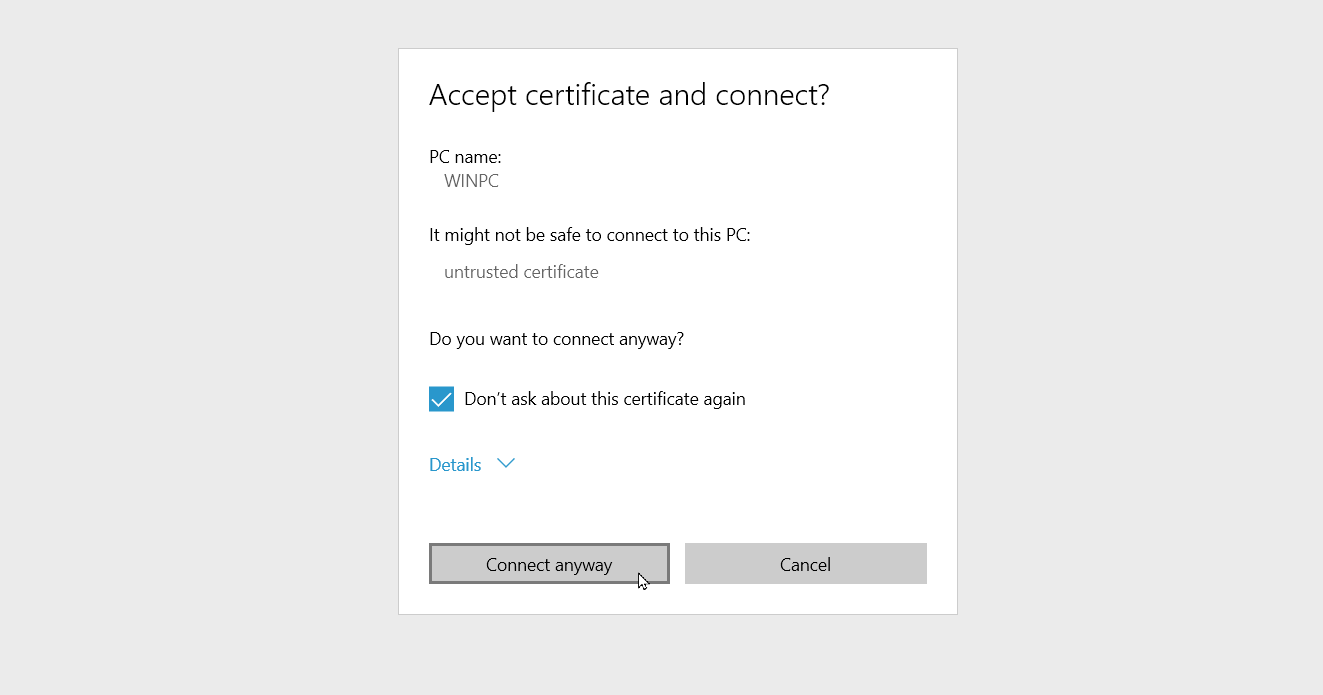
您现在已连接到远程 PC。 远程桌面应用程序使用屏幕侧面的黑色面板,而不是屏幕顶部的蓝条。
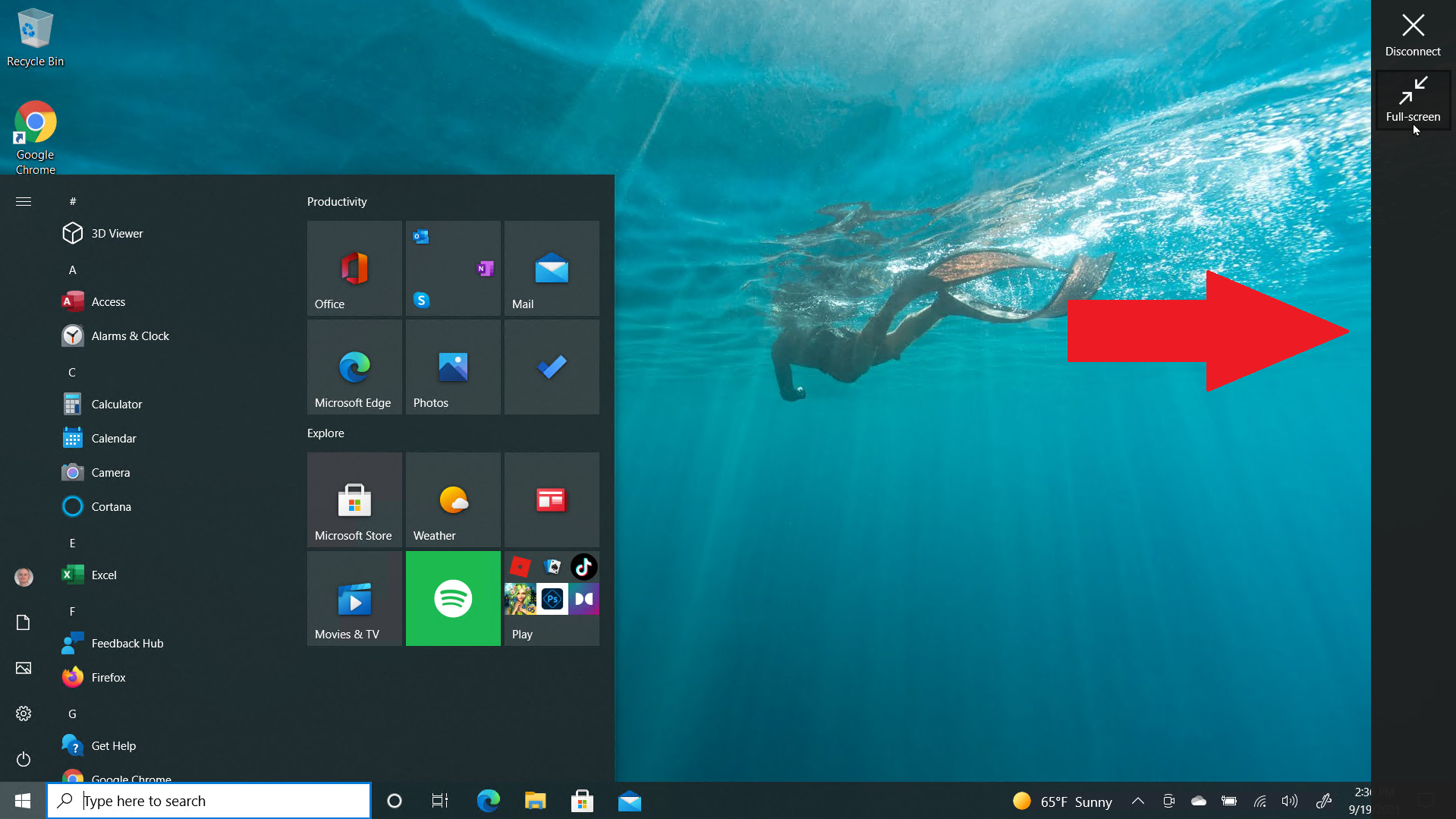
顶部的放大镜图标放大和缩小,而省略号图标在全屏和窗口模式之间切换。 单击省略号图标,然后选择断开连接以结束连接。
从 Mac 连接到 PC
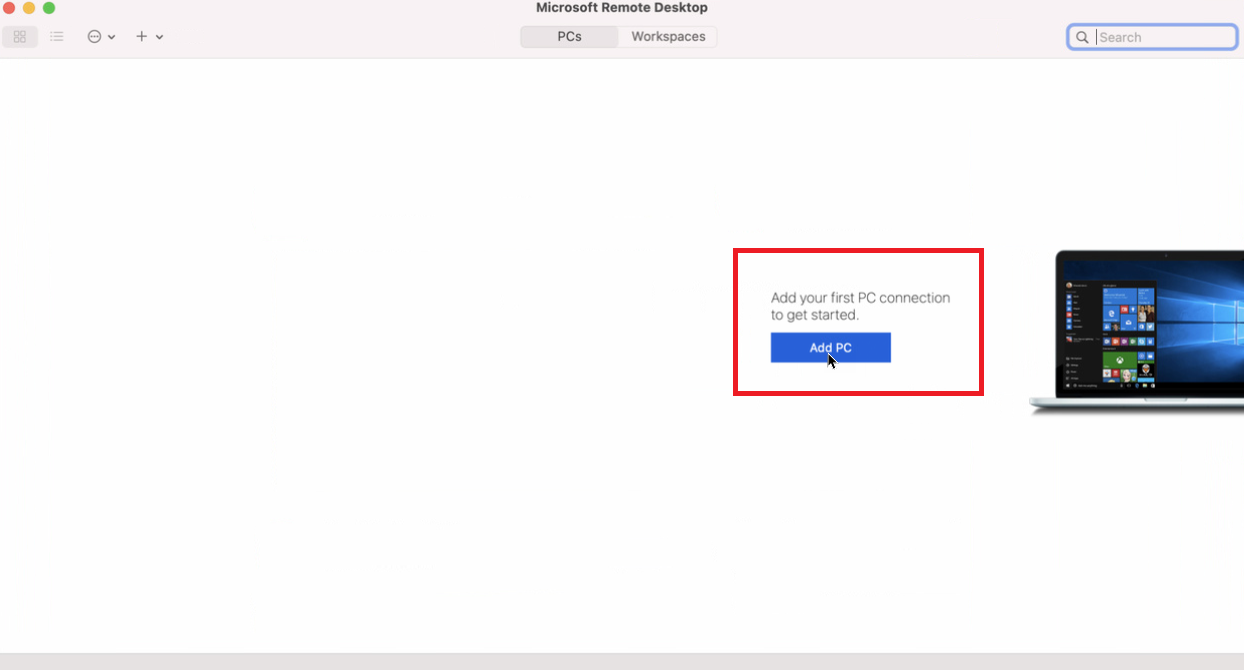
如果您从 Mac App Store 安装 Microsoft 远程桌面应用程序,则可以从 Mac 连接到远程计算机。 启动应用程序并授予必要的权限。 单击添加 PC按钮,然后输入 PC 名称或 IP 地址。
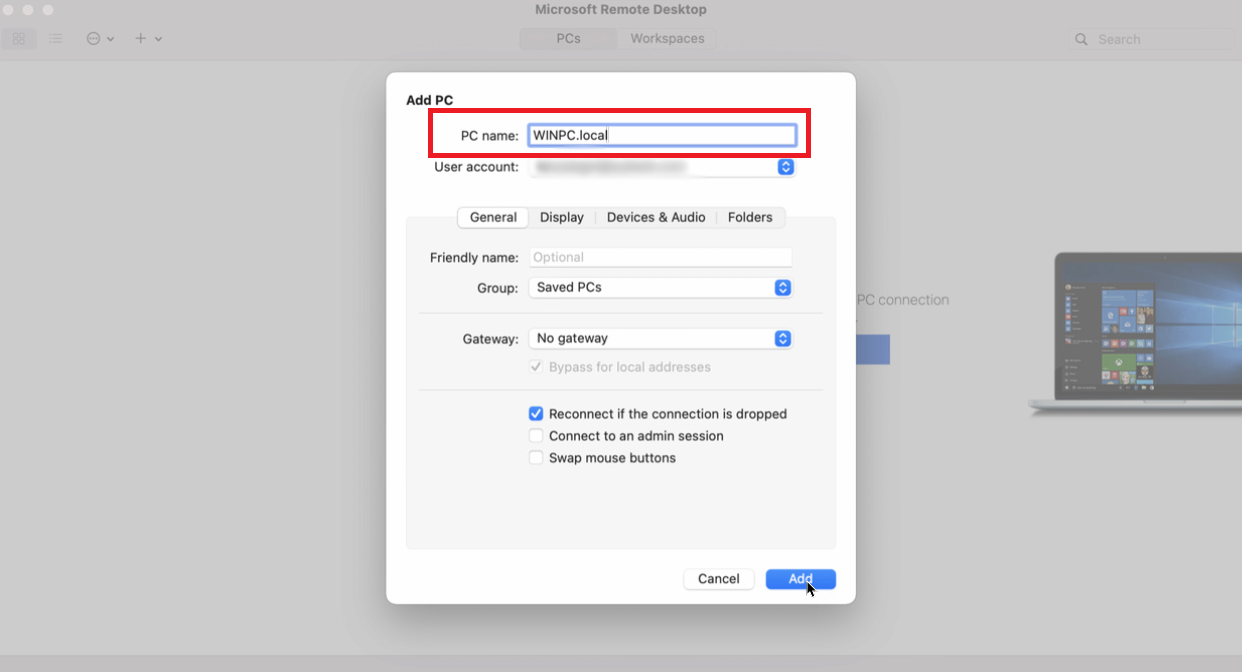
如果键入 PC 名称,则需要输入完全限定域名。 对于单个 PC,将 .local 添加到名称的末尾,如 WINPC.local。 对于用户帐户,选择是否将选项设置为在需要时询问,或者此时输入您的用户名和密码,这样您就不必每次都输入它们。 完成后,单击添加。
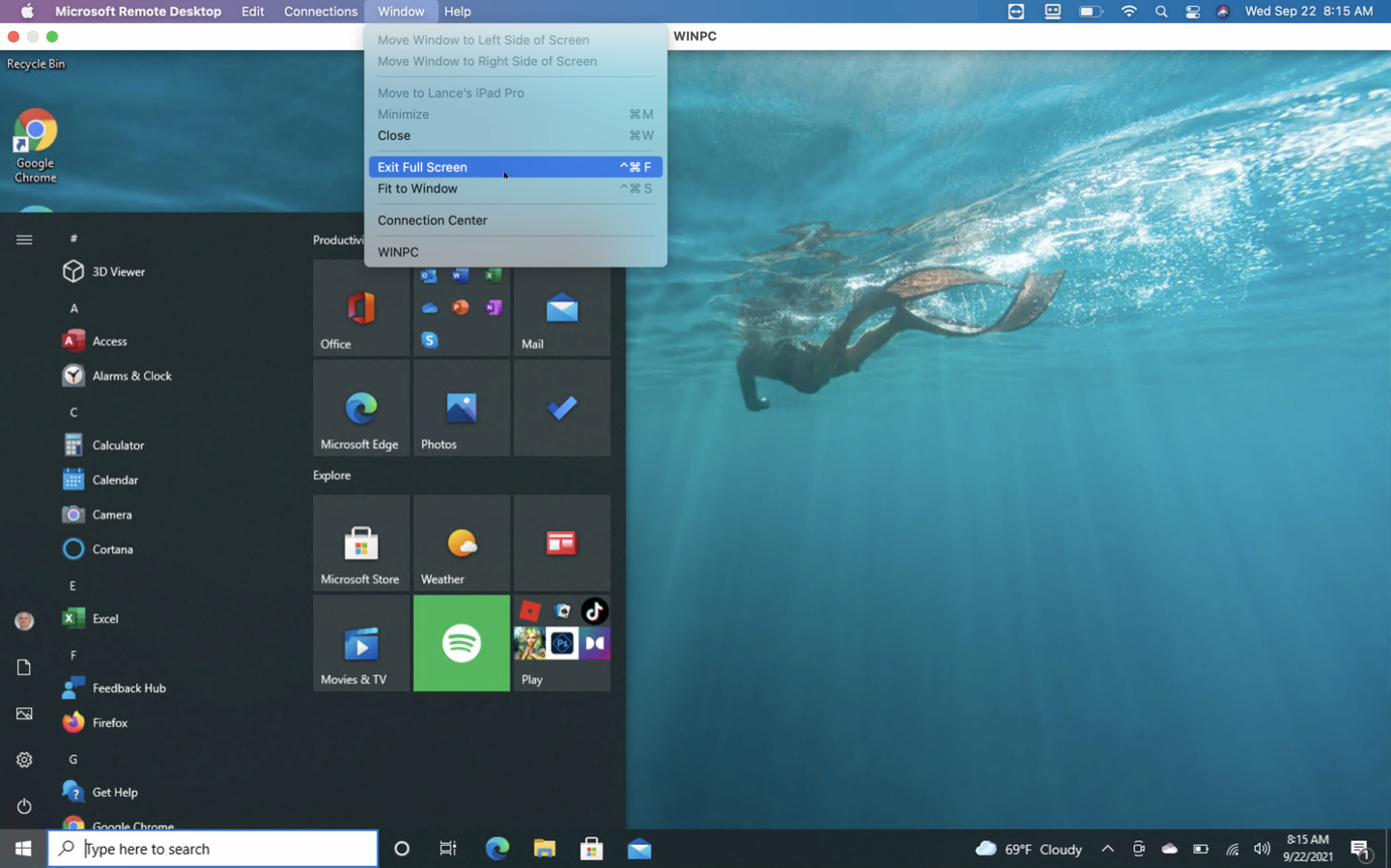
单击要连接的远程计算机的图标。 将光标移动到屏幕顶部以显示远程桌面应用程序的菜单栏。 从窗口菜单中,您可以更改窗口的大小并关闭连接。
从 iPhone 或 iPad 连接到 PC
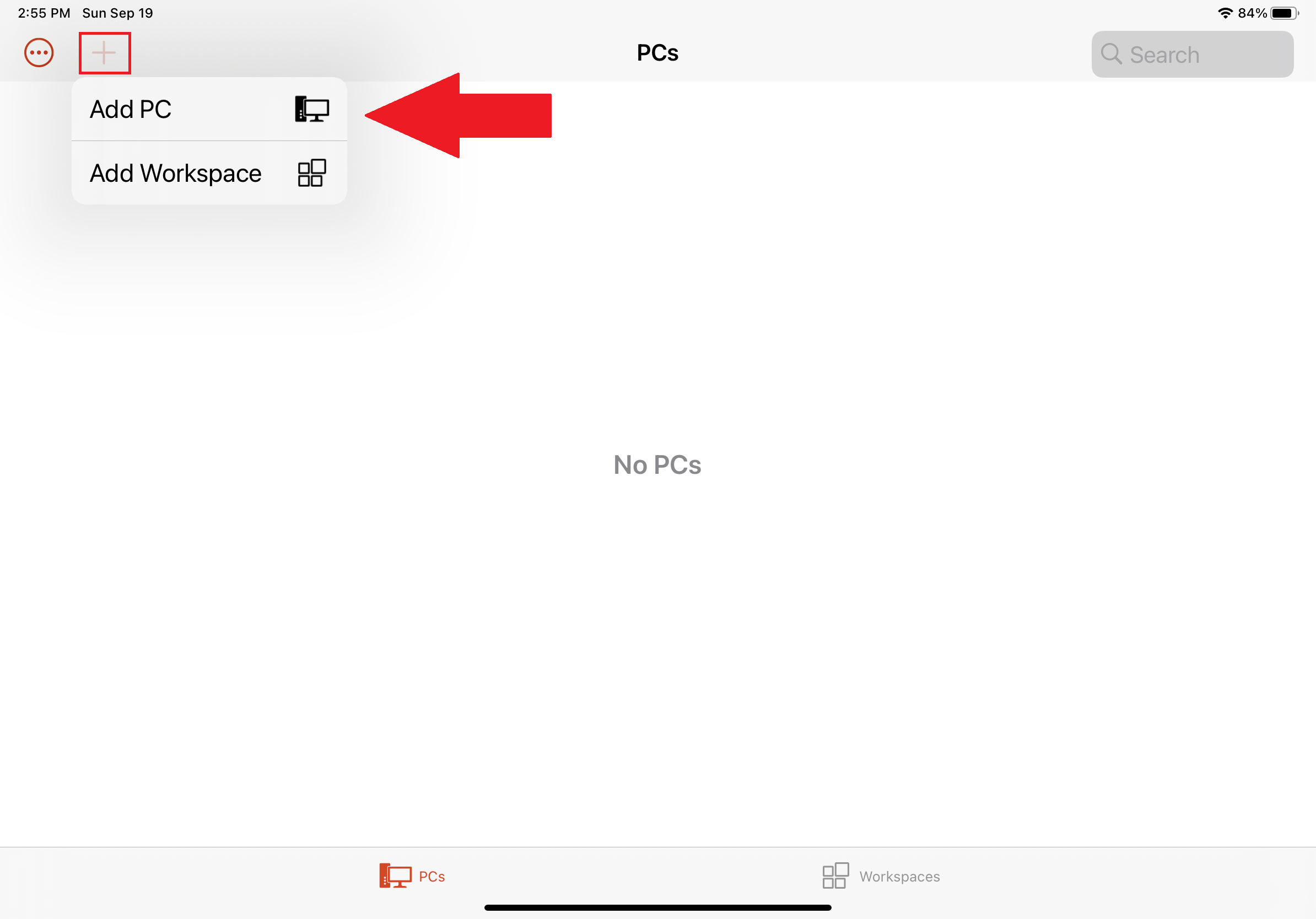
您可以通过从 App Store 安装 Microsoft 远程桌面应用程序从 iPhone 或 iPad 连接到远程 PC。 启动应用程序并为其授予必要的权限,然后点击+按钮并选择Add PC 。
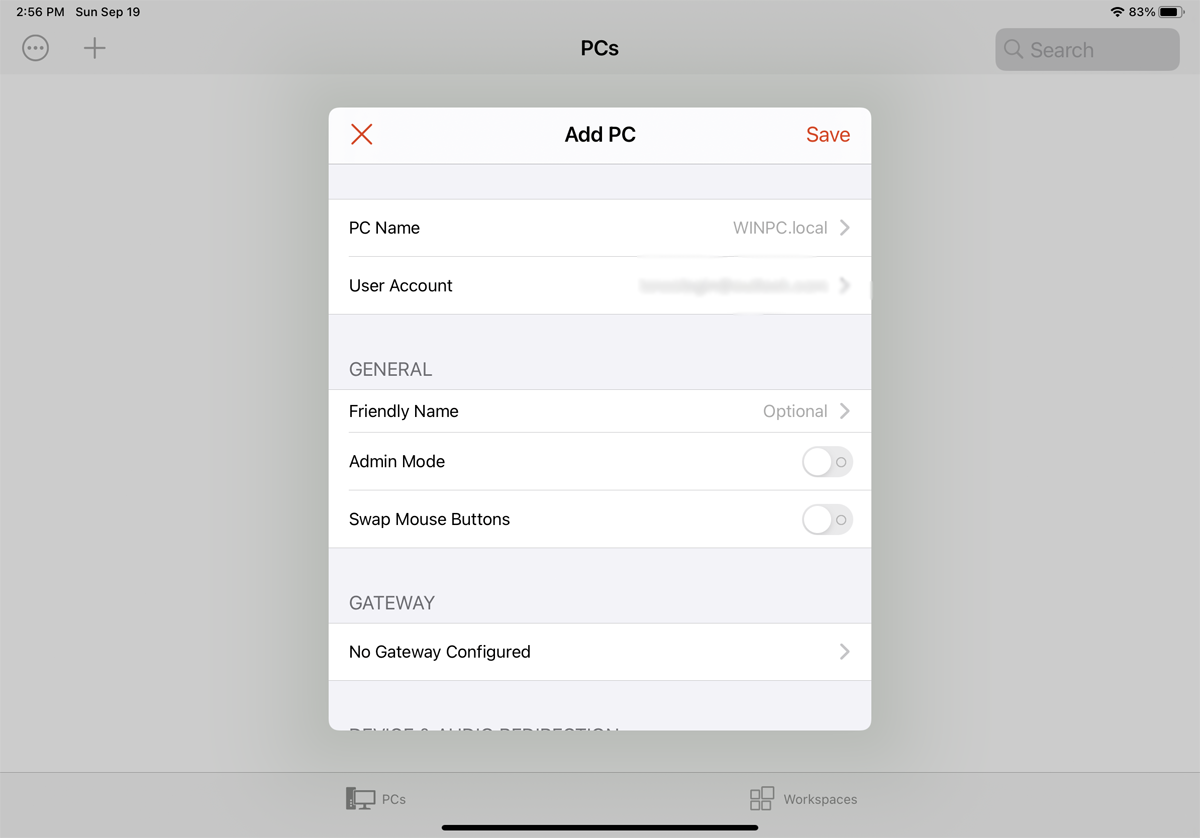
在下一个窗口中,输入您要访问的计算机的 PC 名称或 IP 地址。 如果使用 PC 名称,则需要输入完全限定域名。 对于个人电脑,这意味着将 .local 添加到其名称的末尾。
输入您的用户帐户。 在General下,您可以为连接创建友好名称并启用其他设置。 点击保存,然后选择桌面图标以连接到计算机。
如果您不想每次都输入密码,请在凭据屏幕中输入您的密码,然后打开存储用户名和密码旁边的开关。 点击完成。 在身份验证窗口,打开Don't ask me again for connection to this PC的开关。 点击接受,您已连接。
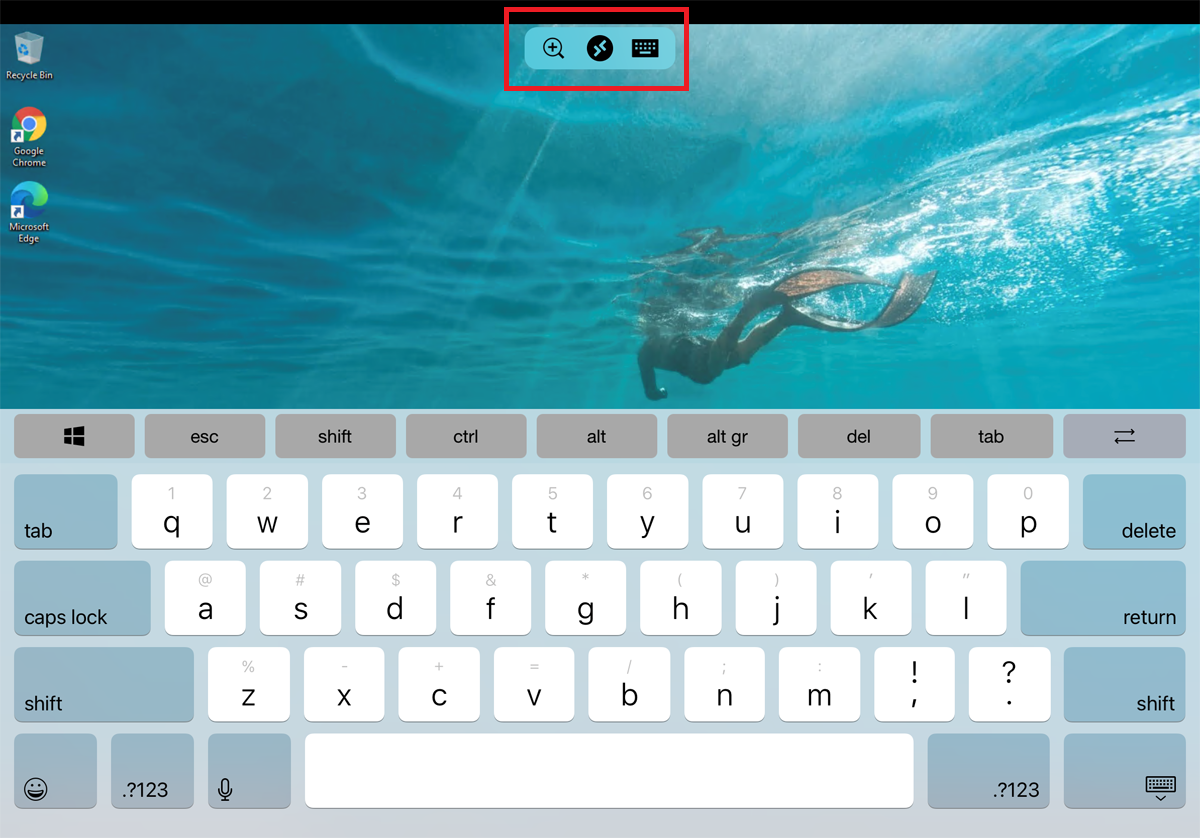
屏幕顶部应该有一个带有多个图标的小工具栏。 点击放大镜放大和缩小。 中间的图标将您带回应用程序的主屏幕,而无需关闭当前会话。 选择键盘图标以拉起设备的键盘。
从 Android 设备连接到 PC
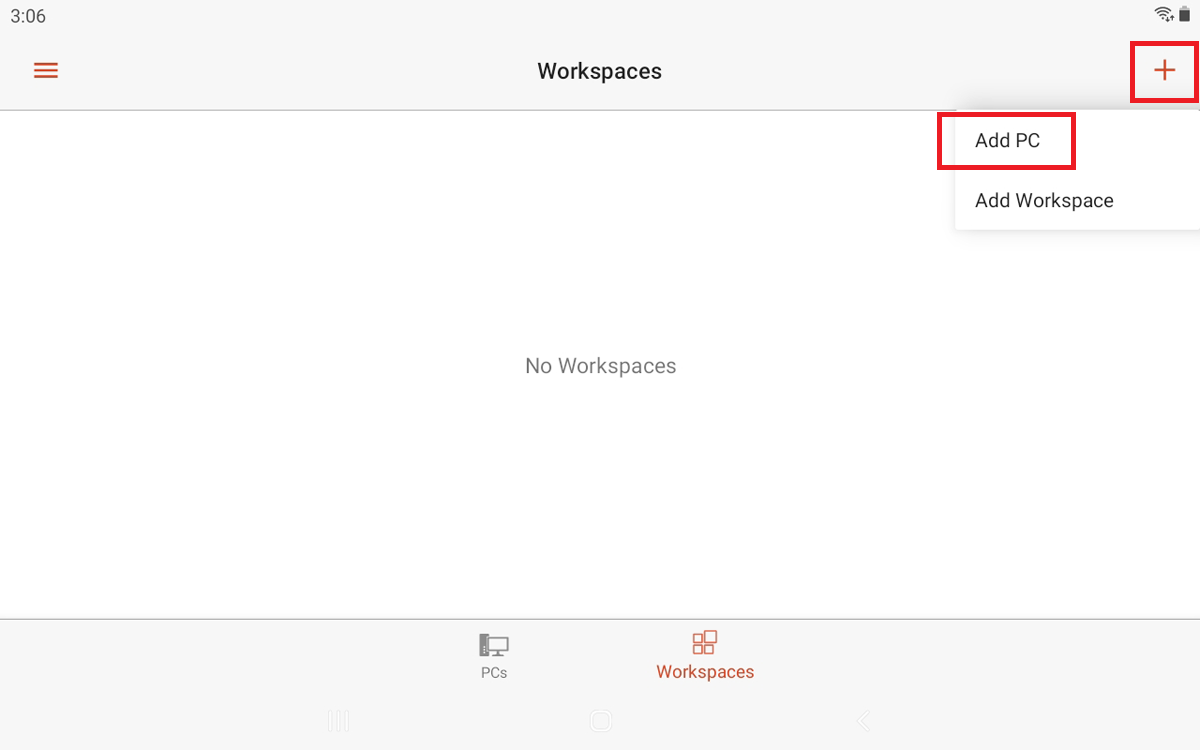
通过从 Google Play 下载 Microsoft 远程桌面应用程序,从 Android 手机或平板电脑连接到 Windows PC。 打开应用程序并接受协议。 点击+图标添加连接,然后选择添加 PC 。
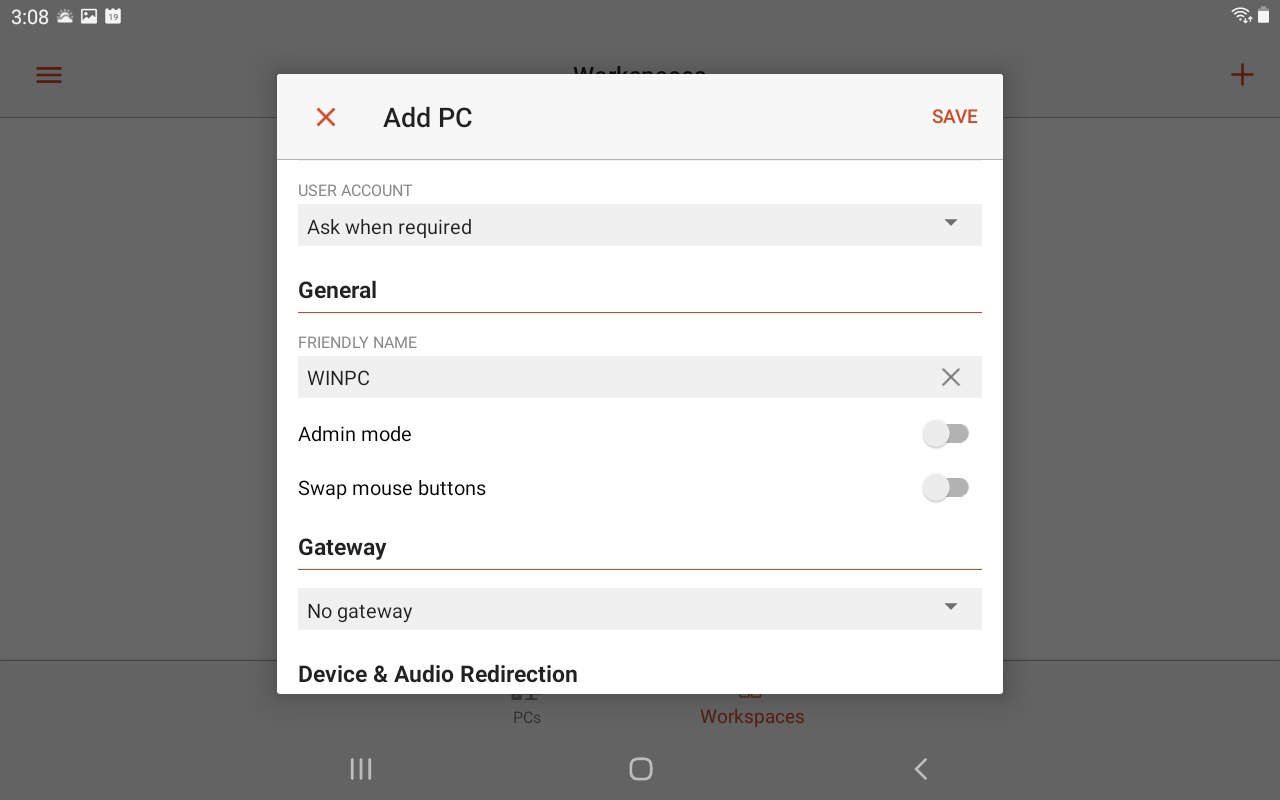
如果您在远程 PC 附近,则可以无线扫描它。 否则,请手动添加。 键入 PC 名称和用户名。 包括任何其他选项,然后单击保存。
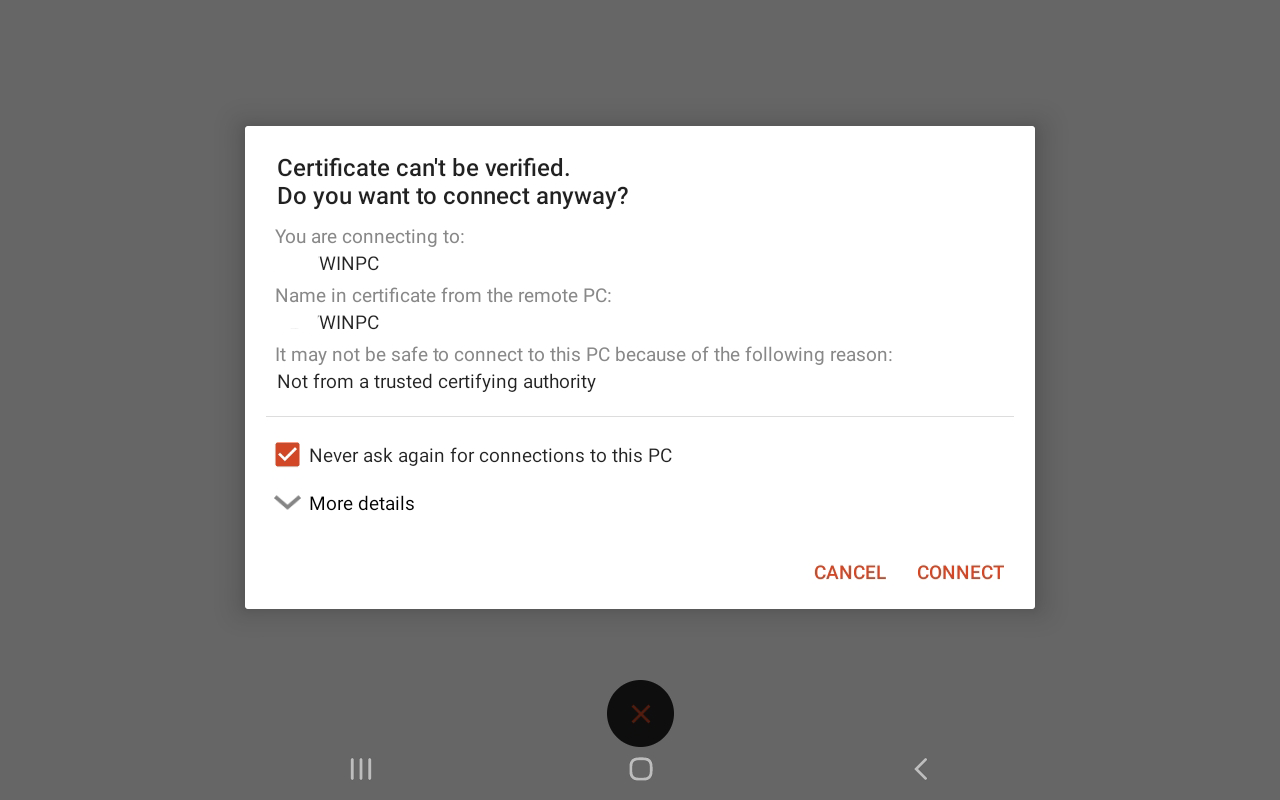
点击图标以连接到该 PC。 输入您的密码并选中存储用户名和密码旁边的框,然后点击连接。 在证书验证屏幕上,选中“不再询问与此 PC 的连接”复选框,然后单击“连接”。
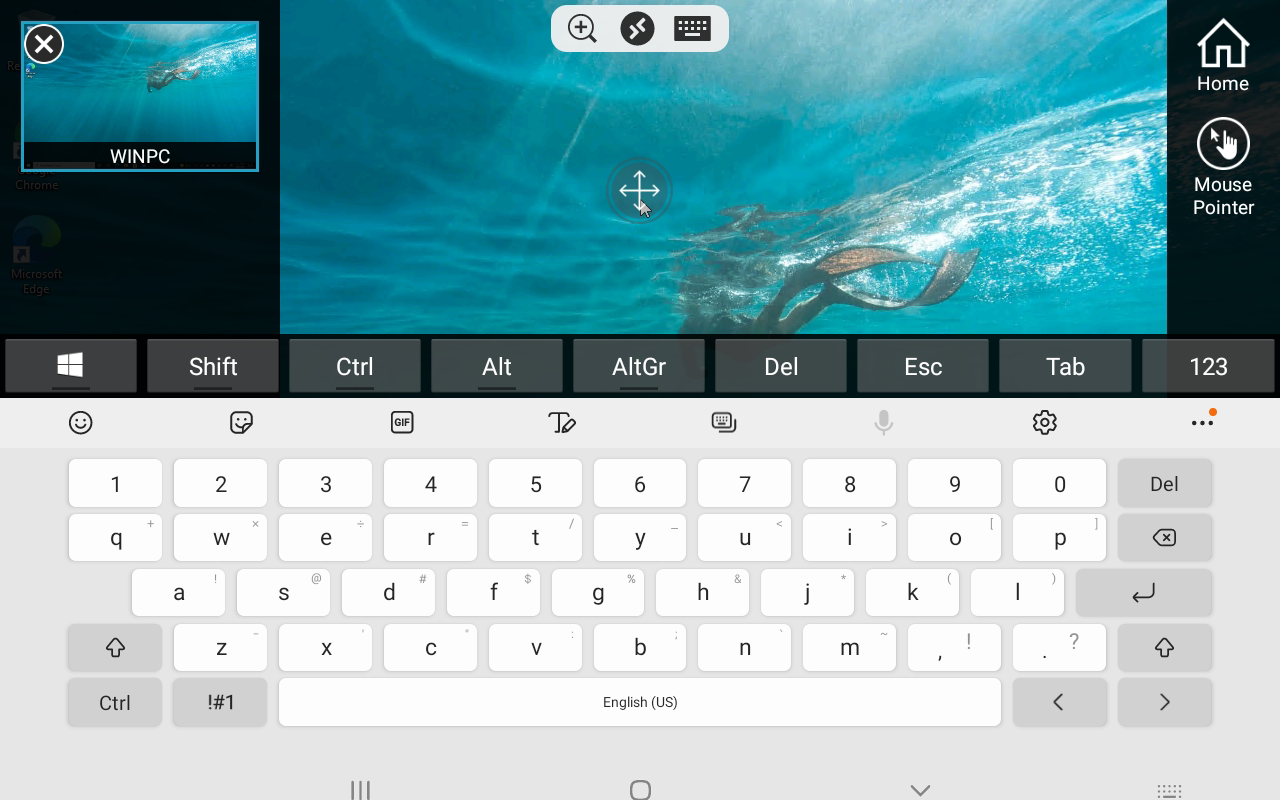
您现在已连接。 屏幕顶部是一个小工具栏,带有用于放大和缩小、打开设备键盘或从侧面板打开其他选项的按钮。 从这里,您可以开始新的连接,结束当前连接,返回主屏幕,并在触摸和鼠标指针之间切换。 点击左上角的X断开连接。
