如何更高效地使用 Microsoft Teams
已发表: 2022-01-29Microsoft Teams 可以成为在家工作的重要工具。 但是,它对您的效果如何取决于您了解和使用了多少关键功能,以及您了解多少技巧来导航这个巨大的工具并使其保持井井有条。
什么是微软团队?
Microsoft Teams 是使用最广泛的团队消息传递和视频会议应用程序之一,它允许一群人使用群组文本聊天、一对一文本聊天、视频通话和文件共享相互交谈。 在 Teams 中,您可以协作为项目或部门创建 wiki,以及连接到其他 Microsoft 应用程序。 任何人都可以免费使用 Microsoft Teams。 学习如何使用应用程序的核心功能(例如如何加入频道和发表评论)相当容易,尤其是因为您在第一次使用 Team 时会获得简短的教程。
让我们看看不太明显的地方。 以下是十个简单而强大的技巧和技巧的集合,可帮助您保持井井有条,让关键工具触手可及,关闭一些通知以减少分心,并且通常使用此应用程序获得更高效的体验。 要了解有关 Microsoft Teams 的更多信息,请阅读它与 Slack 的不同之处,以及这两个流行消息传递应用程序的一些替代方案。
1.在应用级别自定义通知
来自团队聊天应用程序的通知可帮助您掌握重要的对话,但不重要的对话可能会让人分心。 这就是自定义通知很重要的原因。 在 Teams 中,您可以在应用级别、频道级别和对话级别执行此操作。
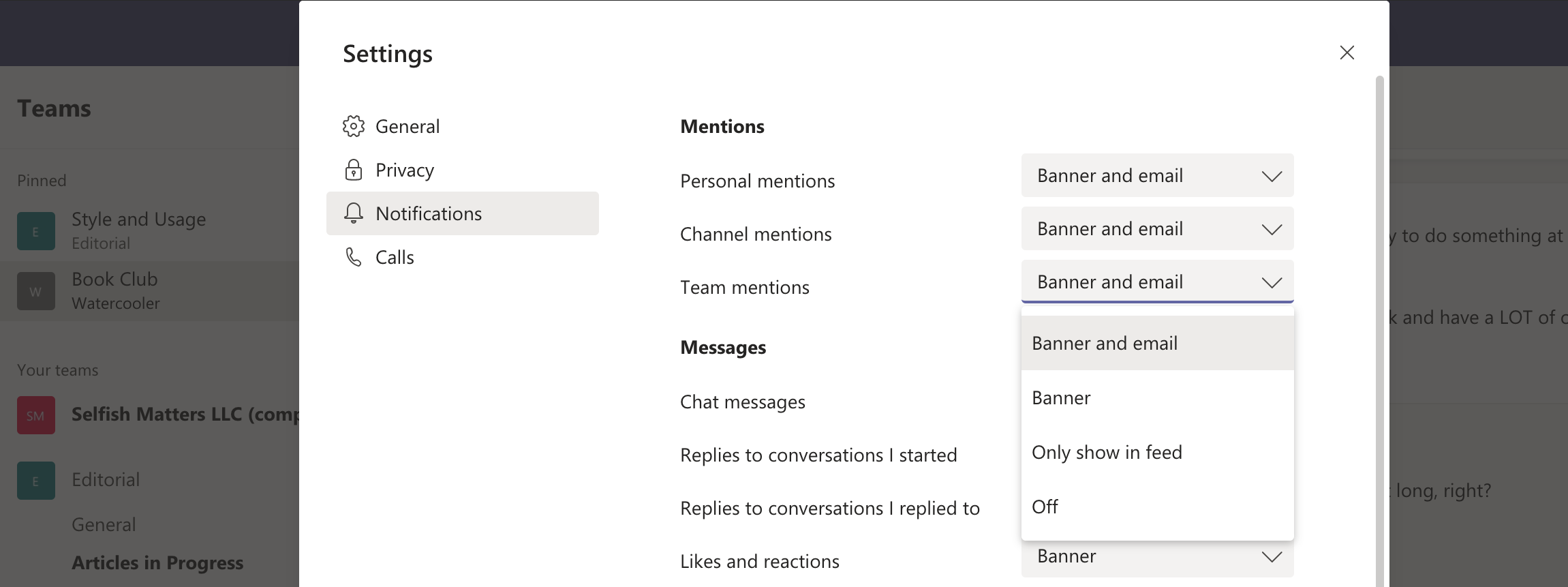
在应用程序级别,您可以自定义帐户的提及、消息和其他更改的通知,例如当有人加入或离开时。 唯一不能完全禁用的是@提及。
要到达那里,请单击右上角的个人资料图标,选择设置,然后选择通知。
2.自定义频道级别的通知
在频道级别,您可以为所有新帖子、所有回复和频道提及自定义通知,这意味着当有人标记频道以谈论它时。 禁用(设置为关闭)您为娱乐和社交而加入的任何频道,或您被动观看或收听的任何频道可能会有所帮助。 即使您关闭频道通知,当有新活动时,频道名称仍会变为粗体,让您知道您可以加入并赶上,但前提是时间适合您。
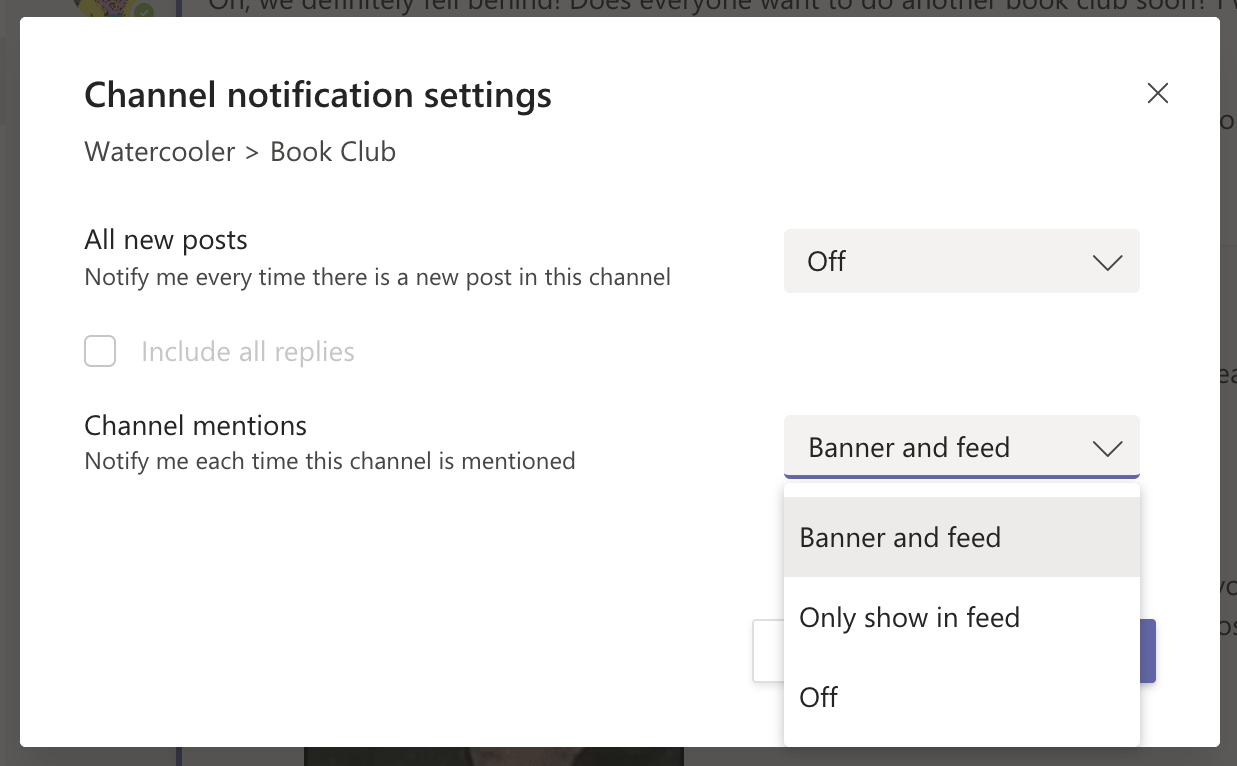
要到达那里,请将鼠标悬停在频道名称上,直到出现三个点。 单击圆点并选择频道通知。
3. 在对话级别自定义通知
在对话级别(也称为线程),您可以完全关闭通知,这在线程偏离轨道时很有帮助。
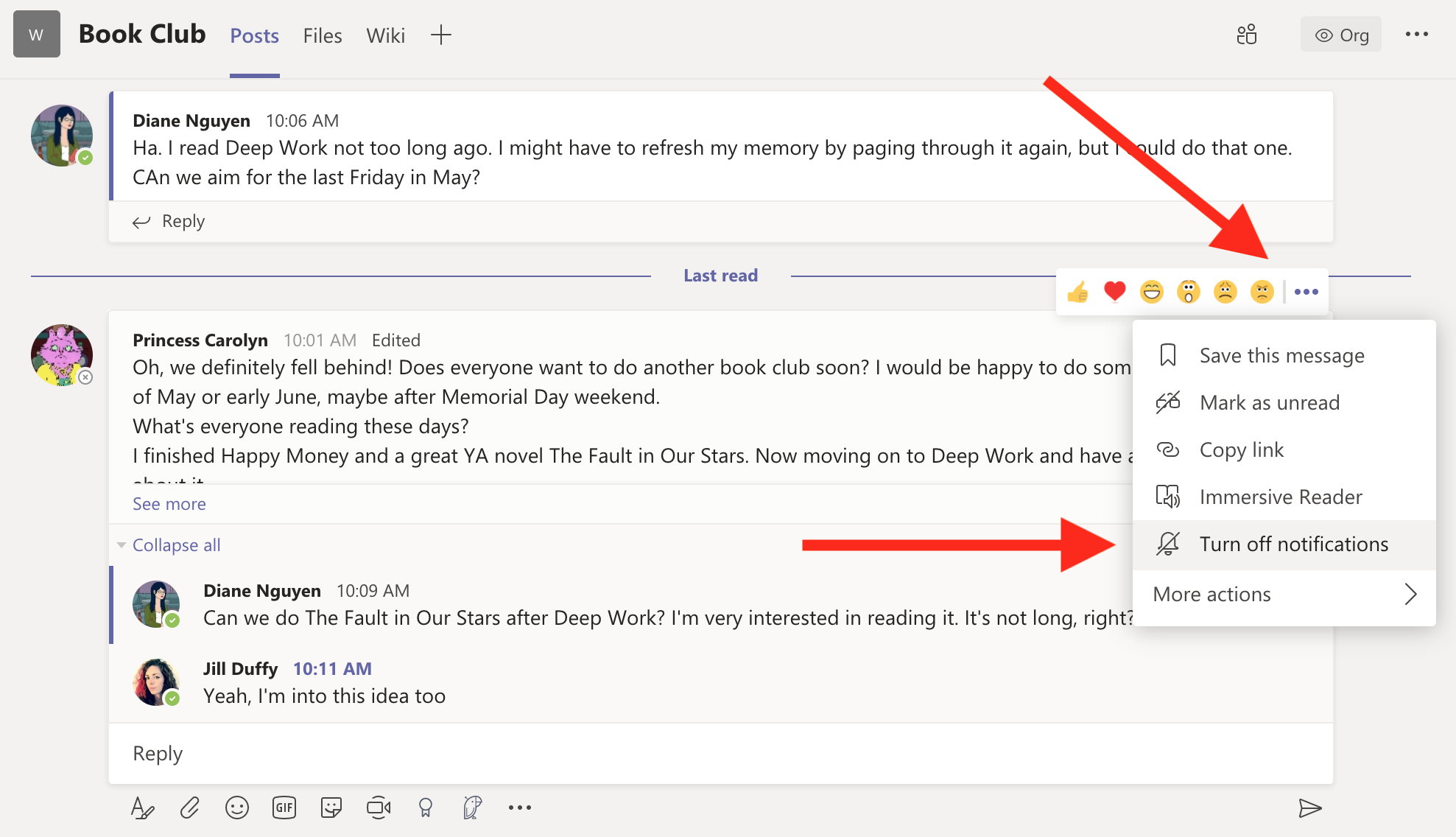
要到达那里,请将鼠标悬停在原始帖子的右上角,直到看到一串 reacji 和三个点。 单击三个点,然后选择关闭通知。 即使关闭通知,如果有人 @ 提及您,您仍然会收到提醒。
4. 不离开频道发送私聊
Microsoft Teams 将频道和聊天彼此分开。 当您需要在频道对话的密集过程中快速私下向某人发送消息时,这无济于事。 但是,有一种方法可以做到这一点。
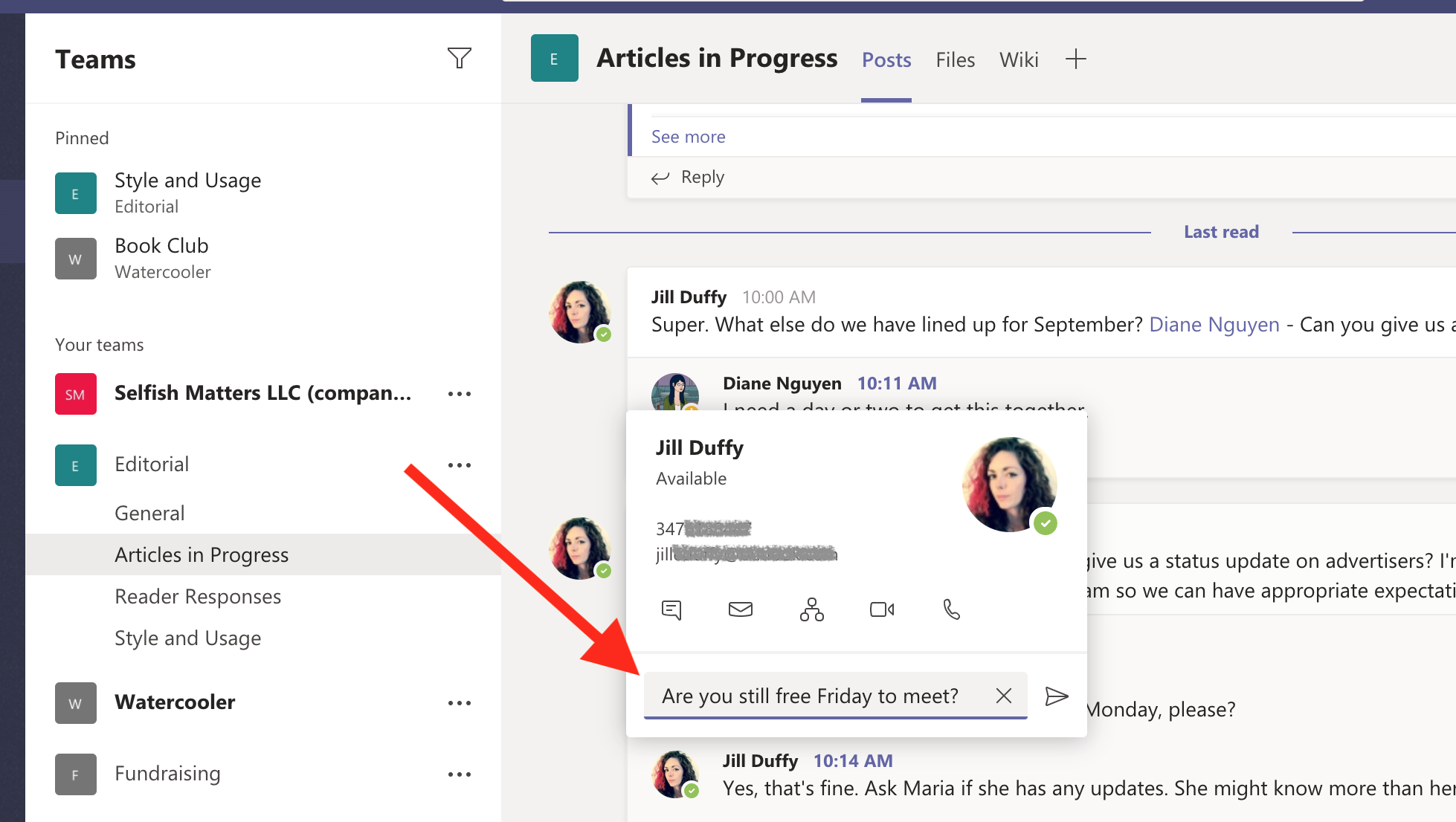
单击您要发送消息的人的个人资料。 会弹出一个框,其中包含一些用于联系他们的选项,包括一个消息字段,它只不过是一种发送聊天的快速方式。
5.将聊天变成音频或视频通话
Microsoft Teams 具有内置的音频和视频通话功能。 这意味着您可以使用计算机的扬声器、麦克风和摄像头将与同事的任何聊天变成电话或视频通话。 有几种方法可以给您的同事打电话,包括单击某人的个人资料图片并选择呼叫图标(参见上一个提示中的图片)。 另一种方法是从私人聊天切换到通话。 当文本聊天没有您想要的效率时,此选项很方便。
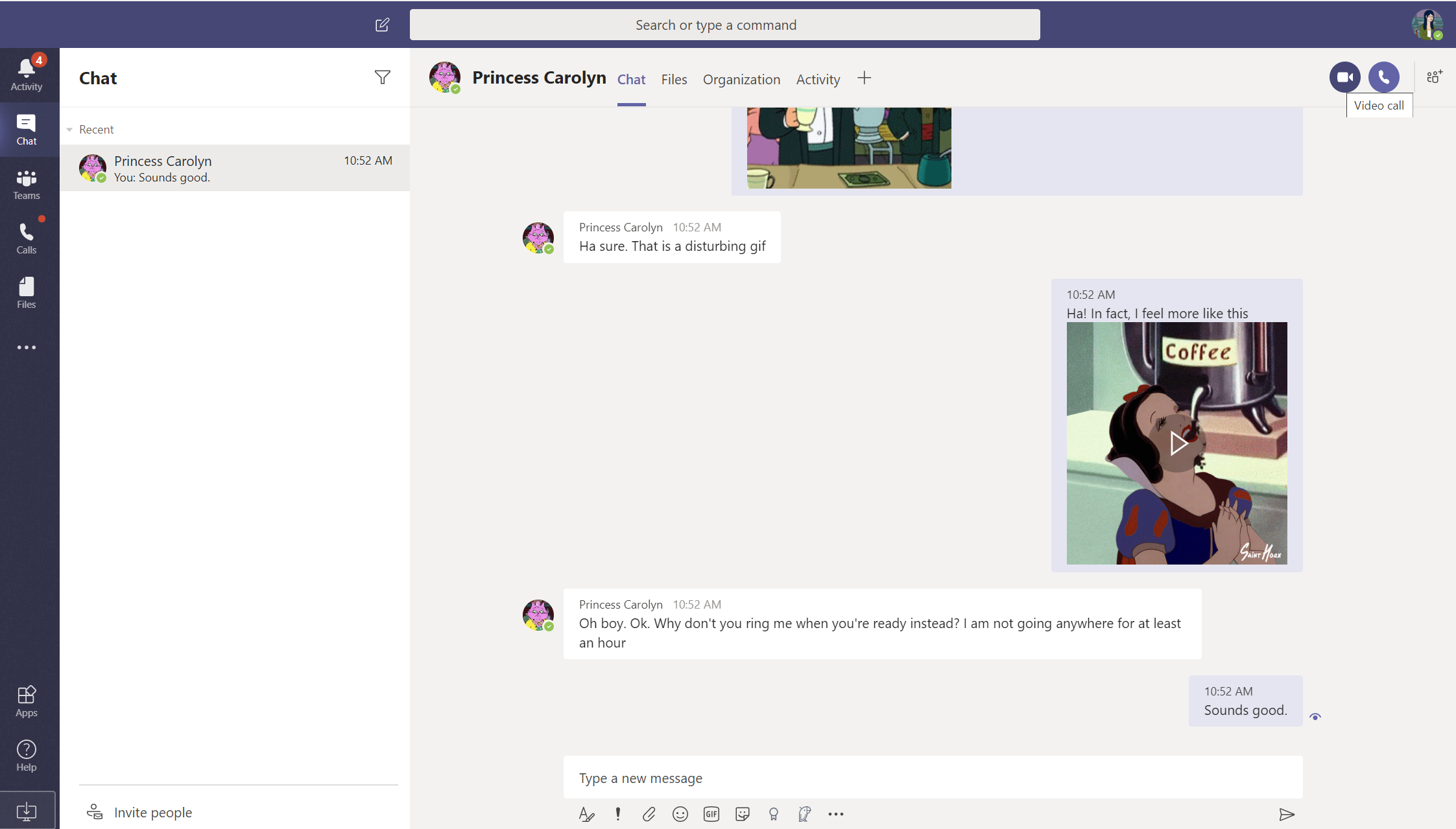
在聊天中,只需单击右上角的摄像机图标或电话图标。 该应用程序将自动拨打聊天中的人。
6. 分享你的屏幕
当您与他人实际共享办公空间时,很容易让同事回头看屏幕上的某人。 在远程工作环境中,向同事展示您的屏幕几乎同样容易。 使用 Microsoft Teams,您可以通过与某人通话,然后打开屏幕共享来实现。
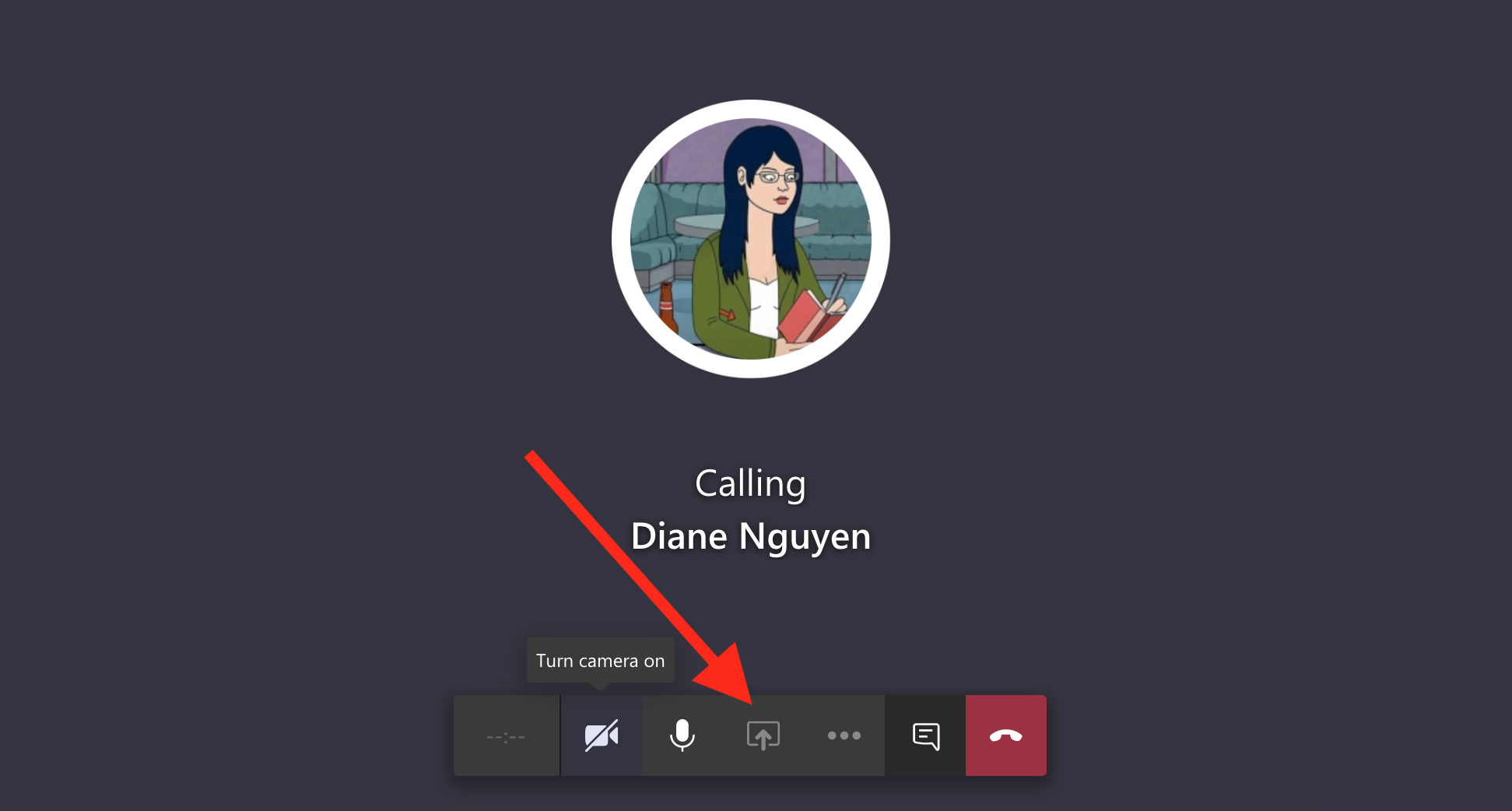
开始通话后,单击窗口底部附近的屏幕共享选项。 请注意,帐户管理员必须允许屏幕共享才能正常工作。
7.为视频通话添加虚拟背景
也许您已经看到人们添加到 Zoomvirtual 会议的所有有趣的背景图像。 Microsoft Teams 也允许你为视频通话选择背景图像,但它并没有为你提供制作自己的图像的简单方法。 然而,这并不意味着不可能,Lance Whitney 在他的教程中向您展示了如何做到这一点。
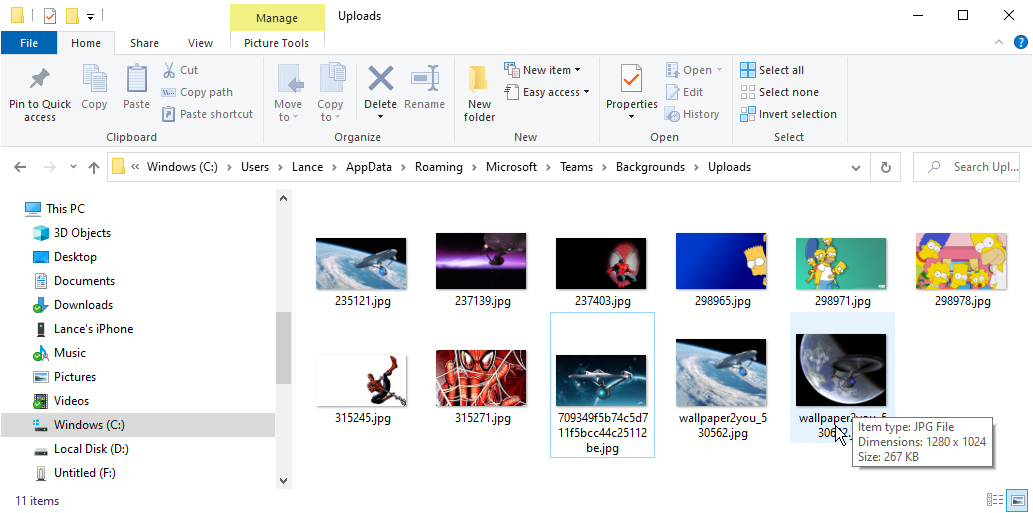
他的说明的简短版本是将要使用的图像放入 Microsoft Teams 用于其背景图像选项的文件夹中。

8. 整理你的频道栏
您帐户中的团队和频道越多,您的应用左侧栏看起来就越混乱和杂乱无章。 让我们看看整理频道栏的几个关键方法。
我们的编辑推荐
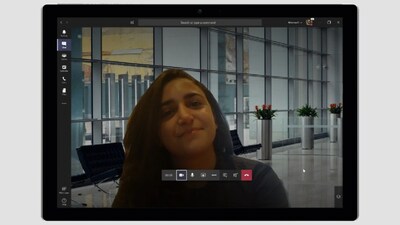
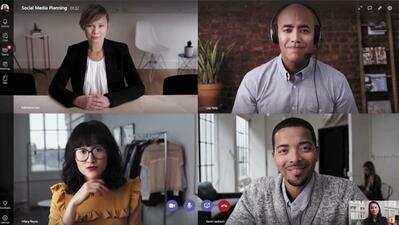

首先,将您最常使用的频道固定在该区域的顶部。 将鼠标悬停在频道名称上,直到看到三个点。 单击这些点并选择 Pin。
其次,您可以根据需要扩展和折叠团队。 您折叠的团队越多,您的频道栏看起来就越有条理。
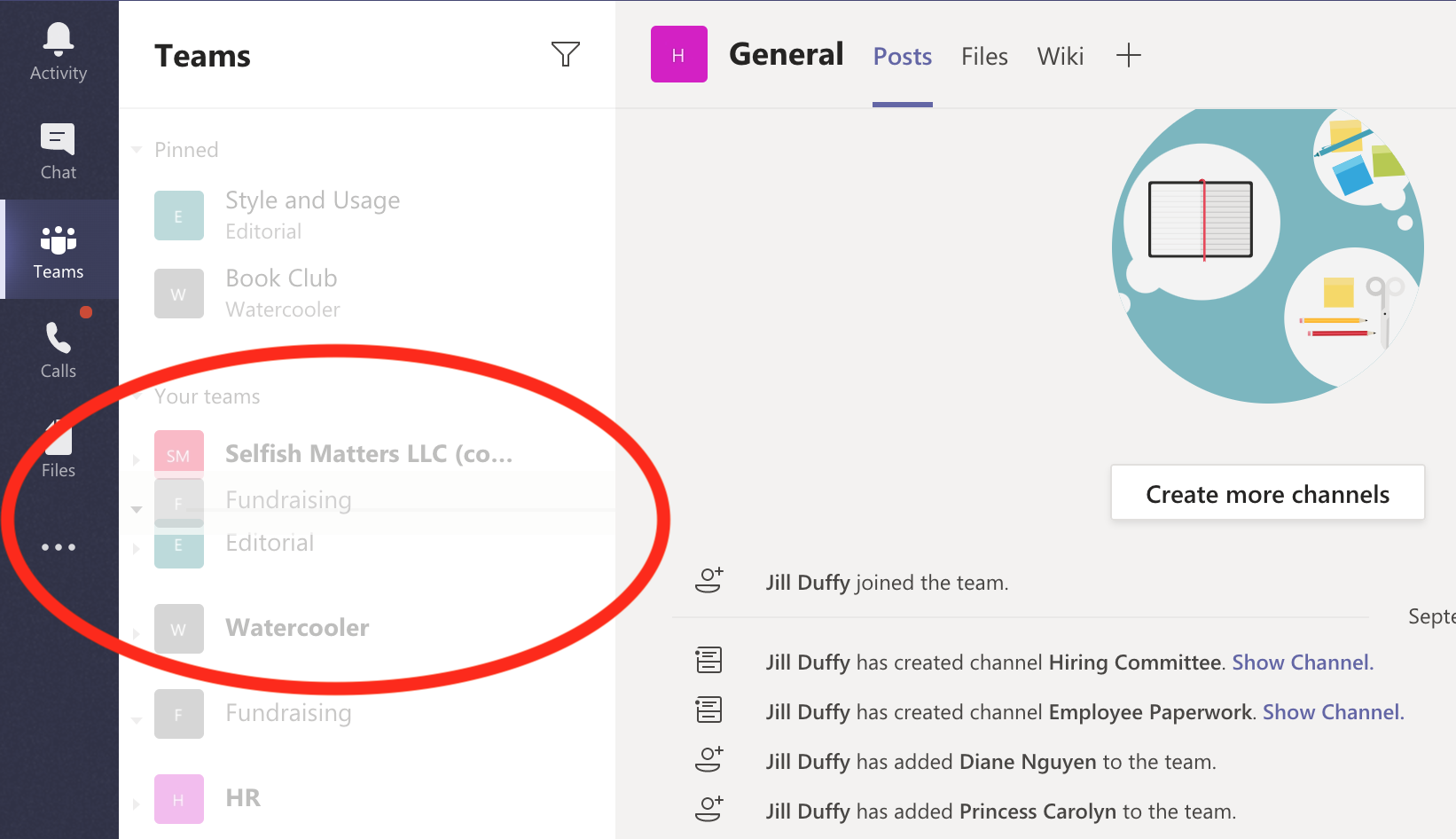
第三,您可以通过拖放来重新排序团队,让您将更重要的团队放在更高的位置。
最后,在任何团队中,您都可以隐藏与您不高度相关的频道 - 每个团队的常规频道除外。 你不能摆脱那个。 要隐藏频道,请将鼠标悬停在其名称上,直到看到三个点。 单击这些点并选择隐藏。 隐藏频道后,您仍然可以通过导航到该团队的频道列表底部轻松访问它们,该应用会告诉您为所选团队隐藏了多少频道。
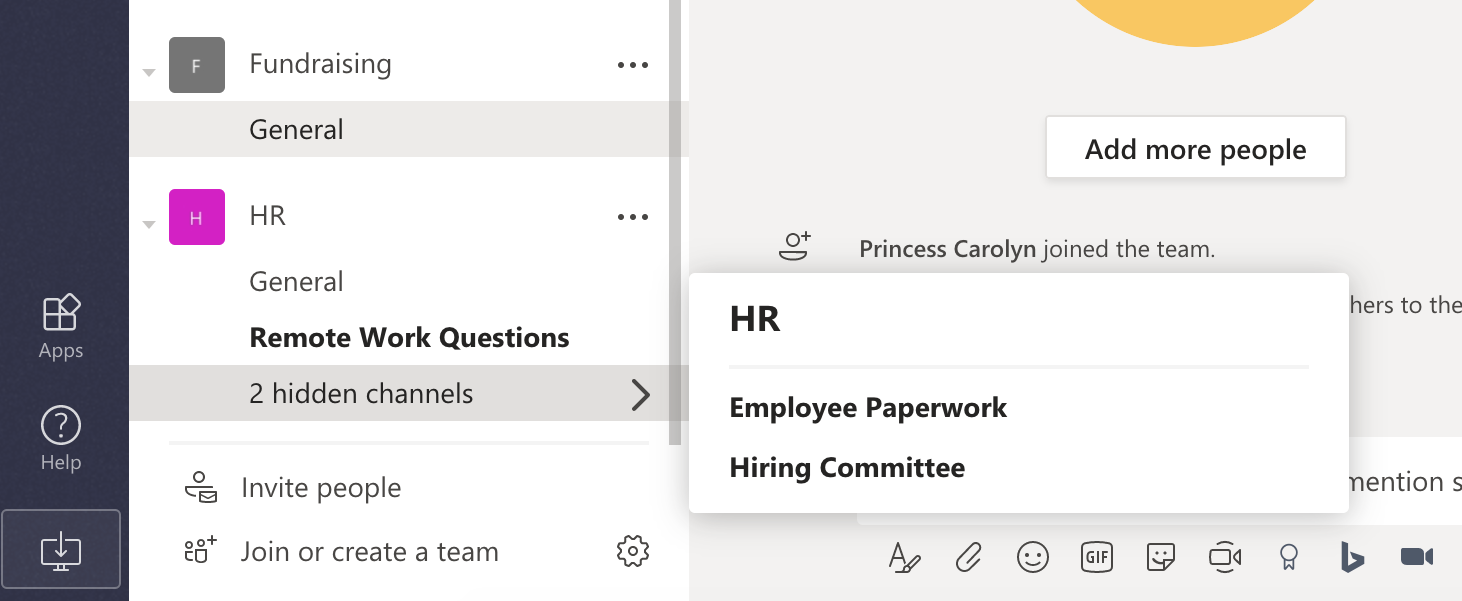
9.尝试/命令
Microsoft Teams 窗口顶部的搜索栏兼作键入命令的位置。 命令可让您更快、更有效地浏览应用程序。 如果您不是很精通技术,命令可能看起来令人生畏,但在这里,它们不是。
尝试在搜索栏中输入一个正斜杠 ( / )。 出现可能的命令列表,这意味着您不必记住它们。 此外,该应用程序可帮助您完成命令。 例如,如果您键入 /chat,该应用程序会自动为您提供输入要发送消息的人的姓名的字段和用于编写消息的文本字段。
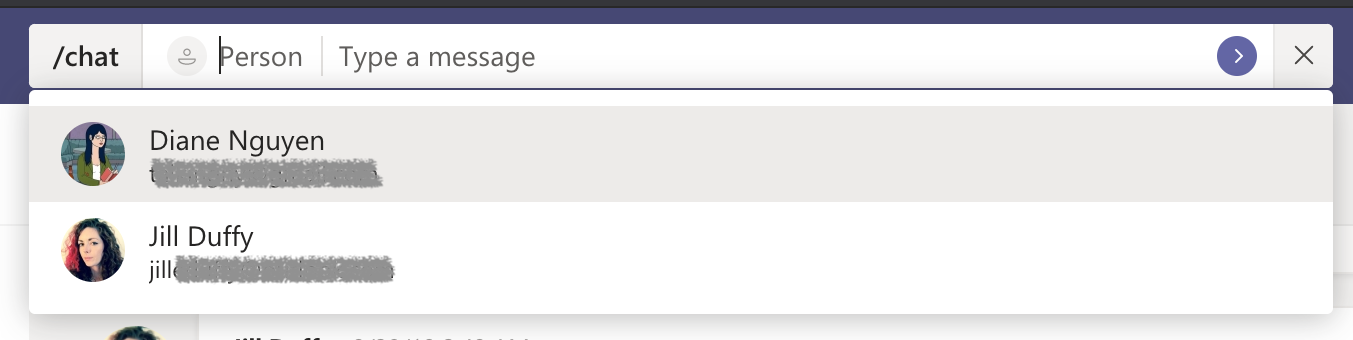
另外两个方便的命令是 /dnd,它将您的帐户置于“请勿打扰”模式; 和 /keys,它会拉出键盘快捷键列表,以提供更多有效导航应用程序的方法。
10. 为您的频道添加特殊标签
每个频道的顶部都有一排选项卡。 默认情况下,您会看到帖子、文件和 Wiki。 您可以添加每个频道独有的特殊选项卡。 标签可以是网站、您需要参考报价的特定文件,甚至是来自其他应用程序(例如 Trello 或 Zendesk)的信息。
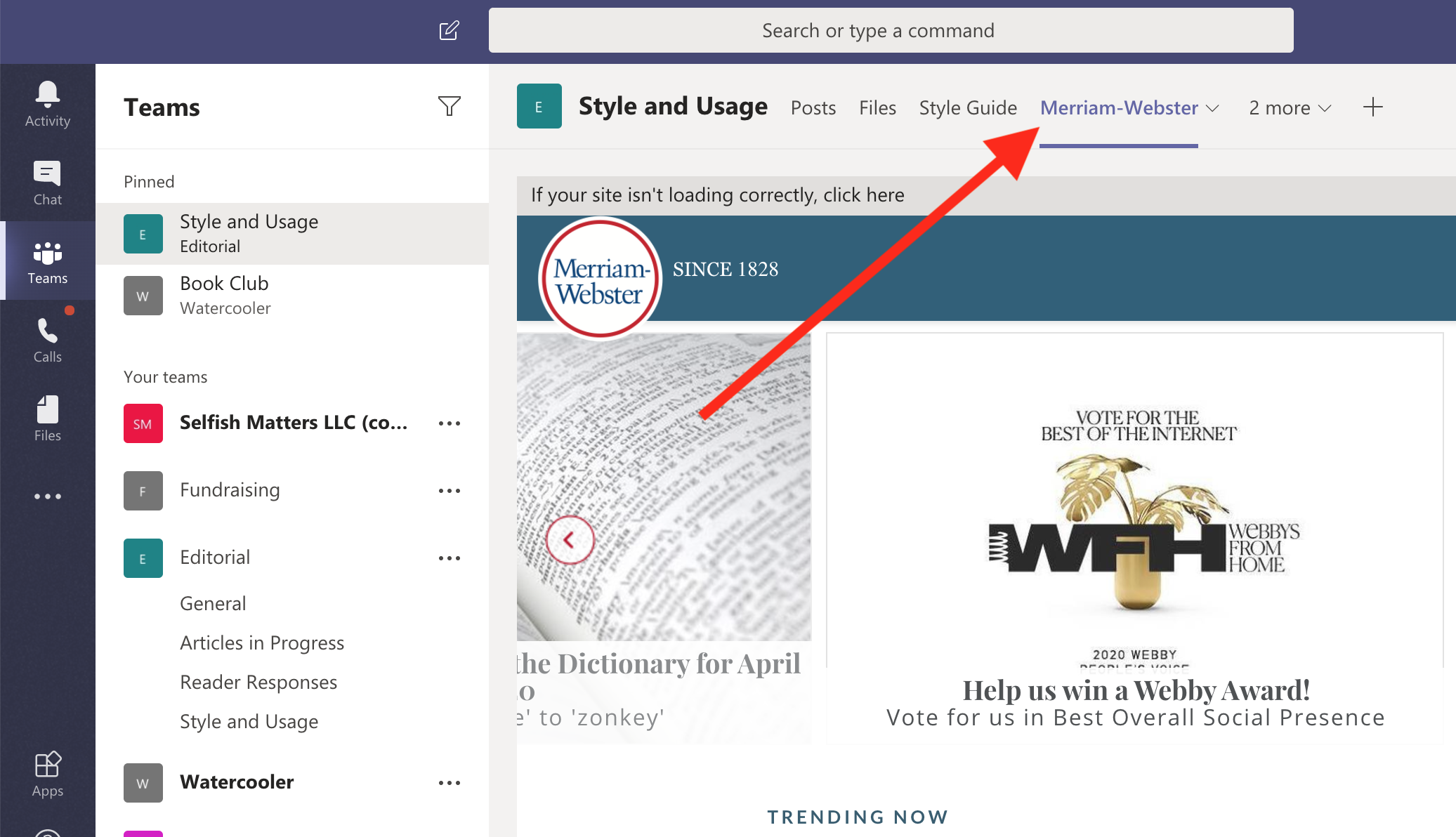
要添加选项卡,请单击选项卡区域中的 +,选项列表将显示您可以添加的内容类型。
