如何使用 Microsoft Paint 3D
已发表: 2022-01-29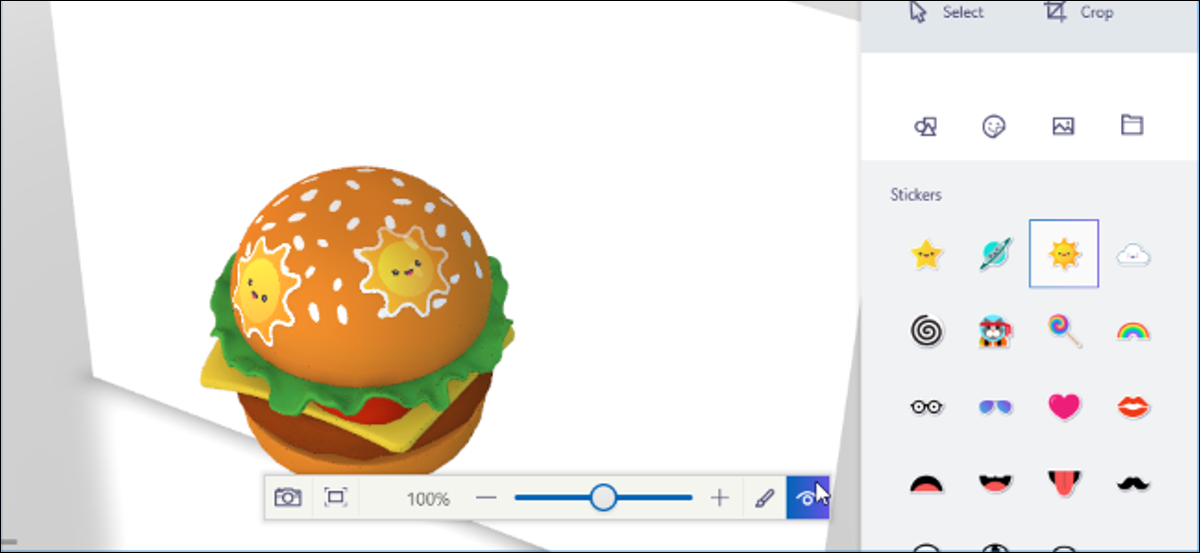
Paint 3D 是 Windows 10 的 Creators Update 中包含的一个新应用程序。 您可以使用它来处理 3D 模型并将 3D 场景组合在一起。 您的工作可以在线共享,甚至可以在 3D 打印机上打印。
绘制 3D,解释
相关: Windows 10 的创意者更新中的新增功能
这不仅仅是 Microsoft Paint 的新版本。 这是一个易于使用的 3D 建模应用程序,可让您创建自己的 3D 模型并使用多个 3D 模型创建场景。 您可以从 Microsoft 的 Remix 3D 网站下载模型或场景,或将自己的模型或场景导出到 Paint 3D 以与他人共享。
还有一些更高级的功能。 例如,Paint 3D 可以将您的场景导出为 .FBX 或 .3MF 文件,以便您可以在其他应用程序中处理它们。 您还可以导入在其他应用程序中创建的 .FBX 或 .3MF 文件。 Paint 3D 也可以使用 Windows 10 的 3D Builder 应用程序将场景打印到 3D 打印机。
一些最有趣的功能尚不可用。 在 Creators Update 发布会上,微软表示你可以将 3D 模型从 Minecraft 导出到 Paint 3D,但 Minecraft 中还没有该功能。 微软还演示了使用智能手机捕捉现实世界中的 3D 对象并将它们导入到 Paint 3D。 但是,微软尚未发布这些图像捕捉应用程序,并表示它们不是 Creators Update 功能。
完成贴纸挑战
如果您已安装 Creators Update,您将在开始菜单中找到 Paint 3D。 打开它,您将看到一个欢迎屏幕,其中包含挑战、视频以及帮助您入门的提示和技巧。
您可以在此处观看长达一分钟的介绍视频,但它更像是广告视频而不是教程。 提示和技巧图块提供了有关使用各种功能的更具体的说明。
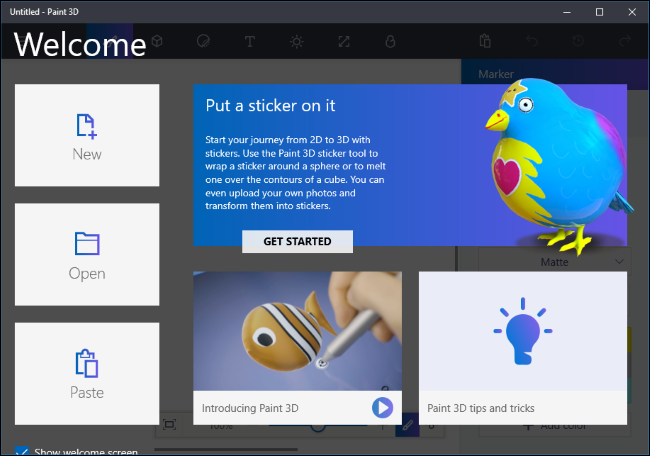
Microsoft 显然希望您从“贴上贴纸”挑战开始,所以我们将从那里开始。 您实际上不必这样做,如果您想自己开始探索,可以跳过挑战(并跳过本文的这一部分)。 这一特殊挑战展示了如何从 Microsoft 的 Remix 3D 网站导入模型并对其进行修改。
单击“开始”,然后单击“立即开始”,您将在 Web 浏览器中进入 Microsoft Remix 3D 网站上的贴纸挑战页面。
选择网页上的任何模型(无论您要使用哪个模型),然后单击“Remix in Paint 3D”按钮。 系统将提示您使用要使用的 Microsoft 帐户登录。
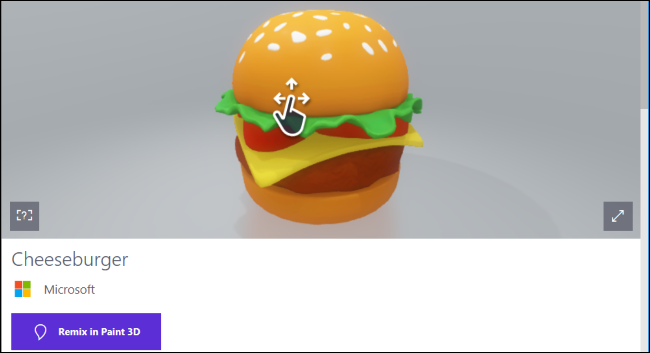
您选择的模型将在 Paint 3D 中打开。 微软面临的挑战是为其添加贴纸。 要添加贴纸,您需要单击工具栏上的“贴纸”按钮——它是左起第三个。 然后,您会发现几个带有不同类型贴纸和纹理的标签。
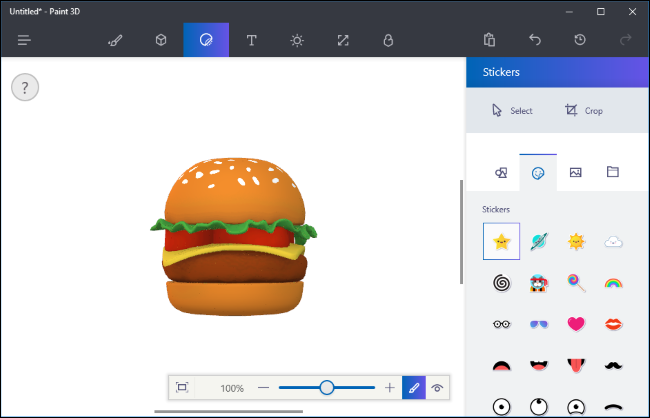
要添加贴纸,请在列表中单击它,然后单击模型上的某个位置。 单击并拖动以定位和调整贴纸的大小。 贴纸会自行调整以匹配 3D 模型的表面——您基本上只是将纹理应用到 3D 模型。
单击图章按钮以应用贴纸。 然后,您可以根据需要多次将其应用到模型上的不同位置。
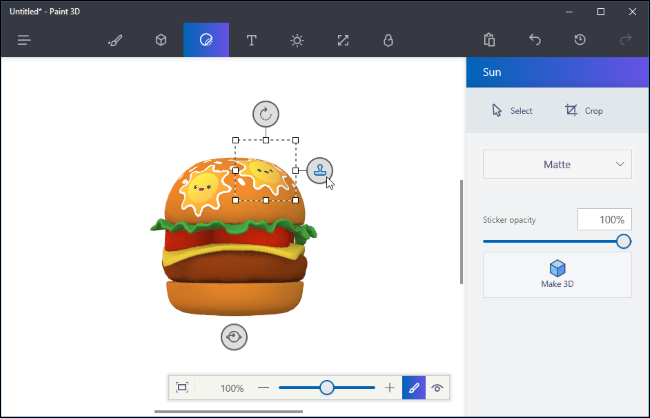
要以 3D 方式查看您的贴纸,请单击屏幕底部工具栏右侧的“以 3D 方式查看”按钮。 然后,您可以通过单击并拖动鼠标来旋转 3D 场景。 此工具栏还允许您更改视图设置、放大和缩小。 单击“3D 视图”按钮左侧的“2D 视图”按钮返回到 2D 视图。
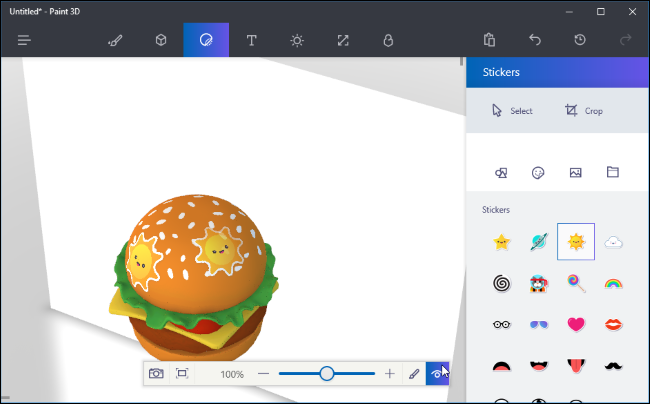
挑战希望您与其他人分享您的创作,但您不必这样做。 如果需要,您可以单击顶部工具栏右侧的“Remix 3D”按钮访问 Remix 3D 网站,然后单击“上传”按钮上传您的作品。
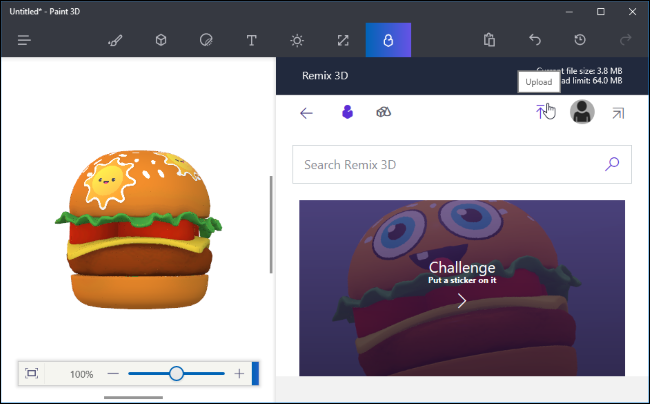
如果您愿意,您可以通过这种方式使用 Paint 3D — 只需从 Remix 3D 中抓取预先制作的场景和模型并对其进行修改。 但您也可以制作自己的对象。
创建您的 2D 画布
让我们从第一个方面开始,让您更好地了解这个应用程序是如何工作的。 要从空场景开始,请单击欢迎屏幕上的“新建”或单击菜单 > 新建以创建新场景。
您将看到的第一件事是空白的白色背景。 这是您的画布,它是显示在 3D 场景后面的背景图像。
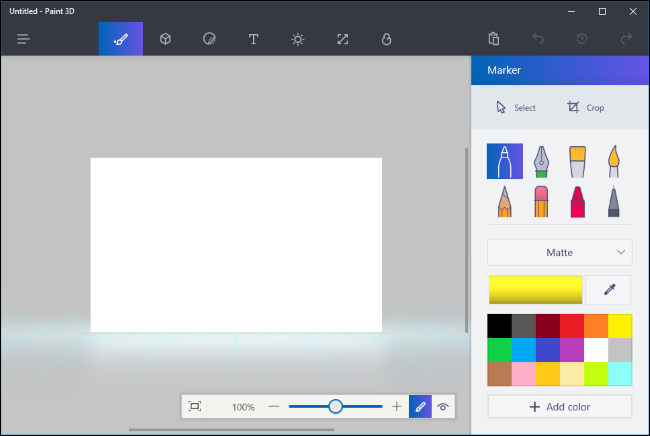
您可以使用“工具”窗格中的工具(左起第一个图标)来快速绘制背景。
例如,这里我们使用了桶形填充工具和画笔形水彩工具来快速填充蓝天、太阳和一些云彩。 它真正符合 Paint 3D 的 Microsoft Paint 传统。
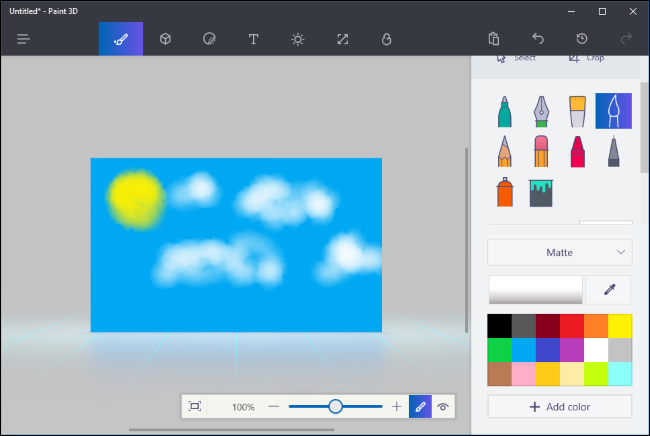
如果您想让画布变大或变小,您可以使用画布窗格(顶部工具栏左起第六个按钮)来调整画布大小。

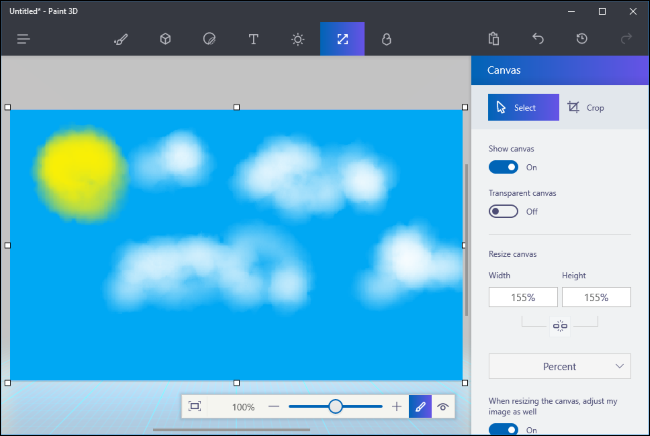
老实说:我们的背景看起来不太好。 Paint 3D 并没有为我们提供很多工具来创建好的画布图像,但它确实让我们可以从另一个应用程序导入照片或图像并将其用作画布背景。
首先,您需要找到要使用的图像并将其下载到 PC 上的图像文件中。 接下来,单击工具栏上的“贴纸”图标(左起第三个图标),然后单击贴纸窗格上的“自定义贴纸”按钮。 单击“添加贴纸”按钮并选择要使用的图像文件。 定位并调整其大小以匹配您的画布,然后单击“图章”按钮。 这会将您选择的图像应用到画布上,并且您将拥有一个更好看的背景。
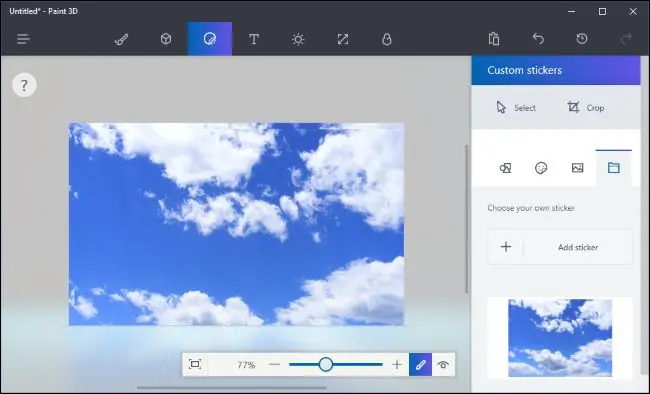
插入和绘制 3D 模型
有多种方法可以在场景中插入 3D 对象。 您可以使用 Paint 3D 的集成工具创建基本的 3D 模型,从 Remix 3D 添加高级 3D 模型,或插入在其他应用程序中创建的 3D 模型文件。 Paint 3D 支持 3MF 或 FBX 格式的文件。
要开始创建您自己的 3D 模型,请单击工具栏上的“3D 模型”图标——即左起第二个。 您将能够在基本的 3D 模型、简单的 3D 对象形状和 3D 涂鸦工具之间进行选择。
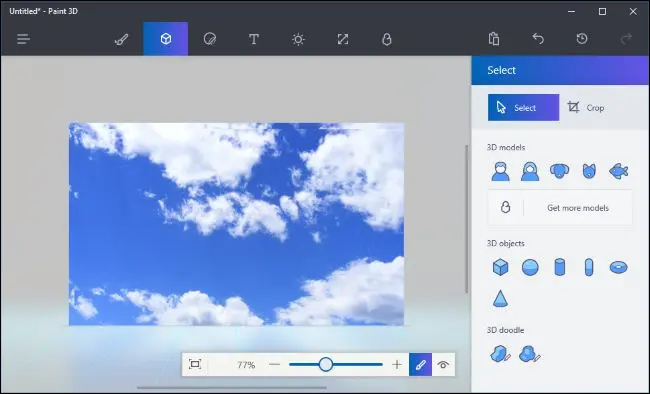
要插入 3D 模型或对象,请在 3D 模型窗格上单击它并选择一种颜色。 然后,您可以单击场景中的某个位置来放置模型。 您可以使用鼠标调整对象的大小或重新定位对象。 使用对象周围的其他按钮将其向各个方向旋转并调整其与场景中画布的距离。
完成后,只需在模型外部单击即可。 然后,您可以单击“选择”工具,然后单击模型以选择它并进行调整。
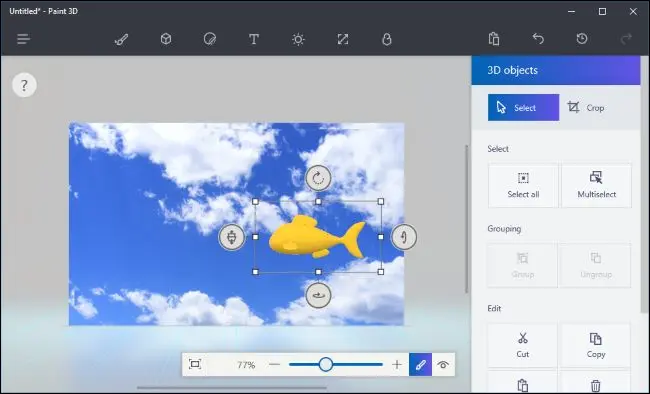
此窗格上的 3D 涂鸦工具可让您快速绘制自己的 3D 模型。 有一个“锐边”工具可以创建具有锐利边缘的模型,还有一个“软边缘”工具可以创建具有更柔和边缘的模型。 例如,您可能想使用锐边工具绘制岩石,使用软边工具绘制浮云。 只需用鼠标单击并拖动,Paint 3D 将创建一个与您绘制的大致匹配的模型。
在这里,我们使用了软边缘工具来绘制云并将其放置在场景中其他模型的后面。
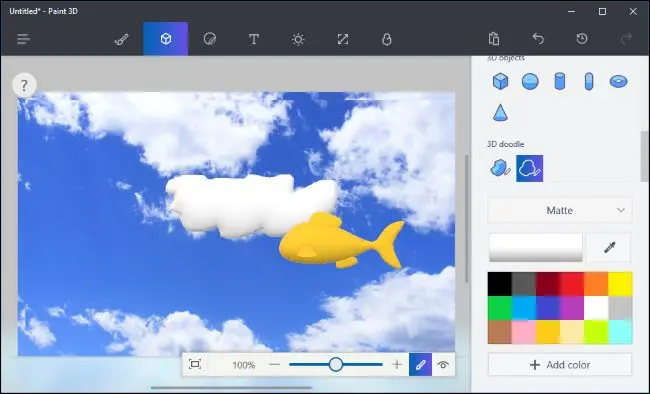
要绘制模型,请单击工具栏上的“工具”图标(左起第一个),然后选择您的设置。 您可以选择许多不同类型的画笔和纹理,包括无光泽和抛光金属以及颜色。
例如,如果您想让您的模型具有抛光的金色外观,您可以在此处选择“抛光金属”和黄色。 然后,您可以单击油漆桶图标并单击模型一次,这将使用您选择的颜色和纹理绘制其整个表面。 您还可以在此处选择不同的画笔来绘制对象表面的较小部分。
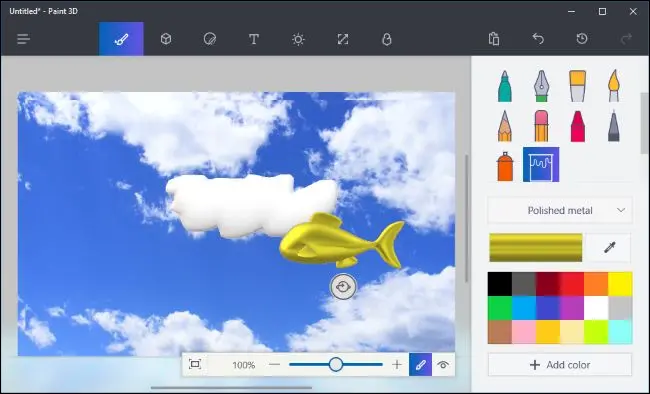
在任何时候,您都可以单击底部工具栏上的“3D 视图”按钮以 3D 视图查看整个场景,然后单击并拖动以移动视图。 单击左侧的“2D 视图”按钮返回到 2D 视图。
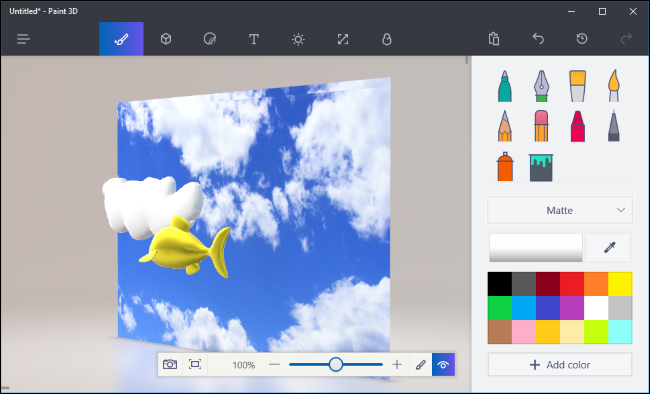
您还可以使用“贴纸”窗格将贴纸和纹理应用到对象 - 这是工具栏左侧的第三个图标。 Paint 3D 为您提供了一些可以使用的基本贴纸,但您也可以选择导入图像文件并将其作为纹理应用到您的对象,就像您可以使用画布背景一样。
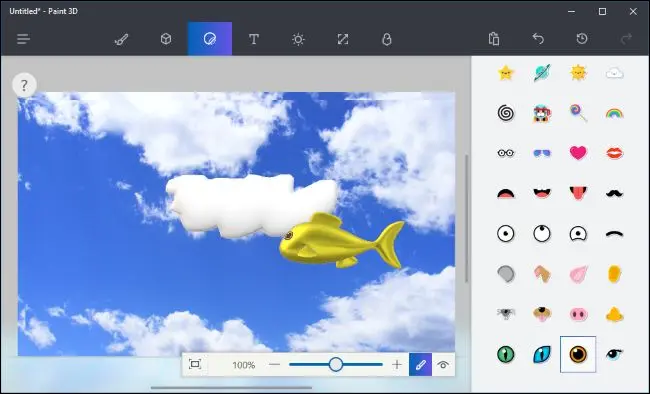
您可以单击工具栏上的“Remix 3D”图标(即右侧最后一个图标)并搜索其他人创建的模型,而不是创建所有自己的模型。
窗格上的“Place in Project”按钮会将网站中的模型直接放入您的场景中。 您也可以对以这种方式插入的模型重新定位、旋转、绘制和应用贴纸。
(如果您无法创建像您在 Paint 3D 中的 Remix 3D 中看到的那样详细的 3D 模型,请不要感到难过。其中许多是在专业的 3D 建模应用程序中创建的。)
请注意,每个 Paint 3D 场景的大小最多只能为 64 MB。 当前场景的大小和限制显示在 Remix 3D 窗格中。 Remix 3D 网站上的许多模型都相当大,并且会迅速增加您项目的规模。
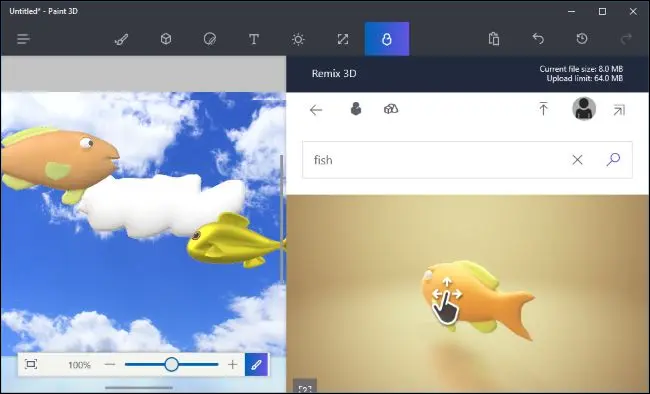
您还可以插入文本 — 画布或对象上的 2D 文本,或漂浮在场景中某处的 3D 文本。 单击工具栏上的“文本”按钮(左起第四个按钮),然后使用工具插入和自定义您喜欢的任何文本。
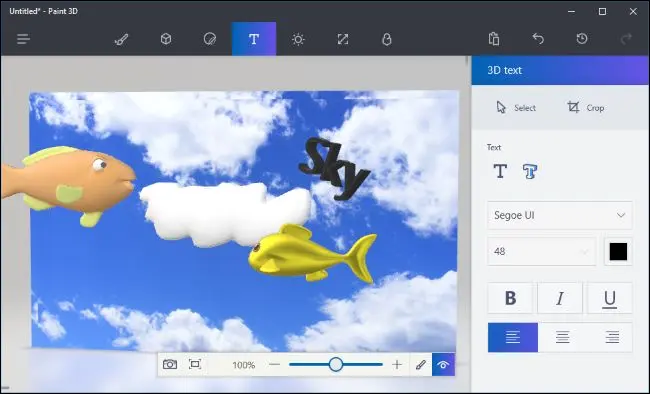
最后,还有“效果”窗格(顶部工具栏左起第五个),您可以选择彩色照明效果。 您只能选择将应用于整个场景的单个效果。
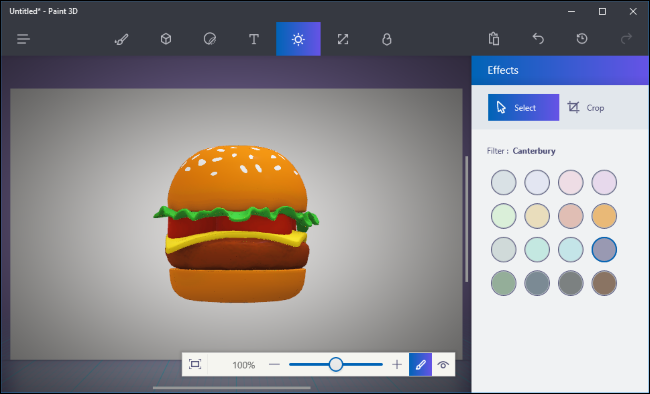
完成后,您可以单击菜单 > 保存将您的项目保存到本地文件或上传到 Remix 3D 以将其上传到 Microsoft 的画廊。 菜单中的打印选项将在 3D Builder 中打开您的 3D 场景,以便您可以将其打印到 3D 打印机。
