如何在 Mac 上使用磁盘工具
已发表: 2023-05-02
需要创建新分区,或重新格式化外部驱动器? 不要寻找付费分区管理器或其他高级工具:您的 Mac 包含磁盘管理工具磁盘实用程序所需的一切。
您甚至可以从恢复模式访问磁盘工具,让您无需创建和加载任何特殊的可启动工具即可对 Mac 的硬盘驱动器进行分区。
如何访问磁盘工具
如何在 Mac 上引导至磁盘工具
如何对驱动器进行分区和格式化分区
如何通过急救修复文件系统问题
如何安全擦除分区或驱动器
如何创建和使用磁盘映像
如何复制卷和恢复磁盘映像
如何设置 RAID
更多有用的 macOS 实用程序
如何访问磁盘工具
要在 macOS 中访问磁盘工具,只需按 Command+Space 打开 Spotlight 搜索,在搜索框中键入“磁盘工具”,然后按 Enter。 或者,打开 Finder 窗口,单击边栏中的应用程序,双击实用程序文件夹,然后双击磁盘工具。 您还可以使用 macOS Launchpad,点按“其他”文件夹,然后点按“磁盘工具”。
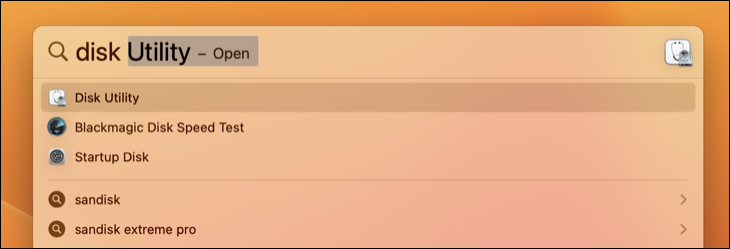
如何在 Mac 上引导至磁盘工具
您还可以在恢复模式下访问磁盘工具。 在现代 Apple Silicon Mac 型号上,可以通过关闭计算机然后通过按住电源 (Touch ID) 按钮并在菜单加载时选择“选项”来启动它。 在较旧的 Intel Mac 型号上,重新启动并在 Mac 启动时按住 Command+R。
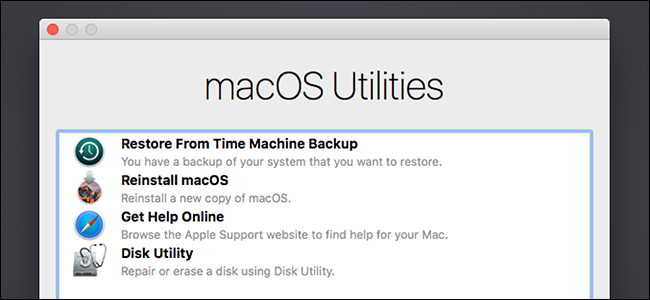
进入恢复模式后,从 macOS 实用程序窗口中选择“磁盘实用程序”以开始使用。 在恢复模式下,macOS 运行一种特殊的恢复环境。 这允许您使用磁盘工具擦除或重新分区您的启动驱动器、重新安装 macOS、从 Time Machine 备份恢复文件、访问终端等。
相关:您可以在恢复模式下访问的 8 个 Mac 系统功能
如何对驱动器进行分区和格式化分区
磁盘工具显示内部驱动器和连接的外部驱动器(如 USB 驱动器),以及可以作为驱动器装载和访问的磁盘映像文件(.DMG 文件)。
在窗口的左侧,您会看到所有已安装的卷。
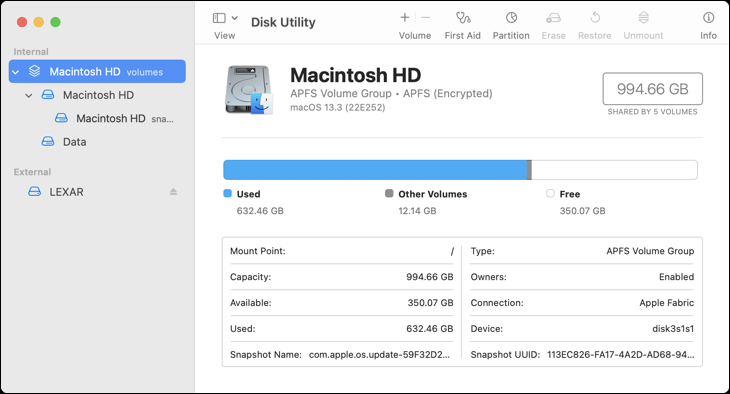
这令人讨厌地遗漏了空的硬盘驱动器,但单击菜单栏中的查看 > 显示所有设备,您将看到一棵驱动器树及其内部分区。 每个“父”驱动器都是一个单独的物理驱动器,而其下方的每个小驱动器图标都是该驱动器上的一个分区。
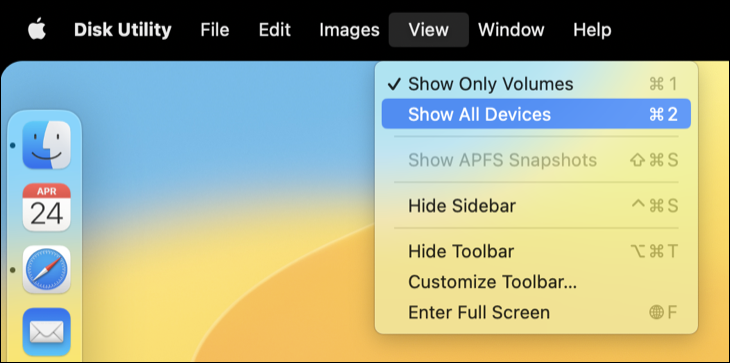
要管理您的分区,请单击父驱动器并选择“分区”标题。 您可以在此处调整分区布局方案。 您还可以调整大小、删除、创建、重命名和格式化分区。
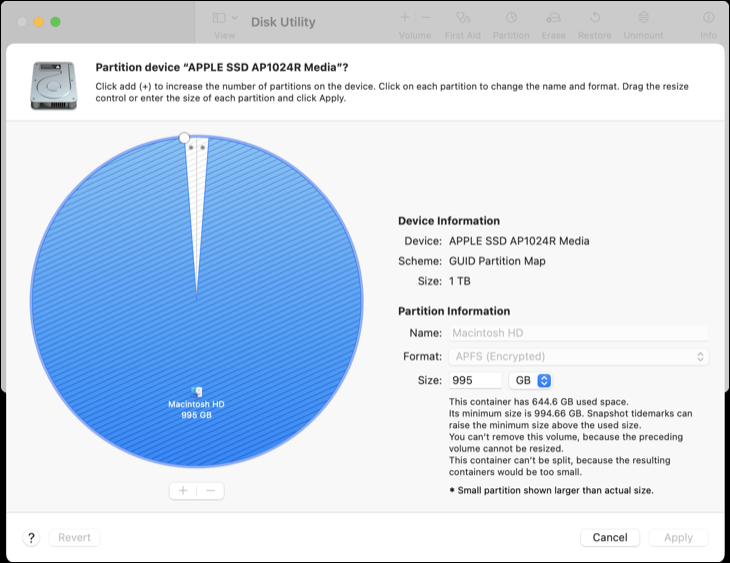
警告:其中许多操作都具有破坏性,因此请确保您有备份或乐于在开始之前丢失驱动器的内容。
如果你想重新分区你的系统驱动器,你需要在恢复模式下进行,但有一个例外:APFS 卷。 APFS 是 Apple 自己的文件系统,自 macOS High Sierra 以来,它一直是 Mac 固态硬盘的默认设置。 它还拥有各种巧妙的技巧。
其中之一:同一驱动器池存储空间上的卷,这意味着您将在 Finder 中看到两个单独的驱动器,但不必管理每个卷使用多少存储空间。 要添加新的 APFS 卷,只需选择您的系统驱动器,然后单击菜单栏中的编辑 > 添加 APFS 卷。 你会看到上面的提示。
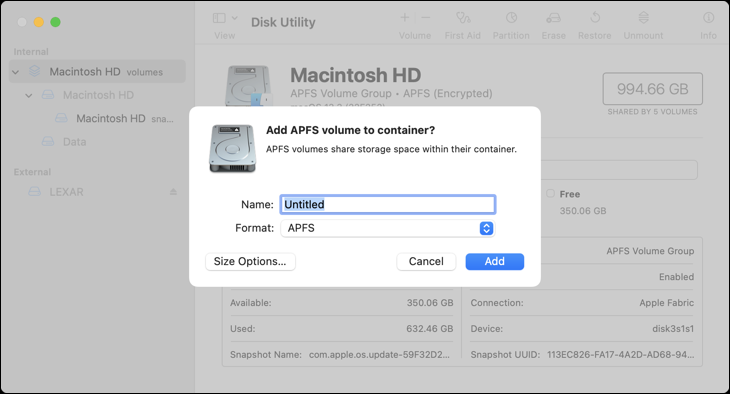
相关:如何在 macOS 上的磁盘工具中显示空的、未格式化的驱动器

如何通过急救修复文件系统问题
如果硬盘出现问题,磁盘实用程序的急救功能是您应该尝试的第一件事。 此功能检查文件系统是否有错误并尝试更正错误,所有这些都无需您过多干预。
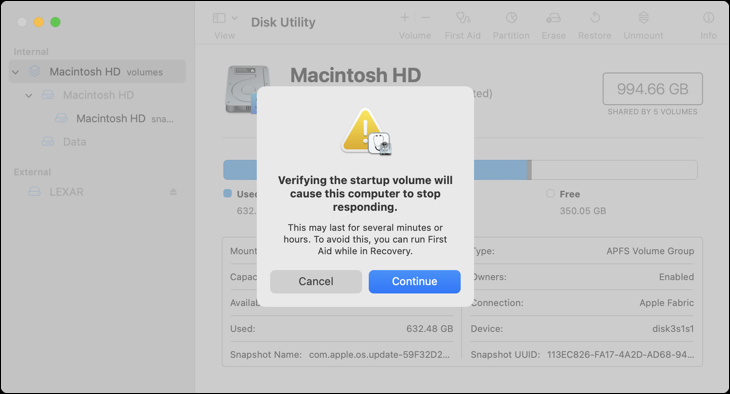
只需单击要检查的驱动器,然后单击“急救”按钮。 请注意,这些检查可能需要一段时间(特别是在较旧的机械硬盘驱动器上),并且在系统驱动器上运行它们可能会使您的计算机在完成之前没有响应。
相关:如何、何时以及为何修复 Mac 上的磁盘权限
如何安全擦除分区或驱动器
擦除按钮允许您擦除(格式化)整个硬盘或分区。 您也可以选择仅擦除其可用空间。
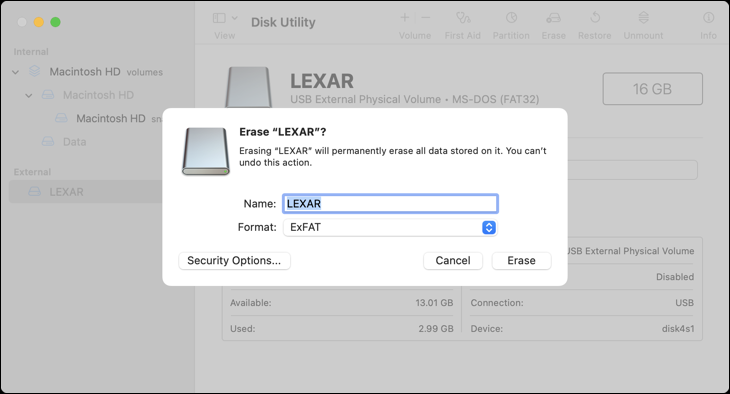
您可以使用此功能安全地擦除硬盘驱动器。 单击一个驱动器,然后单击“擦除”按钮,然后单击“安全选项”以选择要覆盖驱动器的通行证数量。 一次通过应该就足够了,但如果你愿意,你总是可以多做几次。 最大数量是不必要的。
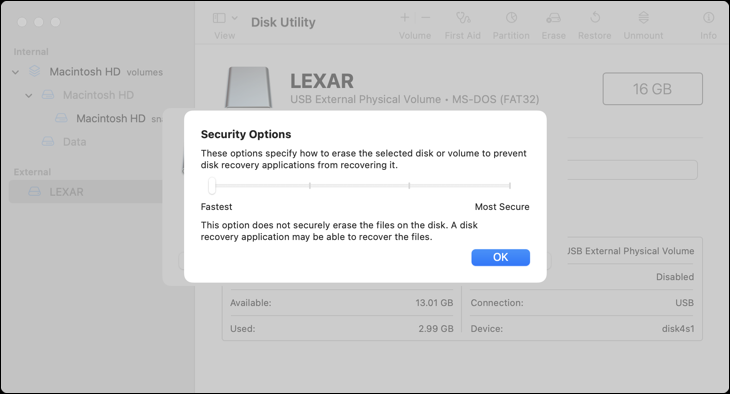
此功能仅对机械驱动器有用,因为您不应该能够从固态驱动器恢复已删除的数据。 不要在固态驱动器上执行安全擦除,例如现代 MacBook 中内置的固态驱动器,因为这样只会无益地缩短驱动器的使用寿命。
从恢复模式执行“最快”擦除内部驱动器将擦除所有内容。
如何创建和使用磁盘映像
单击文件 > 新建菜单以创建新映像,也称为磁盘映像文件 (.DMG)。 您可以创建空白图像或包含文件夹内容的图像。 您可以挂载该磁盘映像文件并将文件写入其中。 然后您可以加密该 .DMG 文件以创建可以存储其他文件的加密容器文件。 然后,您可以将此加密的 DMG 文件上传到云存储位置或将其保存在未加密的可移动驱动器上。
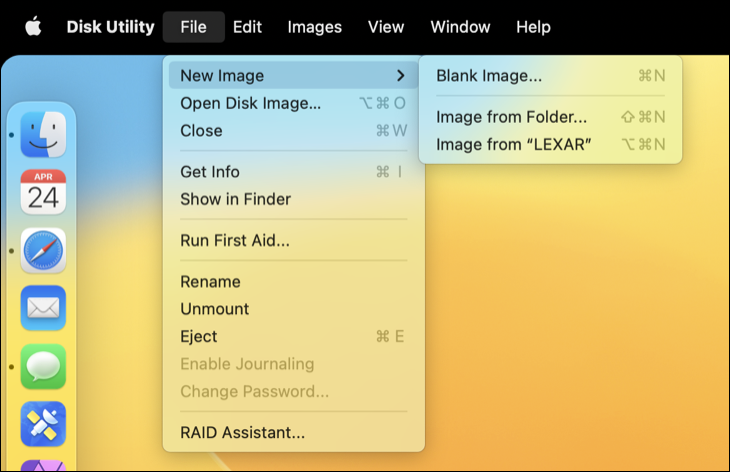
Convert 和 Resize Image 按钮将允许您从 Disk Utility 窗口管理该磁盘映像。
相关:如何创建加密磁盘映像以在 Mac 上安全地存储敏感文件
如何复制卷和恢复磁盘映像
还原功能允许您将一个卷复制到另一个卷。 您可以使用它将一个分区的内容复制到另一个分区,或者将磁盘映像复制到一个分区。
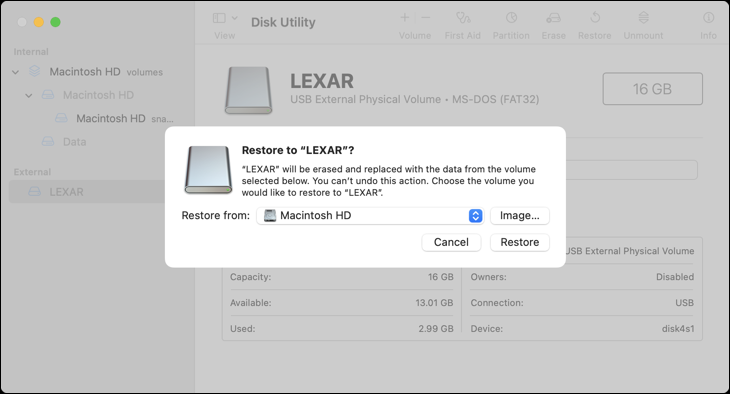
您还可以创建包含整个分区的精确副本的磁盘映像。 选择要为其创建映像的驱动器,然后单击“文件”>“新建映像”>“来自 [分区名称] 的映像”。
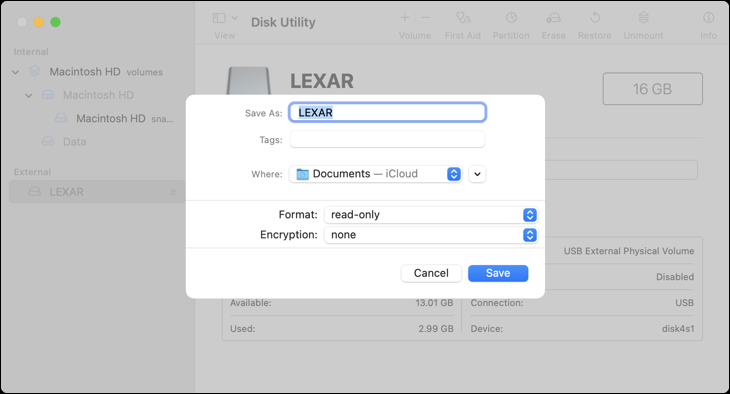
您可以稍后将此磁盘映像文件还原到分区,擦除该分区并将数据从磁盘映像复制到它。 为此,请单击要还原的卷,然后使用窗口顶部的“还原”按钮选择您的 .DMG 文件。
如何设置 RAID
磁盘实用程序还允许您在 Mac 上设置 RAID:只需单击菜单栏中的文件 > RAID 助手。 将磁盘和分区组合成一个或多个 RAID 集,并选择是否要镜像、条带化或串联数据。 这是一项大多数人不需要使用的高级功能,但如果您需要它,它就在那里。
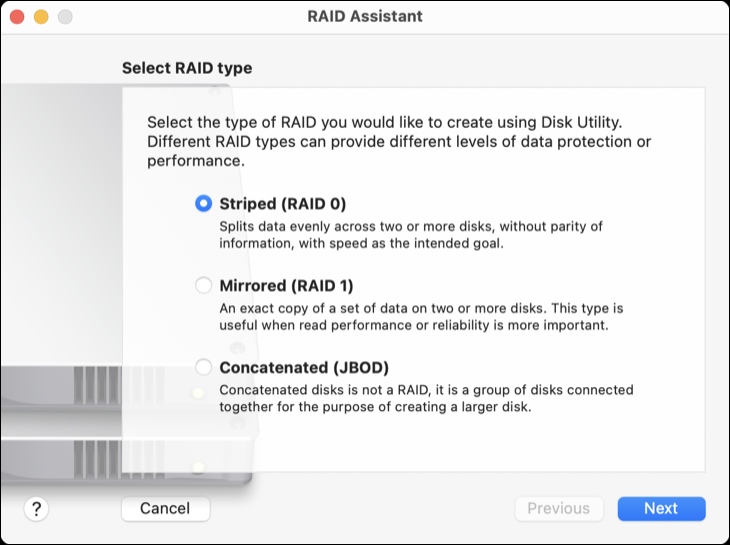
镜像 (RAID 1) 意味着您写入 RAID 的数据存储在每个分区或驱动器上以用于故障安全目的。 如果一个驱动器坏了,您的数据在其他地方仍然可用。
条带化 (RAID 0) 将在一个驱动器和另一个驱动器之间交替进行磁盘写入,以提高速度。 但是,如果其中一个驱动器发生故障,您将丢失所有数据。 您以冗余为代价获得速度。
串联 (JBOD) 允许您将不同的驱动器组合在一起,就好像它们是一个驱动器一样,这在某些情况下很有用。
相关:如何智能地使用多个磁盘:RAID 简介
更多有用的 macOS 实用程序
磁盘工具不是您应该学习使用的唯一内置工具。 macOS 附带了大量有用的应用程序,包括用于管理进程的 Activity Monitor、命令行工具 Terminal、用于创建省时快捷方式的 Automator、用于创建拖放工作流的 Shortcuts 以及用于创建备份的基本 Time Machine。
