如何在 iPhone 或 iPad 上使用控制中心
已发表: 2022-01-29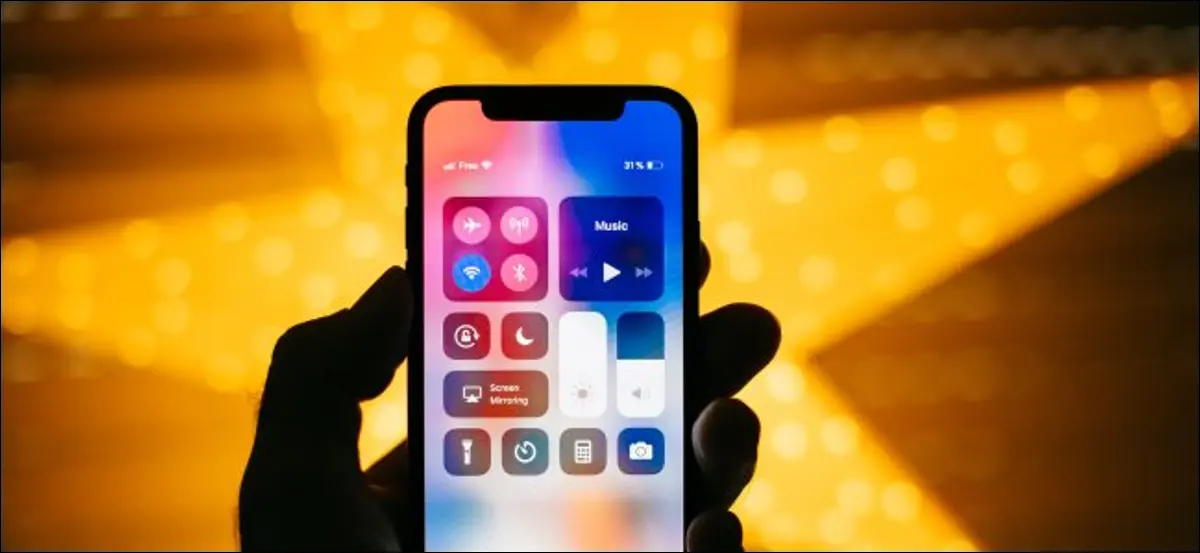
您的 iPhone 控制中心有一系列方便的快捷方式,您只需轻扫一下即可随时访问。 您可以使用它来跳过歌曲、切换飞行模式或只需轻点几下即可记录屏幕上发生的事情。
如何访问控制中心
您使用手势访问控制中心,但您使用的手势取决于您拥有的设备。 这是因为苹果在其最新的 iPhone 和 iPad 机型上放弃了 Home 按钮。
要在运行 iOS 12 或更高版本的 iPhone X 或更新版本(没有主屏幕按钮)或 iPad 上访问控制中心,请从屏幕右下角向下滑动
在 iPhone 8 或更早版本(带有主屏幕按钮)或运行 iOS 11 或更早版本的 iPad 上,从屏幕底部向上滑动。
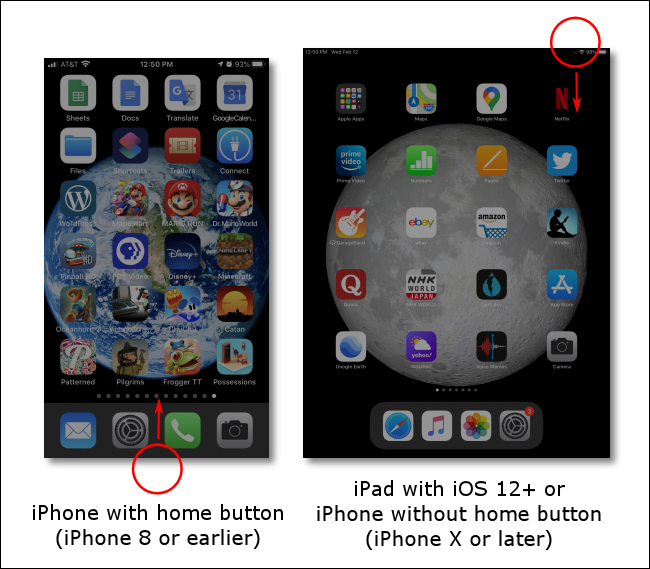
要关闭现代 iPhone(没有主屏幕按钮)或 iPad 上的控制中心,请从屏幕底部向上滑动。
在带有主屏幕按钮的 iPhone 或运行 iOS 11 或更早版本的 iPad 上,按下主屏幕按钮或点击屏幕上部的任意位置。
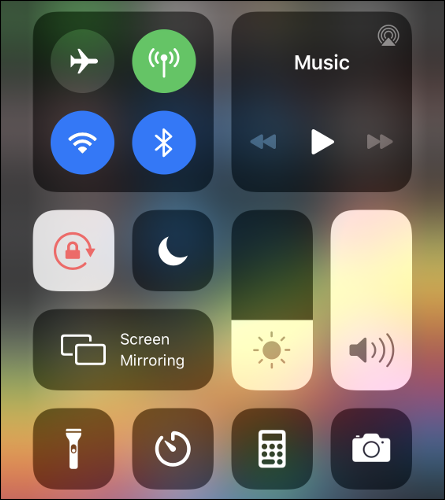
如何自定义控制中心
控制中心在充满您实际使用的快捷方式时效果最佳。 您可以完全自定义底部的图标行,删除或添加快捷方式,或更改它们的显示顺序。
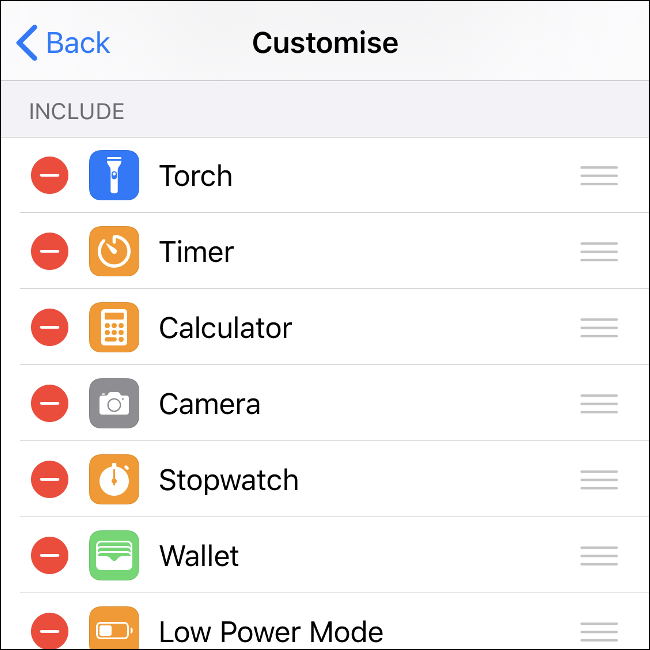
请按照以下步骤自定义控制中心:
- 前往 iPhone 或 iPad 上的设置 > 控制中心。
- 点击“自定义控件”以查看可用快捷方式的列表。
- 要激活项目,请将它们从“更多控件”部分拖到“包含”。 执行相反的操作以停用快捷方式。
- 您还可以拖动项目以更改其顺序。 在控制中心中,每行可以有四个快捷方式。
在进行自定义时,您可以随时使用相关手势来显示控制中心并查看外观。
通过长按在控制中心执行更多操作
Control Center 的功能远不止是乍一看。 您可以通过长按(点击并按住)几乎任何快捷方式访问隐藏的子菜单。
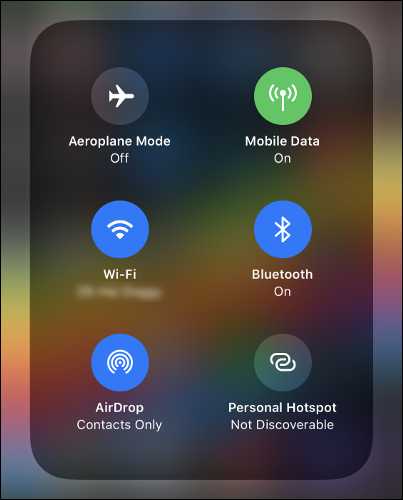
尝试长按无线控件以查看更多选项。 如果长按“正在播放”区域,则可以控制其他设备。 许多自定义快捷方式还具有隐藏选项,您可以通过长按访问。
快速连接到 Wi-Fi 网络或蓝牙设备
如果您长按包含飞行模式和 Wi-Fi 切换的无线图标,则会出现一个新菜单,其中包含另外六个选项。
从这里,您可以长按 Wi-Fi 或蓝牙开关以连接到特定的无线网络或蓝牙设备。 如果您需要配对新的蓝牙设备,您必须在设置 > 蓝牙中进行。
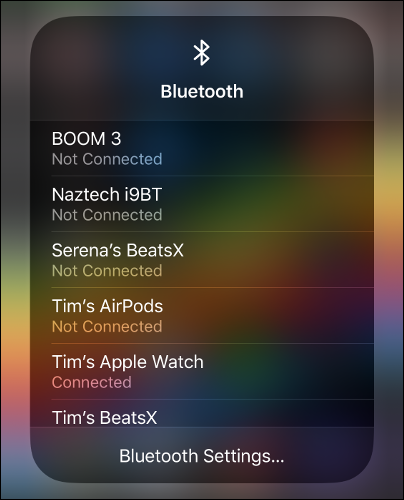
在可用网络和已知蓝牙设备列表下方,您会看到直接进入相关“设置”菜单的快捷方式。
Toggle 个人热点可发现性
长按无线图标时可以访问的另一个选项是“个人热点”切换。
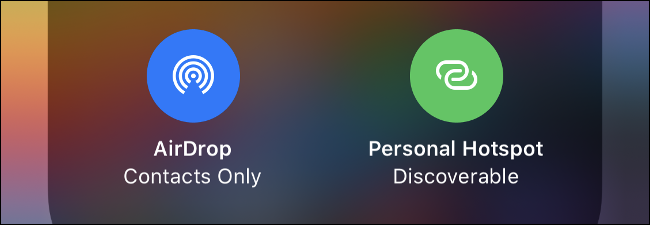
此选项允许您与其他设备(如笔记本电脑和平板电脑)共享 iPhone 的蜂窝数据连接。 每当设备连接时,您都会在屏幕顶部看到一个指示器。
在 AirPlay 设备上播放媒体
AirPlay 是 Apple 的音频和视频内容无线标准。 您可以通过 AirPlay 将媒体发送到 Apple TV 等设备。 为此,请打开控制中心,然后长按右上角的“正在播放”媒体框。
当前正在播放媒体的应用程序应列在进度条上方。 点击右上角的 AirPlay 小图标,会出现一个可以流式传输的准备就绪的 AirPlay 设备列表。
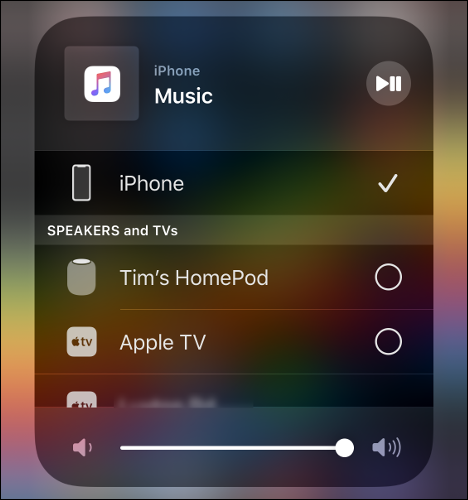
将您的显示器镜像到 Apple TV
通过 AirPlay 镜像,您可以将设备的显示流式传输到 AirPlay 接收器,例如 Apple TV。 镜像仅适用于可以接收和显示视频的 AirPlay 设备。 您还可以使用镜像在大屏幕上显示您的照片库。
要开始镜像,请打开控制中心并点击“屏幕镜像”。 选择一个设备并等待连接建立。 使用镜像时,假设设备屏幕上可见的所有内容在 AirPlay 显示屏上也可见。
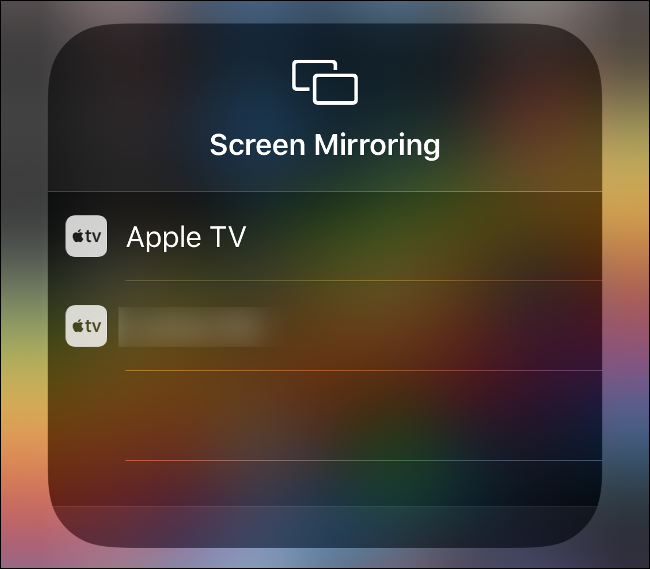

要停止镜像,请打开控制中心,点击“屏幕镜像”,然后点击“停止屏幕镜像”。
控制 HomePod 或 Apple TV
如果您有 Apple TV、HomePod 或任何其他与 Apple Music 集成的设备,则可以直接从 iPhone 控制它。 这与通过 AirPlay 的流媒体不同,因为您可以直接控制设备上正在播放的内容。
要开始,请打开控制中心并长按“正在播放”屏幕。 向下滚动以显示任何可控设备。 如果您没有看到任何内容,请确保它们已插入并连接到同一网络。
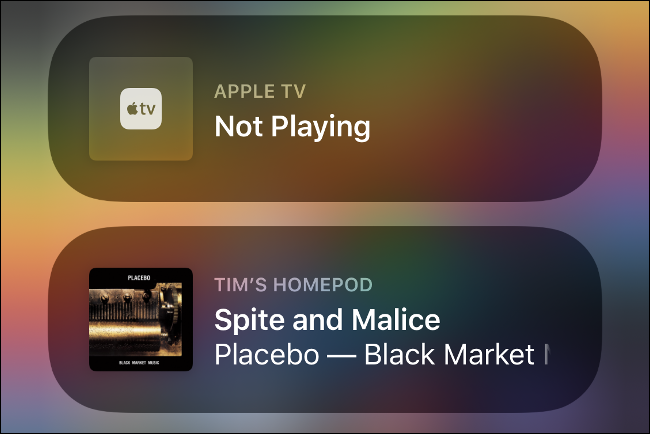
点击设备以控制它,然后启动音乐应用程序。 输出设备的名称应列在屏幕底部的“正在播放”部分中。
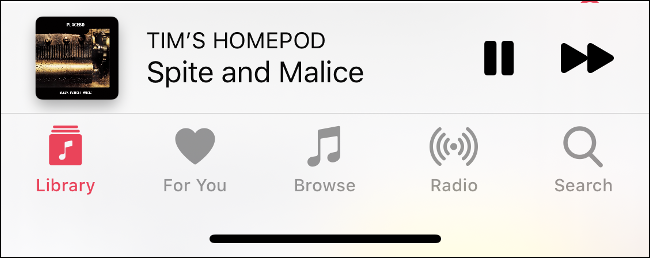
要停止控制设备或再次控制 iPhone 的媒体输出,请前往控制中心。 长按“正在播放”,滚动到列表顶部,然后选择您的设备。
相关:您需要知道的 16 个 Apple HomePod 提示和技巧
进行屏幕录制
在 Apple 推出适当的屏幕录制功能之前,您必须将 iPhone 或 iPad 连接到 Mac 并通过 QuickTime 进行录制。 值得庆幸的是,现在在您的设备上录制要容易得多。
为此,您必须启用我们上面描述的屏幕录制快捷方式。 完成后,只需点击“屏幕录制”即可开始录制。
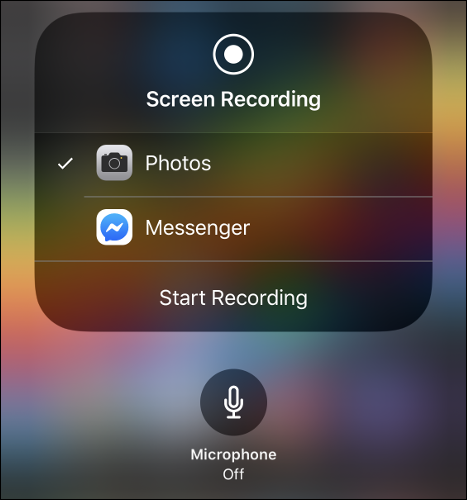
如果您长按“屏幕录制”快捷方式,您可能可以选择照片(默认)或其他应用程序(如 Facebook Messenger)。 您可以将屏幕广播到兼容的应用程序。
您还可以在此长按菜单中启用麦克风(默认情况下禁用)。 要停止正在进行的屏幕录制或广播,请点击显示屏顶部的红色区域。
相关:如何录制 iPhone 或 iPad 屏幕的视频
以纵向模式锁定屏幕
控制中心中最有用的快捷方式之一位于“请勿打扰”月亮的左侧。 此切换可以将您的屏幕锁定为纵向模式,因此当您将设备侧向转动时,方向不会更改为横向模式,反之亦然。
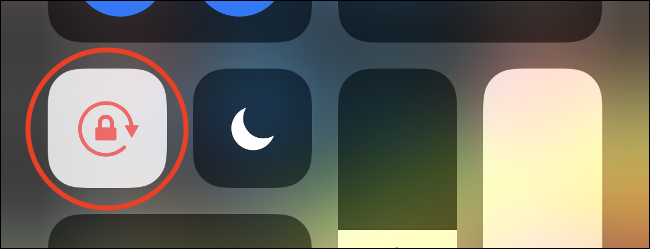
这在您躺着使用手机时特别有用。 有些人更喜欢他们的设备一直处于纵向模式(有罪,按指控),因为他们不喜欢横向模式。
创建特定的注释类型
Notes 快捷方式是对控制中心的重要补充。 点击它以启动 Notes 或长按它以查看更多选项。
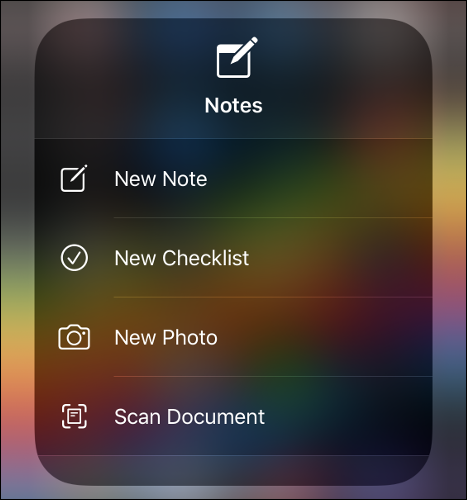
从这里,您可以创建新笔记或清单,在相机模式下启动 Notes 以拍摄照片,或将文档直接扫描到新笔记中。
切换暗模式、夜班或原色调
您几乎可以长按控制中心中的任何内容。 如果您长按亮度滑块,您将获得一些方便的控件来切换明暗主题、打开“夜班”或禁用“原音”。
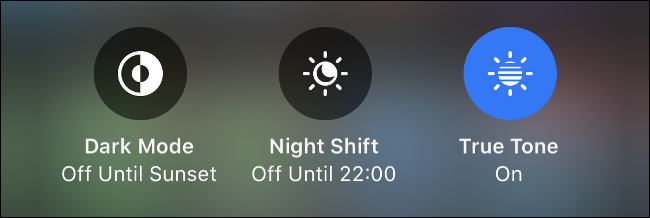
如果您不熟悉这些设置,“夜班”会限制您暴露在蓝光下以帮助您入睡。 “True Tone”自动将显示器的白平衡与环境中的环境白平衡相匹配。
调整手电筒亮度
你的 iPhone 手电筒亮得令人眼花缭乱吗? 您可以长按手电筒快捷方式进行调整。 较低的值在黑暗中不那么刺耳,并且消耗的功率也更少。
以特定模式启动相机
点击相机快捷方式以启动常规照片模式。 但是,如果您长按它,您可以选择以下列模式之一将相机应用程序打开为“准备拍摄”:
- 自拍
- 录制视频
- 拍摄人像(在具有多个摄像头的设备上)
- 拍摄人像自拍(iPhone X 或更新机型)
控制智能家居设备
添加 Home 快捷方式后,您可以点按它以查看您喜爱的支持 HomeKit 的设备的列表。 您还可以轻点 HomePods 等媒体设备来开始或停止播放,或者长按设备以查看更多选项。
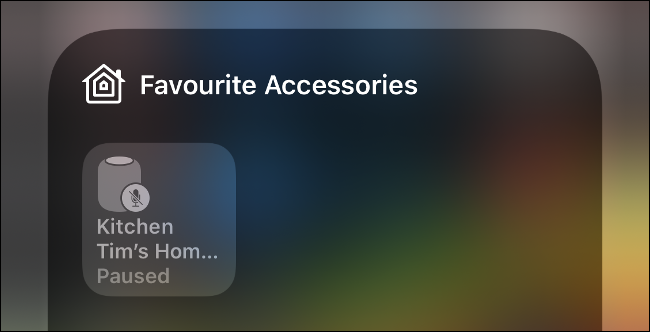
要让 HomeKit 设备出现在此处,您必须在 Home 应用程序中将它们标记为收藏。
其他长按快捷键
试用您的控制中心快捷方式。 长按它们,看看会弹出什么。 我们的一些最爱包括:
- 快速计时器:长按计时器快捷方式。 向上或向下拖动手指以增加或减少时间并设置快速计时器。 点击“开始”运行计时器。
- 使用特定信用卡付款:长按电子钱包快捷方式以选择要使用的特定信用卡或查看您最近的 Apple Pay 交易。
- 复制计算器结果:长按计算器快捷方式以查看或复制您上次的计算器结果。
长按打动
大多数这些快捷方式也可以直接从 iPhone 或 iPad 主屏幕获得。 尝试长按您的“设置”应用、App Store 或第三方应用(如 Facebook),看看您会得到哪些选项。
如果您碰巧使用这些功能,它们可以为您节省大量时间!
