如何使用 CHKDSK 修复 Windows 10 或 Windows 11 上的硬盘驱动器问题
已发表: 2023-05-22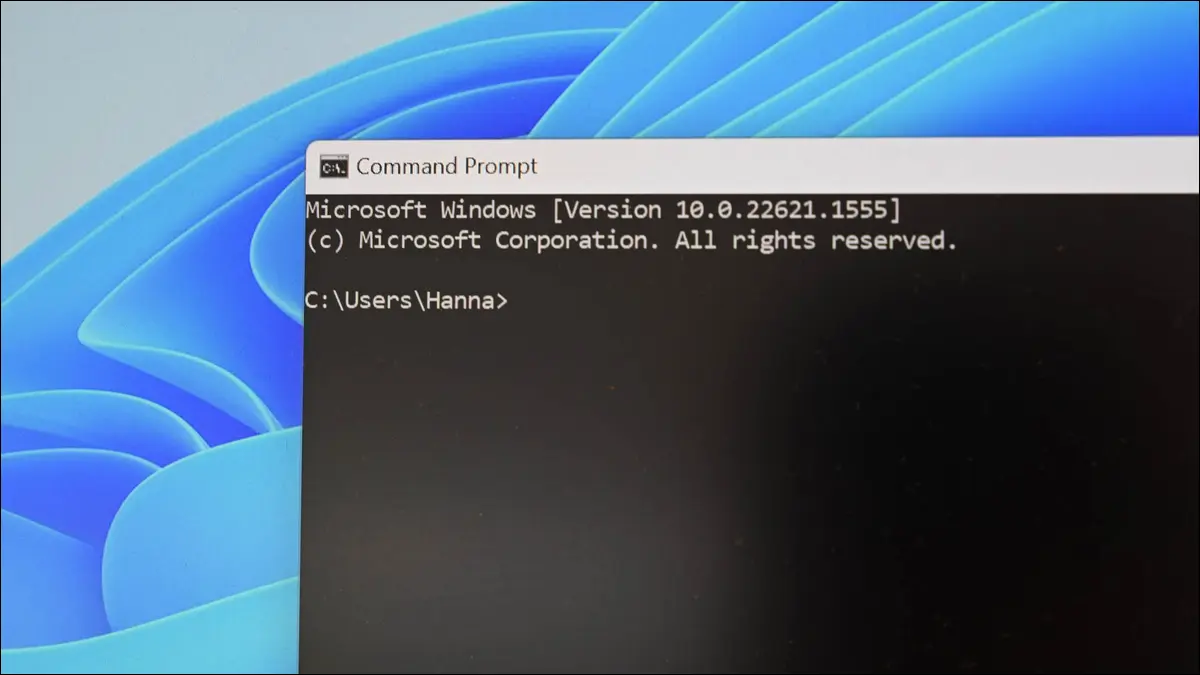
任何时候您遇到硬盘驱动器错误,甚至是您最初可能不会将其与硬盘驱动器联系起来的奇怪行为时,Check Disk 都可以成为您的救命稻草。 下面介绍如何使用 Windows 10、Windows 11 和其他版本的 Windows 自带的 Chkdsk 工具
什么是 CHKDSK,它有什么作用?
如何运行 Chkdsk
如何检查或取消计划的磁盘检查
如何使用 ChkDsk 命令
重要的 Chkdsk 命令
什么是 CHKDSK,它有什么作用?
Check Disk 实用程序,也称为 chkdsk(因为这是您用来运行它的命令)扫描整个硬盘驱动器以查找和修复问题。 它不是一个非常令人兴奋的工具——运行它可能需要一些时间——但从长远来看,它确实有助于防止更大的问题和数据丢失。 Chkdsk 执行几个功能,具体取决于它的运行方式:
- Chkdsk 的基本功能是扫描磁盘卷上文件系统和文件系统元数据的完整性,并修复它发现的任何逻辑文件系统错误。 此类错误可能包括卷的主文件表 (MFT) 中的损坏条目、与文件关联的错误安全描述符,甚至是关于单个文件的未对齐时间戳或文件大小信息。
- Chkdsk 还可以选择性地扫描磁盘卷上的每个扇区以查找坏扇区。 坏扇区有两种形式:软坏扇区,当数据写入错误时会出现;硬坏扇区,当磁盘物理损坏时会出现。 Chkdsk 试图通过修复软坏扇区和标记硬坏扇区来解决这些问题,这样它们就不会被再次使用。
这听起来可能非常技术性,但请不要担心:您无需了解其工作原理的来龙去脉就可以知道何时应该运行它。
作为日常维护的一部分,您可能希望每隔几个月运行一次 chkdsk,同时对支持它的驱动器使用 SMART 工具。 您还应该考虑在 Windows 异常关闭时运行它,例如在断电或系统崩溃之后。 有时 Windows 会在启动期间自动运行扫描,但大多数情况下您必须自己进行扫描。 即使您只是遇到应用程序无法加载或崩溃的奇怪问题,而且您无法通过其他方式解决,您也可以考虑检查磁盘。
例如:我曾经遇到一个问题,Outlook 在加载后不久突然开始崩溃。 经过大量故障排除后,chkdsk 扫描显示我的 Outlook 数据文件存储有坏扇区。 幸运的是,chkdsk 能够恢复我的扇区,之后一切恢复正常。
相关:坏扇区解释:为什么硬盘驱动器会出现坏扇区以及您可以采取什么措施
如果 chkdsk 确实遇到它无法修复的问题(尤其是硬盘坏道),数据可能会变得无法使用。 这不太可能,但有可能发生。 出于这个原因,您应该始终确保您有一个良好的备份程序,并在运行 chkdsk 之前备份您的 PC。
chkdsk 工具在所有 Windows 版本中的工作原理几乎相同。 我们将在本文中使用 Windows 10,因此如果您使用的是 Windows 11,屏幕截图可能看起来略有不同,但 chkdsk 执行相同,我们将指出任何过程的不同之处。 我们还将讨论如何从命令提示符运行它,以防您甚至无法启动进入 Windows。
如何运行 Chkdsk
从 Windows 桌面运行检查磁盘工具很容易。 在文件资源管理器中,右键单击要检查的驱动器,然后选择“属性”。
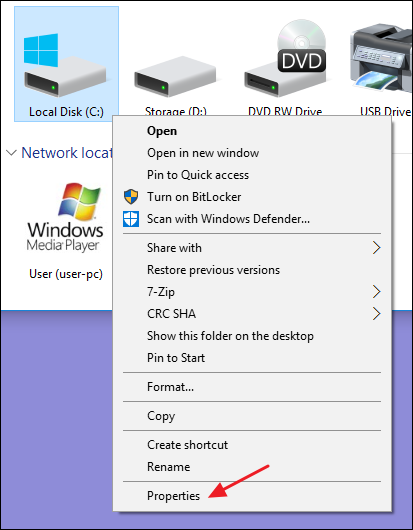
在属性窗口中,切换到“工具”选项卡,然后单击“检查”按钮。 在 Windows 7 中,该按钮被命名为“立即检查”。
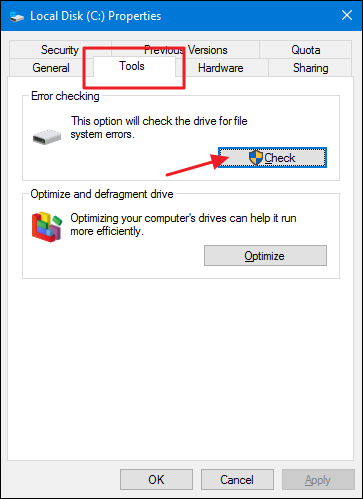
在 Windows 10 和 Windows 11 中,Windows 可能会通知您未在驱动器上发现任何错误。 您仍然可以通过单击“扫描驱动器”来执行手动扫描。 这将首先执行扫描而不尝试任何修复,因此此时不会重新启动您的 PC。 如果快速磁盘扫描发现任何问题,Windows 将向您显示该选项。 但是,如果你想强制执行它,则必须使用命令提示符来运行 chkdsk——我们稍后将在本文中介绍这一点。
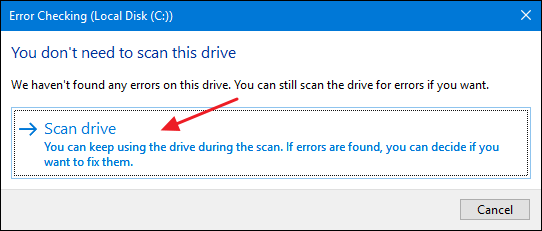
Windows 扫描您的驱动器后,如果没有发现错误,您只需单击“关闭”。
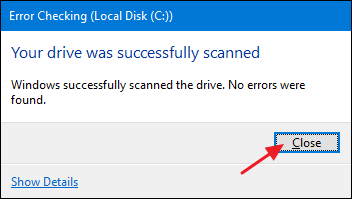
如何检查或取消计划的磁盘检查
如果您不确定是否为下次重启安排了磁盘检查,在命令提示符下进行检查很容易。 您需要以管理权限运行命令提示符。 打开“开始”菜单,然后键入“cmd”。 右键单击结果,然后选择“以管理员身份运行”。
注意:只要以管理员身份启动,这在命令提示符、PowerShell 或 Windows 终端中的工作方式相同。
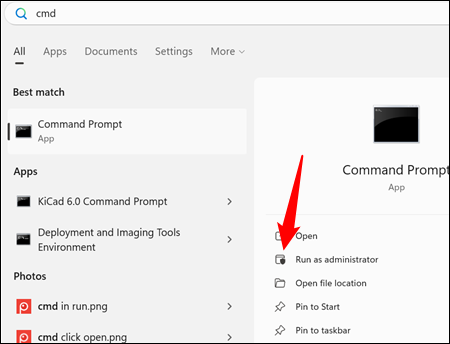
在提示符下,键入以下命令 - 如有必要,替换驱动器号。
chkntfs c:
如果您已安排对驱动器进行手动检查,您将看到一条消息说明该情况。
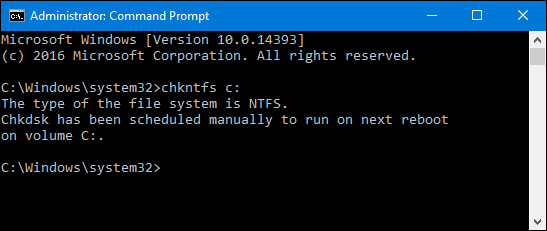
如果 Windows 安排了对驱动器的自动检查,您将看到一条消息,告知您该卷已脏,这仅意味着它已被标记为存在潜在错误。 这表明 Windows 将在下次启动时运行检查。 如果没有安排自动扫描,您只会看到一条消息,告知您该卷没有脏。

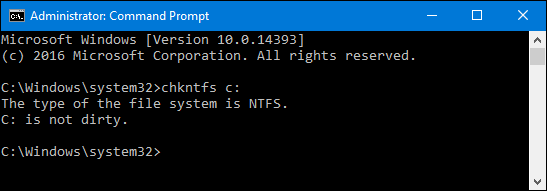
如果计划在下次启动 Windows 时进行磁盘检查,但您决定不希望进行检查,则可以通过键入以下命令取消检查:
chkntfs /xc:
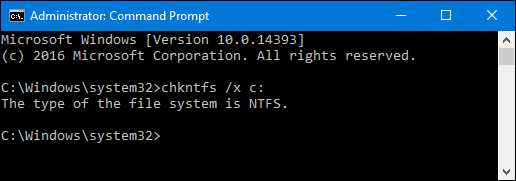
您不会收到任何类型的扫描已被取消的反馈,但它会被取消。 该命令实际上将驱动器排除在下次启动的 chkdsk 命令之外。 如果您确实重新启动并发现已安排扫描,Windows 也很友好地为您提供大约十秒钟的时间来跳过扫描(如果您愿意)。
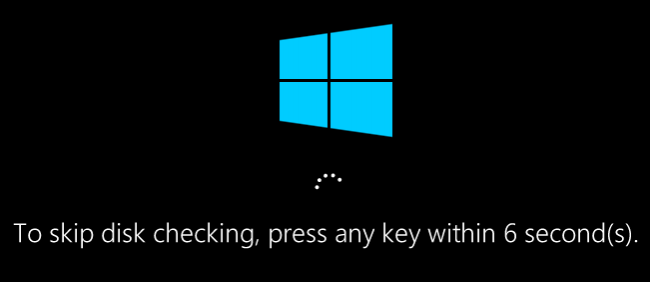
相关文章Windows A: 和 B: 驱动器的用途是什么?
如何使用 ChkDsk 命令
如果您愿意使用命令提示符(或者您必须使用,因为 Windows 无法正常启动),您可以对磁盘检查过程施加更多控制。 另外,如果您使用的是Windows 10 或 Windows 11 ,这是强制进行自动修复或坏扇区扫描的唯一方法。 通过点击 Windows+X 并选择“命令提示符(管理员)”,以管理权限打开命令提示符。 您将使用chkdsk命令。 该命令支持许多可选开关,但我们主要关注其中两个: /f和/r 。
相关:如何访问 Windows 10 的隐藏高级用户菜单
注意:如果需要,您也可以使用 PowerShell 或 Windows Terminal。 该过程是相同的。 只要确保您以管理员身份启动它们即可。
如果您只是单独使用chkdsk命令,它会以只读模式扫描您的驱动器,报告错误但不会尝试修复它们。 因此,它通常无需重新启动 PC 即可运行。
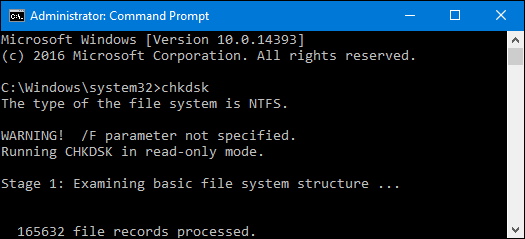
如果您希望chkdsk在扫描期间尝试修复逻辑文件系统错误,请添加/f开关。 请注意,如果驱动器中有正在使用的文件(很可能会),系统会要求您安排扫描以供下次重新启动。
chkdsk /fc:
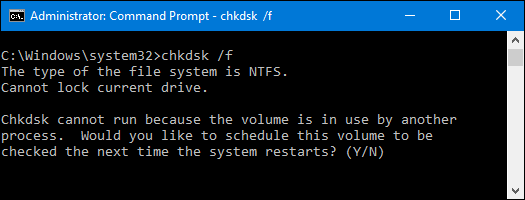
如果您还希望chkdsk扫描坏扇区,您将使用/r开关。 当您使用/r开关时,隐含了/f开关,这意味着chkdsk将扫描逻辑错误和坏扇区。 但是,虽然实际上没有必要显式编写chkdsk /f /r ,但如果您同时在命令上同时使用/r和/f开关,也不会造成任何伤害。
chkdsk /rc:
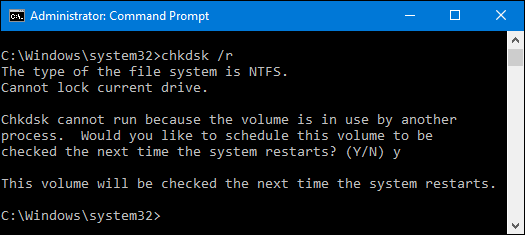
运行chkdsk /r可以对卷执行最彻底的扫描,如果您有时间进行扇区检查,我们强烈建议至少定期运行它。
重要的 Chkdsk 命令
当然,还有其他参数可以与chkdsk一起使用。 所以,为了完整起见——以及你的极客享受——这里是:
C:\>chkdsk /?
检查磁盘并显示状态报告。
CHKDSK [音量[[路径]文件名]]] [/F] [/V] [/R] [/X] [/I] [/C] [/L[:size]] [/B]
volume 指定驱动器号(后跟一个冒号),
安装点或卷名。
filename FAT/FAT32 only:指定要检查碎片的文件。
/F 修复磁盘上的错误。
/V 在 FAT/FAT32 上:显示每个文件的完整路径和名称
在磁盘上。
在 NTFS 上:显示清理消息(如果有)。
/R 定位坏道并恢复可读信息
(隐含/F)。
/L:size 仅限 NTFS:将日志文件大小更改为指定的数字
千字节。 如果未指定大小,则显示当前
尺寸。
/X 如有必要,首先强制卸载卷。
所有打开的卷句柄都将无效
(隐含/F)。
/I 仅 NTFS:对索引条目执行不太严格的检查。
/C 仅限 NTFS:跳过文件夹内循环的检查
结构。
/B 仅限 NTFS:重新评估卷上的坏簇
(隐含/R)
/scan 仅 NTFS:对卷运行联机扫描
/forceofflinefix 仅限 NTFS:(必须与“/scan”一起使用)
绕过所有在线修复; 发现所有缺陷
正在排队等待离线修复(即“chkdsk /spotfix”)。
/perf 仅限 NTFS:(必须与“/scan”一起使用)
使用更多的系统资源来尽可能快地完成扫描
可能的。 这可能会对性能产生负面影响
系统上运行的其他任务。
/spotfix 仅限 NTFS:在卷上运行定点修复
/sdcleanup 仅限 NTFS:垃圾收集不需要的安全描述符
数据(隐含/F)。
/offlinescanandfix 在卷上运行脱机扫描和修复。
/freeorphanedchains 仅限 FAT/FAT32/exFAT:释放任何孤立的簇链
而不是恢复它们的内容。
/markclean 仅限 FAT/FAT32/exFAT:如果没有,则将卷标记为干净
检测到损坏,即使未指定 /F。
/I 或 /C 开关将运行 Chkdsk 所需的时间减少了
跳过卷的某些检查希望 Chkdsk 可以解决您可能遇到的任何硬盘驱动器问题,并且您可以恢复正常使用计算机。
