如何在 Linux 上使用 BleachBit
已发表: 2022-01-29
想要从您的 Linux 操作系统中安全删除不必要的文件、回收硬盘空间并保护您的隐私? BleachBit 为您完成这一切!
为什么不使用 rm?
当然,您也可以使用rm从系统中删除所有不需要或不必要的文件。 但是,使用 BleachBit 的好处是它会扫描您的硬盘驱动器以查找特定文件类型,然后仅删除这些类型。 这意味着您不必去寻找它们,也不必像使用rm那样检查文件系统中的所有位置。 使用rm时任何一时的注意力不集中都可能是灾难性的。
另一方面,BleachBit 仅限于删除可以安全删除的文件,并且它知道它们在文件系统中的位置。 它会为您搜索适当的位置,并在删除之前向您显示将要删除的内容的预览。
此工具将文件类型分类为组,您可以选择或取消选择每个类别中的条目。 这定义了 BleachBit 将搜索的文件类型。 您看到的类别将根据您在计算机上安装的应用程序而有所不同。
例如,包管理器中的多余文件很适合从系统中清除。 但是,当 BleachBit 在 Ubuntu 和其他 Debian 派生发行版上运行时,您只会看到apt类别。 这是因为在 Fedora 之类的东西上显示该类别是没有意义的。
相反,将显示dnf和yum类别。 同样,除非您在计算机上安装了 Chromium 浏览器,否则您不会看到 Chromium 的类别。
删除这些文件不仅可以释放一些磁盘空间,还可以通过删除活动记录来帮助您维护隐私。
安装 BleachBit
要在 Ubuntu 中安装 BleachBit,请使用以下命令:
sudo apt-get 安装漂白位

要在 Manjaro 上安装 BleachBit,请输入:
sudo pacman -Syu 漂白剂

要在 Fedora 上安装 BleachBit,命令是:
须藤 dnf 安装漂白位

在撰写本文时,Fedora 32 的 BleachBit 版本尚未添加到存储库中。 如果您使用的是 Fedora 32,则可以执行以下操作来安装 BleachBit:
- 点击 BleachBit 网站上的“Fedora 31”下载文件。
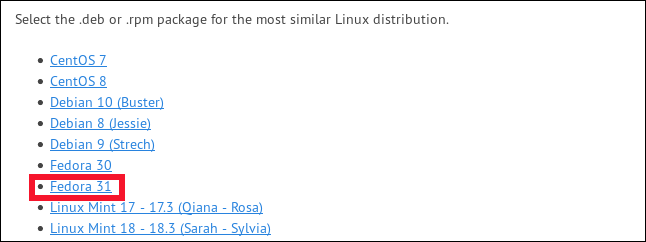
- 双击“下载”文件夹中的文件。
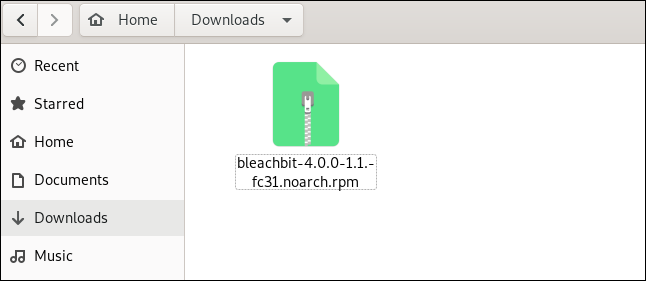
- 软件应用程序打开文件后,单击“安装”。
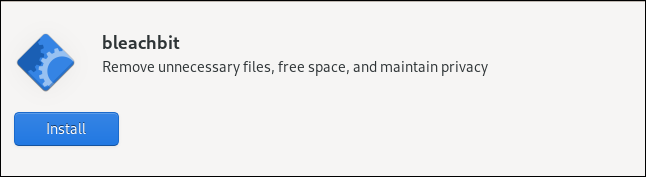
启动 BleachBit
如果您使用sudo启动 BleachBit,它将能够访问系统临时文件和日志文件,以及属于 root 帐户的文件。
如果您在没有sudo的情况下启动 BleachBit,它仅对属于您的文件和您当前登录的帐户运行。 当您在普通用户帐户下运行时,BleachBit 会显示更多类别的文件。 这是因为它将包含来自您可能已安装的应用程序(例如 Firefox 和 Thunderbird)的用户特定文件。
键入以下内容以使用sudo启动 BleachBit:
须藤漂白位

键入以下内容以在没有sudo的情况下启动 BleachBit:
漂白剂

设置首选项
首次启动后,您将看到“首选项”对话框,您可以在其中配置 BleachBit。 您可以通过从主屏幕上的汉堡菜单中选择“首选项”随时访问这些设置。

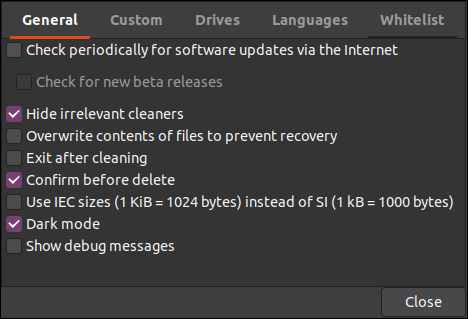
您将看到以下选项:
- “常规”:在这里,您可以选择是否希望 BleachBit 执行以下操作:
- 检查更新(包括 Beta 版本)。
- 显示或隐藏所有支持的应用程序的文件类别,无论它们是否已安装。
- 执行删除后退出。
- 删除文件前需要确认。
- 文件大小使用 ISO/IEC 或 SI 单位。
- 使用深色模式。
- 在其操作期间显示调试信息。
- “自定义”:选择是否添加文件或文件夹,以及哪些是可选的,哪些可以包含或排除在扫描和删除操作中。 您还可以包含默认情况下 BleachBit 不提供的位置。
- “驱动器”: BleachBit 可以覆盖可用空间并使那里的数据无法恢复。 对于文件系统中的每个分区,您必须创建一个可写文件夹并将其路径添加到此选项卡。 如果您的文件系统只有一个分区,则默认值就可以了。
- “语言”: Linux 发行版中可用的所有语言都将列在此选项卡下,因此只需选择要启用的语言。 您的默认语言已被选中。 BleachBit 还将提供删除任何未选择的内容。
- “白名单”:在此选项卡下,您可以指定希望 BleachBit 忽略的位置,它们将保持不变。
使用 BleachBit
BleachBit 主窗口有两个窗格:左侧是文件类别列表,右侧是每个类别中的选项。 您可以单击任何选项旁边的复选框以选择它,或单击类别名称以选择其所有选项。
如果您选择一个需要很长时间才能完成的选项,或者一个可能会影响存储密码的选项,您会看到一条通知。 您仍然可以选择这些选项,但 BleachBit 只是确保您知道它们的作用。
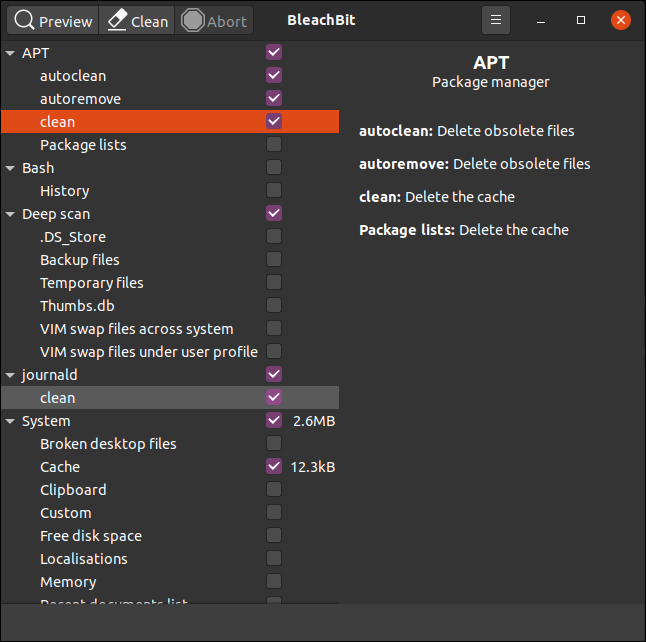
当您突出显示一个类别时,BleachBit 会在右侧窗格中显示其中选项的描述。 您可以滚动浏览类别和选项,然后选择要清理的文件类型。
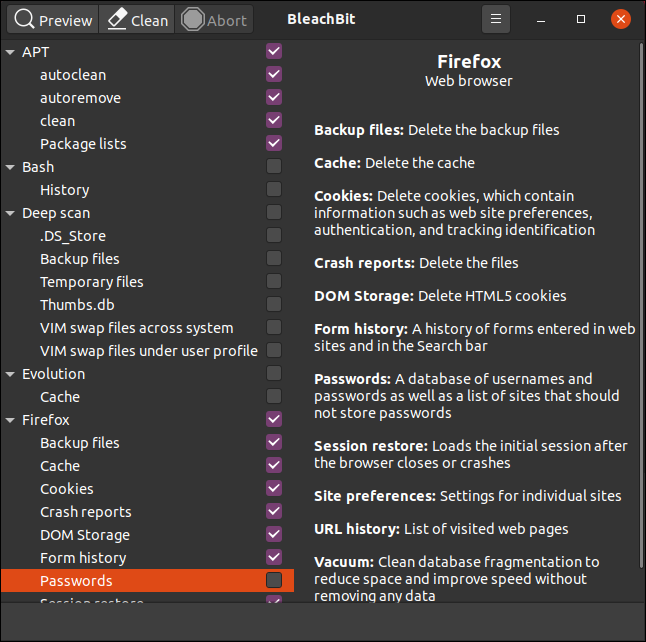
我们选择了删除 Firefox 文件的选项,但密码设置保持不变。 我们为 Thunderbird 做了同样的事情。
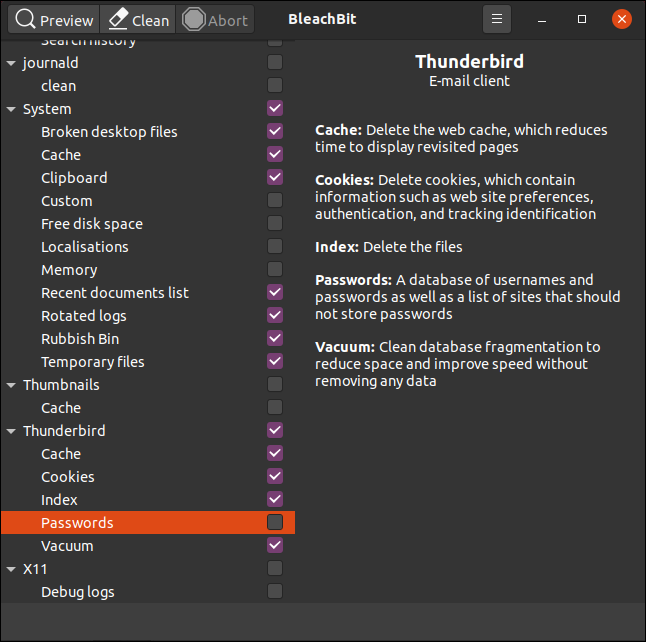
做出选择后,单击“预览”,BleachBit 将执行试运行。
它将根据您选择的配置和选项扫描文件系统。 然后,您将看到一份报告,其中包括预计要删除的文件数量,以及因此将释放的硬盘空间量。 这些值显示为每个选定选项的硬盘空间,并在右侧窗格中显示为总计。
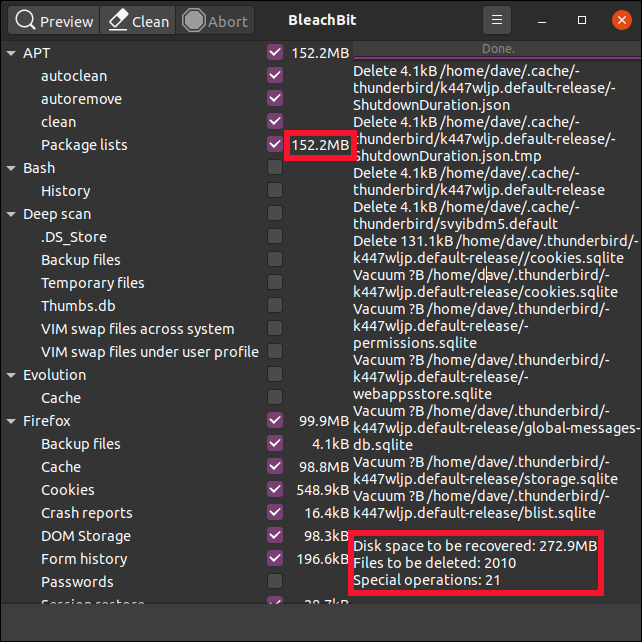
如果您对信息感到满意并想继续,请单击“清理”。 如果您之前选择了“删除前确认”配置选项,BleachBit 会询问您是否确定要继续。
单击“删除”删除文件,或单击“取消”返回 BleachBit 主窗口。
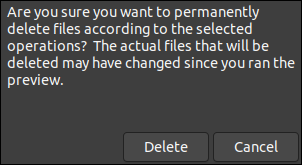
如果您单击“删除”,BleachBit 将执行清理并从系统中删除文件。 如果您之前选择了任何安全擦除或覆盖选项,这可能需要一些时间。 但是,请记住,大多数现代日志文件系统都很难保证已删除的文件已被覆盖。
在 BleachBit 完成扫描和删除操作后,它会报告它删除了多少文件以及现在有多少硬盘空间可用。
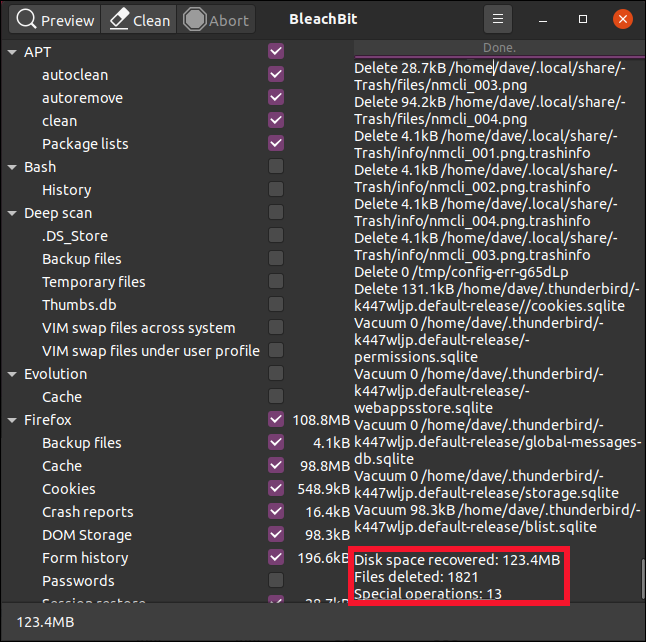
相关:如何在 Linux 上安全地删除文件
根据需要重复
当您继续使用计算机时,临时文件和日志文件以及 BleachBit 删除的其他一次性文件将被替换和重新创建。 随着时间的推移,它们会再次建立起来。 但是现在,您可以定期使用 BleachBit 来检查它们。
