如何在谷歌浏览器中使用 Bing AI 聊天
已发表: 2023-03-06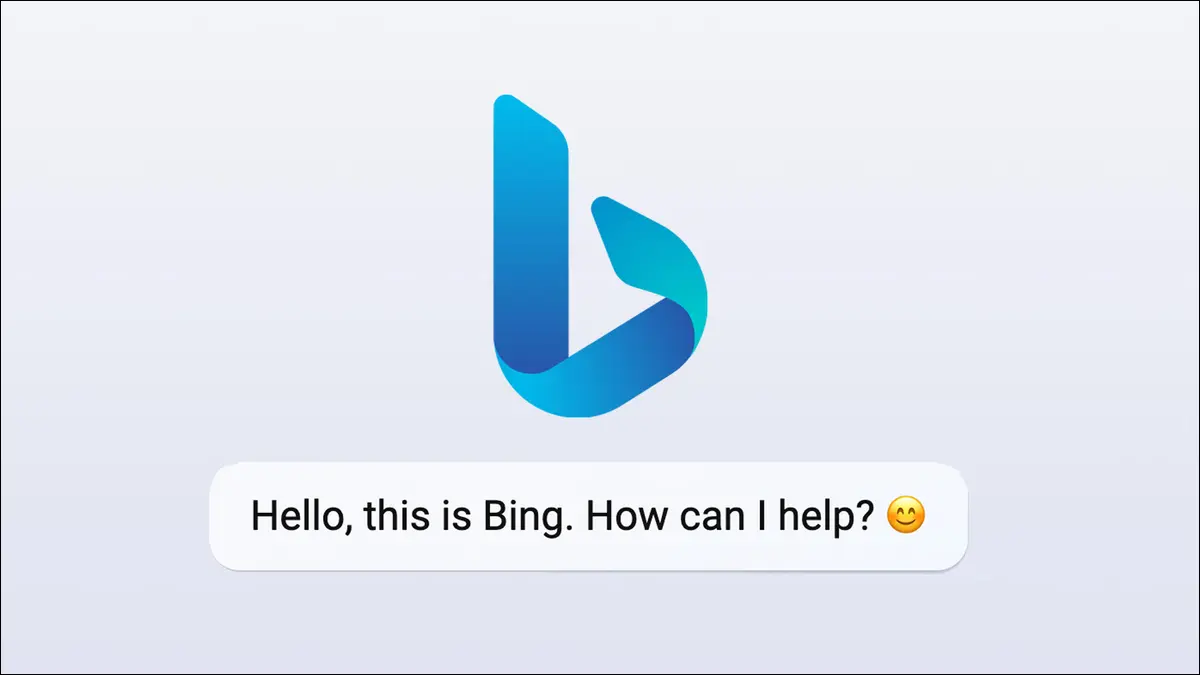
微软正在测试 Bing 的高级 AI 版本,部分基于 ChatGPT 技术,称为“新 Bing”。 它通常锁定在 Microsoft Edge 上,但也有隐藏的方法可以在 Google Chrome 中使用它。
新的 Bing 可通过 bing.com 访问,但它被除 Microsoft Edge 之外的所有 Web 浏览器阻止。 当您在 Chrome、Safari、Firefox 或其他浏览器中打开它时,您会收到一条消息,告诉您“解锁 Microsoft Edge 上的对话搜索”。 值得庆幸的是,就像大多数特定于浏览器的阻止机制一样,它可以通过更改浏览器的用户代理来覆盖——您甚至不需要特殊的扩展。
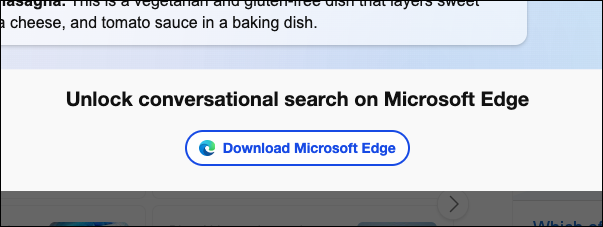
还有其他方法可以在其他浏览器中使用新的必应,而无需任何特殊技巧,我们将首先介绍。 提醒一下,这些步骤只有在您已经可以访问新的 Bing 时才有效。 如果您仍在候补名单上,这对您不起作用。
在 Skype Web 中使用 Bing AI 聊天
在任何现代网络浏览器(包括 Google Chrome)中使用 Bing 的最简单方法是在 Skype 中使用它。 首先,在您的浏览器中打开 web.skype.com,然后使用任何可以访问 Bing AI 的 Microsoft 帐户登录。 将 Skype 添加为书签或固定选项卡可以减少再次打开所需的时间。
打开 Skype 后,单击窗口左上角的搜索框,如下所示。
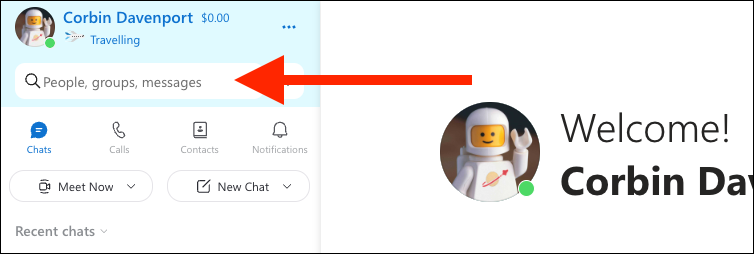
Bing 应该出现在搜索窗格的底部附近。 单击它以将其添加到您的聊天列表中。
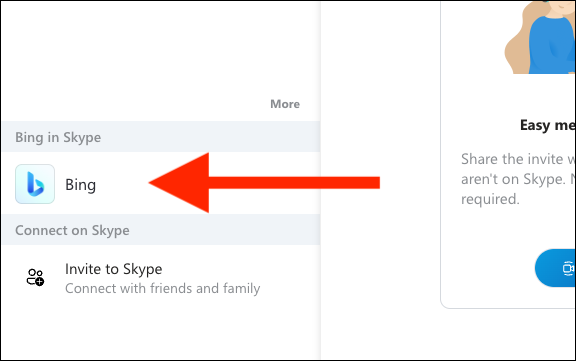
您现在应该会在聊天列表中看到 Bing。 您可以单击它开始发送消息,就像 Skype 中的常规联系人一样。 如果您在 Web 应用程序中启用了推送通知,您将收到 Bing 类型的提醒,以及使用相同 Microsoft 帐户安装 Skype 的任何其他设备上的通知。
此版本的 Bing 不需要任何修改,但与 Bing 网站的体验完全不同。 例如,Bing 网站上的版本可以正确显示表格和代码块,而它们在 Skype 版本中经常出现问题。 您也不会在 Skype 中获得自动回复按钮。
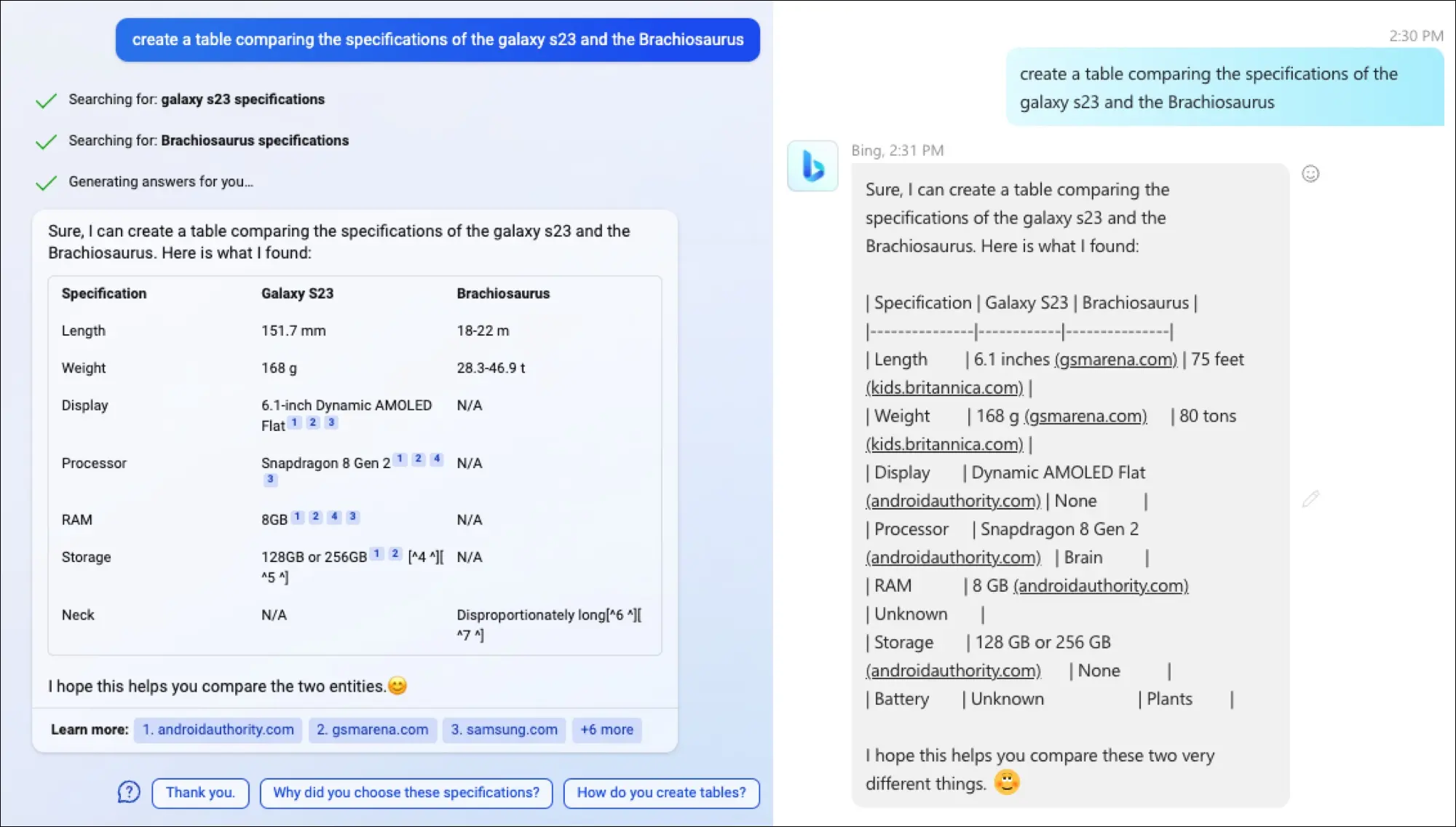
如果您想要功能齐全的版本而不是稍微受限的 Skype 版本,请继续阅读。
通过 Chrome 在 Windows 上使用 Bing AI
有一些 Chrome 扩展可以修改当前的用户代理,即使是在每个站点的基础上,但这也带来了潜在的隐私问题。 Chrome 隐藏了用于更改用户代理的命令行参数,这在 Mac 上运行良好,但需要先在 Windows 上完全关闭 Chrome。 我们将首先解释如何做到这一点,然后展示更好的方法。
首先,您需要在桌面上创建 Google Chrome 浏览器的快捷方式。 在 Windows 11 上,打开“开始”菜单(不是搜索),单击“所有应用”,在列表中找到 Chrome,然后将其拖到桌面上的空白区域。 Windows 10 的过程几乎相同,但应用列表不需要额外点击。
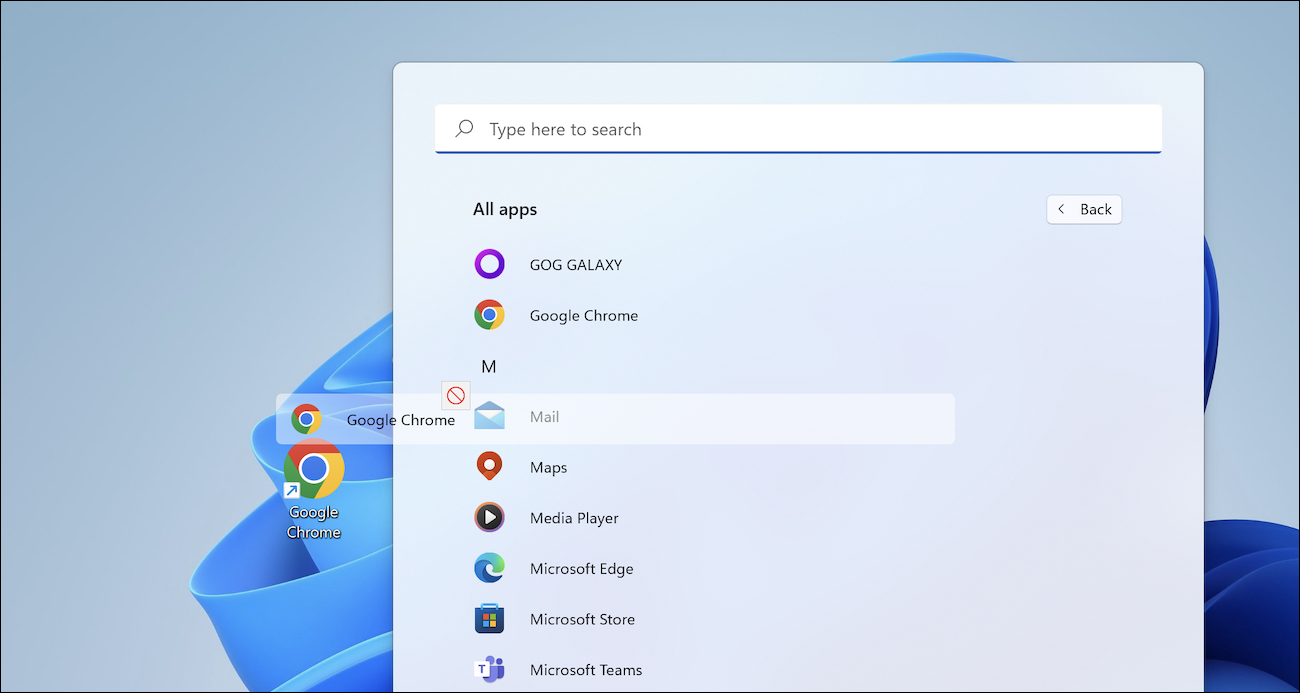
右键单击新的快捷方式,然后选择“属性”。 在“目标”文本字段中,在现有文本后添加一个空格,然后粘贴:
"https://www.bing.com/search?q=Bing+AI&showconv=1&FORM=hpcodx" --user-agent="Mozilla/5.0 (Windows NT 10.0) AppleWebKit/537.36 (KHTML, like Gecko) Chrome/110.0 .0.0 Safari/537.36 Edg/110.0.1587.57"
完整的“目标”字符串应如下所示:
"C:\Program Files (x86)\Google\Chrome\Application\chrome.exe" "https://www.bing.com/search?q=Bing+AI&showconv=1&FORM=hpcodx" --user-agent=" Mozilla/5.0 (Windows NT 10.0) AppleWebKit/537.36 (KHTML, like Gecko) Chrome/110.0.0.0 Safari/537.36 Edg/110.0.1587.57"
单击“属性”窗口中的“确定”以保存您的更改,然后双击它以使用 Bing 打开 Chrome。 同样,这仅在 Chrome 尚未在您的 PC 上运行时才有效。 这也会将浏览器的用户代理设置为 Microsoft Edge,直到您退出 Chrome 并从“开始”菜单正常重新打开它。
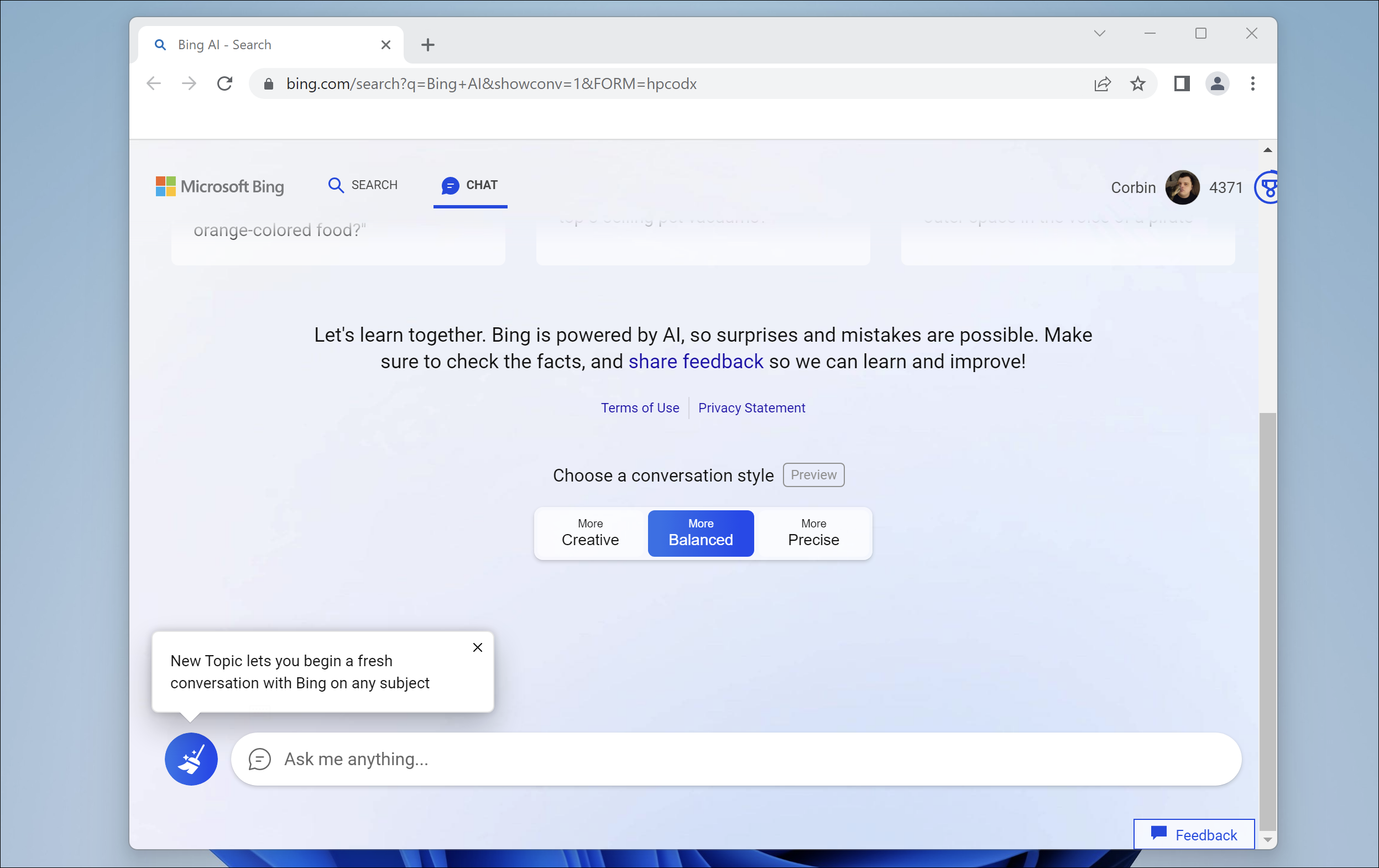
这里最好的解决方案是创建一个快捷方式,在最小的 Edge 窗口中打开 Bing,让您轻松访问 Bing,但没有 Edge 体验的混乱。 如果您使用的是 Windows 11,请打开“开始”菜单(不是搜索),单击“所有应用”,在列表中找到 Chrome,然后将其拖到桌面上的空白区域。 Windows 10 的过程几乎相同,但应用列表不需要额外点击。

右键单击新的快捷方式,然后选择“属性”。 在“目标”文本字段中,在现有文本后添加一个空格,然后粘贴:
--app="https://www.bing.com/search?q=Bing+AI&showconv=1&FORM=hpcodx"
完整的目标字符串应如下所示:
"C:\Program Files (x86)\Microsoft\Edge\Application\msedge.exe" --app="https://www.bing.com/search?q=Bing+AI&showconv=1&FORM=hpcodx"
现在,将快捷方式重命名为“Bing”之类的名称,然后双击将其打开。 您应该会在自己的窗口中看到 Bing 聊天。 任务栏图标甚至变成了搜索图标!
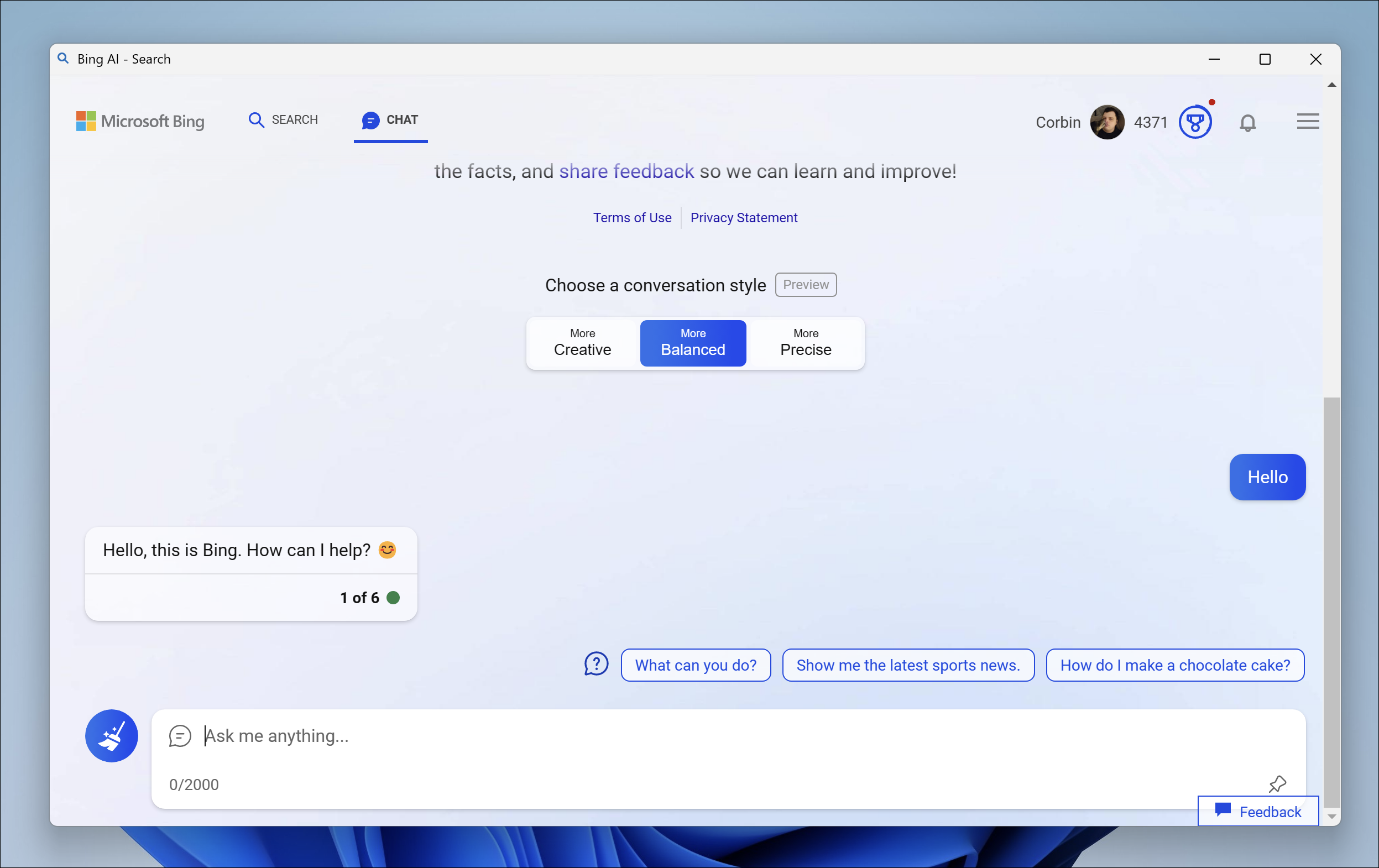
基于 Edge 的快捷方式与在 Chrome 中运行 Bing 并不完全相同,但它很容易根据需要在 Bing 窗口和 Chrome 会话之间切换。
在 Mac 上通过 Chrome 使用 Bing AI
有一些 Chrome 扩展可以修改当前的用户代理,即使是在每个站点的基础上,但这也带来了潜在的隐私问题。 不过,您可以使用简单的终端命令通过不同的用户代理启动 Chrome,您甚至可以在使用时为 Bing 提供自己的类似应用程序的窗口。
Mac 有多种内置方法可以一键运行终端命令,但我们将在本示例中使用 Automator。 首先,通过在 Spotlight(菜单栏右上角的放大镜图标)中搜索它或在 Launchpad 中找到它来打开 Automator。
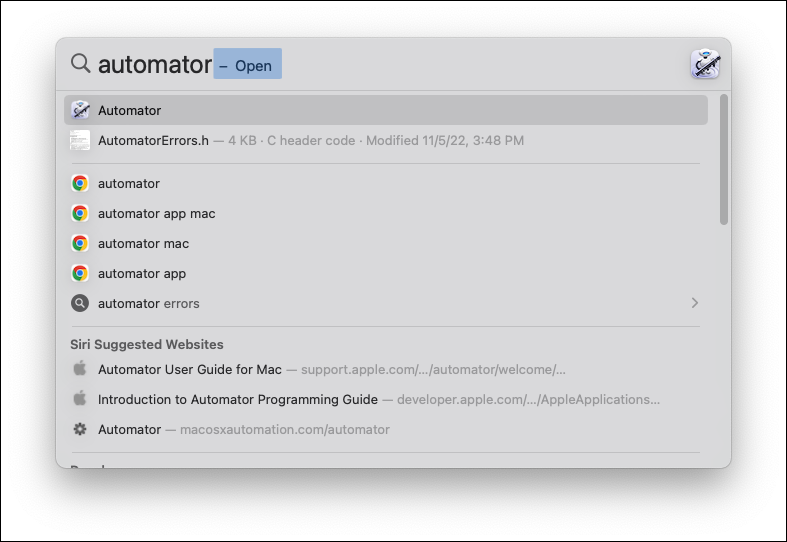
接下来,打开 Automator,在出现的文件浏览器中单击“新建文档”。 您还可以在菜单栏中选择“文件”>“新建”。 Automator 会询问您要创建哪种类型的文档。 选择“应用程序”作为类型,然后单击“选择”进行确认。
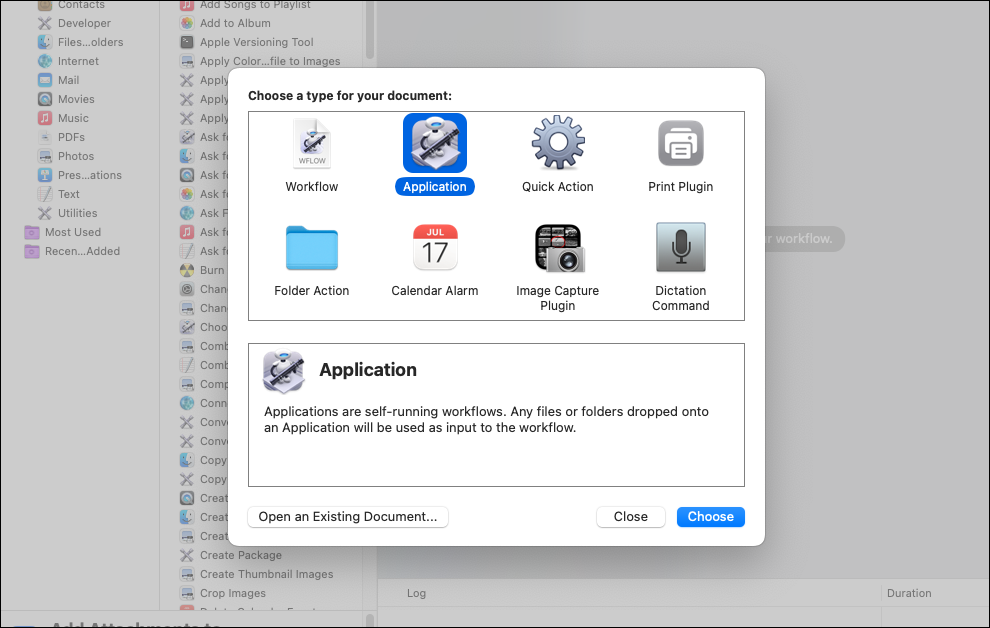
Automator 通常用于多步自动化和工作流程,但我们只需要使用一个动作。 在左上角的搜索框中键入“shell”,当您看到“运行 Shell 脚本”时,双击它以将其添加到工作流中。
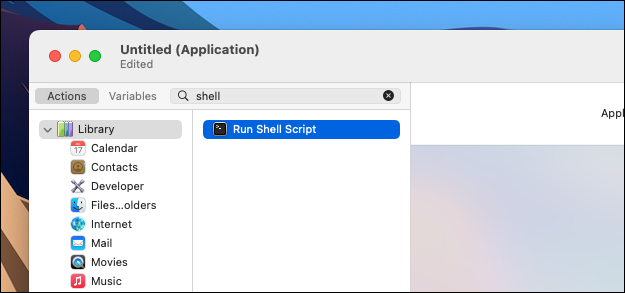
“运行 Shell 脚本”操作有一个脚本文本框。 删除框中的所有文本,然后粘贴:
open -n -a "Google Chrome" --args "https://www.bing.com/search?q=Bing+AI&showconv=1&FORM=hpcodx" --user-agent="Mozilla/5.0 (Macintosh; Intel Mac OS X 10_15_7) AppleWebKit/537.36(KHTML,如 Gecko)Chrome/112.0.0.0 Safari/537.36 Edg/112.0.0.0"
该命令会在您的 Mac 上的 Google Chrome 中打开 Bing AI 聊天页面,但它使用的是 Microsoft Edge 用户代理字符串而不是默认的 Chrome 代理字符串。 这足以让 Bing 的网站误以为您正在使用 Edge。
如果您希望 Bing 在单独的应用程序窗口中运行且没有任何选项卡或其他 Chrome 元素可见,请删除文本框中的所有内容并改为:
open -n -a "Google Chrome" --args --app="https://www.bing.com/search?q=Bing+AI&showconv=1&FORM=hpcodx" --app-window-size=1200,600 --user-agent="Mozilla/5.0 (Macintosh; Intel Mac OS X 10_15_7) AppleWebKit/537.36 (KHTML, like Gecko) Chrome/112.0.0.0 Safari/537.36 Edg/112.0.0.0"
之后,您可以单击 Automator 右上角的运行按钮,看看它是否有效。 Bing Chat 应在新的 Chrome 选项卡中打开,或者如果您使用第二种格式,它应在专用窗口中打开。
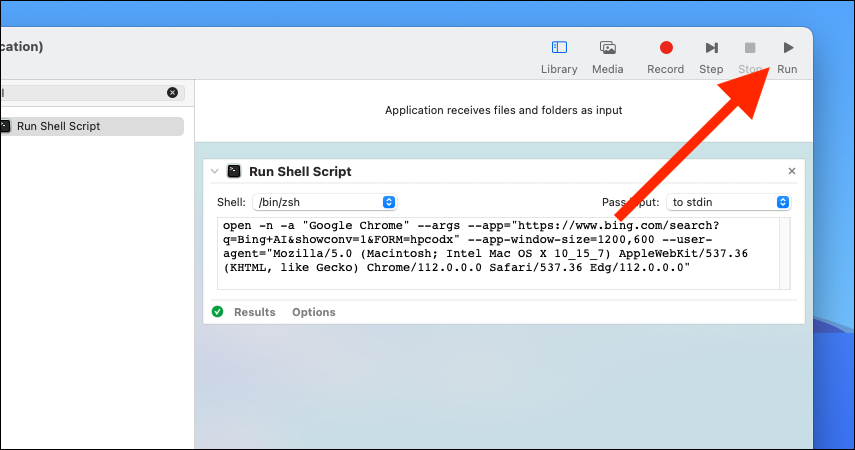
现在您可以保存工作流程。 在菜单栏中,转到“文件”>“保存”(或按键盘上的 Command + S)并为其命名,例如 Bing。 Automator 通常默认将工作流程保存到 iCloud,但您也可以将其存储在其他位置。 如果您将它存储在 Mac 的应用程序文件夹中,它也会出现在 Launchpad 中。
由于工作流程是一个应用程序,您可以将它从 Finder 拖到 Mac dock 以便于访问。 现在只需单击一下即可在 Chrome 中使用 Bing! 您还可以将应用程序的图标更改为 Bing 徽标,以获得额外的润色。
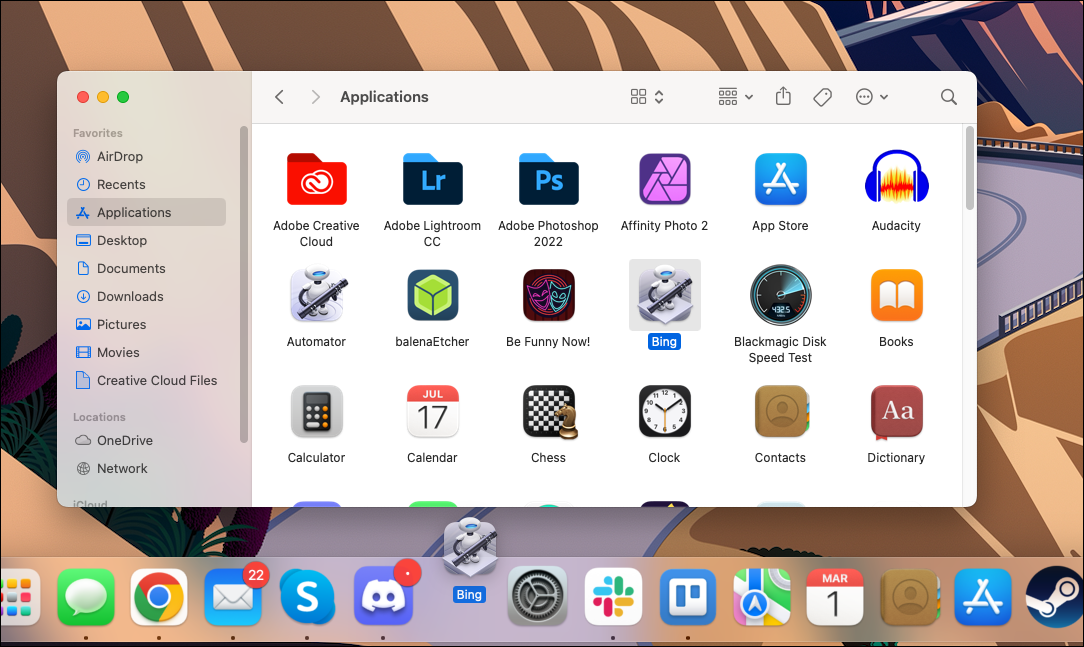
此方法有一个小问题——这将更改整个当前 Chrome 会话的用户代理,因此您在打开 Bing 后加载的任何页面也将有一个 Edge 用户代理。 如果您发现网站中断或告诉您安装 Google Chrome,退出并重新打开浏览器会将用户代理重置为默认值。 您还可以通过安装 Chrome Beta 并将命令中的“Google Chrome”更改为“Google Chrome Beta”来解决此问题。
