如何使用 Apple 的内置翻译应用程序
已发表: 2022-01-29如果您需要在旅途中翻译语音或文本,几个移动应用程序可以完成这项工作。 但对于那些拥有 iPhone 或 iPad 的人,Apple 提供了一个内置的翻译应用程序。
该应用程序在 iOS 14 中发布,支持 12 种不同的语言,包括英语、西班牙语、法语、意大利语、德语、俄语、葡萄牙语、日语、中文、韩语和阿拉伯语。 有几个可供下载以供离线访问。
在 iOS 15 和 iPadOS 15 中,自动翻译选项可让您在不点击麦克风按钮的情况下翻译来回对话。 根据您持有设备的方式,还有两种模式,以及从设备上的任何应用程序翻译选定文本的能力。
以下是在 Apple 设备上翻译文本和语音的方法。
更新到 iOS 15
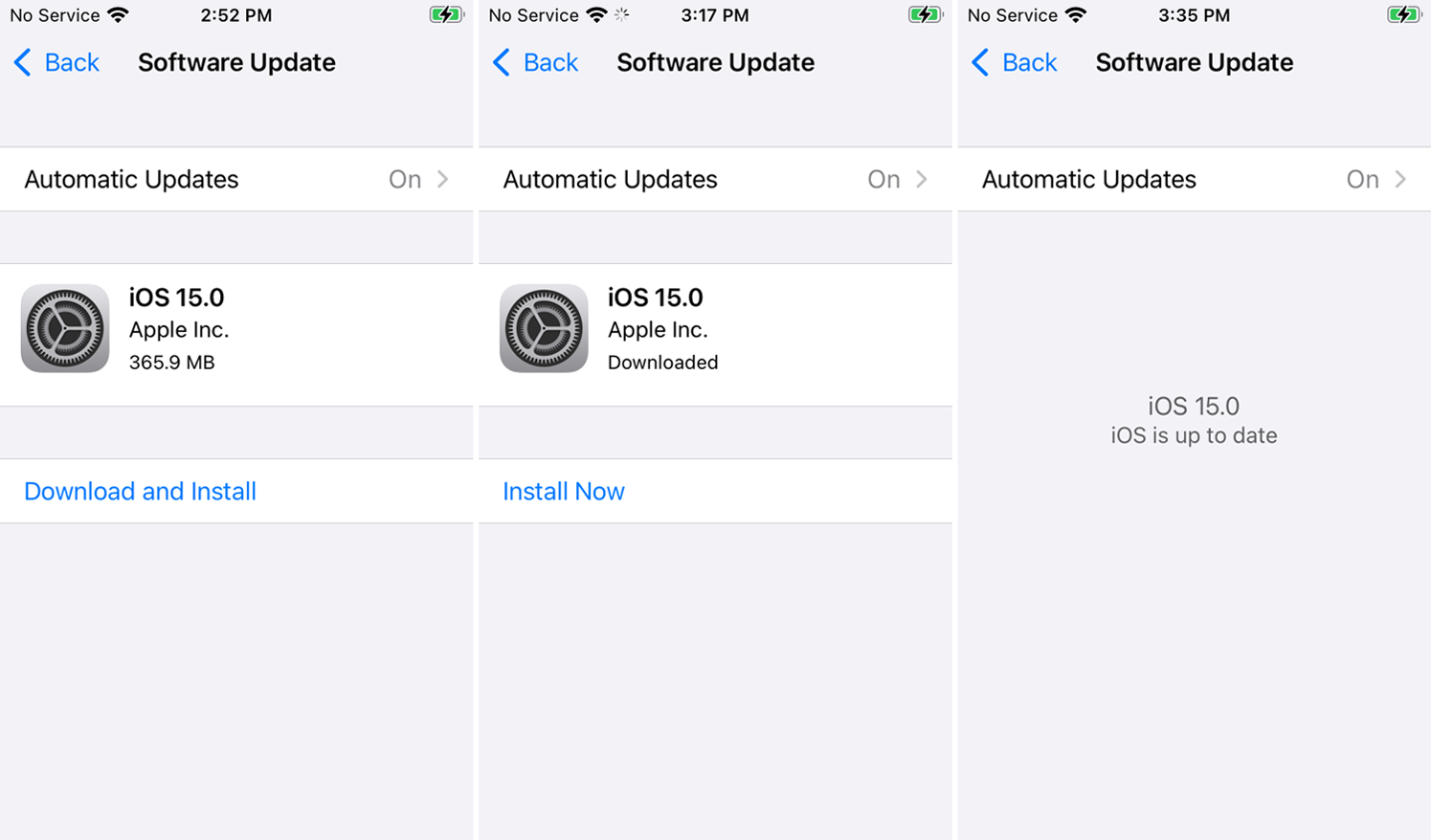
如需最新功能,请将您的设备更新至 iOS 15 或 iPadOS 15 或更高版本(如果您尚未更新)。 转到设置 > 常规 > 软件更新。 您的设备将指示您的软件是最新的或提示您下载并安装最新的更新。 然后,您可以打开翻译应用程序,或者如果您之前将其删除,则可以从 App Store 下载它。
翻译文本和语音
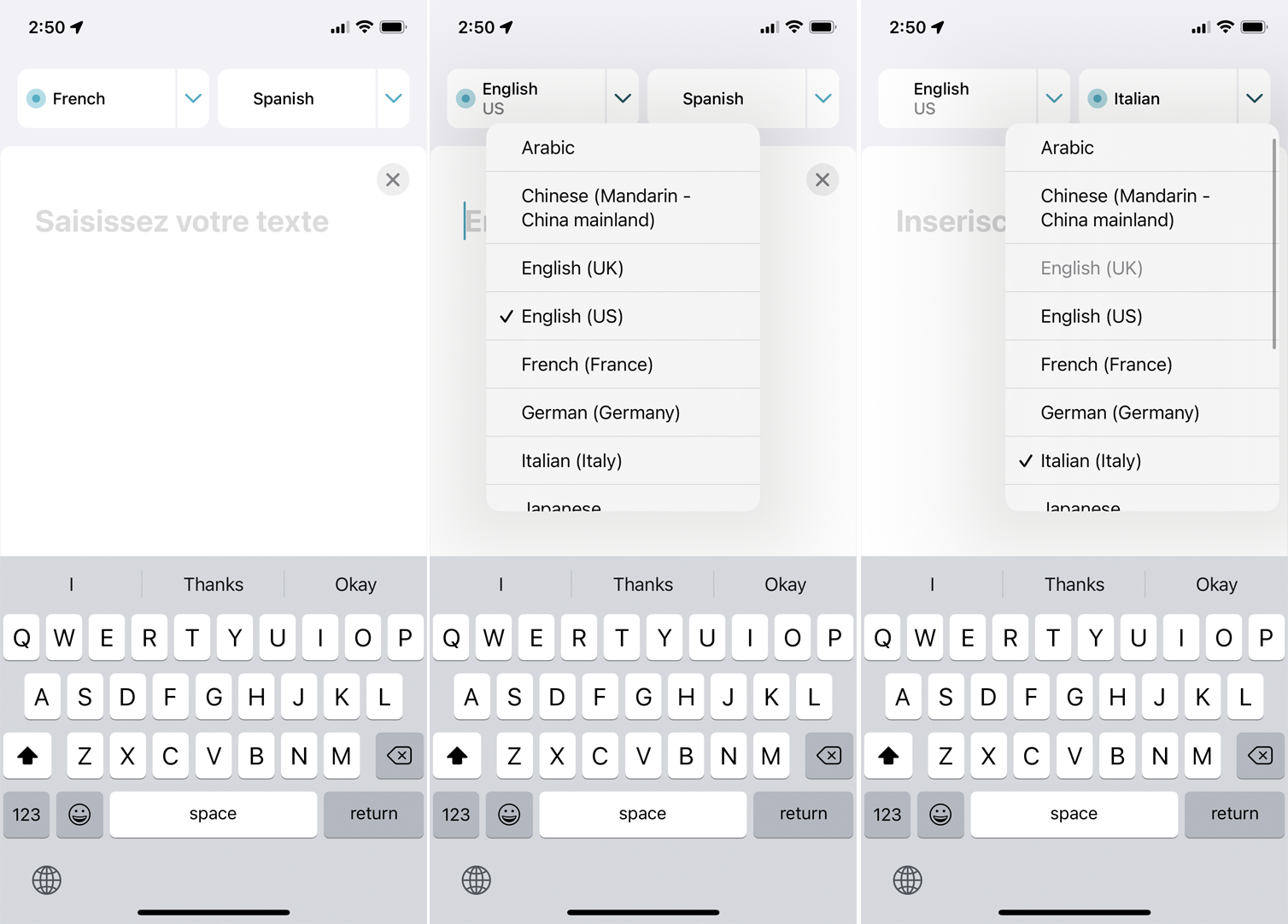
您在应用程序中的第一步可能是选择源语言和目标语言。 如果尚未正确设置第一种语言,请点击向下箭头,然后将其更改为您想要的语言。 对第二语言做同样的事情。
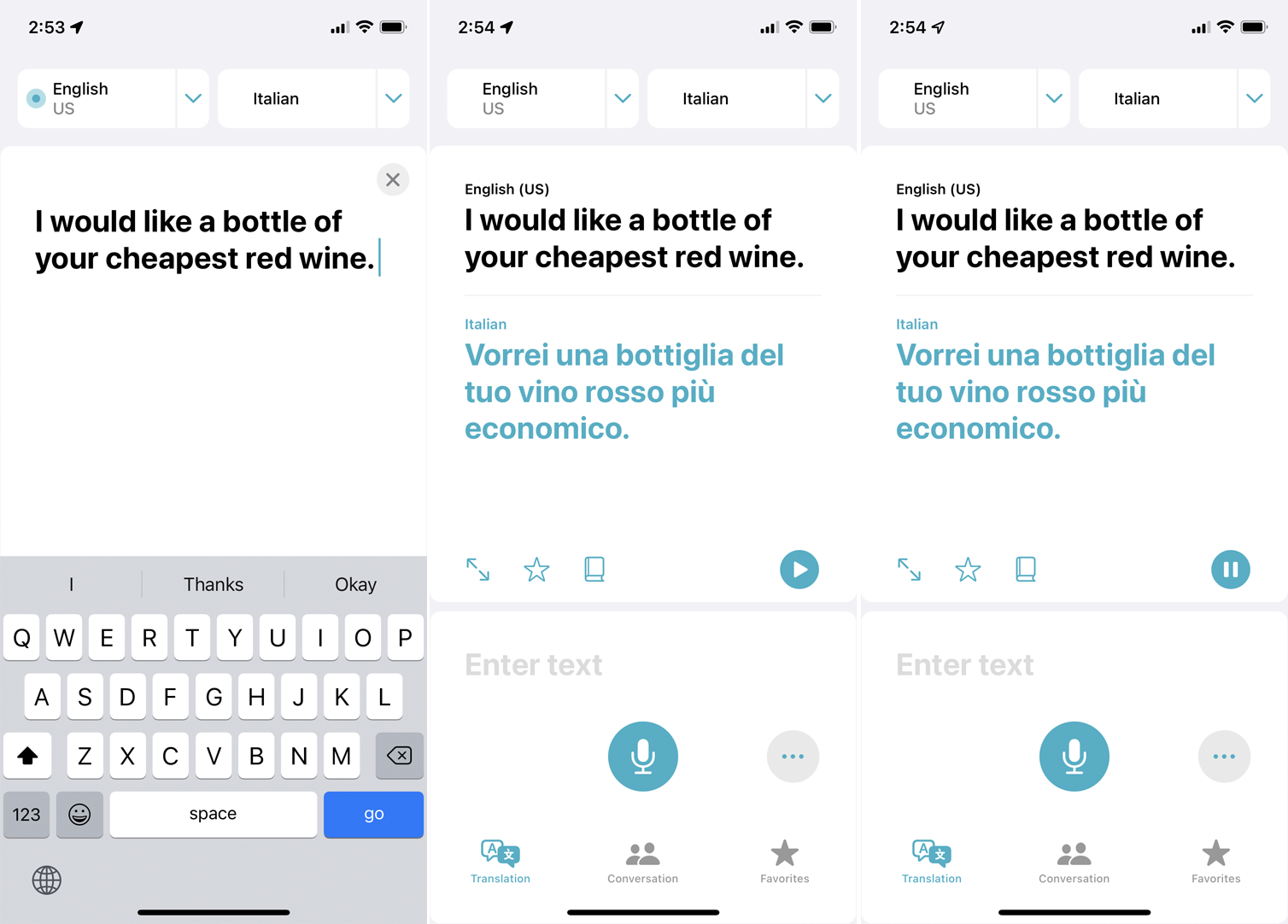
要通过键盘输入要翻译的文本,请点击下方空白处的任意位置并输入文本。 点击Go进行确认,翻译将显示在您的文本下方。 点击播放按钮以听到大声朗读的翻译。
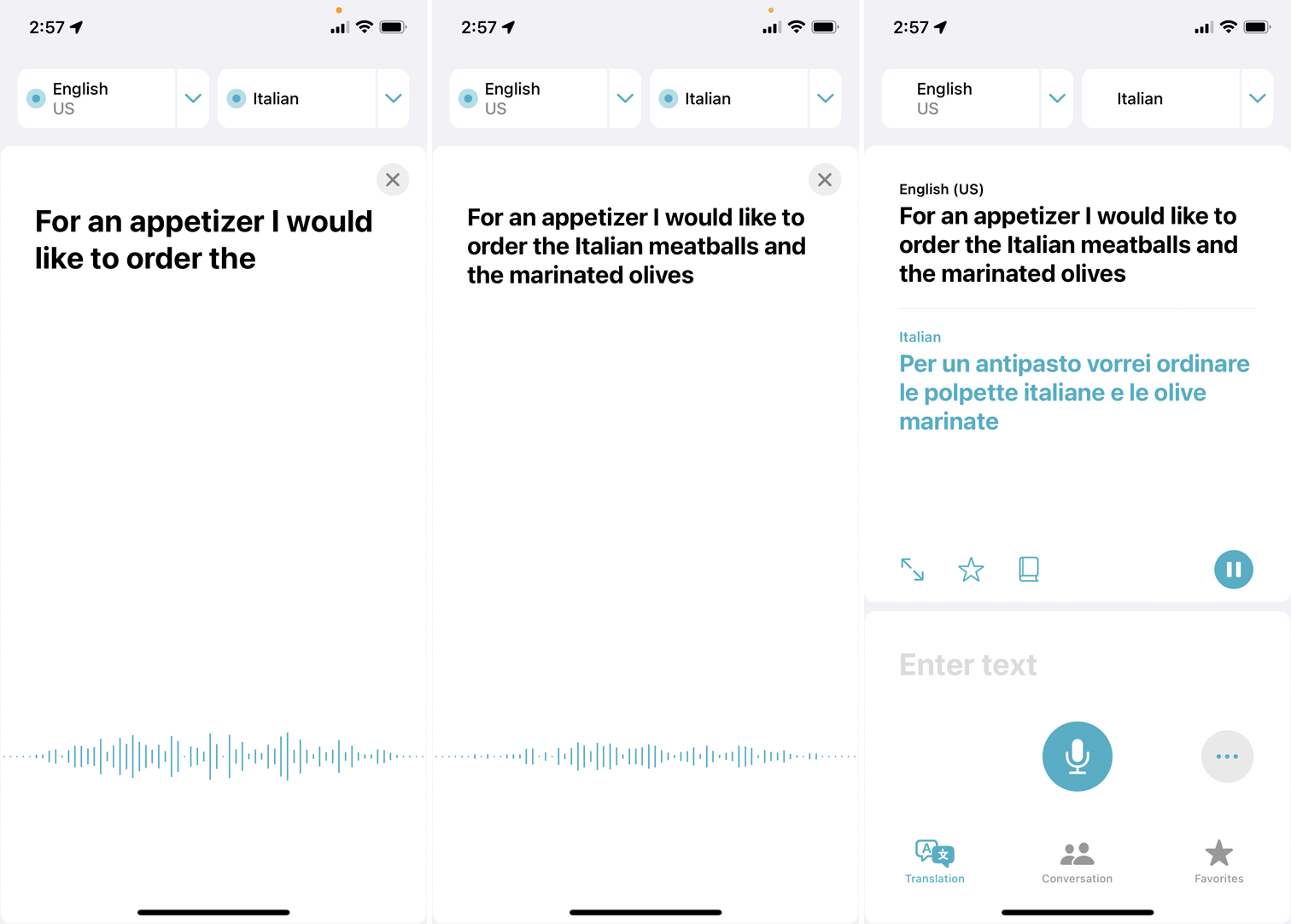
如果您更愿意说出您的短语,请点击麦克风图标。 等待收听消息出现在屏幕上,然后说话。 当你说话时,你的话会出现在屏幕上; 确保它们与您所说的相符。 然后翻译将出现在屏幕上。 点按播放图标即可听到大声朗读的翻译。
保存到收藏夹并定义单词
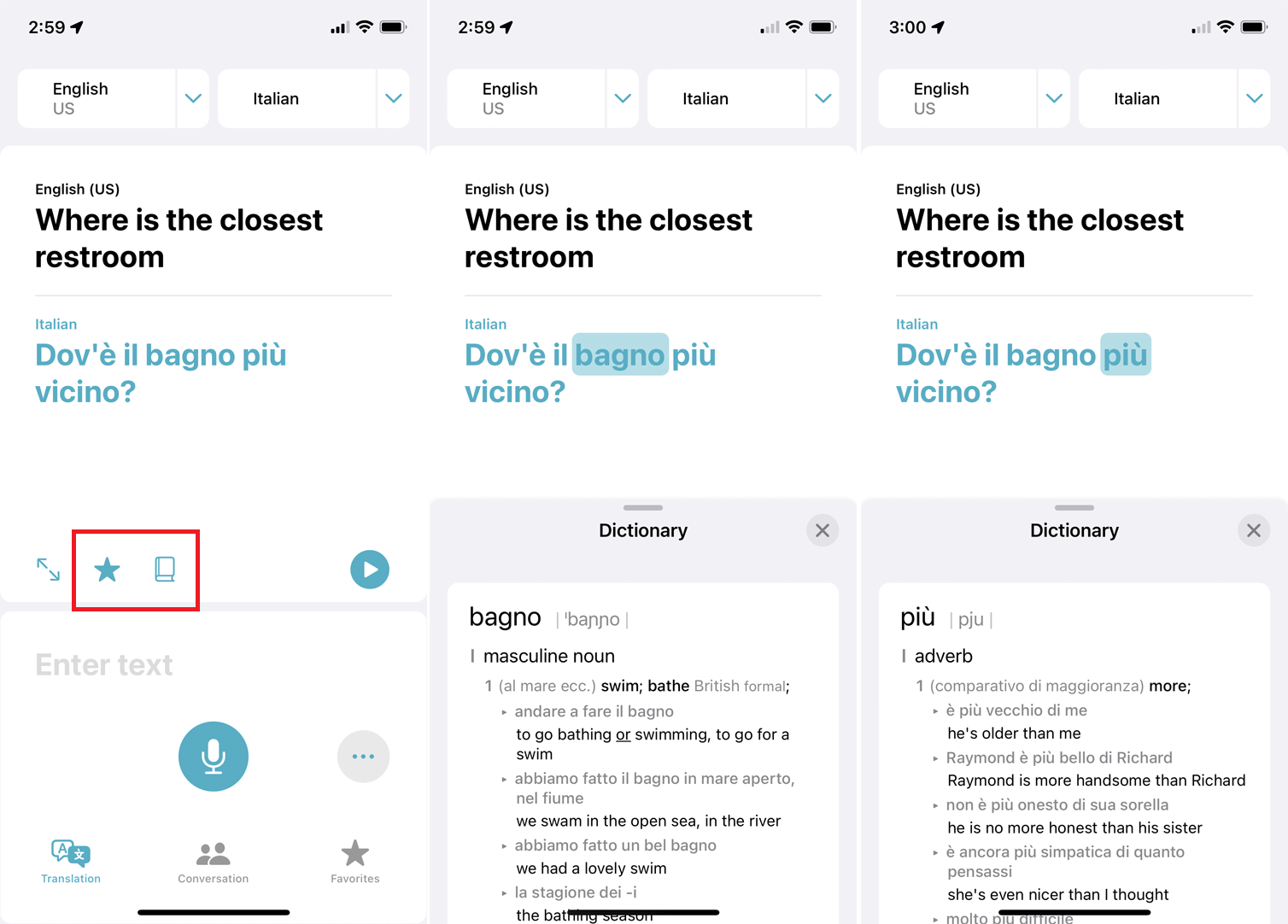
如果您打算将来使用某个短语,请点击已翻译文本旁边的星形收藏图标,将其保存到您的收藏列表中。
点击书本图标,您可以在字典中查找每个翻译的单词以获取定义。 点击图标后,翻译中的第一个单词会突出显示并定义。 然后,您可以点击翻译中的另一个单词以查看其字典定义。
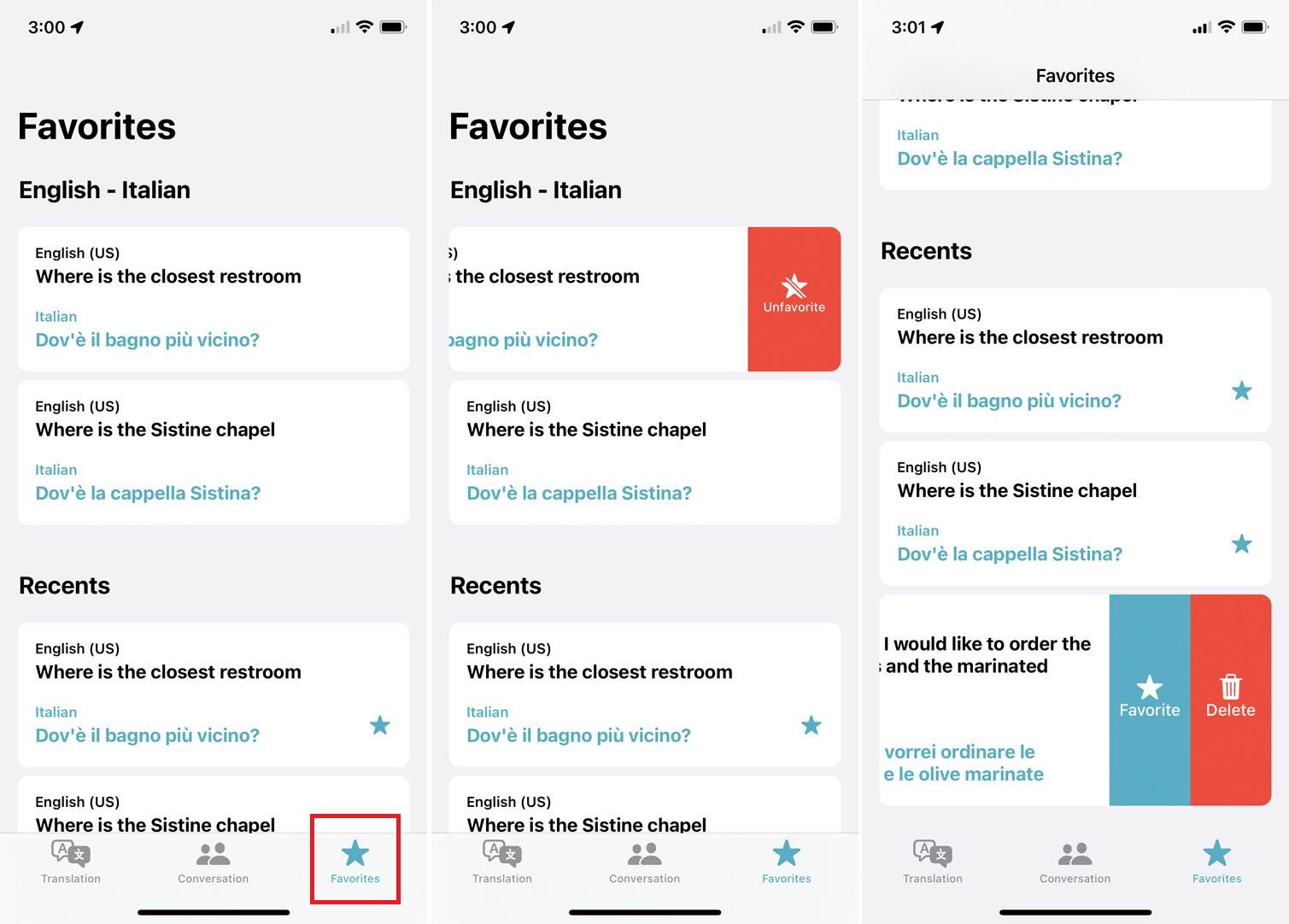
点击底部或侧面导航中的收藏夹图标以查看您添加到收藏夹列表中的任何短语,以及所有最近翻译的短语。 如果您想从列表中删除收藏夹,请将其向左滑动并点击取消收藏图标。
要删除最近使用的短语,请将其向左滑动并点击删除图标。 您还可以通过点击收藏图标来收藏最近的短语。
访问特定语言键盘
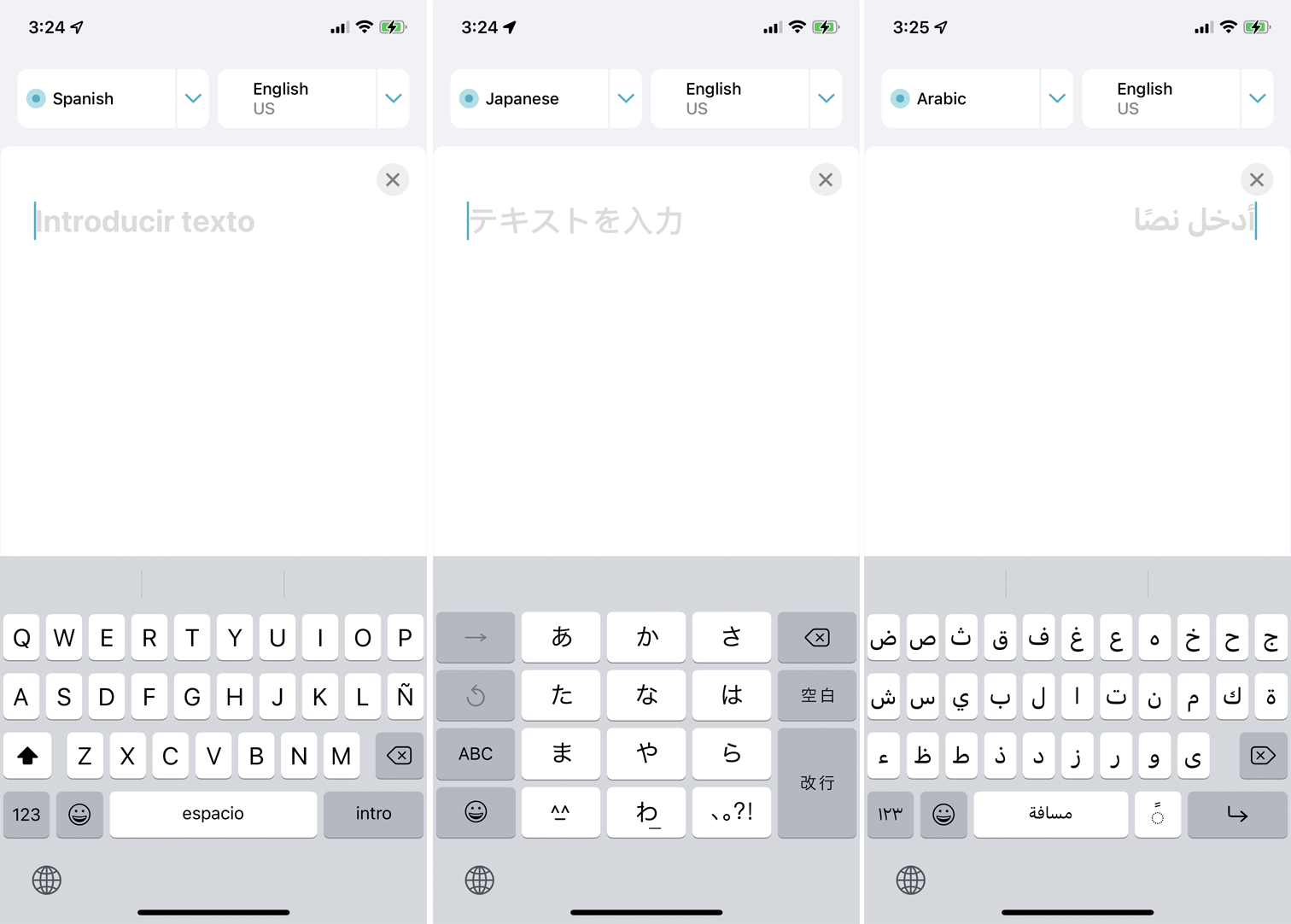
如果您选择一种语言,例如英语,则会出现用于英语的标准字母数字键盘。 但是,如果您选择不同的语言,您会注意到键盘更改为包含该语言的字符和符号。
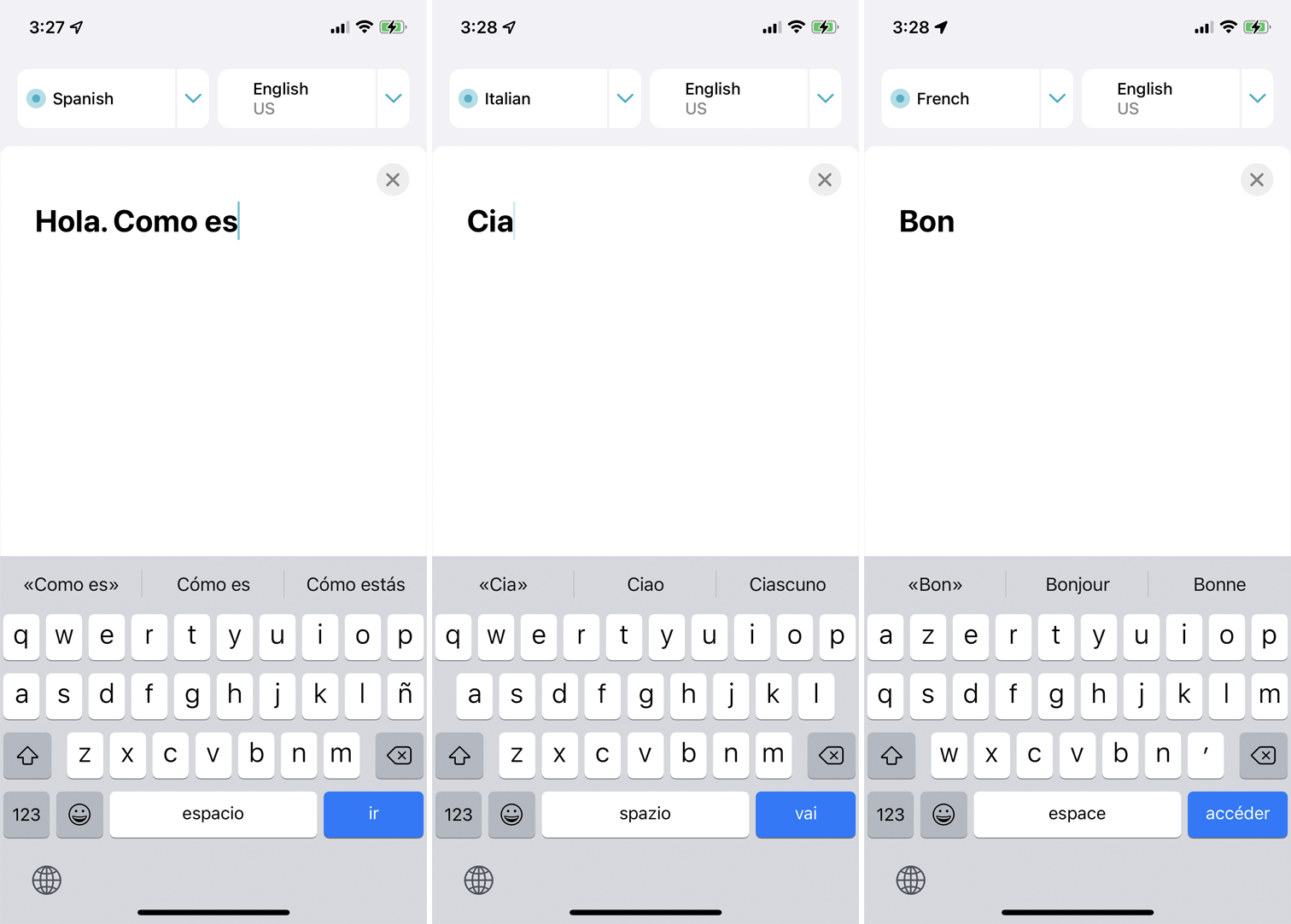
例如,西班牙语键盘将添加一个ñ,日语键盘将显示日文汉字,而阿拉伯语键盘将显示阿拉伯语脚本。 预测文本也会根据语言而变化。 开始以您选择的语言输入一个单词,然后建议会以该语言显示单词。
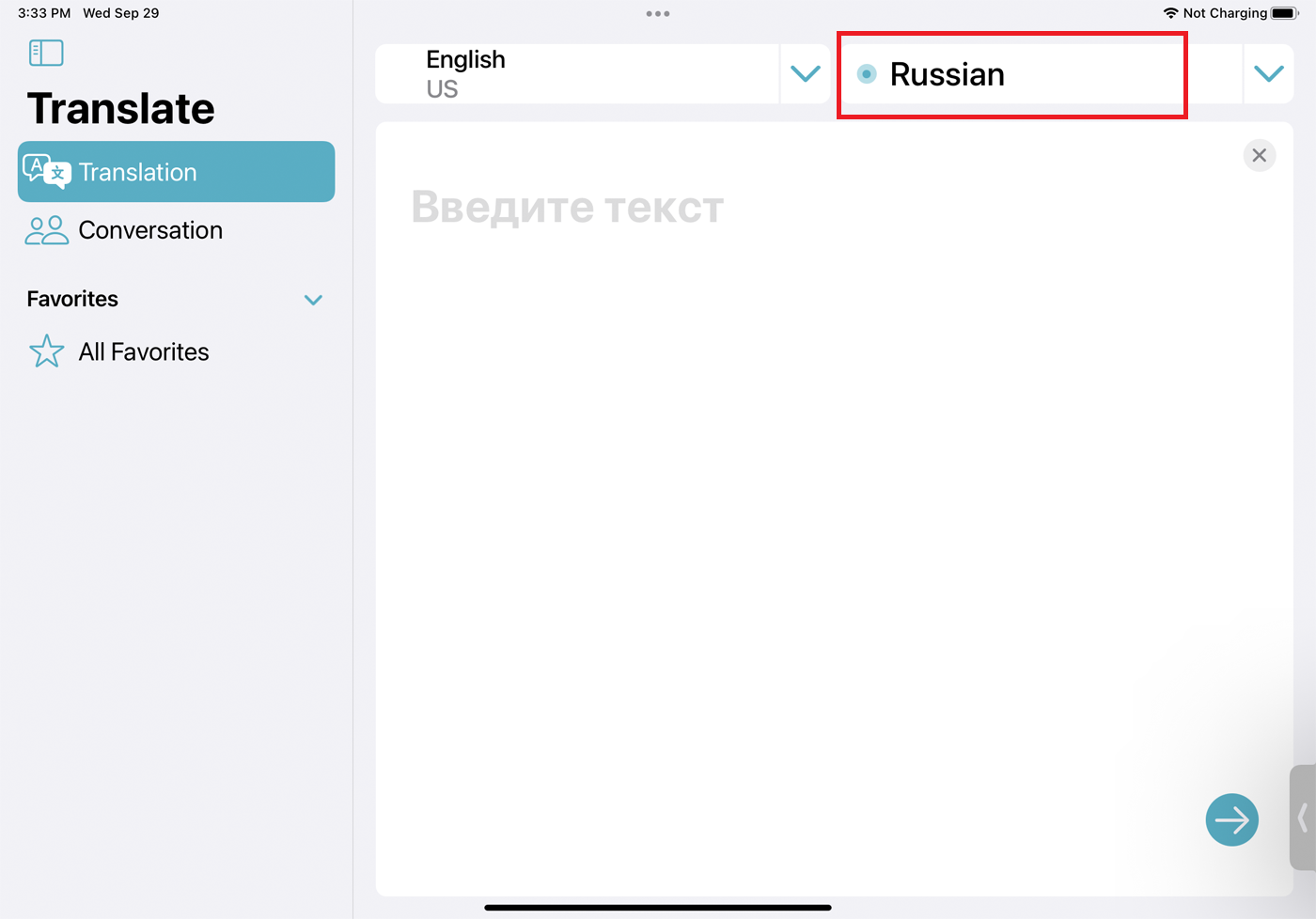
默认情况下,源语言在左侧,目标语言在右侧,但您可以轻松地来回切换。 只需点按您要输入或说的语言。 它前面出现一个蓝色圆圈,表示它是活动语言。
(自动)翻译对话
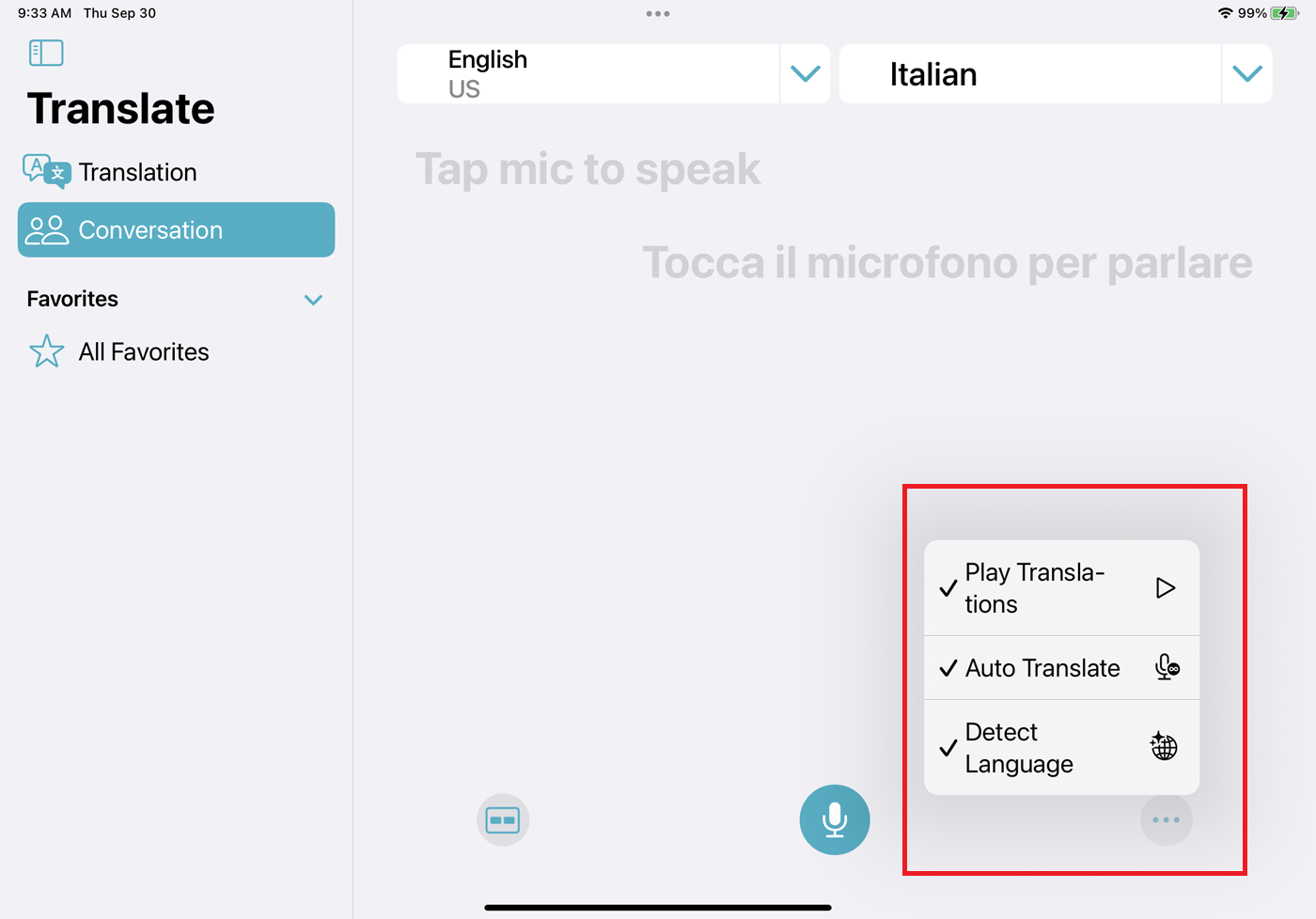
要翻译两个人之间的对话,请点击对话。 该应用程序添加了新功能,使对话运行更顺畅。 例如,无需手动设置要翻译的两种语言,您现在可以打开省略号菜单并选择检测语言,这样您的设备就会自动检测所讲的内容。

我们的编辑推荐
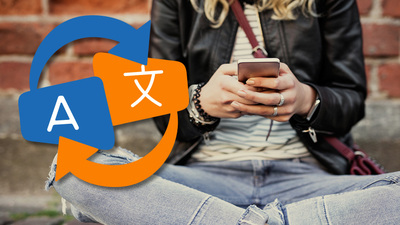
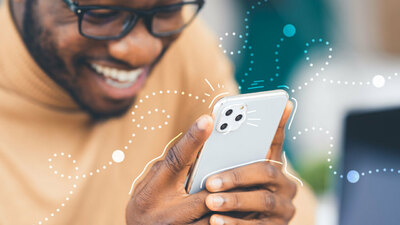
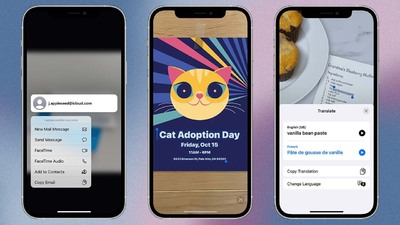
不要在每次有人想说话时点击麦克风按钮,而是选择自动翻译,这样应用程序就会检测到一个人何时开始和停止说话。 默认情况下,翻译会出现在屏幕上,但不会朗读。 播放翻译选项将确保对话的每一方都被自动朗读。
并排和面对面模式
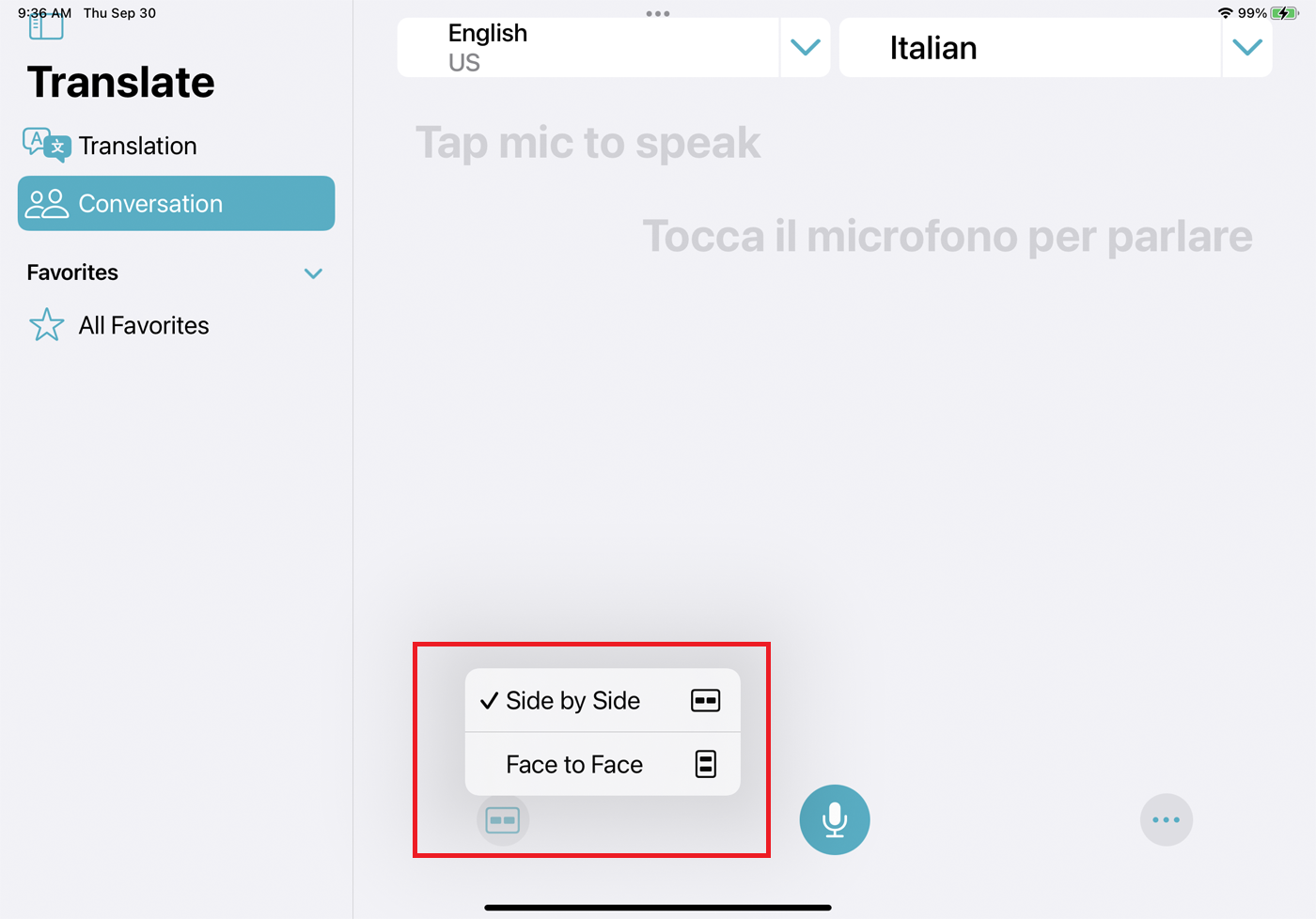
对话现在有两种模式可供您选择,具体取决于您希望如何握住设备。 点击矩形图标在并排模式和面对面模式之间切换,然后相应地放置您的设备。
在并排模式下,您水平握住设备,以便您旁边的人可以查看他们的谈话内容。 面对面模式适用于面对面交谈的人,因此您将手机垂直放置在您和对方之间,以便双方都能看到谈话的一方。
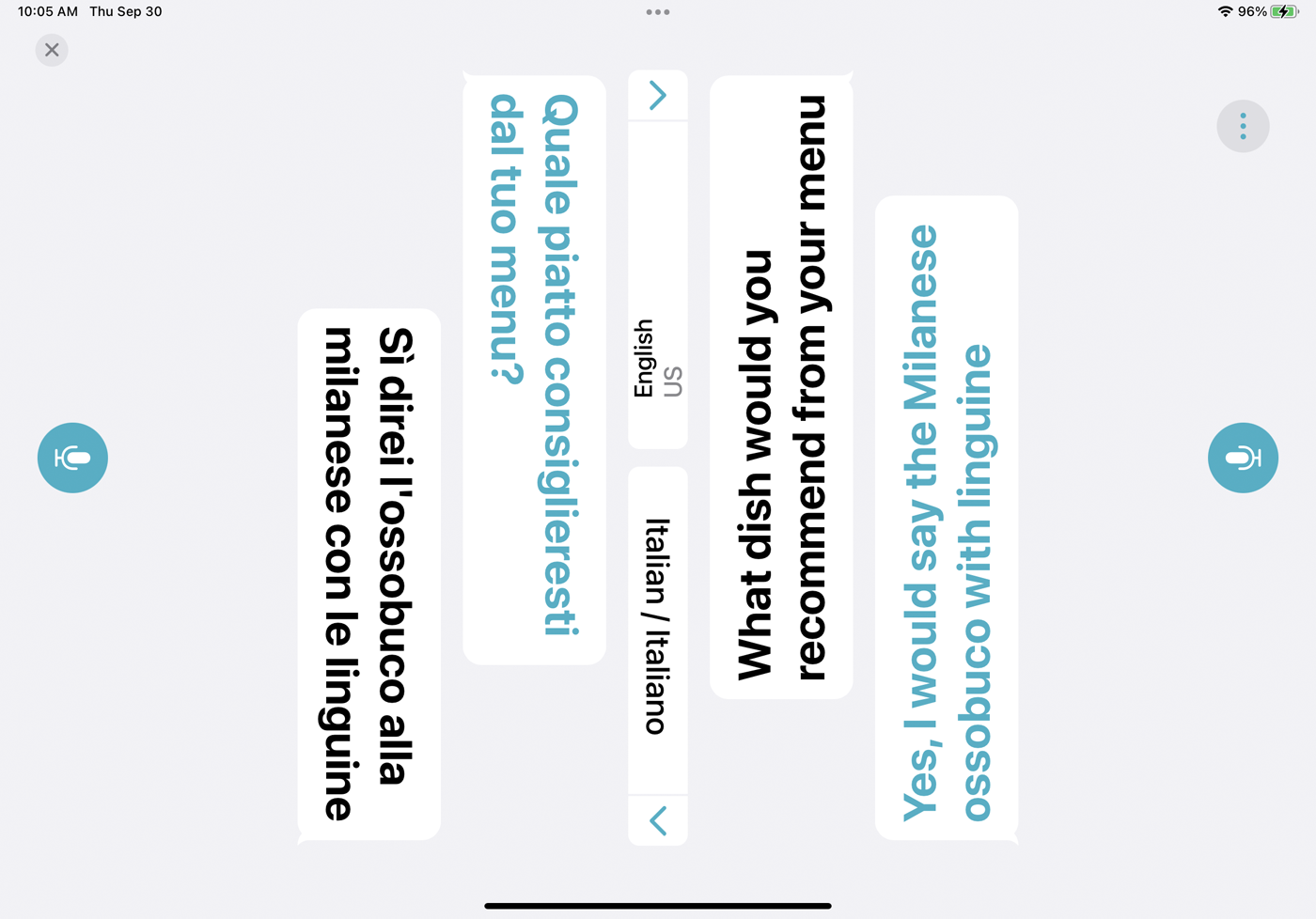
现在您需要做的就是点击麦克风图标开始讲话。 如果您打开了所有新选项,则无需做任何工作; 只要说话,应用程序就会翻译对话的每一方。
下载语言
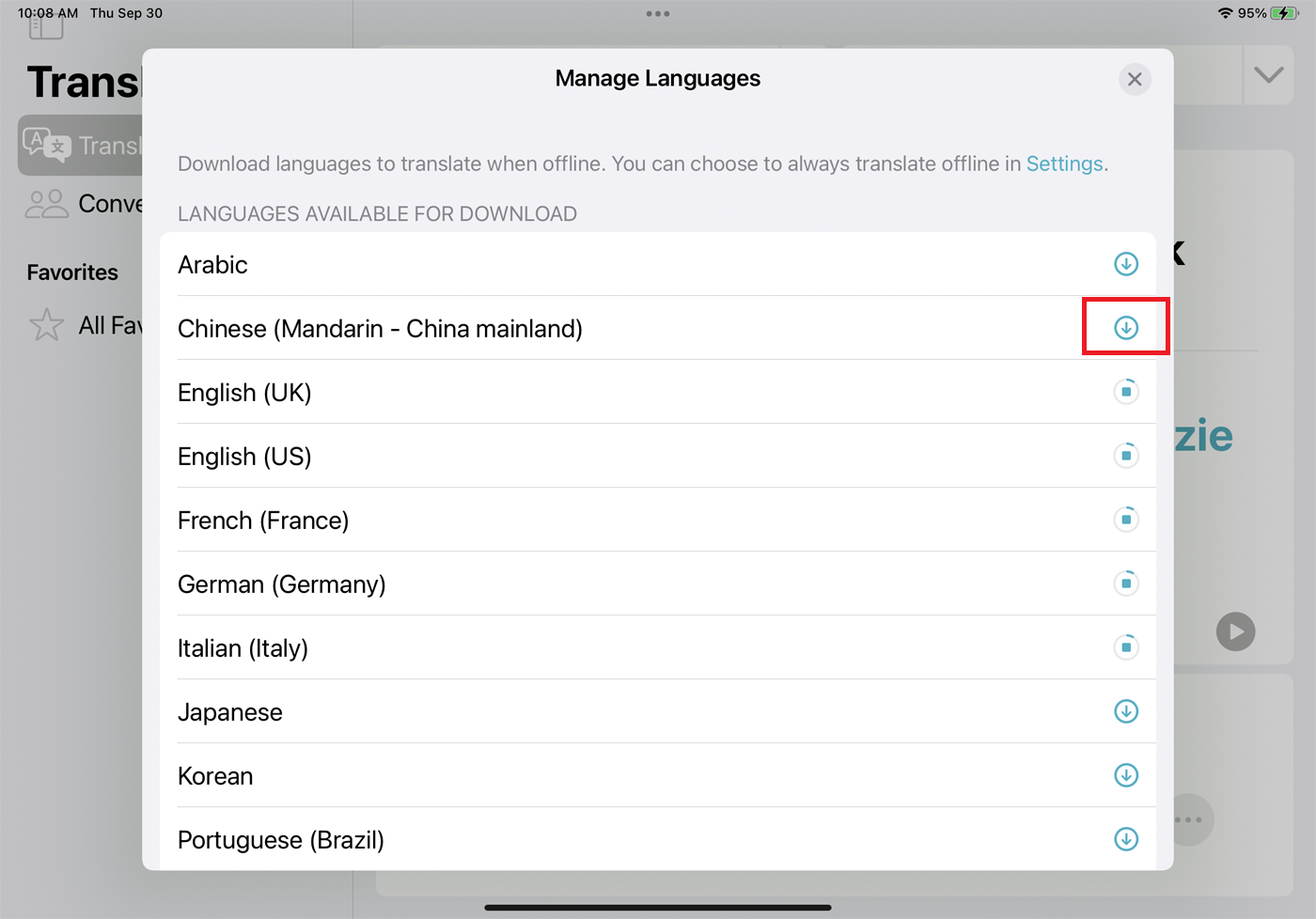
该应用程序需要互联网连接才能翻译,但您可以下载特定语言进行离线翻译。 点击两种显示语言旁边的向下箭头,然后选择列表底部的管理语言。 要下载一种语言,请点击它旁边的下载按钮。
翻译所选文本
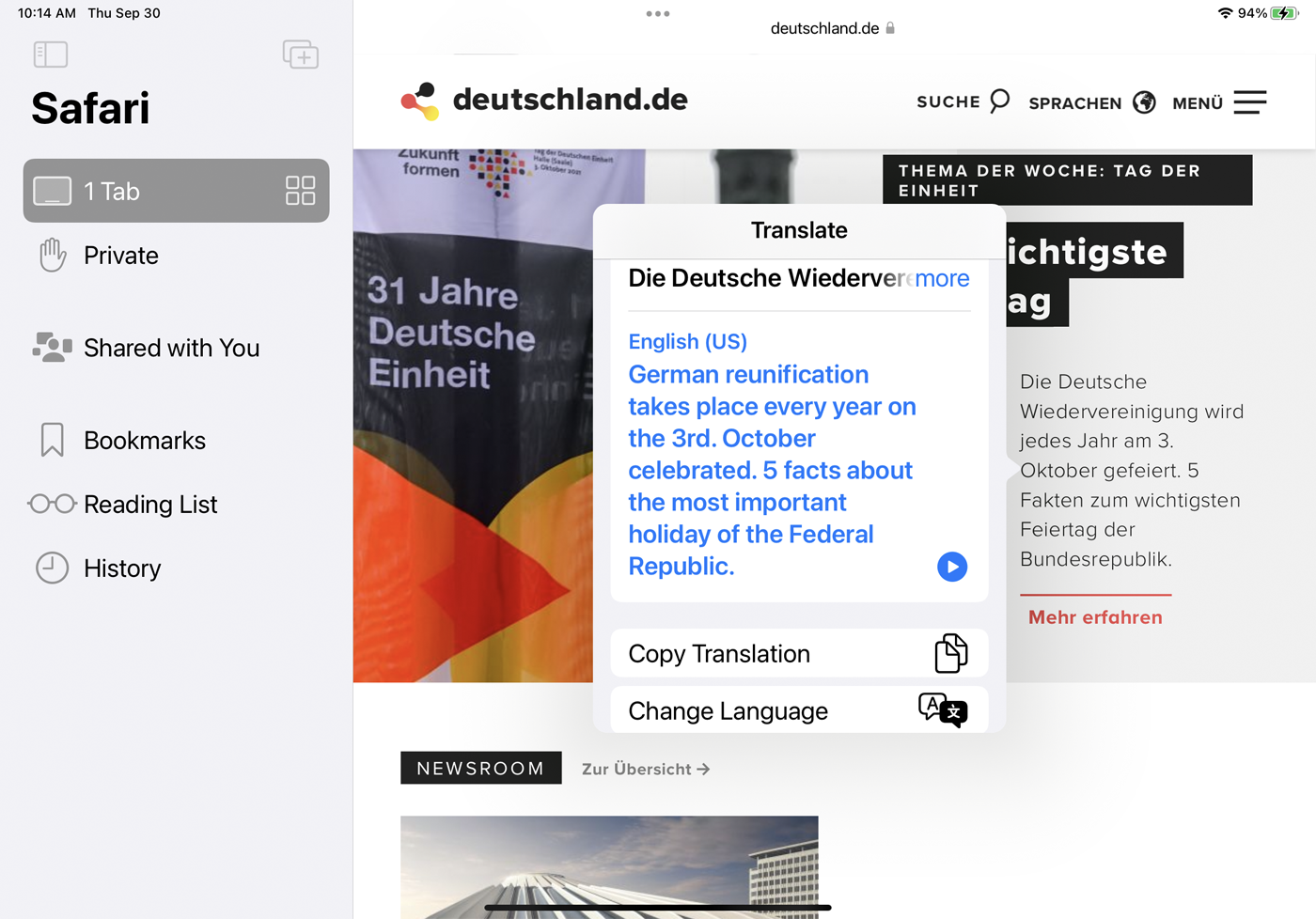
您还可以在翻译应用程序之外翻译网站、文档或应用程序中的文本。 只需选择您需要翻译的文本,然后从菜单中点击翻译命令。 翻译后的文本出现在一个小窗口中。
然后,您可以听到朗读的翻译、复制并粘贴翻译的文本,或点击更改语言命令以选择新的目标语言。
