如何使用高级启动选项修复 Windows 11 PC
已发表: 2022-06-28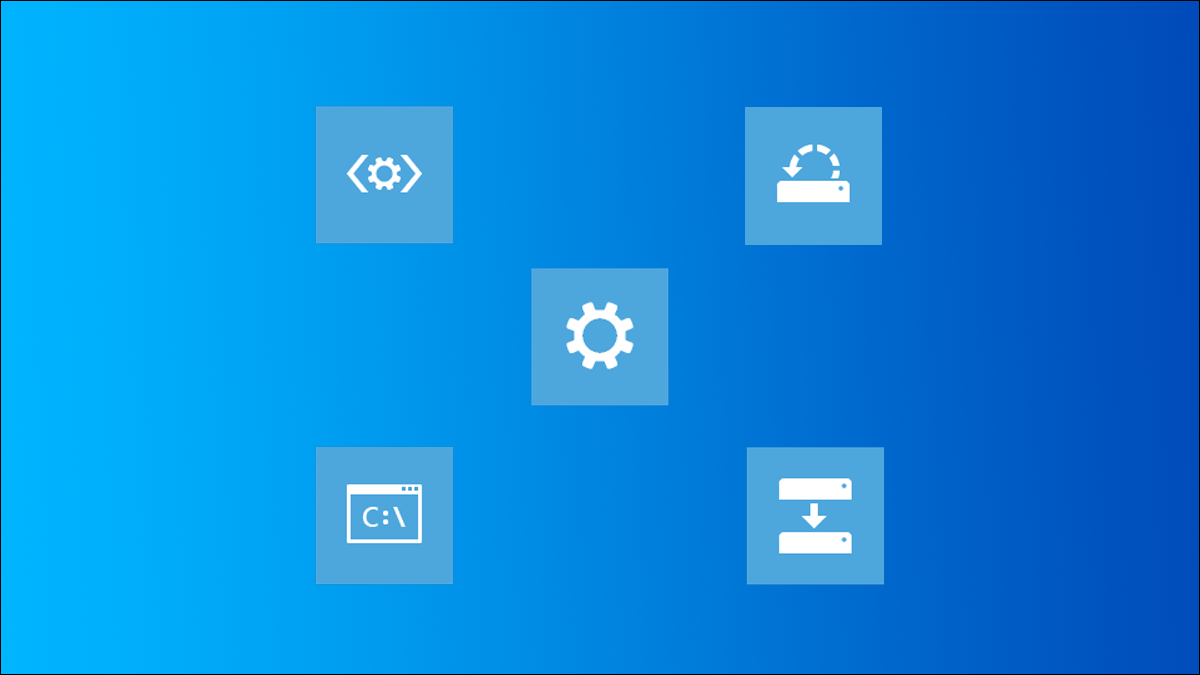
一切都很顺利,但后来却没有——也许您的计算机突然开始出现蓝屏死机 (BSOD)、Windows 不稳定或无法正确启动,或者 Windows 莫名其妙地陷入了困境。 高级启动菜单可能包含修复 Windows 11 PC 所需的工具。 这是你需要知道的。
访问高级启动选项菜单
使用高级启动选项对 Windows 11 进行故障排除
重置您的电脑
高级选项菜单
如何选择一个选项
使用自动启动修复
使用卸载更新选项
使用还原点或系统映像
在没有网络的情况下使用安全模式
使用命令提示符
使用重置此电脑
访问高级启动选项菜单
您需要做的第一件事是启动到“高级启动选项”菜单。 有几种方法可以做到这一点。 如果您的 Windows 11 安装严重损坏并且您无法启动到 Windows,您将被自动带到那里。
使用高级启动选项对 Windows 11 进行故障排除
重置您的电脑
如果您的 Windows 安装已被恶意软件严重破坏,更新出现严重错误,或者有人有点过分热衷于删除内容,或者只是莫名其妙地陷入困境,那么重置您的 PC 可能是正确的举措。
相关: “重置此 PC”功能在 Windows 11 上的工作原理
警告:使用“重置您的电脑”可能会导致您的所有文件完全丢失。 如果您可以进入 Windows,或将硬盘驱动器插入另一台计算机,则应在重置 PC之前备份所有重要内容。
如果您要使用重置您的电脑,请先尝试“保留我的文件”选项。 如果需要,您可以随时返回并彻底擦除所有内容,但要朝另一个方向前进要困难得多。
高级选项菜单
高级选项菜单有许多选项,它们都可以用来对您的 PC 进行故障排除或修复。 它们是这样的:
- 启动修复:启动修复将尝试自动修复阻止 Windows 11 正确启动的任何问题。
- 启动设置:启动设置可让您在实际启动之前更改基本的 Windows 选项。 您可以执行诸如启用安全模式、激活调试模式、打开引导日志记录等操作。
- 命令提示符:命令提示符允许您手动执行可能有助于诊断或修复 Windows 安装的命令。
- 卸载更新:卸载更新回滚最近安装的 Windows 更新。 当更新出错并导致系统不稳定时,它会很有帮助。
- 系统还原:系统还原使用还原点将 Windows 还原到创建恢复点时的位置。 但是,它不会回滚您的所有程序。
- 系统映像恢复:系统映像恢复使用操作系统驱动器的映像来回滚计算机上的所有内容。 系统映像通常非常大,因此请谨慎创建它们。
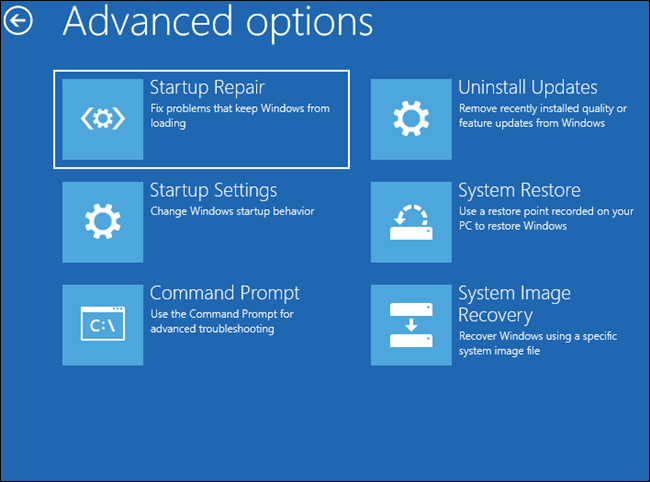
如何选择一个选项
有这么多选择,你怎么知道哪个最适合你的问题? 不幸的是,如果不写一部中等大小的小说,就不可能涵盖所有场景,但这里是您应该采取的步骤的大致轮廓。

使用自动启动修复
如果您的 PC 无法启动到 Windows,那么所有选项都在桌面上。 您应该尝试的第一件事是启动修复。 自动启动修复工具随着时间的推移变得越来越好,它很有可能会解决问题。 它也是最简单的解决方案。
使用卸载更新选项
Windows 更新有时会破坏您的操作系统,如果在安装过程中断电,这种情况尤其可能发生。 卸载更新选项易于使用且不会花费很长时间,因此值得一试。 但是,如果您最近没有更新 Windows,这不太可能解决您的问题。
使用还原点或系统映像
但是,不能保证安全模式可以解决任何问题。 如果 Windows 甚至无法在安全模式下启动,则您遇到了更严重的问题。 如果您手头有还原点或系统映像,请尝试使用系统还原或系统映像恢复。 请注意,使用系统映像将完全还原映像中包含的所有内容,包括您的所有文件和文件夹。
在没有网络的情况下使用安全模式
如果启动修复实用程序不起作用,您应该尝试的下一件事是更改您的启动设置。 转到启动设置,然后启用安全模式。 如果您不知道导致问题的原因,请在不联网的情况下坚持使用安全模式。
相关:如何使用安全模式来修复您的 Windows PC(以及何时应该)
安全模式会禁用所有无关的启动应用程序和服务。 如果在启用安全模式的情况下启动 Windows 可以让您进入 Windows,那是个好消息——这意味着您的操作系统可能没问题。 问题很可能是错误的驱动程序或其他自动启动应用程序。 如果您有在开始遇到问题之前创建的还原点或系统映像,请使用它。 它可能会解决问题。
注意:使用系统映像将回滚所有内容,而不仅仅是驱动程序和 Windows 操作系统。 您的所有文件也将被回滚。
如果使用还原点不能解决问题,或者您没有,则解决方案仍然很简单,但更耗时。 您需要重新安装所有必要的驱动程序并禁用通常从 Windows 启动的所有非必要应用程序和服务。 在禁用任何启动应用程序之前尝试重新安装驱动程序; 驱动程序更有可能是问题所在,浪费时间禁用不是问题的应用程序是没有意义的。
注意:您要么需要启用带网络连接的安全模式,要么需要从另一台计算机的 USB 驱动器上传输驱动程序。
如果驱动程序不是问题,那么您需要禁用所有启动应用程序并一次重新启用它们,直到找到罪魁祸首。
使用命令提示符
高级选项菜单中可用的命令提示符几乎可以执行常规命令提示符可以执行的所有操作。 您应该尝试的第一个命令 SFC,即系统文件检查器。 运行可能需要一段时间,因此请耐心等待,如果 PC 似乎死机,请不要重新启动它。 DISM 命令也可能有帮助,但您无法将它与普通的/Online参数一起使用。 如果您尝试,您将收到以下错误消息:
DISM 不支持使用 /Online 选项为 Windows PE 提供服务。
如果您想在这种情况下尝试使用 DISM 命令,则需要将其设置为使用脱机映像。 这并不完全简单,因此您最好尝试下一个选项。
使用重置此电脑
最后一个选项是退出“高级选项”菜单并使用“故障排除”页面上提供的“重置此电脑”选项。
相关: “重置此 PC”功能在 Windows 11 上的工作原理
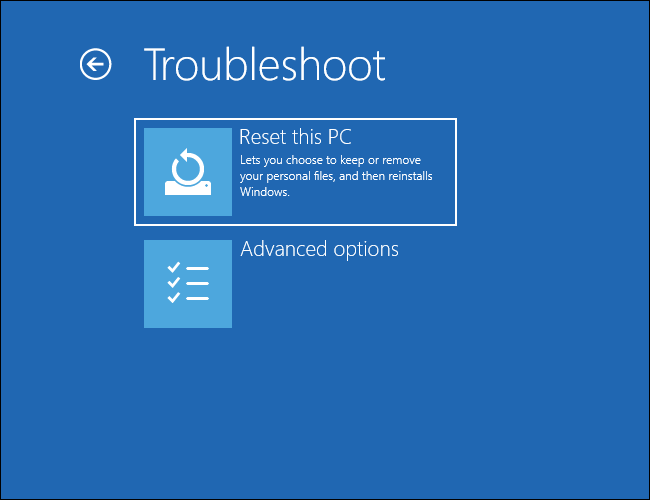
重置您的 PC 几乎可以解决您遇到的所有问题。 在浏览可用于重置此 PC 的选项时,请确保选择“保留我的文件”和“云下载”。 如果重置此 PC 无法解决问题,您可以尝试完全重新安装 Windows,但很有可能它不起作用。 如果您用尽了“高级启动选项”中可用的选项并使用“重置此 PC”重新安装了 Windows,那么您的问题很可能是由硬件故障引起的。
相关:如何识别您的计算机中哪个硬件组件出现故障
