如何在 iPadOS 13.4 中使用鼠标
已发表: 2022-01-29借助 iPadOS 13.4,Apple 终于为其市场领先的平板电脑提供了阻碍它们成为真正高性能生产力工具的主要因素:鼠标和触控板支持。 之前的版本确实为产品提供了有限的指向设备支持以方便使用,但是在 13.4 版本中,我们获得了完整的输入支持。 iPad 新发现的鼠标支持效果很好——但有一些限制。
当然,此更新还包括其他几个新的和改进的功能。 其中一些是 iCloud 文件夹共享、新的拟我表情和动话表情、适用于 Mac 和移动设备的通用应用购买、适用于 CarPlay 的第三方导航应用,以及带有更简单图标的经过调整的邮件应用。 但我们最兴奋的是鼠标和触控板支持。 请注意,它仅适用于 iPadOS,而不适用于 iOS。 您可以在 Apple 的更新支持页面上阅读有关更新的详细信息。
在完成新功能的设置和使用之后,我们将向感兴趣的用户展示如何使用单独的辅助功能鼠标选项——在 iPadOS 和 iOS 13 及更高版本中均可用。 事实证明,较新的功能更容易设置。
在 iPad 上使用鼠标
步骤 1. 升级到 iPadOS 13.4。
您需要插入 iPad 并收取至少 20% 的费用才能进行升级。 只需转到“设置”>“常规”>“软件更新”即可查看 13.4 是否已为您准备好。 如果不是,您将不得不等待。 如果准备就绪,请点击安装。 在第 7 代 iPad(2019 年)上的体面 (150Mpbs) 互联网连接上,下载只花了我们大约一分钟,但整个安装大约需要 20 分钟。
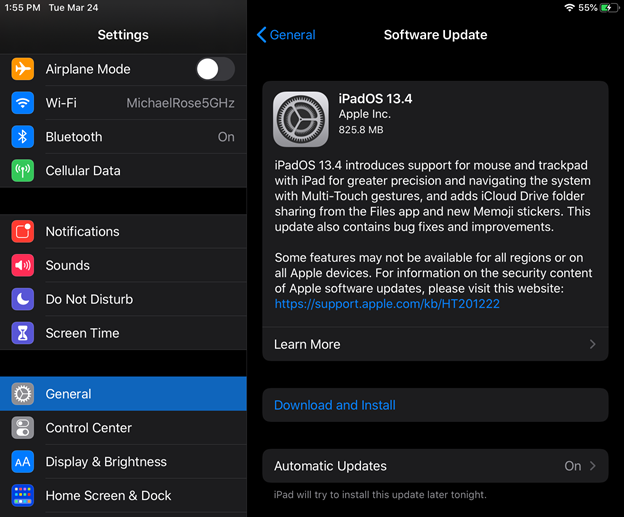
步骤 2. 取消鼠标与现有设备的配对。
如果之前与鼠标配对的设备仍在蓝牙范围内,则需要从计算机上的蓝牙设置中取消配对。 我们使用 Magic Mouse 2 进行了测试。

第 3 步。打开鼠标并与 iPad 配对
转到设置>蓝牙,在底部的其他设备部分中找到鼠标,然后点击它。
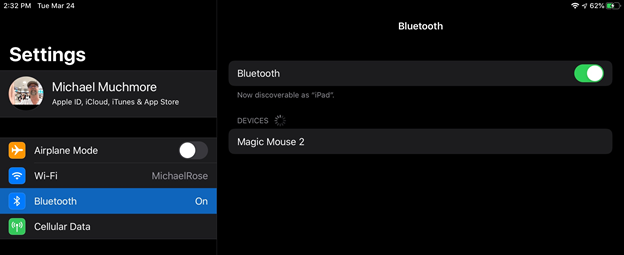
第 4 步。使用鼠标!
配对定点设备后,我们发现它使用起来很愉快:出现一个圆点,显示点击目标的位置,当鼠标像手指一样时,只需点击图标和按钮。 当您输入文本时,光标在逻辑上会变为显示插入点的垂直线。 将鼠标光标移动到屏幕底部会调出 Dock,非常有助于应用程序切换。
向下滑动 Magic Mouse 的虚拟滚轮有助于拉下搜索面板,左右滑动可滚动浏览主屏幕图标。 同样的动作也可以让你在网络浏览会话中前后移动,并且如预期的那样上下移动你的图形,可以上下移动网页。
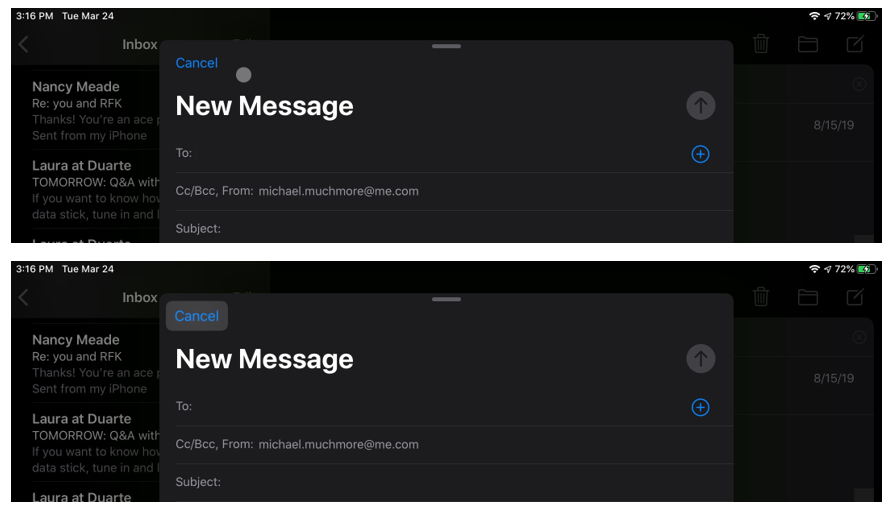
当您的鼠标光标位于邮件应用程序中的按钮或 Dock 图标上时,它会突出显示以指示您可以使用鼠标按钮按下它。 我们还能够使用鼠标光标作为画笔或铅笔在 Infinite Painter 应用程序中创建艺术。 我们发现控制功能不足以取代 Apple Pencil 供艺术家使用,但像我们这样的笨蛋可以在紧要关头使用它。
虽然您可以在按下鼠标按钮的同时拖动光标来选择文本,但您不能拖动某些滑块,例如在“照片”应用程序中调整亮度时。 您也不能在“文件”应用程序中选择多个项目。 然而,Spotify 中的洗涤器控制完全可以通过鼠标控制。
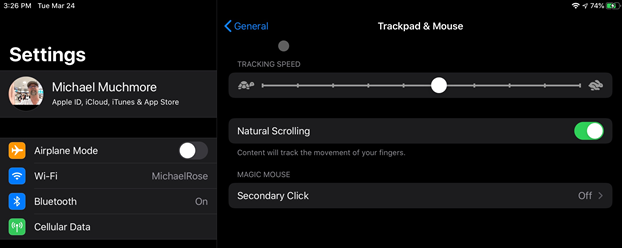
iPad 上的鼠标和触控板设置
鼠标的控件和设置怎么样? 跟踪速度等等? 我们很高兴地报告这些已添加到 iPad 的设置应用程序中。 您可以更改跟踪速度、方向(“自然”与经典)并启用辅助点击。 最后提到的等同于鼠标右键,我们经常将其用于信息、格式化和复制/粘贴操作。
总而言之,漫长的等待是值得的:以典型的 Apple 形式,iPad 上的新鼠标和触控板支持优雅而直观地实现。 如果您将 iPad 用作笔记本电脑的替代品,或者您一直在等待跳跃,那么现在是时候为您的 iPad 配件添加鼠标了。
在 iPad(或 iPhone!)上使用辅助功能鼠标
如果您发现自己缺少最新最好的 iPad,请不要担心:您可以享受鼠标支持的一些好处。 但是请注意,对鼠标的可访问性支持远不及对运行最新版本 iOS 的 iPad 的优雅而深入的鼠标和触控板支持。
一旦你运行了正确的软件,你就需要一个蓝牙鼠标。 在本次测试中,我们使用了较旧的 Apple Magic Mouse,它出人意料地提出了一些独特的问题。 您应该能够使用任何可以运行 iOS 13 或 iPadOS 的 Apple 设备。 我们使用了 iPhone XR 和第 5 代 iPad——证明即使是较旧的设备也可以很好地与鼠标配合使用。
确保您的蓝牙鼠标尚未与其他设备配对。 如果是,请取消配对,然后重置鼠标使其进入配对模式。
在 iPhone 或 iPad 上,打开“设置”应用并导航到“辅助功能”部分。
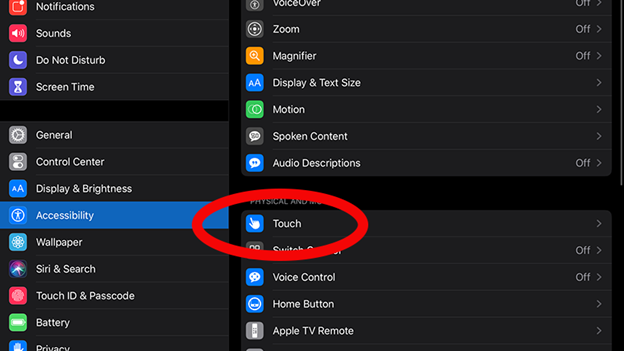
点击触控部分,然后点击顶部的辅助触控选项。
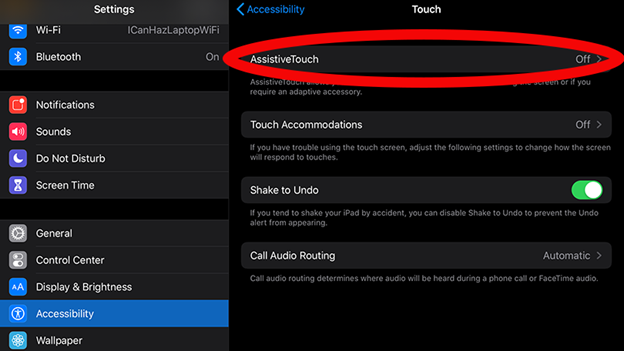
在下一个屏幕上,打开 AssistiveTouch。

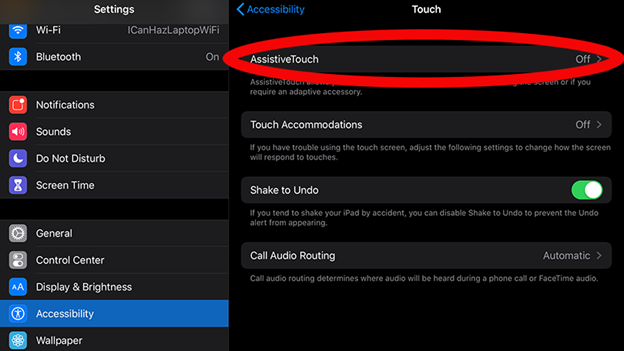
屏幕上应该会出现一个白色的小圆圈。 这是正常的。 您可以点击这个 AssistiveTouch 主页按钮,单手执行许多 iOS 和 iPadOS 任务。
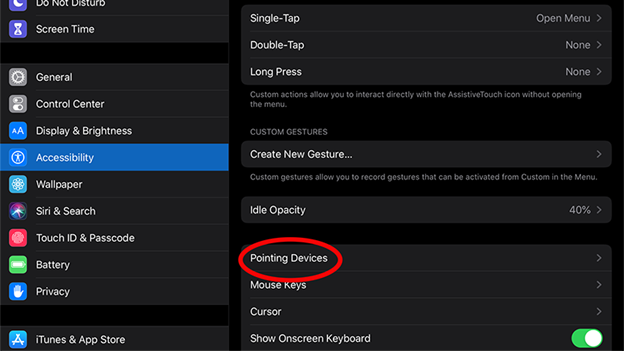
在设置应用程序的 AssistiveTouch 面板中,向下滚动到指针设备并点击它。
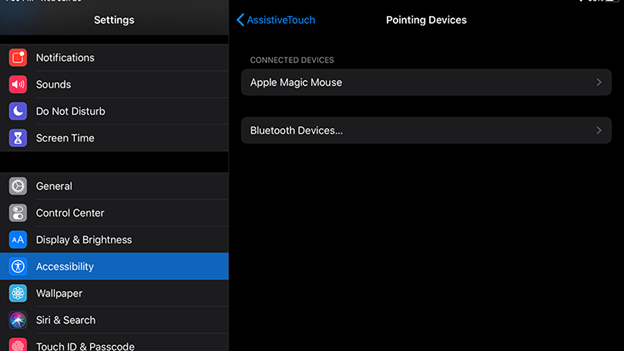
在下一个屏幕上,点击蓝牙设备。 在此面板上,您应该会看到可供配对的蓝牙设备列表。 寻找您的蓝牙鼠标并点击它。 在几秒钟内,它应该配对。 如果要取消鼠标配对,则必须转到设置>蓝牙,然后点击设备旁边的蓝色字母“i”图标,然后点击忘记此设备。
我们的编辑推荐
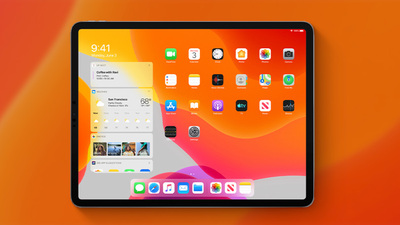
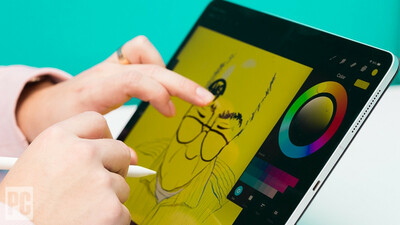

我们必须在设备识别出我们要配对的鼠标之前重新启动设备。 希望这将在最终版本中更可靠地工作。 附近的 Apple 电脑尝试自动与我们的鼠标配对时,我们也遇到了一些麻烦。 我们建议关闭 Mac 电源,或插入/配对另一只鼠标来满足他们的需求。
请注意,如果您尝试配对较旧的 Apple Magic Mouse,则在配对设备后可能会提示您输入 PIN 码。 显然,这些旧设备的硬编码 PIN 为 0000。我们输入了这个,它配对没有问题。
微调
在配对鼠标的“指向设备”面板中,您可以点击鼠标以查看更多选项。 标准两键鼠标上的任何一个按钮都可以编程为执行多项任务,从标准的单击到捏合动作,以及许多其他任务。 在上面讨论的新鼠标支持中,我们没有找到对这些操作的类似支持。
AssistiveTouch 屏幕提供了更多选项。 在光标部分,您可以选择更大的鼠标光标出现在屏幕上。 您还可以将光标的颜色从默认灰色更改。
AssistiveTouch 面板的下方是一个跟踪速度的选项,这些控件可以让您的鼠标在屏幕上快速移动。 我们发现默认设置太快无法应付,因此我们将其移至乌龟选项。
AssistiveTouch 和辅助功能菜单中还有更多设置,但这涵盖了基础知识。
使用辅助功能鼠标是什么感觉
同样,辅助功能支持不是真正的鼠标支持。 最好不要将其视为计算机鼠标,而将其视为远程手指。 您的鼠标光标只能像您的手指一样与您的屏幕交互。 它可以点击,也可以拖动,但与新的通用鼠标支持一样,它不能批量选择桌面上的项目。 但是,您可以使用鼠标光标进行滑动手势,例如向下滑动以打开通知中心。
使用辅助功能鼠标支持,您无法单击并拖动文本以突出显示它。 相反,我们必须双击(或者,实际上,双击)一行文本,以突出显示整个部分。 然后,您可以抓住所选区域任一侧的桨将其修剪下来。
一些滑动手势比其他手势更难完成。 从应用程序底部向上滑动以将其关闭或打开锁定屏幕非常困难。 单击 AssistiveTouch 圆圈以访问虚拟主页按钮效果更好。
在 iPad 和 iPhone 上使用辅助功能蓝牙指针功能后,很明显,如果可以的话,这并不是使用数字的更好选择。 它非常适合在不直接使用手的情况下导航手机和与应用程序交互,并且作为辅助功能,这很有意义。 如果您正在寻找在 iPad 上使用鼠标的传统桌面体验,本文第一部分中描述的新鼠标和触控板支持将为您提供更好的服务。
