如何升级您的 Steam Deck 的 SSD
已发表: 2023-05-14
接下来,完全断开电池连接并取出旧的 SSD。
剥去旧 SSD 的 ESD 屏蔽层并将其套在新的 SSD 上。
重新连接电池,安装新的 SSD,然后放回并固定板护罩和背板。
计划更换您的 Steam Deck 的固态硬盘 (SSD),但不知道该怎么做? 您可以在不到半小时内轻松升级 Steam Deck 的 SSD。 我们将在易于遵循的分步指南中引导您完成 Steam Deck SSD 更换过程。
你需要什么
第 1 步:将您的 Steam Deck 放入手提箱中
第 2 步:拧下固定背板的 8 颗螺丝
第 3 步:撬开背板并将其取下
第 4 步:拧下板屏蔽
第 5 步:断开电池
第 6 步:移除旧 SSD 及其 ESD 盖
第 7 步:将 ESD 屏蔽放在新的 SSD 上并安装它
第 8 步:重新连接 Steam Deck 电池
第 9 步:放回板护罩并用螺丝固定
第 10 步:将盖子向后夹并用螺丝固定
你需要什么
在开始之前,让我们列出 Steam Deck SSD 升级过程所需的工具。
首先,您需要一把#0 和一把#1 十字螺丝刀。 如果您在美国境外,这两种尺寸称为 PH0 和 PH1。 您还需要一把镊子。
我们建议使用 1.2 毫米头的一字螺丝刀而不是 #1 十字螺丝刀来拆卸背板螺丝。 固定背板的两个底部螺钉(如下图所示)使用 1mm 平头更容易拆卸。 #1 Phillips 螺丝刀太宽,无法在不损坏螺丝孔周围塑料的情况下卸下这些螺丝。

接下来,你需要一个撬工具。 我们使用旧塑料会员卡,但您可以使用塑料撬片或撬棒。 当然,您还需要一个 SSD。 如果您不知道要购买哪种 SSD,SABRENT Rocket 2230 1TB PCIe 4.0 SSD 是一个不错的选择,尽管有点贵。

SABRENT 火箭 2230 NVMe 4.0 1TB
SABRENT Rocket 2230 NVMe SSD 是升级 Steam Deck SSD 的绝佳选择。
如果您拥有 64GB 的 Steam Deck,请不要担心; 可以升级 Steam Deck 64GB SSD。 该过程与其他版本相同,因为 eMMC 存储单元看起来与其他型号中的 2230 M.2 SSD 相同,并且连接到相同的 M.2 插槽。
最后,我们建议使用 Clonezilla 备份您的 Deck,然后将克隆的 SSD 映像复制到新的 SSD。 这样,您就不必重新安装 SteamOS,重新下载您的游戏和应用程序,并重新应用您之前所做的所有设置和调整。
警告:如果您已安装 SD 卡,请在开始 SSD 更换程序之前移除它,如果您不想将其拆成两半!
第 1 步:将您的 Steam Deck 放入手提箱中
取出 SD 卡(如果有的话)后,打开 Steam Deck 手提箱并将您的 Deck 放入其中,使其紧贴在那里,防止摇晃或损坏模拟摇杆。

第 2 步:拧下固定背板的 8 颗螺丝
接下来,卸下固定板的八个螺钉。 您可以使用 1 号十字螺丝刀,但正如我们所说,使用 1.2 毫米平头螺丝刀更容易拆卸。
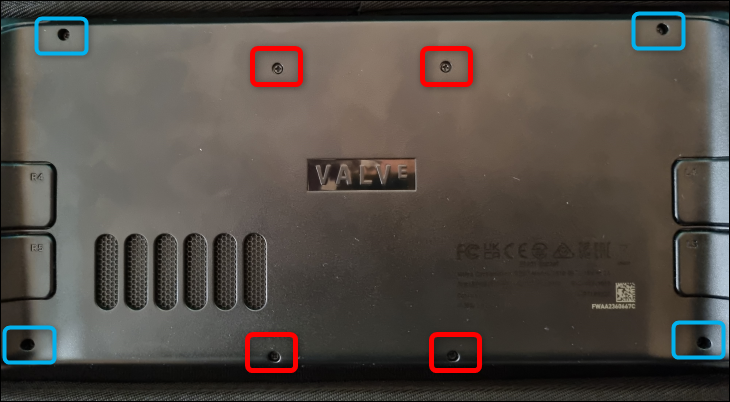
标有红色的螺丝较短,而蓝色的则较长。 装回后盖时不要将两组混用。 另外,一定要跟踪螺丝,不要放错地方。
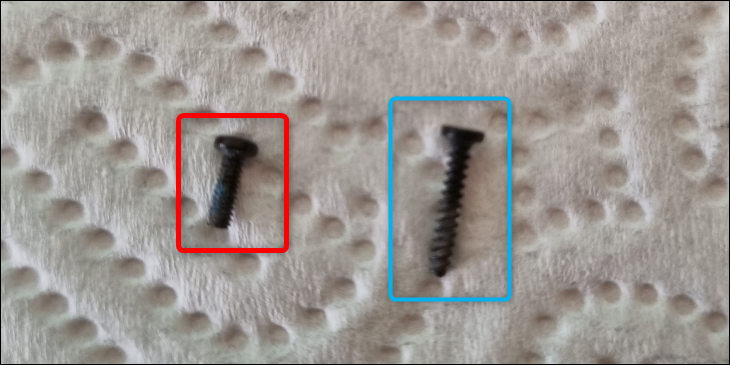
第 3 步:撬开背板并将其取下
现在是撬开盖子的时候了。 从右握把或左握把侧开始,因为这两个点下方的锁定夹最容易松开。 解开几个锁定夹后,用指甲或撬具断开其余部分。

断开每个锁定夹后,完全卸下背板并转到下一步。
第 4 步:拧下板屏蔽
Deck 的内部隐藏了 PCB 以及由金属制成的板屏蔽。 我们要移除防护罩。 三个螺钉固定屏蔽层,其中一个隐藏在粘在屏蔽层上的金属箔矩形下方。


您应该只去除部分箔纸。 用镊子慢慢地做,就像试图在不撕破纸质贴纸的情况下取下它一样。
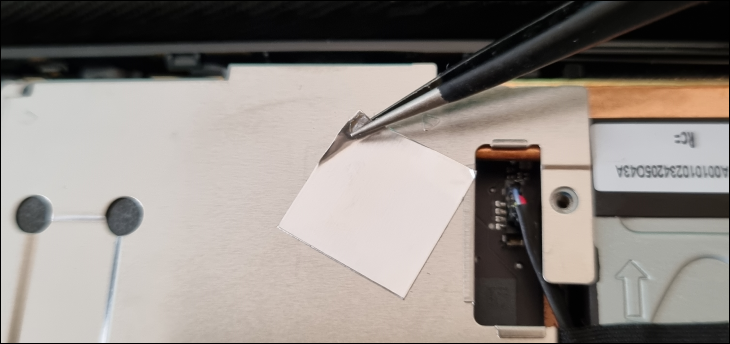
耐心地拉箔纸,直到露出隐藏的螺丝。 将其拉开,直到您有足够的空间用螺丝刀卸下螺丝。 使用 Phillips #1 螺丝刀来拧这个特殊的螺丝。
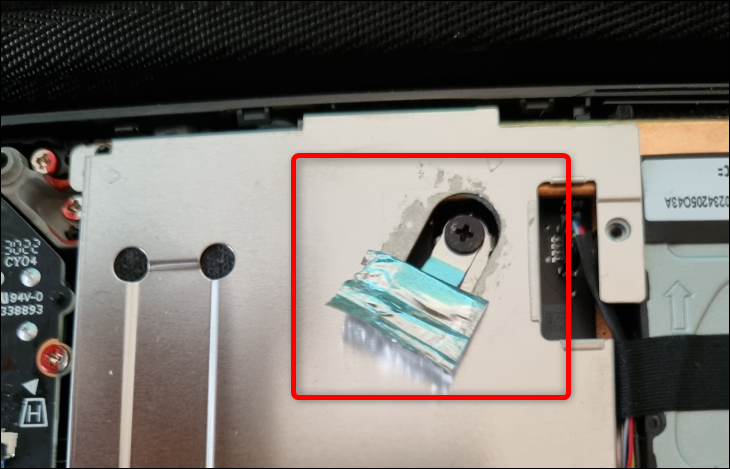
使用 Phillips #0 拆下另外两把螺丝刀。
卸下所有三个螺钉后,用手指向上拉防护罩并将其卸下。

第 5 步:断开电池
现在您已经发现了 PCB 和 SSD。 但在断开 SSD 之前,请先断开电池。
电池拉片夹在电池和外壳之间。 用手指或镊子将其松开。

接下来,用手指牢牢抓住电池拉片,将电池连接器直接拉向电池,直至完全松开。

左右摇动它,同时将其拉开以更轻松地断开连接。
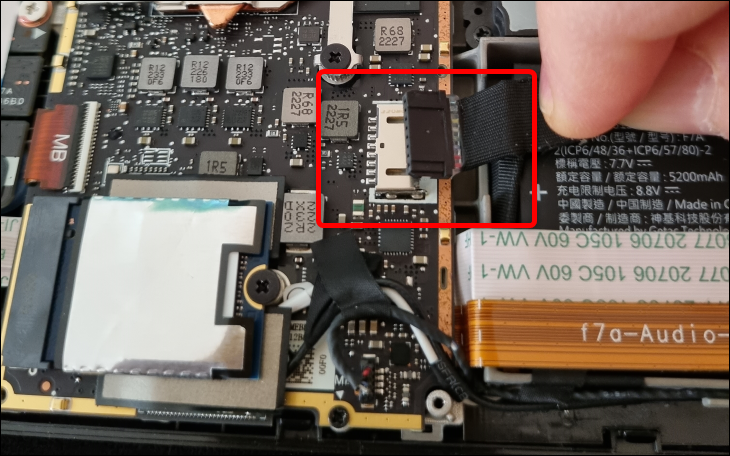
完全断开连接后,继续下一步。
第 6 步:移除旧 SSD 及其 ESD 盖
现在您应该移除旧的 SSD。 用#1 Phillips 拧下螺丝,然后用拇指和食指轻轻夹住 SSD 并将其卸下。

卸下 SSD 后,拉动其静电放电 (ESD) 盖——环绕 SSD 并保护其免受其他组件静电干扰的金属屏蔽——握住屏蔽并沿相反方向轻轻拉动 SSD。

第 7 步:将 ESD 屏蔽放在新的 SSD 上并安装它
取下旧 SSD 的屏蔽层后,将其套在新的 SSD 上。 我们握住 SSD 的两侧,慢慢推动屏蔽层,直到它完全覆盖存储驱动器。
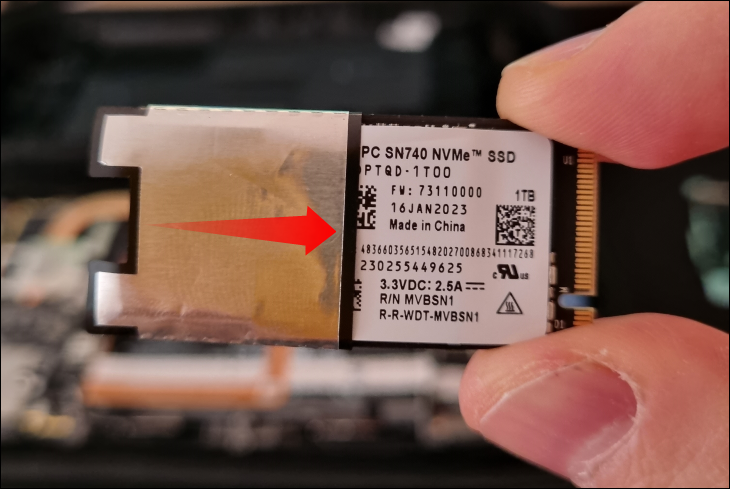
如果您的 SSD 太宽而无法将 ESD 防护罩套在上面,请用镊子或手指将防护罩分开——ESD 防护罩是一条胶带,上面覆盖着一层薄薄的金属层,环绕着 SSD 并在两端粘在一起——将它缠绕在新的 SSD 并挤压涂有粘合剂的两端,将它们重新粘在一起。
将静电放电 (ESD) 防护罩包裹在新 SSD 上后,将 SSD 放入 M.2 插槽内并用螺丝固定。 不要过度; 一旦感觉到螺钉的硬壁阻力,就停止。

第 8 步:重新连接 Steam Deck 电池
固定 SSD 后,您可以重新连接电池。 重新连接过程比断开电池更容易。 只需将塑料连接器放入金属外壳内,然后将其推入边缘直至完全插入,如下图所示。

第 9 步:放回板护罩并用螺丝固定
现在您连接了电池连接器,将屏蔽盖放回原位并用螺丝固定。 不要忘记将覆盖隐藏螺丝的铝箔放回原处,并确保板护罩不会压扁风扇电缆!
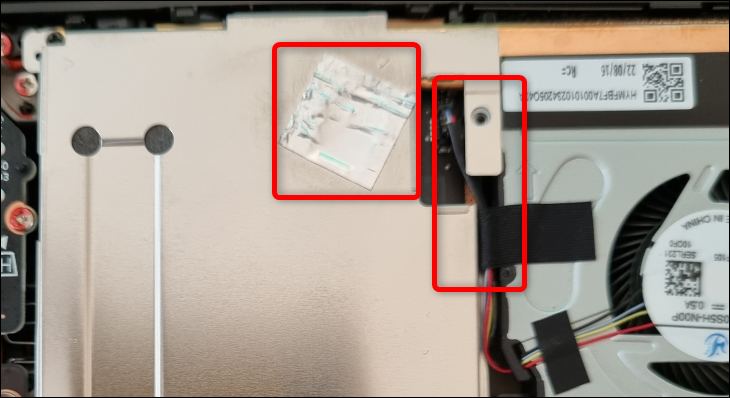
第 10 步:将盖子向后夹并用螺丝固定
接下来,通过将后盖放在背面来将后盖夹回,然后握住 Deck 并轻轻按压它,直到锁定夹卡入到位。 一旦你紧紧地固定好盖子,它和前壳之间没有任何间隙,拧回将它固定到位的八颗螺丝。 一定不要混淆短螺丝和长螺丝!

整个 Steam Deck SSD 更换过程不会超过半小时。 完成升级 Steam Deck 的 SSD 后,将克隆映像复制到新的 SSD 或重新安装 SteamOS。 如果您选择后者,请务必阅读我们的指南,了解如何在您的 Steam Deck 上重新安装 SteamOS。
相关:如何在您的 Steam 平台上模拟 GameCube
