如何升级您的笔记本电脑:分部指南
已发表: 2022-01-29即使它的外表是银色或蓝色,对于大多数人来说,笔记本电脑的内部看起来就像一个无法穿透的黑匣子——你做梦也想不到它会被打开。 确实,有些笔记本会尽力将您拒之门外。 但是,如果您可以卸下笔记本电脑的底部面板,则很有可能里面有一些东西——或者可能是几个东西——可以升级。
当然,在硬件交换方面,笔记本电脑并不像典型的台式电脑那么灵活。 但是,在允许的范围内升级您的笔记本电脑,可能是一个让您从中获得更多生命的好方法。 根据型号的不同,您可能能够添加更多系统内存 (RAM) 以提高响应速度,升级存储驱动器以提高容量和性能,或者更换电池以恢复机器在使用时的充电能力是新的。
但是,您实际上可以自己做的事情因笔记本电脑型号而异。 本指南可帮助您确定可以(和不能)升级哪些笔记本电脑组件,以及如何更换它们。 我们甚至会讨论 Wi-Fi 无线电和图形处理器 (GPU) 等项目,以及如何处理执行升级时可能出现的任何保修问题。
升级会使您的笔记本电脑保修失效吗?
首先:让我们在深入升级之前讨论保修。 切入正题,参与升级或更换笔记本电脑部件的过程本身不会使其保修失效。 FTC 明确表示,您不能通过破坏密封来使保修失效,最近,该机构宣布计划打击试图阻止其客户维修产品的公司。
然而,这不是用螺丝刀和钳子随意潜入的许可证。 保修不涵盖升级工作可能造成的损坏。 如果您对自己进行升级没有信心,请寻找合格的维修店或精通计算机的朋友或亲戚来完成这项工作。
那么,我究竟可以升级什么?
这是 2010 年代初(即过去十年)生产的笔记本电脑的一般指南。 它不会涵盖所有配置,但应该非常接近。 不过,您肯定会遇到异常。
例如,早期的 Microsoft Surface 笔记本电脑型号及其织物涂层键盘面板大部分都粘在一起,几乎不可能在不损坏的情况下打开。 或者,不同的限制:一些 Apple MacBook 使用焊接而不是可拆卸组件。

也就是说,平均而言,以下组件通常可以在典型的商务或消费类笔记本电脑中升级:
主系统内存 (RAM)。
主存储,可能采用 M.2 或 mSATA 固态驱动器或 2.5 英寸 SSD 或硬盘驱动器的形式。
辅助存储(如果存在)(通常为 2.5 英寸硬盘驱动器,仅适用于较大型号)。
电池组。
无线/蓝牙卡。
相比之下,以下部分几乎从不 可升级:
处理器 (CPU)
图形芯片 (GPU)
上面的每个组件在本指南中都有自己的部分,我们将在其中解释如何识别它是否可以在您的笔记本电脑中升级。
本指南不讨论通常是专有的或过于具体以至于我们无法提供一般建议的笔记本电脑组件,例如显示器、键盘和触摸板。 有时可以更换它们,具体取决于零件的型号和可用性。 但在几乎所有情况下,它们都属于维修而非升级的范畴。 (您通常会将损坏的组件换成相同的工作组件。)
入门(以及您需要的工具)
理想情况下,您首先要在笔记本电脑制造商的支持网站上找到一份服务手册,其中描述了如何执行基本升级。 如果你不能,大多数笔记本的维修都相对简单。 流行的模特可能在 YouTube 上有专业或业余的维修视频,但在完全依赖之前,您应该考虑视频海报的专业知识。 (还要确保您的精确模型实际上是正在升级的模型!)如上所述,您执行的任何升级都需要您自担风险,因此我们强烈建议您先进行研究,不要吝啬您的工具包。
许多笔记本电脑可以在没有工具的情况下升级,除了几把飞利浦螺丝刀(手头有几把,头更大或更小,是个好主意),或者在某些情况下,可以使用各种尺寸的星形头或 Torx 螺丝刀。 如果没有服务手册来告诉您所需的尺寸或类型,请将您的笔记本电脑翻过来看看适合什么。 大多数笔记本电脑将内外使用相同尺寸的螺丝,以简化维修,但并非总是如此。

不要着急; 永远不要试图用不适合螺丝头的螺丝刀强行拧螺丝。 以这种方式剥去或挖空螺钉的头部太容易了,这会给您带来更大的问题。
这是进入笔记本电脑内部的一般过程:
关机,拔下笔记本电脑的电源,然后合上盖子。
在桌子或其他平坦、坚固的表面上,将笔记本电脑倒置在毛巾或其他软布上,以避免划伤(并夹住杂散的螺丝)。
松开将笔记本电脑底部面板固定到位的螺钉,然后(轻轻地!)卸下面板。
如果面板被夹子固定或只是顽固,信用卡或塑料修剪工具可以帮助将面板与机箱分开。 永远不要强迫任何事情!
然后将底部面板放在一边,并在继续之前将您从面板上卸下的螺钉分开。

您可以使用小盘子或托盘(一个用于外部螺钉,一个用于内部螺钉)在取出螺钉后固定螺钉。 (请注意,有些笔记本电脑使用“外加”固定螺钉,它会松动但不会从面板中出来。)螺钉长度可能会有所不同,因此在卸下它们时要特别注意; 您不想将太长的螺丝返回错误的孔中。 (它要么不会完全进入,甚至可能会造成损坏。)我们偏爱磁性零件托盘,以保持螺丝分开但固定。 (您可以从 Micro Center 和 Harbour Freight 等各种卖家那里以几美元的价格找到非常适合 PC 螺丝的螺丝。)

但是,如果您要处理多种螺钉长度,一个很好的选择是将它们粘贴到一张纸上,它们从笔记本电脑中出来的相对位置。 (笔记本电脑底面的纸上的粗略草图,以及上面螺丝孔的位置,也会有所帮助。)
要考虑的 PC 升级工具...
专业提示:保留您更换的所有部件! 如果您需要将笔记本电脑送去保修服务,您应该在这样做之前重新安装原部件。 原因很简单:如果服务部门决定更换零件或整台笔记本电脑,您更换的零件不会在此过程中消失。 (如果您决定丢弃这些部件,请正确处理;许多电子产品商店会免费回收它们。)
好的,您的笔记本电脑现在可以营业了! 让我们来看看各个组件。
SO-DIMM,太好了:升级笔记本电脑内存
增加计算机的随机存取存储器 (RAM) 是最常见的升级之一。 添加 RAM 几乎总能产生出色的多任务处理和改进的响应能力。
然而,笔记本电脑制造商越来越多地转向焊接内存,尤其是在高端轻薄机型上,这使得内存升级成为不可能。 你怎么知道你的笔记本电脑是否有焊接内存? 阅读它的规格——如果内存类型以“LP”开头,就像 LPDDR3 或 LPDDR4X 一样,它是焊接到位的,那么你就不走运了。
另一方面,如果您的笔记本电脑有 SO-DIMM 插槽,则可以升级您的内存。 (SO-DIMM 是笔记本电脑专用的 RAM 模块,比在传统全尺寸台式机中工作的经典 DIMM 短。)您的 PC 规格或服务手册应列出内存插槽的数量(一个或两个是常见的)、内存类型和速度(DDR4-2666、DDR4-3200 等)、针数(DDR4 将是 260 针)以及以千兆字节 (GB) 为单位的最大支持量。 像 HWiNFO64 这样的应用程序可以告诉你所有这些,以及当前安装了多少内存; Crucial 的 System Scanner 网站更加简单。 您需要购买与正确规格完全匹配的内存模块。 例如,如果笔记本电脑有 DDR4,您将需要 DDR4。

使用这些指南来规划您的内存升级:
您的使用决定了您需要多少内存。 响应速度相当快的 Windows 或 macOS 笔记本电脑的最低要求是 8GB,但您需要 16GB 来大幅改进多任务处理。 一些笔记本电脑支持高达 32GB 或 64GB(一些工作站 128GB)以满足极端计算需求。
每个 SO-DIMM 插槽具有每个模块的最大容量。 不要超过它。 如果这样做,该模块将无法工作。 (例如,如果每个插槽最多占用一个 16GB SO-DIMM,则不要尝试安装两个 32GB SO-DIMM。)此外,为获得最佳效果,请匹配推荐的内存速度。 匹配的 SO-DIMM 对是最好的。
如果您的笔记本电脑有两个 SO-DIMM 插槽但只有一个被占用,您只需在另一个插槽中安装另一个模块即可。 它不必具有相同的容量——例如,您可以将一个 8GB 模块与一个 4GB 模块一起安装以获得 12GB 的总容量——但它应该具有相同的额定峰值速度(例如 DDR4-2666)。 如果两个插槽都被占用并且您打算更换两个模块,请购买具有相同容量、相同速度模块的配对内存套件(例如包含两个 8GB 记忆棒的 16GB 套件)以获得最佳性能和兼容性。 同样,请遵守笔记本电脑制造商提供的每个模块的峰值容量和内存速度建议。
坚持提供终身保修的主要内存品牌,例如 Corsair、Crucial 和金士顿,仅举几例。 如果内存被证明不兼容(这种情况很少见,但确实会发生),从提供免费、轻松退货的商店购买也是明智之举。 最可靠的选择是从您的笔记本电脑制造商或向您出售机器的商店购买 RAM,尽管这些也可能是最昂贵的选择。
内存升级程序因笔记本电脑而异; 如果有,请遵循您的服务手册。 否则,这是一般过程。
首先,找到主板上的 SO-DIMM 插槽。 下图中的笔记本电脑有两个插槽,每个插槽都安装了内存模块。 一个模块已经发布并准备好移除。

要卸下现有模块,请同时用拇指将固定夹推到任一侧。 该模块将以一个角度弹出。 用拇指和食指抓住它的两侧,然后沿着倾斜的方向轻轻地将其拉出。 它应该以最少的努力免费提供。
新模块将以相同的方式插入,以一定角度插入。 沿着模块底部排列的金针的槽口只允许以一种方式插入。 (请勿触摸金针,以免将油从指尖转移并影响性能。)将模块轻轻推入插槽直至停止(金针应可见),然后按下模块顶部向下直到固定夹将其固定到位。 永远不要强迫任何事情! 如果模块不能轻松进入,请停止; 只有一种正确的插入方法。
重新组装笔记本电脑后,可能需要几秒钟才能启动(并且在此过程中可能会发出哔哔声),因为它会识别新的 RAM。 从闪存驱动器运行像 Memtest86+ 这样的预启动内存测试几个小时或过夜是确保新内存无错误的明智预防措施。 Windows 10 还内置了 Windows 内存诊断工具; 从“开始”菜单中搜索“内存测试”以找到它。
给我空间:升级笔记本电脑存储(SSD 和硬盘)
添加内存后,增加存储空间是下一个最常见的笔记本电脑升级。 新的存储驱动器可以为响应速度更快的系统提供更多容量和性能,尤其是当您用更现代的固态驱动器 (SSD) 替换旧硬盘驱动器时。 事实上,从硬盘驱动器到 SSD 几乎可以肯定是涡轮增压。
笔记本电脑中使用的存储驱动器通常有以下四种类型之一:
插入 M.2 插槽的M.2 SSD (通过 PCI Express 或 SATA 总线工作)。
2.5 英寸硬盘驱动器或 SSD (通过 SATA 总线工作)。
插入现已过时的 mSATA 插槽的mSATA SSD (您可能猜到,通过 SATA 总线工作)。
焊接的 SSD或eMMC 内存(后者通常出现在最便宜的笔记本电脑中,并且都不可升级)。
自 2010 年代后期以来,口香糖形状的 M.2 格式在笔记本电脑中很常见; 下面的照片显示了一个示例。

笔记本电脑中使用的 M.2 SSD 的尺寸或长度从 42 毫米(M.2 Type-2242)到 80 毫米(M.2 Type-2280)不等,后者是最常见的。
另一种仍在使用的格式是 2.5 英寸平板,最初用于旋转硬盘驱动器,后来用于 SSD。

2.5 英寸驱动器在笔记本电脑中已基本淘汰,因为随着引导驱动器和 M.2 驱动器的价格变得足够便宜(同时在当今的超薄笔记本电脑中占用的空间要少得多),硬盘驱动器正在逐步淘汰。 我们提到的另一个外形尺寸 mSATA 是 M.2 的前身,几年来没有在新笔记本电脑中使用,但仍然出现在旧笔记本电脑中。 (如果您的系统需要这样的驱动器,仍然可以更换。)
那么您的笔记本电脑使用哪种驱动器格式? 服务手册会告诉您,或者您可以简单地卸下底部面板并偷看一下。 请注意,驱动器可能覆盖有散热器。 如果您不能轻易看到它,则驱动器可能只是您无法升级的焊接芯片,但它也可能分层在其他组件下。 在某些型号中,主板和 M.2 插槽可能只能从键盘下方而不是底部面板访问,这就是为什么查找维修手册或特定型号的视频可以为您省去一些麻烦的原因。 注意:eMMC 内存引导驱动器本身永远无法升级,因此如果您知道这是您的笔记本电脑所具有的,则没有必要进一步调查。
如果您的笔记本电脑使用 M.2 驱动器,请验证该驱动器是使用较旧的 SATA 总线还是较新的 PCI Express 总线,并购买相同类型的 SSD。 您购买的替换驱动器也需要具有相同的物理长度。 (如有疑问,请搜索驱动器的型号,该型号应该印在上面。)使用 PCI Express 接口的现代 M.2 SSD 的一个问题是,您需要知道您的笔记本电脑是否支持 PCI Express 3.0 驱动器(很可能)或 PCI Express 4.0 的(不太可能)。 4.0 驱动器可以在 3.0 笔记本电脑上工作,但速度较慢,最好匹配类型。 (在我们的最佳整体 M.2 SSD 和最佳 PCI Express M.2 SSD 综述中查看更多关于该主题的信息。)
我们为笔记本电脑测试过的顶级 M.2 和 2.5 英寸 SSD...
查看全部(4 项)2.5 英寸和 mSATA 驱动器的购买者不必担心接口或长度,因为这些驱动器是一种尺寸和一种接口 (SATA) 适合所有人。 (有关驱动器建议,请参阅我们的最佳内置 SSD 指南。)如果您的笔记本电脑中有 2.5 英寸硬盘驱动器,则可以用容量更大的 2.5 英寸硬盘驱动器或 2.5 英寸 SSD 替换它。 后者应该比硬盘驱动器快得多。 唯一需要检查的配件问题(通常与较新的笔记本电脑无关)是 2.5 英寸驱动器厚度。 最新的带有 2.5 英寸托架的笔记本电脑在托架内应该有 7 毫米高的间隙,并且您应该检查您插入的 2.5 英寸驱动器是否是这个高度。 一些较旧的笔记本电脑可能有一个更宽敞的 9.5 毫米高托架,您可能需要一个 7 毫米到 9.5 毫米的塑料垫片来填充额外的空间。


现在,开始安装。 更换笔记本电脑的主存储驱动器意味着您需要备份其数据并在新驱动器上重新安装操作系统,本指南不会涉及这项工作。 (如果您想事先将整个 Windows 安装复制到新驱动器,而不是重新安装 Windows,请从此处开始获取一些指导;此外,要知道在重新安装之前使用云存储服务通常最容易进行数据备份。)
我们将从 2.5 英寸驱动器开始(稍后会介绍 M.2 和 mSATA)。 这些驱动器有时会保留在一个球童中,该球童连接在驱动器的四个角上。 球童本身可能被拧入笔记本电脑,在这种情况下,您需要先松开这些螺丝。 取出球童后,旧驱动器可能仍被其连接器束缚,因此接下来撤消该操作。 在左右摆动连接器的同时轻轻拉动应该可以解决问题。
球童本身也可以通过螺钉连接到驱动器上,因此如果存在,请撤消这些螺钉。 将旧驱动器放在一边。 然后反向执行所有操作以安装新驱动器。 首先将球童连接到驱动器,然后插入连接器并将球童固定在笔记本电脑机箱中。 如有必要,将球童拧入底盘。
安装 M.2 或 mSATA 驱动器更容易。 卸下固定螺丝(mSATA 驱动器可能有两个)后,将螺丝所在的驱动器边缘抬起几毫米(官方范围为 5 毫米至 20 毫米),然后将驱动器沿倾斜方向轻轻拉出。

安装新驱动时,以相同的角度插入(距离水平方向 5mm 到 20mm)并轻轻推入,直到底部的金针消失。 (避免接触销。)然后向下按驱动器的尖端,直到固定器孔与螺丝孔对齐,然后更换螺丝。 而已。
注意:您需要一把细尖的飞利浦螺丝刀来拧 M.2 螺丝。 这些臭名昭著的螺丝钉使用磁头螺丝会有很大帮助,这些螺丝钉并不比眼镜螺丝大多少,而且非常容易丢失在地毯或笔记本电脑的内部。 被警告,小心!
我可以升级笔记本电脑的 CPU 或 GPU 吗? (不要抱太大希望)
与台式机不同,自 2010 年代初以来,笔记本电脑大多使用焊接而不是插座 CPU,因此无法进行升级。 此规则的唯一例外是使用桌面处理器的罕见庞然大物游戏平台,例如 Alienware Area-51m。 除此之外,笔记本电脑 CPU 升级绝对不是首发。
不相信我们? 查找 CPU 型号并查看它使用的插槽。 如果是 BGA 插槽,则表示它已焊接,无法升级。 (请参阅我们的笔记本电脑处理器选择指南。)
与 CPU 一样,GPU 升级在笔记本电脑中也是不行的,尽管原因并不完全相同。 大多数普通笔记本都依赖集成到主处理器中的图形芯片,例如英特尔的 UHD Graphics 或 Iris Xe Graphics,或者 AMD 的 Radeon Graphics 集成解决方案。 升级这些芯片是不可能的,因为它们是处理器的永久部分,因此也是主板的一部分。
包含专用 AMD 或 Nvidia GPU 的游戏笔记本电脑和移动工作站通常也无法升级,因为 GPU 几乎总是焊接到主板上。 对于具有模块化 GPU 的稀有笔记本电脑,将其更换为与原始设备不同的任何东西都是一个值得怀疑的前景,因为可能已提供购买的其他解决方案的散热器、机箱配置和/或电源需求可能不同在配置时。
即使对于使用 Nvidia 所谓的模块化 MXM 标准的笔记本电脑也是如此,该标准已从笔记本电脑设计中消失。 MXM 卡有多种格式和电路板布局,不能保证跨品牌的兼容性,而且这些卡非常昂贵。 它们旨在供笔记本电脑制造商设计和集成,允许在销售时进行一些可配置性,而不是用于消费者升级,尽管您偶尔可以在灰色市场上找到它们。
我们的编辑推荐



也就是说,如果您的笔记本电脑具有 Thunderbolt 3 或 Thunderbolt 4 端口,您仍然可以为其提供 GPU 提升。 这些允许您连接外部 GPU (eGPU),例如 Razer Core X Chroma(点击链接了解这些机箱可以做什么和不能做什么),您可以在其中安装您选择的兼容 PCI Express 桌面显卡。
重新充电:更换电池组
曾几何时,更多的笔记本电脑配备了无需工具即可更换的可拆卸电池。 只有少数坚固耐用的笔记本电脑仍然可以使用,但更换电池仍然是可能的,并且可以延长笔记本电脑的使用寿命。
笔记本电池通常只能使用几百个充电周期,然后就会耗尽。 如果在尝试了我们的延长电池寿命的技巧后,您的电池没有像以前那样长时间充电,那么可能是时候更换电池了。 如果您的笔记本电脑在插入电源时不充电,并且电池开始膨胀,则同上。
您会想尽最大努力从您的笔记本电脑制造商处采购正品,即原装电池。 第三方电池的设计标准可能不同,并且可能无法提供与工厂电源组相同的容量或效力。 为真正的电池支付一点额外费用是值得的。
至于更换过程,当今大多数笔记本电脑中的电池都密封在机箱内,这意味着要使用它们需要如前所述卸下底部检修面板。 电池应易于定位; 在这张照片中,它跨越了 HP 笔记本电脑的大部分机箱。

仔细注意电池如何连接到主板,通常通过单个连接器,如您在此处的照片中所见。 (请注意有关如何卸下电缆的方便插图。这可能因笔记本电脑而异,但应该可以为您提供大致的概念。)

除了卸下连接器外,您还需要先松开固定电池的所有螺钉,然后才能将其卸下。 (请记住将这些螺钉与您可能已安装的任何其他螺钉隔离开来,如果它们的长度或周长不同,则将它们粘在笔记本电脑内部的草图上。)其他电线也可以绕在电池周围; 注意不要拉扯或强调它们。 他们需要回到原来的样子。 用你的智能手机拍一张室内前后的照片从来都不是一个坏主意。
安装替换电池与拆卸过程相反。 在电池周围布置任何电线,然后将新电池安装到位,拧入并插入连接器。 再一次,永远不要强迫任何事情。
更换底板并插入笔记本电脑后,其充电指示灯应亮起。 您可以立即开始使用笔记本电脑。 要测试电池,请让其充满电,然后使用笔记本电脑使用电池电源,直到它向您发出低电量警告。 再次充电并验证它是否达到满容量。
启动连接:升级 Wi-Fi 卡
如果您正在寻找与您的新 Wi-Fi 6 路由器配对的新无线网卡,那么您很幸运:笔记本电脑 Wi-Fi 卡通常是模块化的(未焊接),因此可以升级。
识别您的卡的最简单方法是参考笔记本电脑的服务手册或找到系统底盖下的卡。 无线网卡通常很容易与笔记本电脑中的其他无线网卡区分开来,因为它至少有一根天线引线; 下图所示的 HP 中的卡有两个。

影响您可以在笔记本电脑中使用哪种无线网卡的主要因素是接口。 2010 年代初至中期生产的笔记本电脑通常使用 Half Mini PCIe,而之后生产的笔记本电脑可能遵循较新的 M.2 Type-2230(Key E)标准。 这两种不能互换或交叉兼容。 插槽的键控方式不同,甚至不接受其他类型的卡。
除非有服务手册告诉您有关您的无线网卡插槽,否则您只需检查卡就可以弄清楚。 上面显示的卡可通过其单个居中固定螺钉识别为 M.2 2230 卡。 如下图所示,Half Mini PCIe 卡有两个固定螺丝孔,一个在任一角。

影响您的无线升级选择的另一个因素是笔记本电脑中的天线数量。 大多数笔记本电脑都有两个,即使您的笔记本电脑只有一个天线,您仍然可以安装有两个引线的无线网卡。 当然,仅连接一根天线,您将无法获得成对天线的信号强度优势。 另一方面,如果您的笔记本电脑已经有两个天线,请不要购买只有一个引线连接器的卡; 你会失去一定程度的信号强度。
采购无线网卡很容易; 随便逛逛新蛋或亚马逊。 不过需要注意的一个关键点是:除非您的笔记本电脑特别支持英特尔集成连接 (CNVi),它将大部分 Wi-Fi 和蓝牙功能转移到处理器本身,否则不要购买带有 CNVi 标签的无线网卡; 它行不通。
准备好安装了吗? 对于 Windows 笔记本电脑,请先卸载旧的无线网卡。 通过在开始菜单中搜索来打开设备管理器。 展开网络适配器列表,右键单击您的无线网卡,然后单击卸载。 之后,关闭您的笔记本电脑。
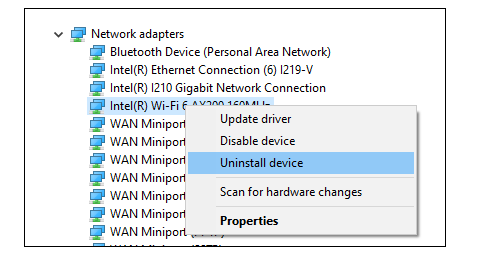
在安装新卡之前,请注意旧卡的天线是如何连接的,因为您需要将它们重新连接到新卡上的相同位置。 将单天线卡安装到带有一根天线的笔记本电脑中,无需猜测; 否则,请拍一张快速参考照片。
对于有两根天线的笔记本电脑来说,一根是主天线,一根是辅助天线。 主天线连接到无线网卡的 2 号导线(应该这样标记),而辅助天线连接到 1 号导线。有时,天线本身是彩色编码的(黑色为主,白色为辅助)。
要取出旧卡,首先要断开天线引线。 将金属部分握在与卡连接的位置并垂直拉动; 它应该弹出。 (不要拉电缆本身。)接下来,卸下固定螺钉(可能是两个,如果它是半迷你 PCIe 卡)。 最后,用拇指和食指抓住卡,将卡从插槽中拉出,并在水平拉动时轻轻摆动它。
要安装新卡,请将其插入插槽,然后将螺钉固定到位。 注意不要触摸卡底部的金针。 最后,连接天线引线; 按下它们直到它们卡入。按原样存放或布置天线电缆,这样在更换底板时它们就不会被夹住。
当您重新启动并自动安装新卡时,笔记本电脑的操作系统应该会识别新卡。
总结:我可以升级什么?
尽管现代转向焊接组件,但大多数笔记本电脑至少部分升级和维修友好。 添加内存、更大更快的存储驱动器和新电池可以让您的笔记本电脑焕然一新,并使其使用寿命延长数年。 根据我们的经验,最直接有影响的升级是从盘片硬盘转移到任何类型的 SSD,然后安装更多内存。
在 99.9% 的情况下,处理器和图形升级是不可能的,但如果这些组件不再满足您的需求,那么无论如何可能是时候购买新的笔记本电脑了。 借此,我们祝您升级愉快且成功! 在下面的评论中删除您自己的升级提示和经验。




