如何升级到新的 PC 机箱
已发表: 2022-01-29
因此,您已经为您的 PC 找到了一款精美的新机箱,上面布满了 LED 灯、风扇切口和亚克力窗户。 现在,您只需将当前 PC 的所有内容都放入其中。 就是这样。
请注意,这是一个复杂的过程:您必须或多或少地完成从头开始构建新 PC 的所有步骤,并且必须先拆卸另一台 PC,这带来了额外的不便。 这既费时又无聊,但并不是特别困难。 此外,我们在这里不涉及液冷计算机。 这些设置非常特定于您的计算机使用的组件,也可能非常挑剔。 如果您有一台液冷 PC,则需要查找特定于您的设置的说明,或者更好的是,从以前做过的人那里获得一些帮助。
与往常一样,如果您以前从未这样做过,我们建议您在拆卸 PC 时拍下设置的照片——电缆插入的位置、组件的位置等。
你需要什么
在现代 PC 上工作真正需要的是一把飞利浦螺丝刀。 我建议使用两个,一个用于杠杆作用,一个用于难以触及的缝隙。 如果您在特别容易产生静电的环境中工作,您可能还需要防静电手环。 最后,几个杯子或碗可以真正帮助防止各种螺丝滚落。
我将使用我的个人桌面进行此演示。 它内置在 Fractal Design R4 机箱中,这是一个相当典型的 ATX Mid Tower 尺寸。 如果您使用的是游戏 PC,它可能看起来非常相似,除非您专门构建更小(如 Mini-ITX 构建)或更精细的东西。 即便如此,即使您的构建非常不同,粗略的步骤也将大致相同。
配置
首先,很明显,从 PC 上拔下所有各种电源线和数据线,然后将其放在明亮空间的桌子或桌子上。 如果可以的话,在没有地毯的地方使用,以避免静电。

要开始拆开机器,您需要做的第一件事是最大限度地使用所有组件。 在 ATX 塔上,这意味着从机箱两侧移除检修面板(某些情况下可能有一个单独的盖子,作为一个单元拉开,而不是单独的检修面板)。 它们用后面板上的螺钉(有时是指旋螺钉)固定到位。 一般每边有两三个。 把这些拿出来放在一边。

然后只需将检修面板滑向机器后部并将其拉下。 把它们放在一边。

消除这些主要的访问障碍后,您将可以轻松访问每个组件。

如果您的机箱有更多可从外部拆卸的部件,例如灰尘过滤器,请继续将它们拉出。

在您开始实际移除组件之前,最好先确定一个总体顺序。 这取决于您的确切设置和您的倾向,但我更喜欢先移除电源,因为它几乎连接到其他所有东西。 将它(尤其是许多电缆)移开将使其余的工作变得更容易。 在某些情况下,如果不先卸下其他组件(例如 CPU 冷却器),您可能无法拔出电源。 没关系。 按照你觉得最好的顺序做事。
卸下电源

要开始卸下 PSU,您需要将其从所有使用它的组件上拔下。 在我的机器上,这包括以下所有内容:
- 主板(24 针主导轨)
- 主板(8 针处理器导轨——您的可能更大或更小)
- 显卡(8 针——你的可能更大或更小)
- 硬盘驱动器和 SSD(SATA 电源线)
- DVD 驱动器(SATA 电源线)
- 机箱风扇(各种)
对于这个和其余大部分步骤(主板除外),保持机箱垂直可能是最简单的。
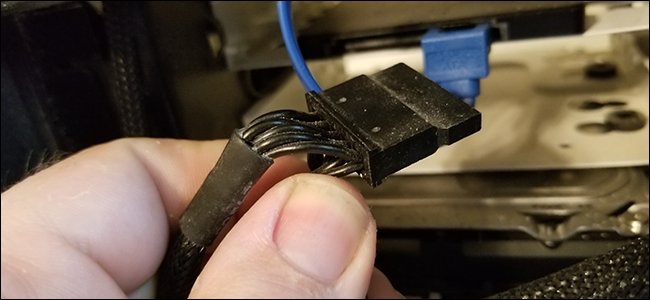
如果您有一个模块化电源,允许您从组件和电源本身移除电缆,这将更加容易。 您可以拉动电缆的任一端以将其释放。 (注意:大多数预制台式机不使用模块化电源。)

现在你的电源应该很清楚了。 如果它不是模块化的,请尽可能将所有电缆放置在不碍事的位置,以准备卸下设备本身。

现在移动到案例的后面。 有几个螺丝将电源固定在框架的背面。 (在某些情况下,这些固定螺钉可能位于顶部或底部。)将它们取下并放在一边。

松开固定螺钉后,电源松动,您可以将其从机箱中拉出。
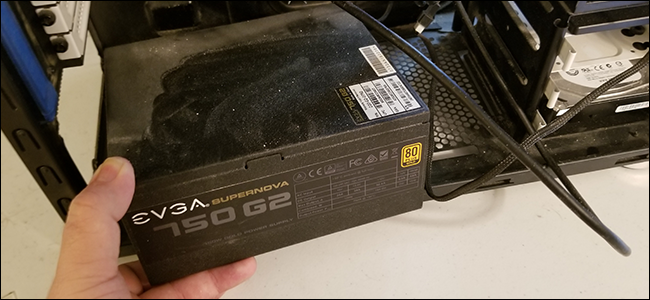
把它放在一边,继续下一个组件。
卸下硬盘驱动器和光盘驱动器
较旧的机箱设计仅在框架中使用螺钉来保留其硬盘驱动器、SSD 和磁盘驱动器。 更新和更先进的使用“雪橇”或“球童”,将驱动器拧入这些易于进出的小工具,然后将它们滑入到位以便于更换。 我的电脑中的硬盘和SSD都是用这种方法,而DVD驱动器是拧紧的。 我们将从前者开始。
首先,从硬盘驱动器和另一端的主板上拔下 SATA 数据线。
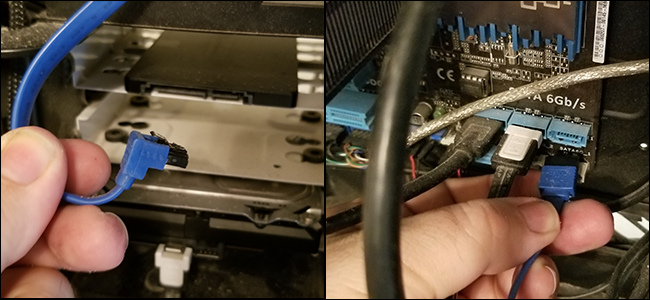
从驱动器上拆下电源线和数据线后,我可以将球童从机箱框架中拉出。

现在是 DVD 驱动器。 首先移除 SATA 数据线。 由于驱动器本身已拧入框架中,因此我必须在它出来之前从两侧卸下螺钉。

卸下电源线、数据线和固定螺钉后,我可以将驱动器从机箱前部拉出。 您可能想从后面稍微推动它,但从前面拉出它,因为您在相反方向上的空间有限。

把你的驱动器放在一边。 如果它们被拧入滑块或球童中,请拧下它们以准备稍后重新安装。

继续下一个组件。
卸下显卡
显然,如果您的计算机中没有独立显卡,本指南的这一部分并不真正适用。 我愿意,所以让我们把它从主板上取下来,使最后的拆卸步骤更容易。
首先,如果您还没有这样做,请移除连接到电源的电源线。 然后取出将 GPU 固定到机箱背面的螺钉,适配器插头从此处伸出。 应该是指旋螺丝。 如果您的卡是双宽的,则需要卸下两个螺丝。
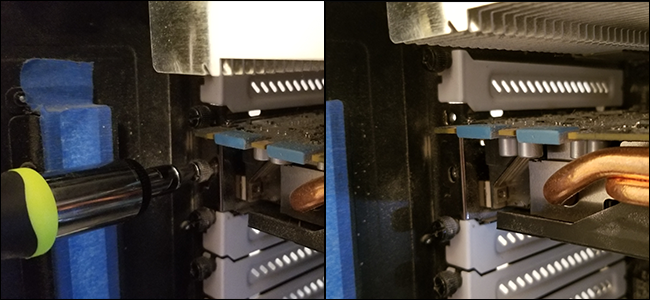
现在,按下显卡插入的 PCI Express 卡插槽末端的塑料卡舌。 它应该在主板上“卡入”到位,释放显卡。

卸下固定螺钉并按下塑料片,牢牢抓住卡并拉动。 它应该没有主板。

将显卡放在一边,然后进行下一部分。 如果您有任何其他硬件占用了您的 PCI-Express 插槽,例如 Wi-Fi 或声卡,请以相同的方式将它们取出。
移除机箱风扇
附在机箱上的风扇可以吸入冷空气并吹出热空气。 您需要在主板和其余组件之前将它们取出。 幸运的是,这是更简单的过程之一。 老实说,如果您的新机箱已经连接了风扇,您可能不需要自己从机箱中移除风扇。
首先,如果您的机箱风扇插入了主板上的端口(而不是电源),请立即拔掉它们。 这些 3 或 4 针连接如下所示:

现在,切换到机箱外部,只需卸下固定风扇的螺钉即可。 卸下最后一个螺丝时,请确保从另一侧挂在风扇上,以防止其掉入。

对所有机箱风扇重复此步骤。 如果您的机箱有可拆卸的风扇支架,只需以相同的方式将其取出即可。
卸下主板
我们将保留 RAM、CPU 和 CPU 冷却器与主板的连接,因为它们通常足够轻,可以随身携带(大多数情况下不需要额外的步骤)。 如果您有更复杂的 CPU 冷却器或水基冷却器,您可能需要将其取出以接触一些将主板固定到位的螺钉。
首先,将机箱侧放,主板朝上。 然后拔下插入主板的任何其他电缆。 此时,这些应该主要是直接从您的机箱运行的控制、音频和 USB 电缆。

注意主板右下角的 I/O 引脚。 这些非常棘手,必须按特定顺序连接机箱的电源按钮、重置按钮、硬盘驱动器指示灯和电源指示灯才能工作。 除非您真的很喜欢盯着微型字体或查看主板的用户手册,否则最好在取出所有东西之前拍一张照片,这样当您将所有东西移到新机箱时会容易得多。


现在,卸下将主板连接到机箱立管的螺钉。 这些可能很难发现,尤其是如果您在深色 PCB 上有深色螺丝,就像我的一样。 通常有四个位于角落附近,中间还有两到四个以保持稳定性。
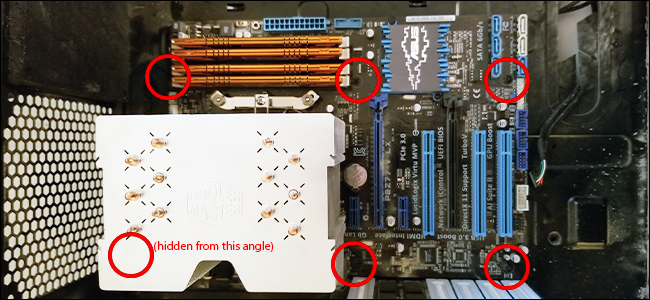

卸下所有主板螺丝后,小心握住主板并轻轻向前拉,使其脱离 I/O 板(机箱背面带有端口切口的小钢矩形)。 然后将其从箱子中取出并放在一边。 如果主板不能轻松抬起,则可能意味着您错过了螺丝。 回去再检查一次。

然后最后一步是将 I/O 板本身轻轻推入机箱并将其拉出。

现在您应该将所有组件都从旧机箱中取出,并准备好安装到新机箱中。 对于本文,我们将仅重新使用原始案例,因为我手边没有备用的。 此外,一旦我吹掉它五年的灰尘并清洁所有组件,它无论如何都会是新的。

在您的新机箱中安装组件
对于新案例,我们基本上会反过来。 您将使用所有相同的组件,只需将它们放入而不是将它们取出。 卸下新机箱的两个检修面板,然后开始使用。
安装主板
如果尚未安装它们,请拧紧新机箱随附的主板提升板。 这些使您可以拧紧主板并防止其电气触点在外壳本身的金属上短路。 请注意,某些机箱可能有不同的位置可用于这些转接器,但它们仍应与主板上的可用孔匹配。
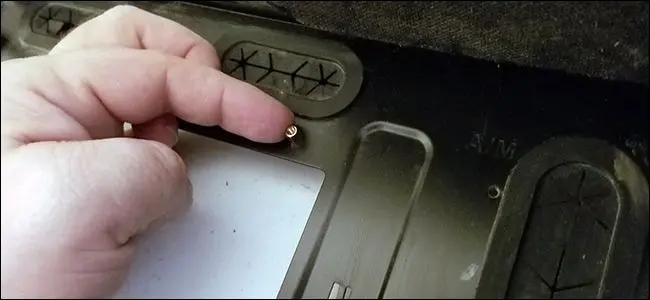
现在安装 I/O 板。 这与您从上一个案例中获取的相同。 只需检查它是否与主板的后置端口正确对齐,然后将其从机箱内部向外推入到位。 新案件可能已经有一个到位。 如果是这样,您可能需要将其移除以插入与主板上的端口匹配的端口。

将主板移到提升板上,与螺丝孔对齐。 可能需要轻轻摆动一下,将板背面的端口推入 I/O 板上各自的孔中 - 只需轻轻移动并确保您可以干净地访问计算机背面的所有端口。

现在将主板螺钉拧紧在放置竖板的相同位置。 确保它们牢固就位,但一旦感觉到阻力就不要拧得太紧——你可能会破坏电路板。
安装外壳连接
现在将所有外壳连接重新连接到主板。 在现代机箱中,这些是用于电源开关、复位开关、电源灯和硬盘指示灯的电缆。 请查阅您的主板手册或您之前拍摄的照片以正确连接这些连接。

您的机箱可能还有一根高清音频线和一根 USB 3.0 线,并且可能还有其他连接到主板的 USB 线。 这些通常在主板的PCB上清楚地标记。

当您在此处以及整个重新组装过程中布置电缆时,请尝试尽可能少地松动。 机箱的后部是“隐藏”多余电缆长度的好地方,只要它不太厚以允许后检修面板重新打开即可。
安装机箱风扇
您的新机箱可能预装了一些风扇。 如果是这样,请将它们插入主板上的三针或四针插头(标有“风扇”或类似名称)。 如果没有,请安装您从以前的案例中删除的那些。 只需从外面拧紧它们。

带有塑料挡住叶片的风扇一侧是输出端——空气沿着塑料的方向流动。 进气风扇(塑料面朝内)在前面,输出通常在后面、顶部或底部。 如果您对机箱内的正确气流管理感到困惑,请查看本指南。

如果您的风扇可以连接到您的主板,请立即连接它们。 如果他们可以连接到您的机箱并且它具有板载控制器,则同上。
安装显卡
同样,如果您没有独立显卡,请跳过本节。 如果你这样做了,首先移除你要使用的 PCI-Express 插槽的 PCI-E 垫片,但要挂在螺丝上。 如果您不知道,要确定哪一个是正确的,请查看本指南——它通常是最接近处理器区域的那个。
然后将卡向下滑入插槽,首先在最靠近外壳后部的一侧施加压力。 确保它与外部对齐,以便您可以插入显示器电缆。

用力往下推。 当你看到这个塑料标签摆动时,你就在那里。 向上拉插槽上的卡舌,直到它“锁定”到卡上。 请注意,某些主板包含不同类型的选项卡。 有些会在您插入卡时自动锁定,有些会从侧面推入。

现在重新安装螺钉以将卡永久固定到位。

安装存储驱动器和光盘驱动器
再一次,你只是在这里倒转。 将您的驱动器放入适当的托架中,直接拧入或连接到他们的球童上。 (您需要新箱子随附的球童,而不是您从旧箱子中取出的球童。)

然后将 SATA 数据线插入驱动器的背面,并将它们连接到主板的 SATA 驱动器。 您希望在板上以相同的顺序(端口 1、2、3 等)安装它们以避免启动问题。

安装电源
现在是最复杂的部分:安装电源。 首先将其插入新机箱中的 PSU 托架,然后将其拧入背面,电源线朝外。

您通常希望将电源的内置风扇直接引出机箱,远离内部组件,因为它会不断吹热空气。

现在将所有电源线连接到必要的组件。
- 用于主板的 24 针主电源导轨
- 4/6/8针主板CPU插座电源轨
- SATA 电源导轨连接到硬盘驱动器和任何其他驱动器
- 连接显卡的 6/8/12 针电源导轨(如果有的话)
- 如有必要,可为更多机箱风扇和其他配件提供额外电源
如果您不确定某些东西的去向,请查看您拍摄的照片,或查阅您的主板手册。

确保连接紧密,并尝试在主板托盘后面尽可能多地布线,以保持一切整洁。 如果可以的话,比我的例子更整洁,这不应该那么困难。

电缆管理不仅仅是让你的箱子里的东西看起来很漂亮。 将电缆移开可确保机箱中的气流不受阻碍,并且您可以在需要时更轻松地找到组件。
关闭和启动
你快完成了。 把所有的东西都重新做一遍,特别注意你的粉丝——一根松散的电缆很容易拖到一个上面,如果是这样,你需要再次打开电脑并找到错误。

如果你确定你已经覆盖了所有东西,请将检修面板放回左侧和右侧,然后将翼形螺钉放入并压紧舱口。 安装外壳的任何附件,例如灰尘过滤器。

将闪亮的新机箱和满是灰尘的旧部件移回电脑桌。 插入所有东西并启动。 如果它没有直接启动到 Windows,请不要惊慌——您可能只需要进入 UEFI(也称为 BIOS)并为您的驱动器设置正确的启动顺序。
如果您仍然遇到问题,请再次打开 PC 并检查您的连接。 常见的问题是 SATA 电缆混淆,忘记连接 CPU 电源导轨,以及(是的,真的)忘记打开电源。
图片来源:分形设计,戴尔
