如何升级或更换 PC 的 RAM
已发表: 2023-02-23
添加内存是提高 PC 性能的一种更简单的方法。 不过,在花钱之前有几件事需要检查,所以让我们谈谈它们。
选择你的新内存
与升级 PC 的大多数事情一样,弄清楚您需要什么,然后进行一些比较购物是困难的部分。 相比之下,安装新内存就轻而易举了。 以下是您在做出决定时需要弄清楚的一些事项。
您需要多少内存?
一般来说,内存越大越好。 也就是说,收益递减法则适用。 从 8 GB 到 16 GB 的 RAM 可能会产生巨大的差异。 从 16 GB 移动到 32 GB 仍然显示出一些不错的性能提升,但幅度不大。 超过 32 GB 的提升幅度仍然较小。 当然,其中一些取决于您使用 PC 的目的。
目前,我们通常建议大多数人至少使用 16 GB 的 RAM。 这是大多数人使用 PC 的最佳方式。 如果您是一名游戏玩家,或者您经常同时处理许多更大的程序,那么您可能需要 32 GB GB(如果这符合您的预算)。
相关:您的计算机需要多少 RAM 才能运行 PC 游戏?
而且,如果您处理大型媒体文件(如 Photoshop 或 Lightroom 中的项目),您在 PC 上使用虚拟机,或者有其他特殊需求,您将需要尽可能多的 RAM(并且您的 PC 在物理上可以容纳)。
您现在有多少 RAM(以及什么配置)?
很容易弹出你的设置应用程序,前往“关于这台电脑”部分,看看你有多少 RAM。

不过,这只是故事的一部分。 上面截图中列出的 32 GB(是的,很多——这个系统用于同时运行多个虚拟机)可能是四个每个 8 GB 的模块,也可能是两个每个 16 GB 的模块。 这在您升级时很重要,因为内存通常成对安装,并且不同的系统可能具有不同数量的可用插槽。
例如,假设我们想将该系统升级到更多 RAM。 我们现在需要了解一些额外的信息。 PC 总共有多少个内存插槽? 安装了多少个 RAM 模块? 有免费插槽吗?
为此,您可以打开机箱并计算内部模块和插槽的数量,或者您可以求助于其他工具。 有几种硬件信息工具,但我们最喜欢的是免费版 Speccy(由 CCleaner 的制造商 Piriform 制造)。
安装并运行 Speccy 后,我们只需切换到左侧的 RAM 类别,右侧面板就会向我们显示我们需要的信息。
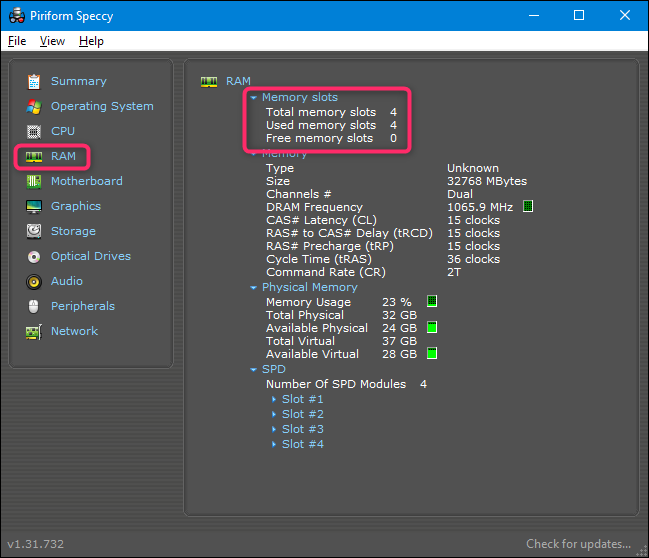
不幸的是,我们现在可以看到总共有四个插槽可用,并且所有四个插槽都被内存模块占用了。 由于我们有 32 GB 的总 RAM,我们可以假设我们有四个 8 GB 的模块。 这意味着要在机器中获得更多 RAM,我们需要更换部分或全部内存。
如果我们发现只有两个插槽被两个 16 GB RAM 模块占用,我们可以简单地添加另一对模块——两个 8 GB 模块总共 48 GB,或者另外两个 16 GB 模块总共 64国标。
您的 PC 可以处理多少 RAM?
RAM 等式的另一部分是了解您的计算机可以支持多少总 RAM。 这里有两个因素:您的 Windows 版本可以处理的最大 RAM,以及您的主板可以处理的最大内存。 较低的就是您所坚持的,但通常是主板才是更多的限制因素。
Windows 部分很简单:
- 32 位 Windows: 32 位版本的 Windows 10 最多只能处理 4 GB 的 RAM,无论您运行的是家庭版、专业版还是企业版。 Windows 7 也是如此。
- 64 位 Windows: Windows 10 家庭版的 64 位版本最多可以处理 128 GB,Windows 10 教育版、专业版或企业版最多可以处理 2 TB。 在 Windows 7 上,情况有所不同。 家庭普通版最多可处理 8 GB,家庭高级版最多可处理 16 GB,专业版最多可处理 192 GB。
等式的第二部分(您的主板可以处理多少)完全取决于制造商,尽管大多数现代计算机将支持至少 32 GB,更有可能支持 64 GB 或更多。
您需要查看主板或 PC 的文档以了解详细信息。 如果您不确定自己的主板是什么,您可以再次转向 Speccy,其中的主板类别会显示您需要的信息。
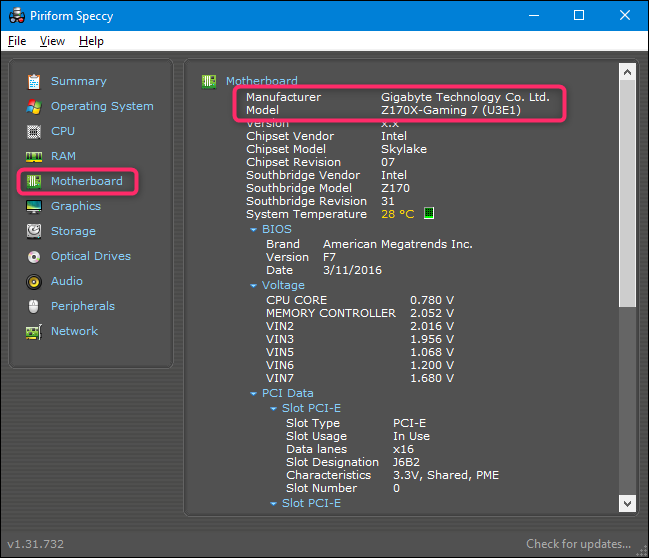
只需使用您的型号在 Google 上搜索一下,您就会找到您想要的东西。
您的 PC 需要什么类型的 RAM?
您还需要确定您的计算机可以使用哪种类型的 RAM。 这个难题也有几个部分。
首先,台式机的 RAM 通常采用 DIMM 模块(下图中顶部的较长棒)。 用于笔记本电脑和一些超紧凑型台式机的 RAM 采用较小的 SODIMM 模块(下图中底部较短的模块)。

接下来,检查计算机主板接受的 RAM 代数。 此信息显示为 DDR 版本:
- DDR2:这一代产品于 2003 年推出。您的计算机很可能没有使用 DDR2 内存,除非它是一个非常古老的系统。
- DDR3:这一代于 2007 年推出。它大多只出现在较旧的 PC 中。
- DDR4:这一代是在 2014 年左右推出的。在 2014 年之后制造的大量计算机中都可以找到它,并且在 2023 年仍然很常见。
- DDR5 :DDR5 于 2020 年正式发布,但直到 2021 年才得到消费类主板和 CPU 的支持。它存在于发烧友、专业消费者和专业 PC 中。
主板专为特定一代的 RAM 而设计,因此您需要确定您需要什么。 您不能只购买最新的 DDR5 内存并将其安装在专为 DDR3 设计的 PC 中。 事实上,它甚至不适合身体。 请注意下方内存底部槽口的不同位置。 它们的键控不同,因此无法插入不是为它们设计的插槽。
注意:一些专为 Intel 处理器设计的主板可以同时使用 DDR4 和 DDR5 RAM,但通常做出这种假设并不安全。 在购买之前,请务必查阅主板手册以确定。

那么,下一个显而易见的问题。 你怎么知道你需要哪一代? 答案当然是我们将再次求助于 Speccy。 切换回左侧的 RAM 类别。 在右侧底部,展开“SPD”条目。 就在那里,您可以看到已安装的每个 RAM 模块的世代、大小、制造商和型号。
相关:我的 PC 如何知道安装了哪种 RAM?
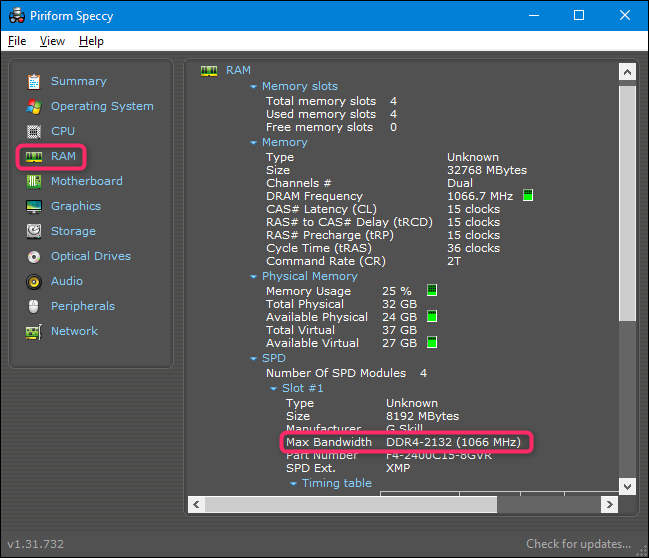
所以现在我们知道这台 PC 使用的是 DDR4 内存。
RAM 速度和延迟如何?
如果您购买(或阅读)内存,您还会看到其他一些被广泛讨论的规格:RAM 速度和延迟(也称为时序)。
- RAM速度:这是基于相当复杂的硬件因素组合,RAM的相对速度在一代内是特定的。 速度通常使用旧标准(在这种情况下您会看到类似 PC2/PC3/PC4 的速度)或包含更具体速度等级的新标准(在这种情况下速度看起来更像 DDR 1600)来标记.
- 延迟:这涉及 RAM 模块访问其自身硬件的速度。 更低的延迟意味着更快的数据访问。 延迟时间显示为一系列四个数字,因此您可能会看到类似 5-5-5-15 的数字。
但事实是,速度和延迟并不是那么重要。 更高速度和更低延迟的 RAM 实际上并不比更低速度、更高延迟的内存快多少。 您会发现很多喜欢吹嘘他们的系统的人都在谈论它,但是忽略它是很安全的。 即使使用高性能游戏机,它也没有太大区别——尤其是因为大多数游戏都是由独立显卡上的 RAM 处理的。
也就是说,有几件事需要牢记。
您的主板或 PC 可能会限制其支持的 RAM 的速度,主要是因为它是为主板制造时已淘汰的 RAM 设计的。 检查您的系统规格,看看它可以处理什么。 如果需要,您甚至可以更新 BIOS 以支持更高速的 RAM。 检查您的制造商的网站。

对于延迟,最好使用具有相同延迟数的模块。 这并不重要,尤其是当您要向系统添加内存时。 但是如果你要更换内存,你还不如买同一种。
相关: RAM 速度和时序如何影响我的 PC 性能?
散热器和 RGB 怎么样?

它们大多毫无意义。 RAM 上的 RGB LED 在带窗口的桌面机箱中看起来很整洁(如果您喜欢那种东西)。 如果您打算对内存进行超频,华丽的散热器可能会更有优势。 如果这些都对您没有吸引力,请不要寻找那些特定的功能——它们只会让您的内存更加昂贵。
相关: “RGB”是什么意思,为什么全是技术?
我可以升级笔记本电脑的内存吗?
升级笔记本电脑的 RAM 比台式机更棘手。 有些笔记本电脑有一个检修面板,可让您轻松更换 RAM 模块。 有些有一个或两个 RAM 插槽,可通过检修面板使用,而另一些则隐藏在您无法真正接触到的地方。 有些笔记本电脑需要您拆解整个东西才能更换 RAM。 有些笔记本电脑根本没有 RAM 插槽; 他们的内存被焊接到主板上。
要弄清楚哪种情况适合你,你将不得不做一些研究。 查看您的用户手册,访问制造商网站,或者进行一些快速谷歌搜索——很有可能针对您的特定型号回答了该问题。
如何升级台式机内存
更换台式机内存通常非常简单。 您需要一把飞利浦头螺丝刀才能打开机箱,仅此而已。 请注意,这些说明适用于标准的 ATX 塔式机箱——如果您的机箱设计更具异国情调,您可能需要更加努力地工作或将计算机放置在奇怪的位置才能打开它并访问其内部组件。
从计算机上拔下所有电缆和外部附件,然后将其移到桌子上。 理想情况下,您需要一个凉爽、干燥且未铺地毯的工作区。 如果您的家特别容易受到静电冲击,您可能还需要一个防静电手环。
卸下背面固定检修面板的螺丝。 您将从 PC 的左侧卸下检修面板(假设您正在查看正面)。 在某些情况下,您需要移除整个盖子。 然后将外壳放在它的一侧,露出内部结构。
此时你应该低头看主板。 RAM 应该很容易被发现。 它将是两个或更多模块从通常靠近 CPU 的插槽中伸出,但更靠近计算机的前部。
要移除现有的 RAM,请寻找 RAM 插槽两端的塑料卡舌。 只需按下这些选项卡(远离 RAM)直到它们发出咔嗒声。 模块应该会稍微弹出,然后就可以拉出来了。 对要删除的所有模块重复此步骤。

然后,直接向上提起每个模块并将其从插槽中取出。

在插入新 RAM 之前,请查看插槽。 还记得我们说过 RAM 是成对安装的吗? 安装位置很重要。 在下图中的主板上,成对的插槽颜色不同——一对为黑色,另一对为灰色。 如果您安装的模块数量少于主板容纳的数量(或者您有两对不匹配的模块,例如两个 8 GB 模块和两个 4 GB 模块),则需要在匹配的插槽中安装对。

注意:某些主板使用不同的插槽对指示器。 如果您不确定,请检查您的规格。
要安装新的 RAM,请将电触点与内存插槽对齐,确保连接器中的槽口位置正确——它们只能以一个方向插入。 然后轻轻地将内存模块按入到位,直到听到插槽两端的塑料卡舌卡入到位、固定模块的声音。

如果您拔掉了机器上的任何电源线或数据线以更好地访问 RAM 插槽,请立即将它们重新插入。

更换检修面板并将其拧回机器后部。 你完成了! 把你的机器放回原来的地方,然后把所有东西都插回去。
如何升级笔记本电脑内存
在开始之前,您需要确定 RAM DIMM 或 DIMM 在膝上型电脑上的位置,以及如何到达它们。 您的笔记本电脑越大,您就越有可能在不完全拆卸内存的情况下访问内存。 您的笔记本电脑越小越轻,内存越有可能焊接在主板上,根本无法更换。 超轻笔记本电脑几乎从来没有用户可访问的内存。
大多数允许用户访问内存升级的笔记本电脑,要么通过机箱底部的一个小检修面板,要么通过执行某种程度的拆卸(有时通过移除整个底部,有时通过移除键盘,有时通过组合)来实现. 请查阅笔记本电脑的用户手册或进行一些网络搜索以查找适用于您的型号的信息。
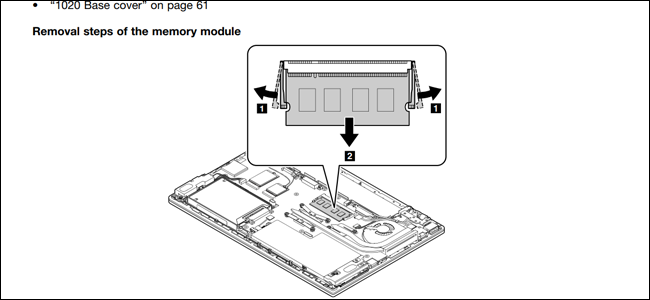
在开始之前,请关闭笔记本电脑并卸下所有电缆、附件和电池。

我的 ThinkPad T450s 在这里是相当中间的道路:它需要我取出电池,取出八个不同的螺丝,然后弹出金属底部以访问 RAM。 其他设计只需要您卸下一个螺钉,然后取下组合盖。 我只能使用一个 DIMM 插槽,另一个焊接到主板上。

要插入新的 DIMM,我必须移除插槽中已有的那根。 为此,我轻轻拉动两侧锁定 DIMM 的两个卡舌。 RAM DIMM 以对角线的角度弹起。

在此位置,只需轻轻握住卡并将其从插槽中拉出即可。 小心不要触摸电触点,并将模块放在一边。
要插入新模块,请以相同的角度插入。 (如果您不必删除它,则必须注视它)。 模块应平整地放置在插槽中,没有任何电触点仍然可见。 接下来,向下推模块,直到它与外壳平行。 压力应使夹子自动夹在模块上,将其锁定到位。 如果您一次安装多个模块,请对第二个模块重复这些步骤。

然后,您将所有内容重新组合在一起。 电池装回原位后,您就可以启动笔记本电脑并确保操作系统能够识别新的 RAM。

检查您的 RAM 安装
完成安装 RAM 后,您需要确保它正常工作。 根据您的 PC,BIOS 可能会在初始启动屏幕上显示内存量。 如果您没有看到,您可以加载到您的 PC 的 BIOS 中,或者让您的操作系统启动,然后检查那里可识别的 RAM 数量。 在 Windows 10 中,您只需前往“设置”>“系统”>“关于”。

如果您的 PC 显示的内存少于应有的内存,则有几种可能的解释。
第一个是你在安装过程中犯了一个错误,一个或多个模块没有完全就位。 要解决此问题,只需返回并仔细检查所有模块是否已完全插入其插槽中。
另一种可能性是 RAM 与您的主板不兼容(可能是错误的一代),或者您安装的模块容量高于其插槽允许的容量。 您需要返回兼容性检查并确保您使用的是正确的 RAM。
最后,如果所有其他方法均失败,则可能是内存模块损坏,需要更换。
相关:如果你的 RAM 没有被你的电脑检测到怎么办
