如何在 Windows 10 PC 上更新驱动程序? [简易指南]
已发表: 2022-03-15您的驱动程序决定了您的硬件设备的工作情况。 这些软件组件帮助操作系统与连接到您的计算机的设备进行交互。 因此,当硬件组件(例如显卡)开始出现故障时,您可能会遇到驱动程序问题。
即使是外部键盘和鼠标、打印机、显示器、扬声器等外围设备也需要驱动程序才能与您的 PC 配合使用。
通常,当您连接设备时,Windows 会自动检测到它并通过其驱动程序库安装其驱动程序。 但是,如果设备的驱动程序不在库中,则必须手动安装它。 否则,Windows 将安装通用驱动程序,该驱动程序性能不会很好。
除了通用驱动程序,过时的驱动程序也会导致问题。 例如,如果您升级 Windows,您可能需要更新驱动程序才能使您的硬件设备正常工作。
如果您遇到硬件问题,本文将向您展示如何在 Windows 10 上更新驱动程序。
使用驱动程序验证管理器验证驱动程序
驱动程序验证器可帮助您轻松识别未签名和不兼容的设备驱动程序。
未签名的驱动程序是 Microsoft 未正式认可的软件组件。 安装这些驱动程序可能会损害您的计算机,因为它们尚未通过 Windows 的认证。
不兼容的设备驱动程序是为早于您当前操作系统的 Windows 版本构建的。
找到这些驱动程序后,您就可以安装它们的官方更新。 这些步骤将向您展示如何使用驱动程序验证程序管理器:
- 点击 Win + R 打开运行。
- 转到文本框,输入“验证者”,然后单击“确定”。
- 选择创建标准设置单选按钮并单击下一步。
- 在“选择要验证的驱动程序”下,选择“自动选择为旧版 Windows 构建的驱动程序”。 此选项将显示为旧 Windows 版本开发的驱动程序。
- 之后,单击“返回”按钮并单击“自动选择未签名的驱动程序”,然后单击“下一步”。
现在您知道哪些驱动程序已过时以及哪些未签名,您可以继续更新它们。
自动下载和安装驱动程序
本文中的方法将向您展示如何更新驱动程序,但没有一个比自动更新更简单。 我们正在谈论使用检测过时和故障驱动程序并安装其更新的程序。
使用这种类型的程序,无需使用驱动程序验证程序或逐个检查和更新驱动程序的麻烦。 相反,Auslogics Driver Updater 将扫描您的计算机并通过单击按钮开始下载和安装官方驱动程序更新。
您还可以允许该工具在您重新启动系统时运行检查,以便在驱动程序更新可用时通知您。
本指南将向您展示如何使用此驱动程序更新程序:
- 转到 Auslogics Driver Updater 的下载页面并下载该工具的设置应用程序。
- 浏览器下载后运行安装程序。
- 安装向导打开后,选择您的首选语言并选择安装文件夹。
- 接下来,使用复选框来决定是否要创建桌面快捷方式,允许该工具在系统启动时启动,并允许程序向其开发人员发送报告。
- 之后,单击“单击以安装并检查驱动程序”按钮。
- 向导现在将完成安装。
- 该工具应自动启动并扫描您的系统以查找有问题的驱动程序。
- 允许它下载驱动程序并安装它们。
- 该过程完成后,重新启动系统。
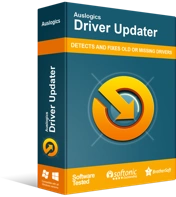
使用驱动程序更新程序解决 PC 问题
不稳定的 PC 性能通常是由过时或损坏的驱动程序引起的。 Auslogics Driver Updater 可诊断驱动程序问题,让您一次或一次更新旧驱动程序,让您的 PC 运行更顺畅
使用设备管理器
设备管理器是您管理计算机上每个设备驱动程序的中心。 您可以更新、卸载和回滚驱动程序。 您还可以通过设备管理器禁用特定设备。

以下是如何使用该程序更新驱动程序:
- 启动设备管理器。 为此,请在 Windows 搜索资源管理器中搜索“设备管理器”。 您也可以按 Win + X 并单击菜单中的设备管理器。
- 接下来,展开设备的类别。 例如,如果您要更新显卡驱动程序,请展开显示适配器,右键单击您的显卡,然后选择更新驱动程序。

- 单击“自动搜索驱动程序”将提示该工具检查您的计算机以获取驱动程序的更新版本。
- 如果您是从 Internet 下载驱动程序或从其他设备复制驱动程序,单击“浏览我的计算机以查找驱动程序”选项可让您自己找到驱动程序。

使用 Windows 更新客户端
Microsoft 不时通过 Windows Update 客户端发布驱动程序更新。 设备制造商将这些更新发送给公司,公司反过来对其进行验证。 因此,您通过此渠道下载的驱动程序几乎总是稳定且没有问题。
按着这些次序:
- 前往 Windows 更新客户端。 您可以搜索“更新”并单击搜索控制台中的检查更新或转到设置>>更新和安全。
- 单击查看可选更新。

- 出现可选更新窗口后,单击驱动程序更新旁边的箭头。
- 选中您要更新的驱动程序旁边的框,然后单击下载并安装。

下载并安装驱动程序
您可以通过访问设备制造商的网站手动下载并安装驱动程序。 您也可以浏览您计算机的 OEM 网站。
这种方法的优点是您可以为您的设备下载最新的驱动程序。 这些网页上的驱动程序可能尚未进入 Windows 更新。
如果你走这条路,你必须小心只从官方渠道下载驱动程序。 例如,确保您去 AMD 的官方网站下载您的 AMD 显卡或芯片组的驱动程序。
您必须正确做的另一件事是下载正确的驱动程序。 为此,请确保在搜索驱动程序时正确输入系统规格。 这些规格包括您的 Windows 版本、操作系统架构以及您正在下载其驱动程序的设备的品牌和型号。
如果您浏览您的 OEM 网站,您很可能只需要计算机的品牌和型号。
使用专有程序
一些设备制造商提供可帮助您管理其硬件和驱动程序的应用程序。 当您的计算机有新的驱动程序可用时,这些程序可以发送通知。 你不必做太多; 弹出通知时只需单击更新按钮。
这些程序的示例包括 Intel Update Assistant、NVIDIA GeForce Experience 和 AMD Radeon Settings。
前往设备制造商的网站,检查他们是否有这样的程序。 然后,按照安装说明进行操作,因为它们有不同的方法。 例如,要使用 Intel Update Assistant,您必须安装兼容的网络浏览器。
使用专有软件的缺点是您将在系统上安装多个不同的程序,这可能会影响速度和性能。
结论
这就是在 Windows 10 上更新驱动程序的方法。上述每种方法都有效。 但是,最好选择可以节省时间并安装正确的驱动程序更新的版本。
