如何在 Windows 10 中更新 DirectX
已发表: 2022-08-30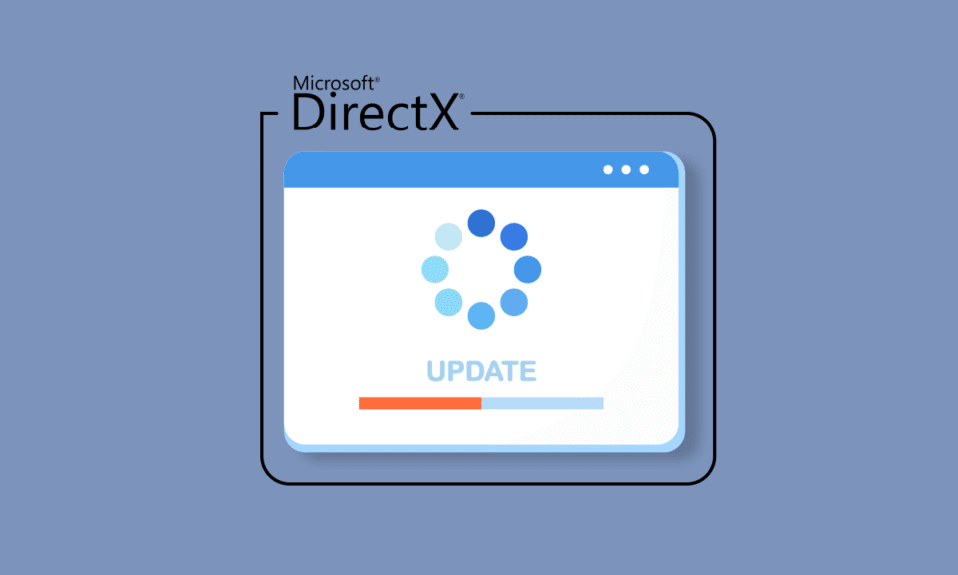
DirectX 是一个 Windows 组件,可帮助软件(主要是游戏程序)直接与 Microsoft 平台上的音频和视频硬件协同工作。 此应用程序编程接口 (API) 集合更有效地使用内置硬件多媒体加速器功能。 本指南将帮助您安装最新版本以将 Windows 10 上的 DirectX 更新到 DirectX 11 或 12 更新。
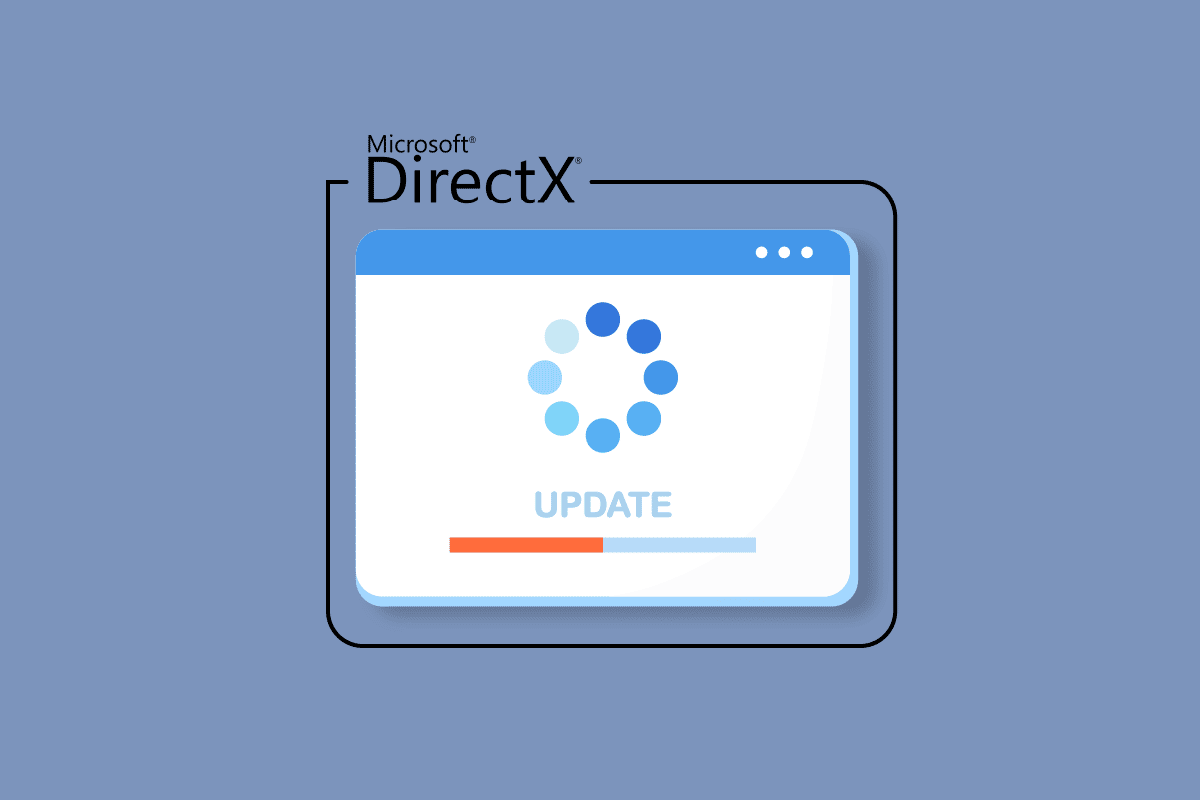
内容
- 如何在 Windows 10 中更新 DirectX
- 步骤 I:检查当前 DirectX 版本
- 第二步:检查硬件和系统要求
- 第三步:检查与 Windows 操作系统版本的兼容性
- 第四步:通过 Windows 更新安装最新的 DirectX 版本
- 第五步:通过 DirectX 网站手动更新
- 专业提示:回滚 DirectX
如何在 Windows 10 中更新 DirectX
DirectX预装在 Windows 上,但需要定期更新以增强游戏性能。 Microsoft 已发布 Direct X 12 更新等最新版本,以解决当前版本的问题,从而提高游戏效率。 由于 DirectX 的安装取决于您的 Windows PC 上的操作系统版本,因此对于不同版本的操作系统,您可以安装不同的 DirectX 变体。
注意:如果您的笔记本电脑或计算机上运行 macOS,则 DirectX 将不适合您。 DirectX 仅适用于 Microsoft Windows 操作系统版本。
更新 Windows 10 DirextX 版本的过程将在接下来的部分中逐步说明。
步骤 I:检查当前 DirectX 版本
更新 DirectX Windows 10 的第一件事是检查系统上当前的 DirectX 版本。 您的 PC 可能不支持 DirectX 12 更新,因为使用旧 GPU 的系统与最新版本不兼容。 因此,您可以按照下面给出的步骤预先知道当前的一代,如下所示:
注意: Windows 7 或 Windows 8 用户也可以执行相同的步骤。
1. 按Windows 键打开 PC 上的 Windows 搜索栏,在其中键入Dxdiag ,然后单击打开,如图所示。
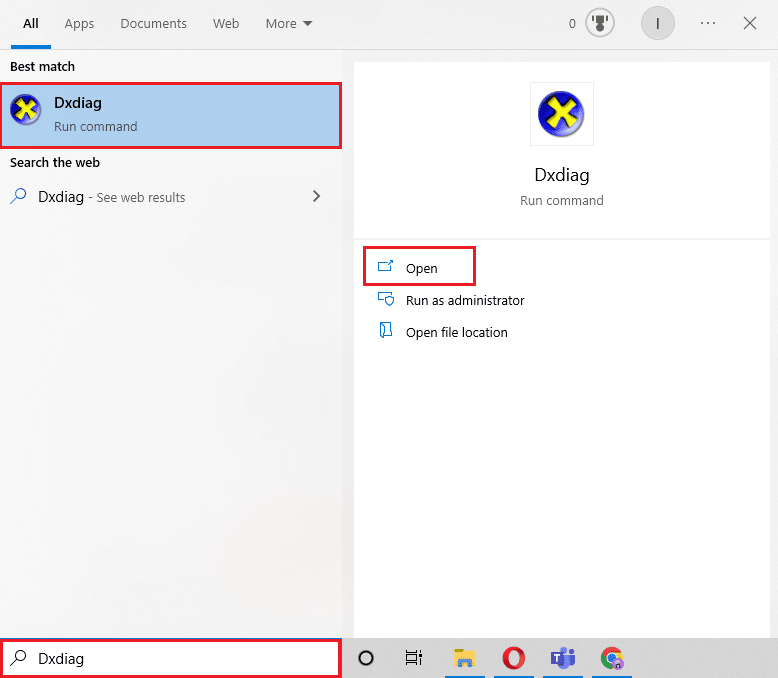
2. 接下来,在DirectX 诊断工具提示中单击是。
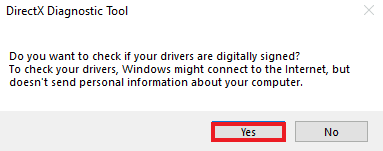
3. 在DirectX 诊断工具窗口中,您可以找到当前在您的系统上运行的DirectX 版本,如图所示突出显示。
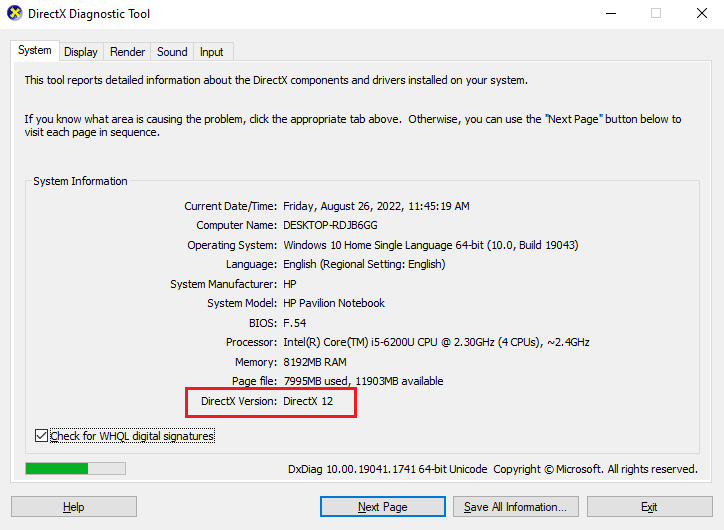
另请阅读:如何在 Windows 10 中检查 PowerShell 版本
第二步:检查硬件和系统要求
现在您已经了解了当前的 DirectX 版本,是时候检查硬件和系统要求了。 由于 DirectX 可用的最新版本是 DirectX 12,它受以下支持:
- 所有基于 Pascal、Maxwell、Kepler、Ampere、Turning 和
- 任何名称以 600、700、900 或 2000 开头的 GPU。
此外,77xx 系列支持 DirectX 11 更新以及 12。
第三步:检查与 Windows 操作系统版本的兼容性
下一个方法是检查您当前运行的 Windows 版本是否与您尝试更新的 DirectX 版本兼容。 对于 Windows 7、8 或 10,DirectX 12 可以正常工作,但如果您在使用 Windows 7 的笔记本电脑或 PC 上运行游戏时遇到不兼容问题,请尝试使用 DirectX 11 更新而不是 DirectX 12。
可用于 Windows 操作系统的 DirectX 版本列表如下:
- Windows 7、Windows 8、Windows 10 和 Windows Server 2008 R2 支持DirectX 11版本。
- DirectX 11.1与 Windows 7 (SP1)、Windows 8、Windows 10、Windows RT 和 Windows Server 2012 兼容。
- Windows 8.1、Windows RT 8.1、Windows 10 和 Windows Server 2012 R2 支持DirectX 11.2 。
- DirectX 11.3 & 11.4只能在 Windows 10 上运行。
- DirectX 12预装在 Windows 10 中。
另请阅读:什么是 Valorant 笔记本电脑要求?
第四步:通过 Windows 更新安装最新的 DirectX 版本
DirectX 最新版本下载的一个简单方法是在您的 PC 上简单地更新 Windows。 强制 Windows 更新您的操作系统将帮助您自动安装 DirectX 12 或与您的系统兼容的任何其他最新版本。 按照我们关于如何下载和安装 Windows 10 最新更新的指南进行操作。
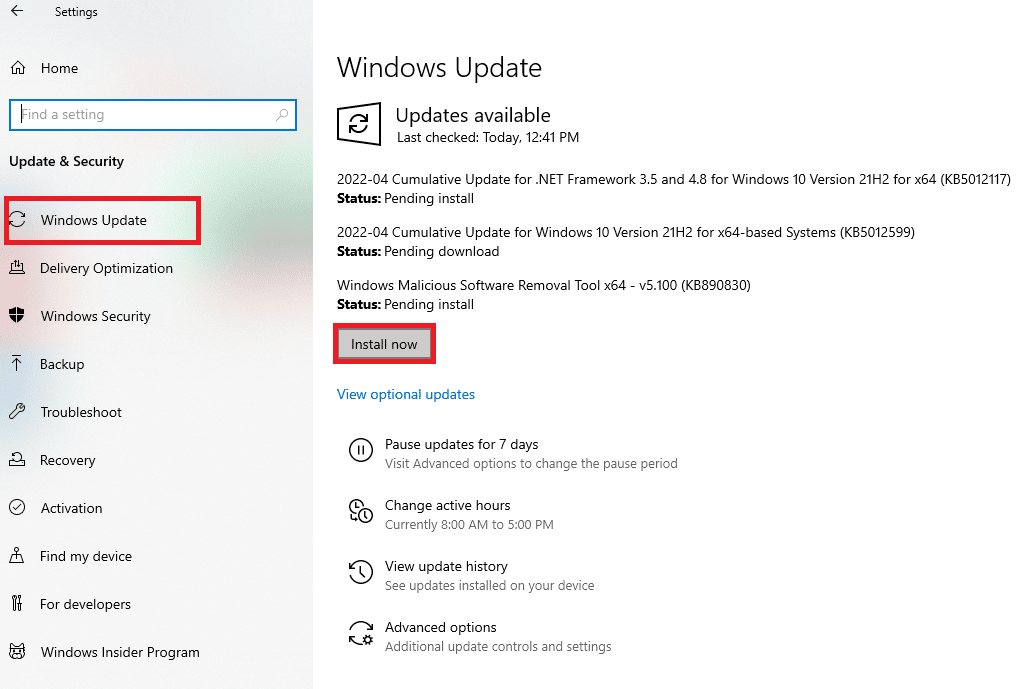
第五步:通过DirectX 网站手动更新
除了更新 Windows,您还可以在系统上手动更新 DirectX Windows 10。 可以在任何版本的 Windows 操作系统上执行以下步骤来安装 DirectX 的最新更新。
1. 在您的 PC 上启动任何网络浏览器并打开 DirectX 下载页面。
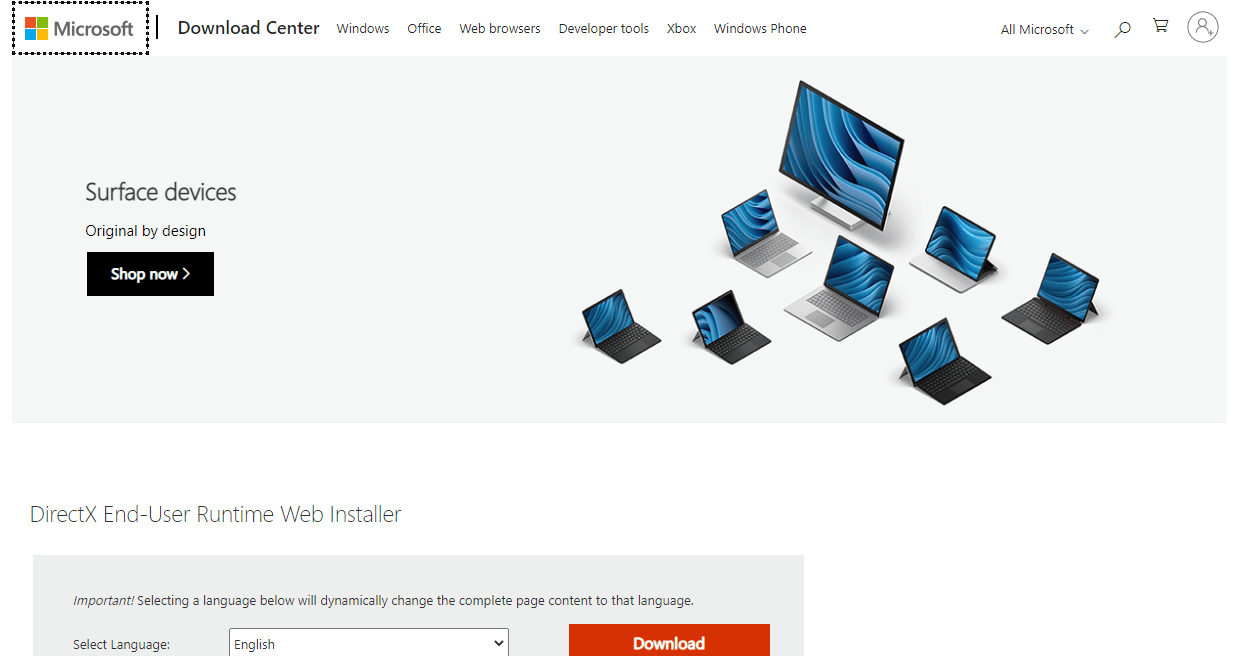

2. 选择语言后,点击下载。
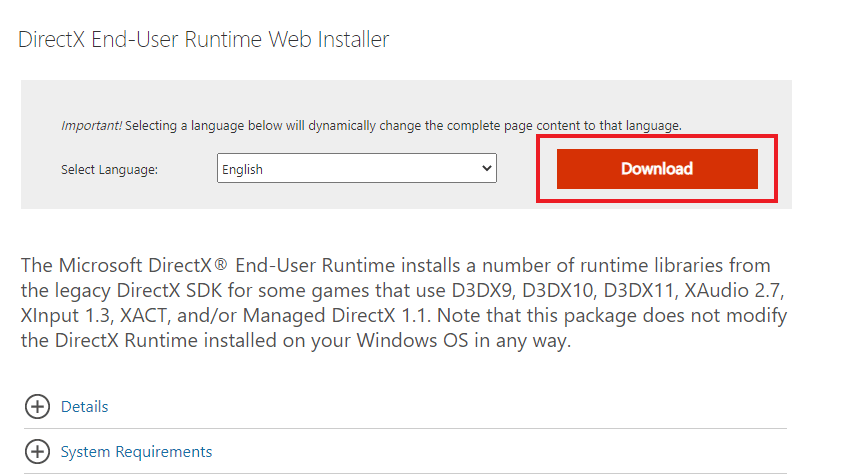
3. 现在,点击下载的文件。
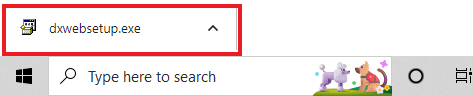
4. 选择我接受协议并在安装 Microsoft(R) DirectX(R)窗口中单击下一步。
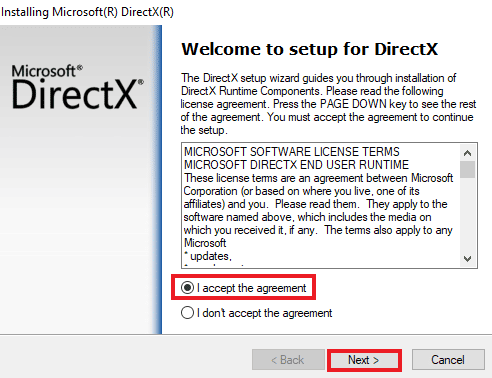
5. 现在,再次单击下一步。
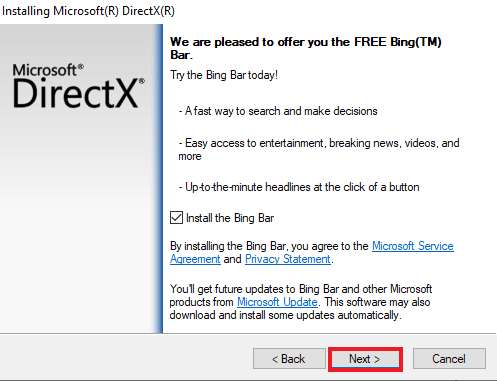
6. DirectX 安装程序将开始安装,如图所示。
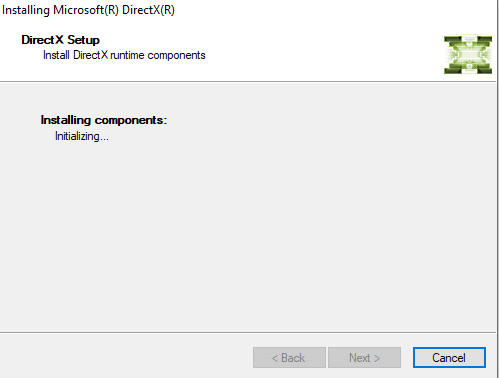
7. 按照屏幕上的说明完成安装并重新启动您的 PC 。
您现在拥有 DirectX 最新版本下载和安装过程。 享受游戏!
另请阅读:如何在 Windows 11 上回滚驱动程序更新
专业提示:回滚 DirectX
另一种可以帮助您解决 PC 上 DirectX 问题的方法是回滚当前版本而不是更新它。 您可以尝试按照以下分步说明在您的系统上执行相同操作:
注意:步骤中提到的数值数据仅适用于较新版本的 Windows,包括 Windows XP、Windows Vista 和 Windows 7。
1. 右键单击开始图标打开运行对话框并选择运行。
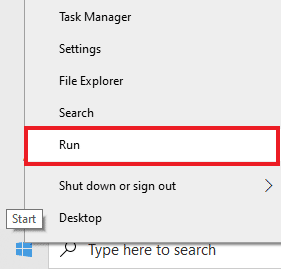
2. 现在,键入regedit并按键盘上的回车键打开注册表编辑器。
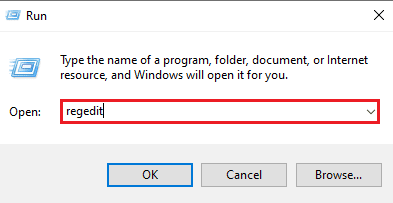
3. 接下来,导航到HKEY_LOCAL_MACHINE\SOFTWARE \ Microsoft ,如图所示。
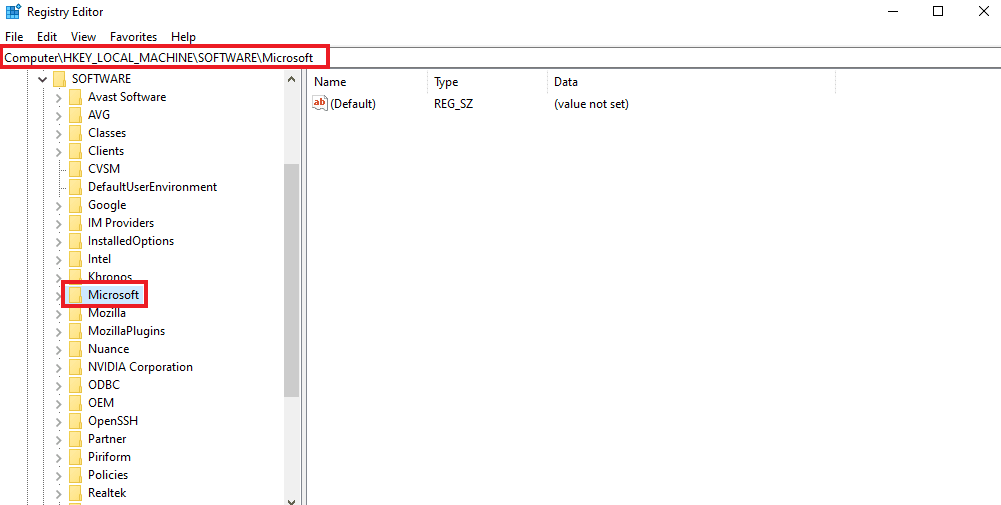
4. 现在,找到并单击DirectX文件夹。
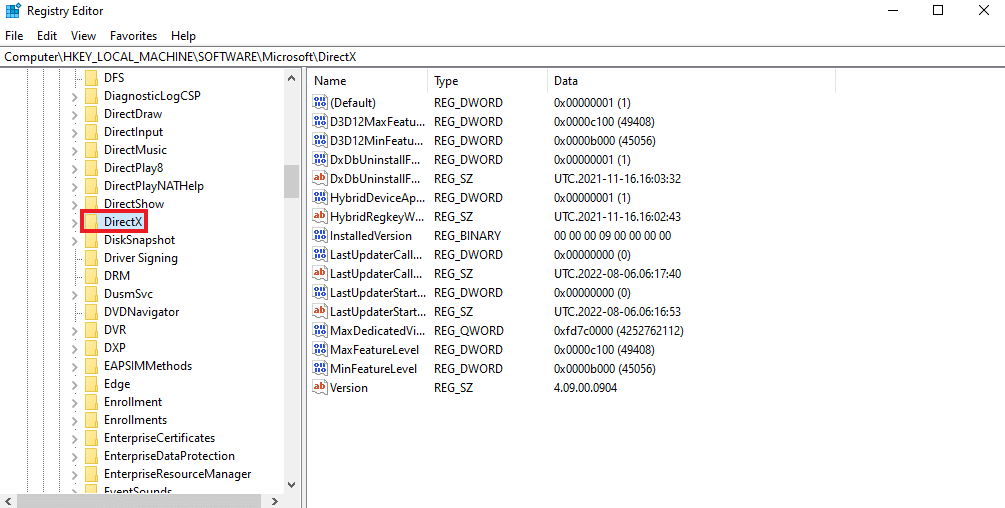
5. 单击版本,将值数据从4.09.00.0904替换为4.08.00.0904 ,然后单击确定。
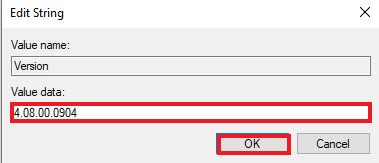
6. 现在,关闭注册表编辑器并退出。
常见问题 (FAQ)
Q1。 如何从 DirectX 10 更新到 12?
答。 要更新您的 DirectX 版本,请按照上述方法进行操作。 但是,请务必先检查将 DirectX 版本从 10 更新到最新版本下载所需的要求。
Q2。 DirectX 11 或 12 哪个更好?
答。 DirectX 11 和 12 之间的主要区别在于 DirectX 12 是较低级别的,这意味着它提供了对游戏如何与系统的 CPU 和 GPU 交互的细粒度控制。 简而言之,DirectX 12 更好,为用户提供了更多的灵活性和能力。
Q3。 DirectX 12 非常适合游戏吗?
答。 DirectX 12 的众多优势之一是提高了 CPU 性能。 从 CPU 利用率和其他性能升级来看,DirectX 12 确实非常适合游戏。
Q4。 DirectX 11 可以安装在 Windows 10 上吗?
答。 没有可用于将 DirectX 11 更新下载到 Windows 10 的独立软件包。最新版本的 DirectX 与 Windows 10 一起预装。
Q5。 如何检查我的电脑是否支持 DirectX 当前版本?
答。 您可以参考上面给出的步骤 I、步骤 II 和步骤 III ,以了解有关您 PC 上当前 DirectX 版本的更多信息,以及您的 PC 是否支持 DirectX 的特定更新。
推荐的:
- 修复 Windows 更新中的错误 0x800705b3
- 如何在 Windows 10 中使用 DirectX 诊断工具
- 修复 Windows 10 中的英雄联盟 Directx 错误
- 修复最终幻想 XIV 致命 DirectX 错误
我们希望我们关于如何更新 DirectX 或最新版本下载 Windows 10 的指南对您有所帮助。 如果您还有任何疑问或建议,请在下方留言。
