如何在没有密码的情况下解锁Windows 10电脑?
已发表: 2023-12-09- 如何在没有密码的情况下解锁 Windows 10
- 方法一:重置微软账户密码
- 方法二:重置本地账户密码
- 方法 3:使用密码重置盘解锁计算机
- 方法 4:通过命令提示符解锁计算机
- 方法 5:通过从 Windows 安装盘启动来解锁计算机
- 第三步:重置密码
- 结论
- 常问问题
- 使用 Windows 密码恢复工具安全吗?
- 如何更改 Windows 密码?
- 如何从 Windows 10 中删除密码?
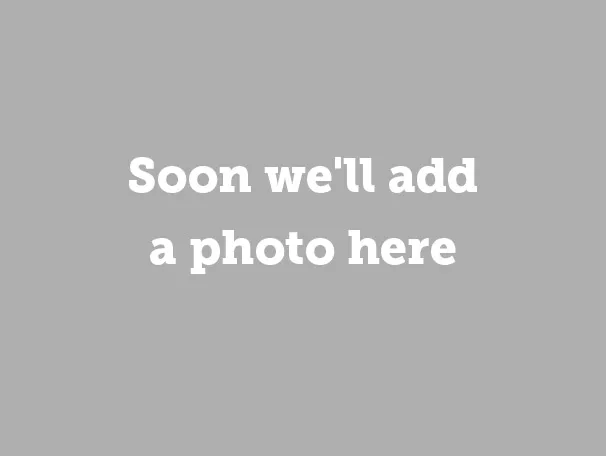
您是否知道每个人平均拥有大约100 个密码? 记住所有事情是不可能的,所以如果您担心如何在没有密码的情况下解锁计算机,这是很自然的。
从重置 Microsoft 帐户密码到使用命令提示符,在本文中我们将介绍如何解锁运行 Windows 10 操作系统的笔记本电脑或 PC。 废话不多说,我们直接进入正题。
如何在没有密码的情况下解锁 Windows 10
在探索如何解锁锁定的计算机之前,值得一提的是,下面概述的方法在持续时间和复杂性方面各有不同。 检查所有这些,评估哪种解决方案最适合您,然后继续下一个,以防上一个解决方案不适合您。
方法一:重置微软账户密码
如果您使用 Microsoft 帐户登录,请按以下步骤解锁计算机:
在单独的设备上,导航到恢复您的帐户页面。
按照提示验证您的身份。 这可能包括提供与您的 Microsoft 帐户相关的辅助电子邮件、电话号码或安全问题。
选择密码重置选项。 这可能涉及在链接的电子邮件或电话上接收安全代码。

图片:support.microsoft.com
- 验证后,为您的 Microsoft 帐户创建新密码。
- 使用新创建的密码登录您的笔记本电脑或 PC。
重置 Microsoft 帐户密码是重新获得计算机控制权的简单方法。 继续使用第二种方法,了解如果您使用的是本地帐户,如何在没有密码的情况下进入笔记本电脑。
另请阅读:如何重置 Windows 10 管理员密码
方法二:重置本地账户密码
如果您使用的是本地帐户,还有一种方法可以恢复对系统的访问权限。 但是,为此,您需要事先设置安全问题,以便在您忘记密码时询问。
假设您之前添加了安全问题,以下是如何在 Windows 10 版本 1803 或更高版本上解锁没有密码的计算机:
- 尝试密码错误后,请单击登录屏幕上的“重置密码”链接。
- 回答安全问题。
- 设置新密码。
- 使用新创建的密码登录。

如果您使用 PIN:
- 单击文本框下方的“我忘记了 PIN 码”选项,然后按照屏幕上的说明重置 PIN 码。
- 如果“我忘记了 PIN 码”不可见,请选择“登录选项”,然后选择“输入您的密码”。
- 如果已登录,请导航至“开始”>“设置”>“帐户”>“登录选项”>“Windows Hello PIN”>“我忘记了 PIN”。 请按照 PIN 码重置说明进行操作。

坏消息是,对于 1803 之前的 Windows 10 版本,由于缺少安全问题功能,无法重置本地帐户密码。 在这种情况下,您只能完全重置Windows 10系统。 但请注意,它会永久删除电脑上的数据、程序和设置。 如果您已备份文件,则可以在重置后恢复它们。
注意:也就是说,对于那些只是想知道如何在没有密码的情况下解锁计算机并仍然可以访问其系统的人来说,这里有一条建议。 如果您使用的是 Windows 10 版本 1803 或更高版本的本地帐户,请转到“开始”>“设置”>“登录选项”>“更新您的安全问题”来更新您的安全问题。
如果您的Windows 10版本早于1803,您应该尽快创建密码重置盘。 我们将在下面的部分中告诉您所有相关信息。
方法 3:使用密码重置盘解锁计算机
以下介绍了如何通过创建和使用密码重设盘来在没有密码的情况下解锁笔记本电脑。
创建它:
- 使用本地帐户登录,此方法不适用于 Microsoft 帐户。
- 将 USB 闪存驱动器插入笔记本电脑或 PC。 虽然创建密码重置磁盘不会格式化您的 USB 闪存驱动器,但建议您在继续操作之前备份驱动器上的所有数据,以防万一。
- 在搜索框中,键入“创建密码重置磁盘”,然后从列表中选择第一个选项。
- 访问“忘记密码向导”后,单击“下一步”。 然后,选择您的 USB 闪存驱动器并单击“下一步”。
- 输入您当前的密码,然后单击“下一步”以确认您的身份。
- 向导完成后,选择“完成”结束该过程。

图片:top-password.com
要重置您的密码:
- 插入磁盘,打开电脑,然后选择密码尝试错误后出现的“重置密码”选项。
- 按照密码重置向导中的说明重置或更改您的 Windows 密码。
- 根据向导提示输入新密码。
- 单击“完成”重置密码并关闭向导。
- 使用新设置的密码登录您的计算机。


图片:top-password.com
使用密码重置盘是恢复对电脑的访问权限的可行解决方案。 但如果现在有点太晚了,请继续学习下一个方法,了解如何使用命令提示符和从 Windows 安装磁盘启动而无需密码来解锁计算机。
方法 4:通过命令提示符解锁计算机
如果您忘记了 Windows 10 系统的密码,让我们深入研究一下更复杂的解决方法。 第一个尝试是使用命令提示符在 Windows 恢复环境 (WinRE) 中创建新的管理员帐户。 操作方法如下:
- 打开你的 PC 或笔记本电脑,然后关闭三次,然后才能启动 Windows 以访问 WinRE。
- 进入后,转至“疑难解答”>“高级选项”>“命令提示符”。
- 命令提示符窗口打开后,分别输入以下命令,然后按 Enter 键(将“c”替换为您的系统驱动器盘符):
复制 c:\windows\system32\sethc.exe c:\
复制 /yc:\windows\system32\cmd.exe c:\windows\system32\sethc.exe - 执行命令后,重新启动计算机。
- 当您进入登录屏幕时,按SHIFT 键五次。 这将再次弹出命令提示符。
- 输入这些命令,将 {user_name} 替换为您选择的用户名,然后在每个命令后按 Enter:
网络用户 {用户名} /add
net localgroup 管理员 {user_name} /add - 重新启动计算机。 现在,您可以使用新创建的管理员帐户登录。
另请阅读:命令提示符中的 28 个最有用的命令
方法 5:通过从 Windows 安装盘启动来解锁计算机
如果您有 Windows 安装盘(USB 或 CD/DVD),您可以做的不仅仅是安装操作系统。 有一种棘手的方法可以使用此磁盘和命令提示符实用程序覆盖您的密码:
步骤一:从安装盘启动
- 将 Windows 10 安装 USB 或 CD/DVD 插入计算机。
- 启动或重新启动计算机,并在提示时按任意键使计算机从安装磁盘启动。
步骤 2:使用命令提示符替换文件
- 从安装盘启动后,将出现 Windows 安装屏幕。 按 Shift + F10 打开命令提示符窗口。
- 键入以下命令并在每个命令后按 Enter 键(将“d”替换为您的系统驱动器盘符):
d:
光盘窗口
CD系统32
- 接下来,键入这些命令,然后按 Enter 键:
复制 utilman.exeutilman1.exe
复制cmd.exe cmd1.exe
- 一旦您在两者下方看到“已复制 1 个文件”,请键入以下命令并在每个命令后按 Enter 键:
德尔实用程序
重命名 cmd.exe utilman.exe - 关闭命令提示符并重新启动电脑。 这次不要按任何键从系统驱动器启动。
图片:@ARUNGK/youtube.com

图片:@ARUNGK/youtube.com
第三步:重置密码
- 计算机启动到登录屏幕后,单击右下角的“轻松访问”图标。
- 这将打开命令提示符窗口。 键入此命令并按 Enter 键:
控制用户密码2
- 这将打开“用户帐户”窗口。 选择您的帐户,然后单击“管理员密码”部分下的“重置密码”。
- 创建新密码或将其留空,然后按“确定”。
- 关闭命令提示符窗口并使用新密码登录。

图片:@ARUNGK/youtube.com
虽然这种方法相当复杂并且更适合有经验的用户,但当您无法访问您的电脑时,它可能会成为您的救星,从而冒着您拥有的所有有价值的文件被删除的风险。
另请阅读:获取和使用 Windows 10 媒体创建工具
结论
好吧,这就是如何在没有密码的情况下解锁计算机。 希望此时您已经重新获得了对 PC 或笔记本电脑的控制,并且也许愿意在下面的评论中分享您的成功故事。 幸运的是,我们也希望收到您的来信,所以请不要犹豫!
对于未来:如果您想避免再次忘记密码的麻烦,请考虑使用可靠的密码管理器。 这些将自动生成并安全地存储您的密码,让您晚上睡个好觉。
另请阅读:存储密码的最佳方法
常问问题
使用 Windows 密码恢复工具安全吗?
虽然第三方工具可能有效,但请负责任地使用它们,最好仅用于个人目的。
如何更改 Windows 密码?
您可以通过转到“开始”>“设置”>“帐户”>“登录选项”来更改 Windows 密码。 到达那里后,找到“密码”并按“更改”。
如何从 Windows 10 中删除密码?
您可以通过转到“开始”>“设置”>“帐户”>“登录选项”从 Windows 10 中删除密码。 然后,只需在“需要登录”下拉菜单下选择“从不”。
