如何在 Windows 10 上卸载 Chromium
已发表: 2022-03-03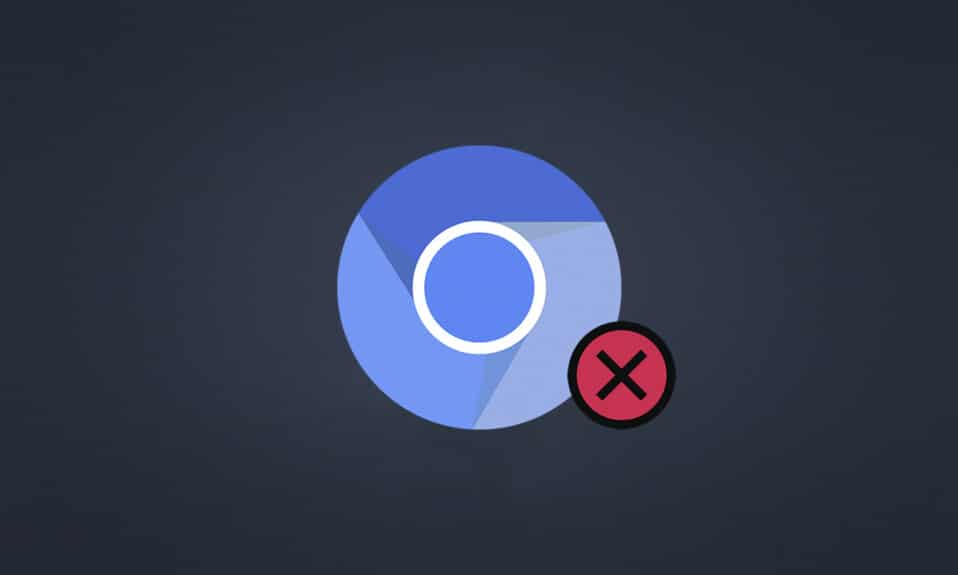
Chromium 是谷歌开发的开源浏览器。 许多 Windows 10 用户信任此应用程序。 您可以信任 Chromium 以提供具有简约功能的有效浏览体验。 然而,当您出于任何原因尝试卸载 Chromium 时,您可能会在此过程中遇到一些错误,或者您可能无法从 PC 上完全卸载它。 这会让你认为铬是一种病毒。 你会得到这个问题的答案。 此外,本关于如何卸载 Chromium Windows 10 的指南将帮助您面对这个具有挑战性的布局,修复 Chromium 无法卸载的问题。 所以,继续阅读。
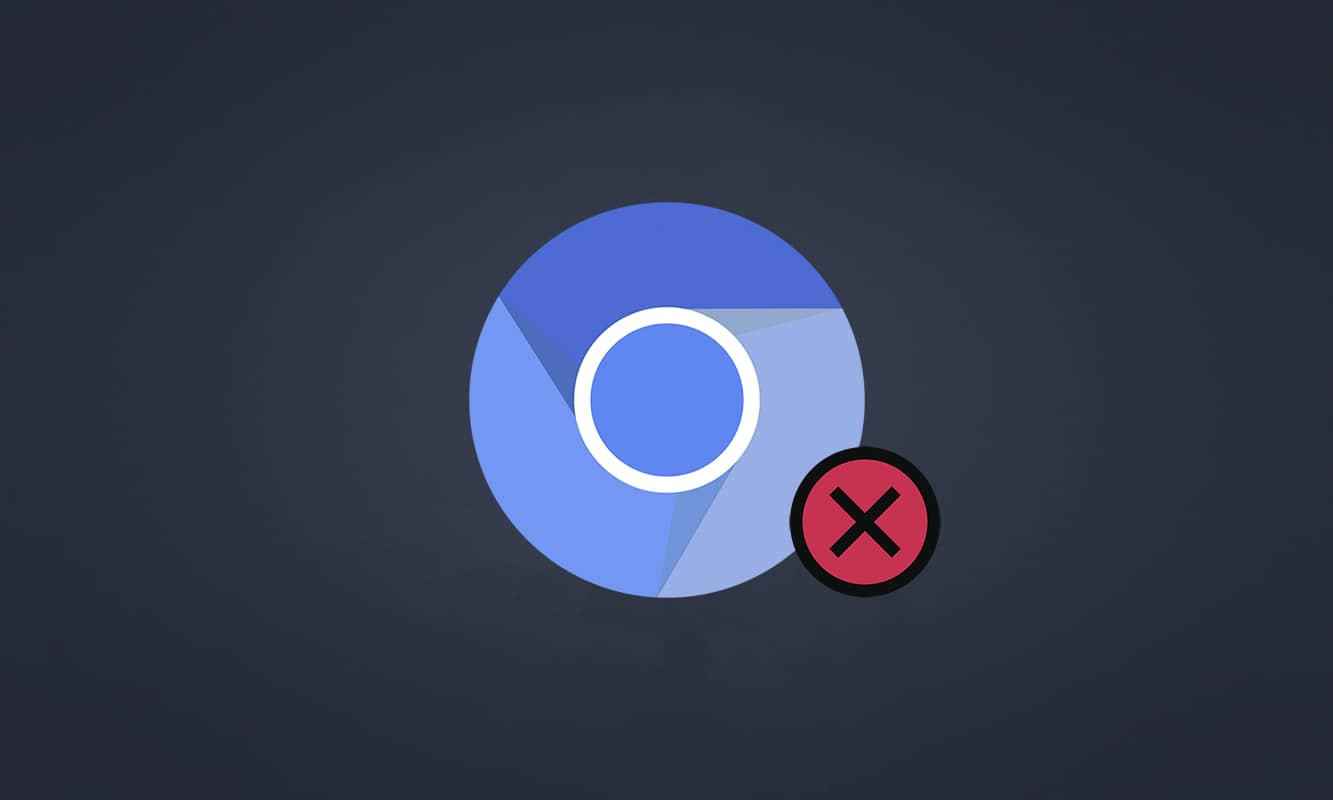
内容
- 如何在 Windows 10 上卸载 Chromium
- 铬是病毒吗?
- 确定铬是病毒吗?
- 方法一:通过控制面板
- 方法二:通过设置
- 方法 3:使用 Microsoft 程序安装和卸载疑难解答
- 如何删除 Chromium 文件、文件夹和注册表项
- 第 I 步:删除 Chromium 用户数据文件夹
- 第二步:删除注册表项
- 专业提示:之后运行恶意软件扫描
- 如果安装 Chromium 后浏览器设置发生更改怎么办?
- 选项 I:清除缓存和 Cookie
- 选项 II:禁用扩展(如果适用)
- 选项三:重置 Chrome
如何在 Windows 10 上卸载 Chromium
Chromium 与 Chrome 几乎相似,但有一些附加功能。 浏览器的源代码可以从互联网上下载、修改和即兴制作成一个开发良好的网络浏览器。 以下是您应该了解的有关 Chromium 的一些要点。
- Chromium 的代码库被许多浏览器广泛使用,例如Edge、Opera、Samsung Internet以及其他拥有活跃用户和 Web 开发人员的类似浏览器。
- Chromium 浏览器的主要目标是为Google等非开源浏览器提供源代码。
- 一个干净的 Chromium 包不会在您的 PC 中自动启动,并且它只有一个有限的软件组合与之关联。 但是,黑客试图利用这个平台侵入你的系统。
- 当 Chromium 被证明是恶意软件时,会出现多种症状。 如果您也遇到它们,那么您应该从您的 Windows 10 PC 中卸载它们。 首先,您必须考虑将 Chromium 声明为病毒并按照适当的步骤从您的 PC 上完全卸载它。
铬是病毒吗?
Chromium 不是病毒,除非您从其官方网站安装它。 它是完全无害的,您不应将其视为威胁。 恶意软件开发人员使用 Chromium 作为媒介,通过受恶意软件感染的版本进入您的 PC。 这会诱使您将它们安装在计算机上。 当您在 PC 上安装错误或受感染版本的 Chromium 时,您的计算机将被广告软件倾倒。 您将被重定向到其他不相关的链接以下载任何有害软件。 该恶意软件将持续监控您的在线行为,并且会向您建议一些受感染的软件作为广告,说服您将其安装在您的 PC 上。 如果您在 PC 中感染了 Chromium,您可能会遇到以下任何一种症状。
- 如果您以前没有安装过Chromium 浏览器,您会突然在您的 PC 上安装它。 如果您无意中安装了它们,您将在 Windows 10 PC 中安装受感染的 Chromium。
- 您的默认浏览器可以在您不知情和未经许可的情况下从 Crome 更改为 Chromium。
- 当您尝试在 Windows 10 PC 上卸载 Chromium时,您无法在“控制面板”或“设置”中找到它。
- 您的 PC 可能运行速度太慢,或者可能因大量启动程序消耗过多的 CPU 资源而被转储。
- 您将始终对触发您安装其他软件的不需要的弹出窗口和通知感到恼火。 这些弹出窗口和通知无法被阻止,这表明存在受感染的 Chromium 恶意软件。
- 新选项卡中的搜索门户将被更改。
- 您在运行已安装的应用程序和程序时可能会遇到问题。
如果您在 PC 中发现任何这些迹象,则您可能感染了恶意软件的 Chromium。 忽略这些迹象是不可取的,因为它们会导致巨大的问题。 一些感染恶意软件攻击的基于 Chromium 的浏览器包括BoBrowser、Tortuga、eFast、BrowseAir、MyBrowser、Palikan、WebDiscover Browser、Olcinium、Chedot、Qword 。 此外,还有许多看起来与符号、名称和功能相似的 Chromium 克隆。 在处理基于 Chromium 的浏览器时,您必须非常小心,以使您的 PC 免受恶意软件攻击。
确定铬是病毒吗?
另一种确认 Chromium 恶意软件存在的潜在方法是在任务管理器中识别多个 Chromium 进程。
1. 同时按下Ctrl + Shift + Esc 键打开任务管理器。
2. 在Processes 选项卡中,检查是否有两个或多个 Chromium 实例。
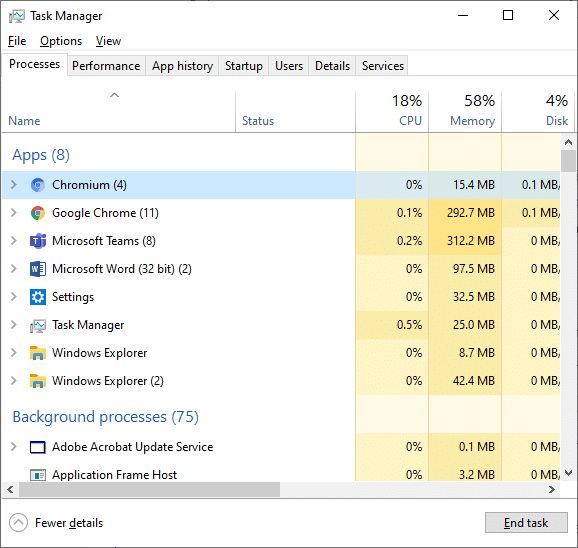
3A。 如果您有许多 Chromium 任务在后台运行,则必须从 PC 中将其卸载。
3B。 如果只有少数任务在后台运行,则不构成威胁。 但是,如果您愿意,您可以轻松地从您的 PC 上卸载它们。
本指南编译了从 Windows 10 PC 卸载 Chromium 的成功方法。
另请阅读: Google Chrome 和 Chromium 的区别?
如果您已确认 Chromium 已感染恶意软件,则必须按照以下任一方法从您的 PC 中将其卸载。 在本节中,我们编制了一个方法列表来描述如何在 Windows 10 PC 上卸载 Chromium。 按照相同的顺序按照它们修复 Chromium 不会卸载问题。
方法一:通过控制面板
从 PC 中卸载 Chromium 的最典型方法是从控制面板中进行。 如果您可以在控制面板列表中找到 Chromium,则可以按照以下步骤从您的 PC 中卸载它。
1. 按Windows 键。 键入控制面板并单击打开。
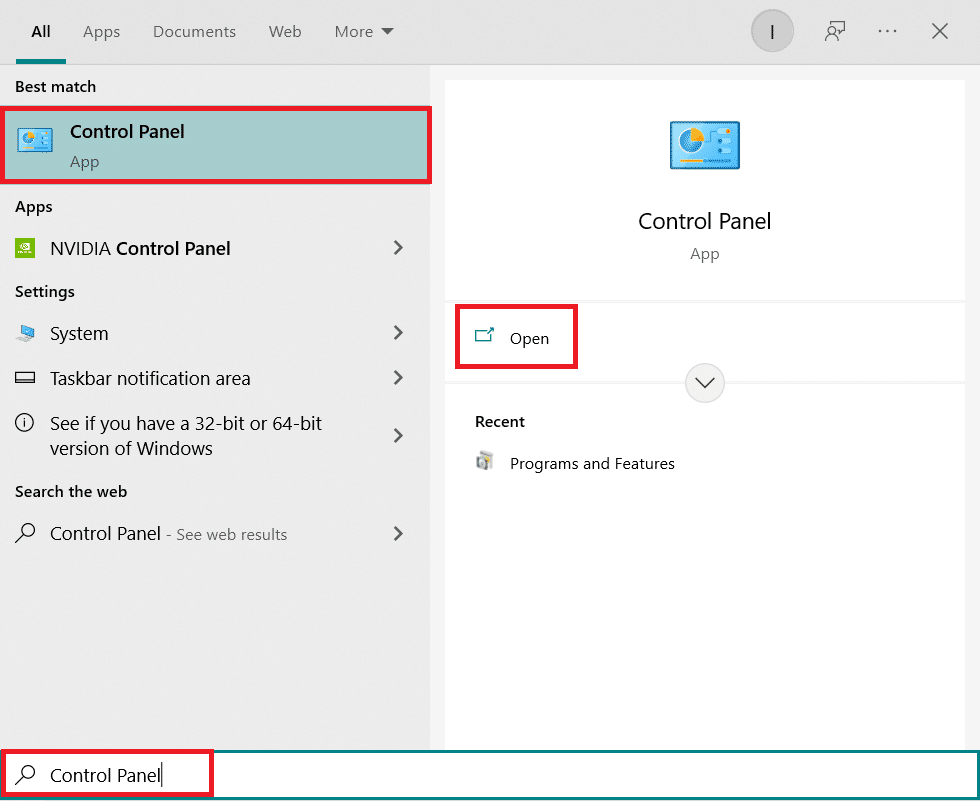
2.将查看方式设置为类别。 选择卸载程序。
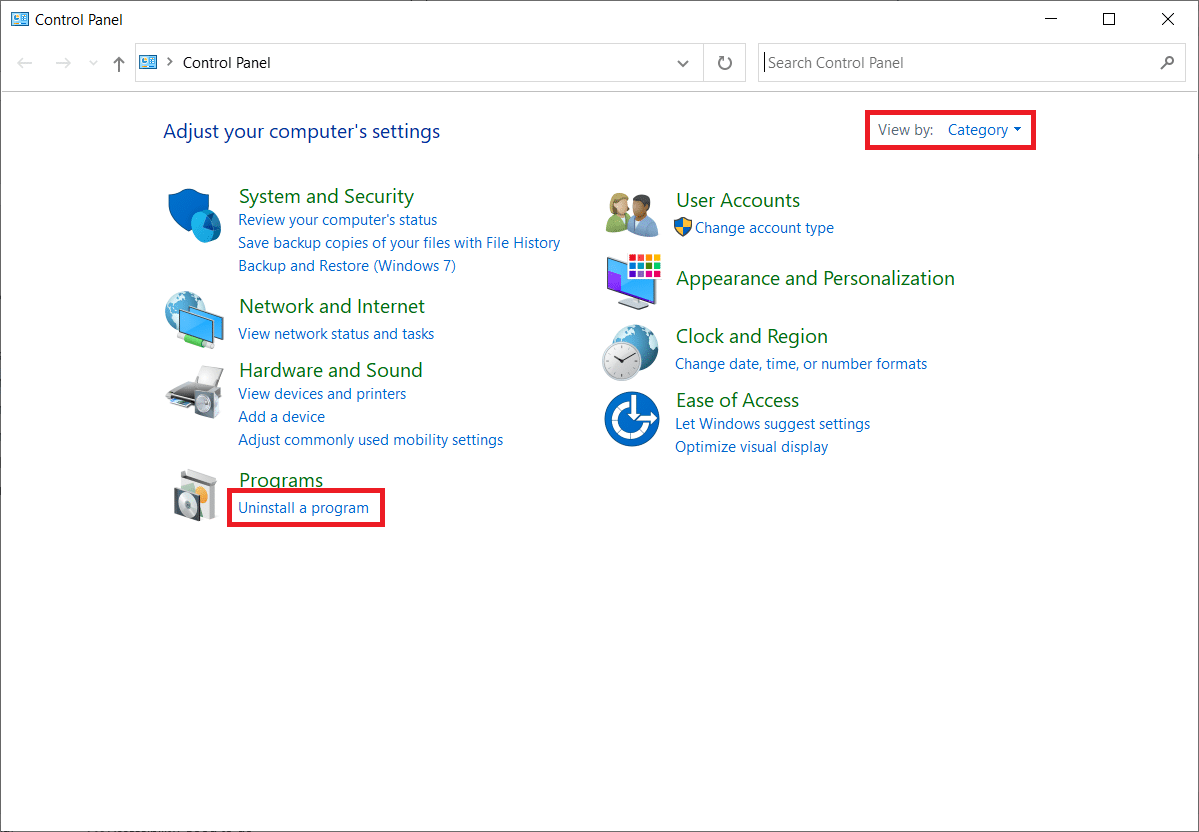
3. 在程序和功能窗口中搜索Chromium 。
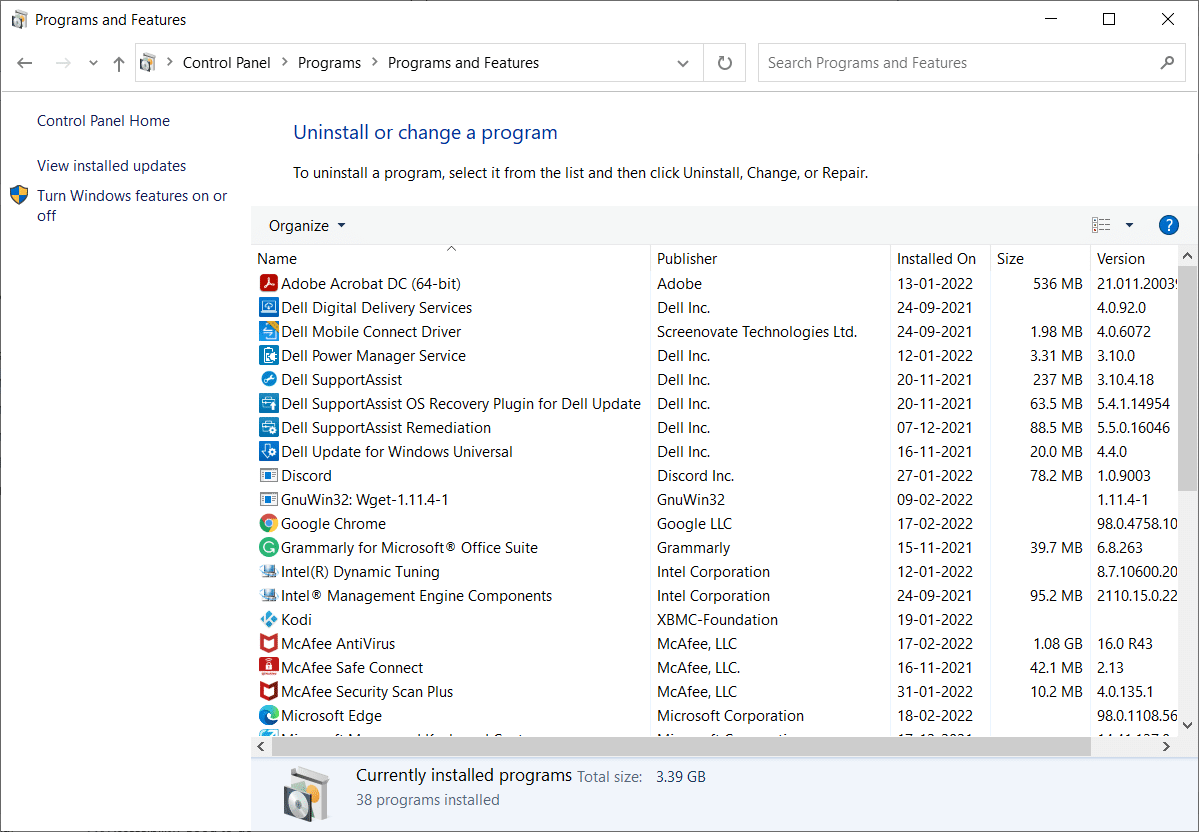
4. 现在,单击Chromium并选择卸载选项。
注意:我们在下面展示了Chrome作为示例。
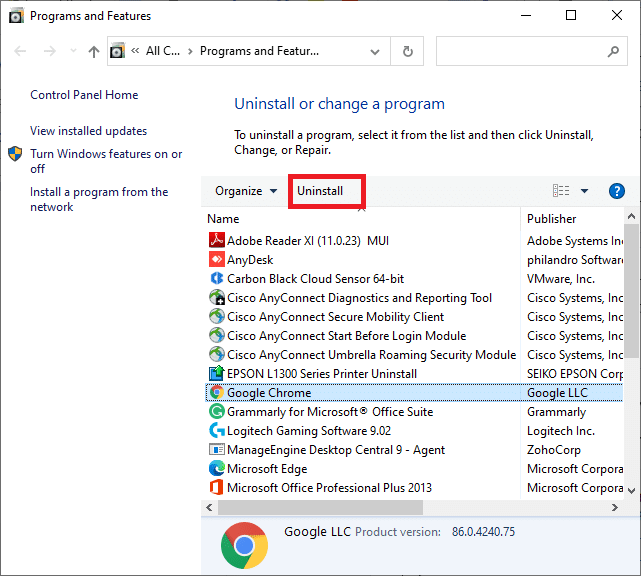
5. 现在,确认提示您确定要卸载 Chromium 吗? 单击是。
6.重启电脑。 检查您是否已修复 Chromium 无法卸载问题。
方法二:通过设置
如果您在控制面板列表中找不到 Chromium,请尝试通过设置将其卸载。 以下是通过设置卸载浏览器的一些说明。
1. 同时按Windows + I 键打开系统中的设置。
2. 单击应用程序。
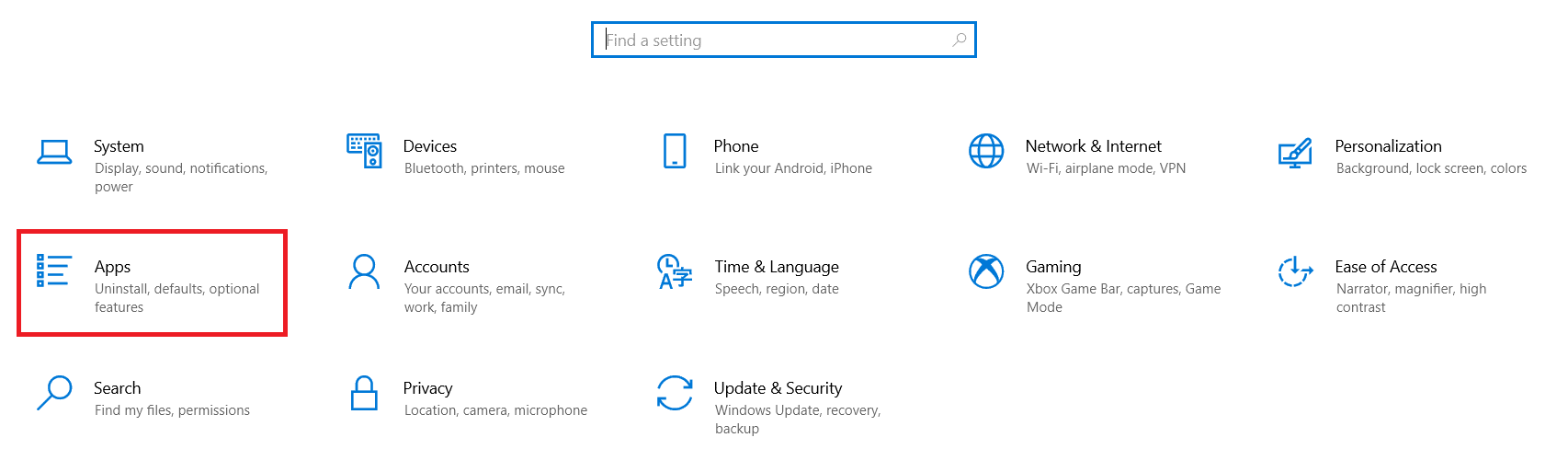
3. 在列表中输入并搜索Chromium并选择它。
注意:我们以Chrome为例。
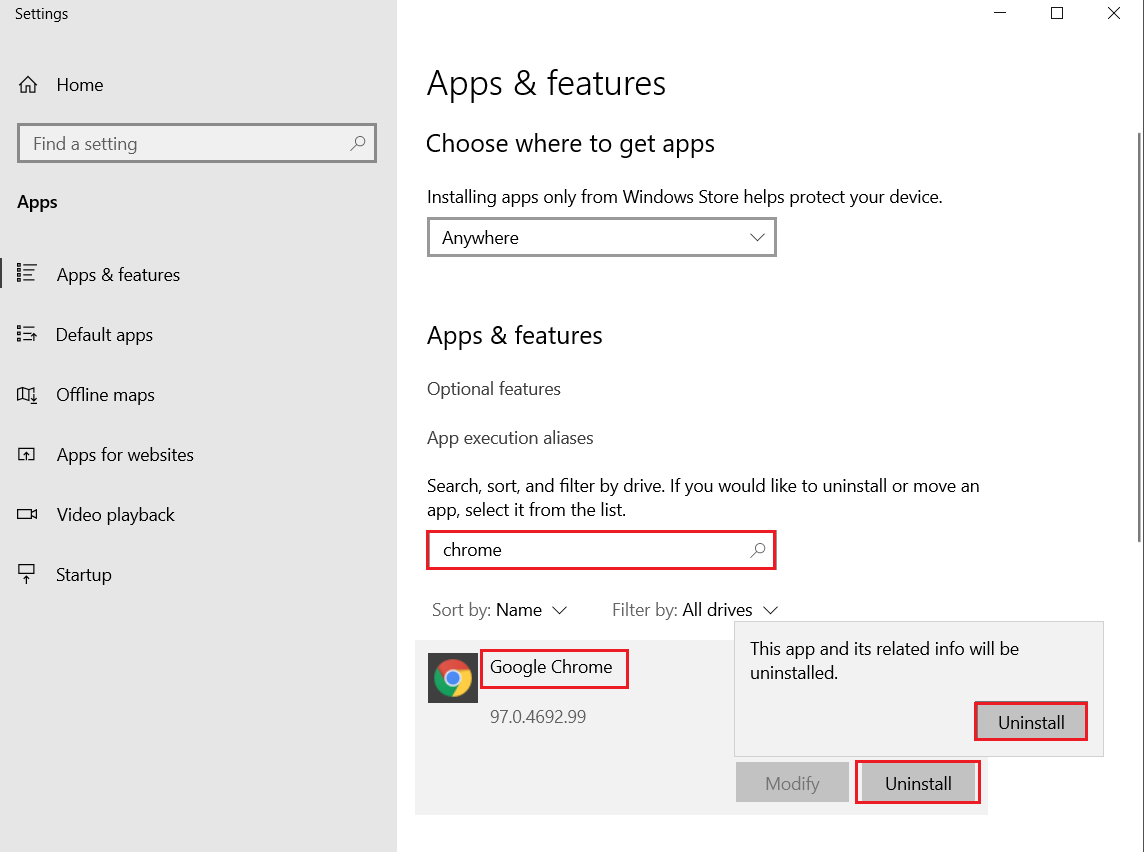
4. 最后,点击卸载。
5. 再次单击卸载以确认弹出窗口。
6、如果节目已从系统中删除,您可以再次搜索确认。 您将收到一条消息,我们在此处找不到任何可显示的内容。 仔细检查您的搜索条件。
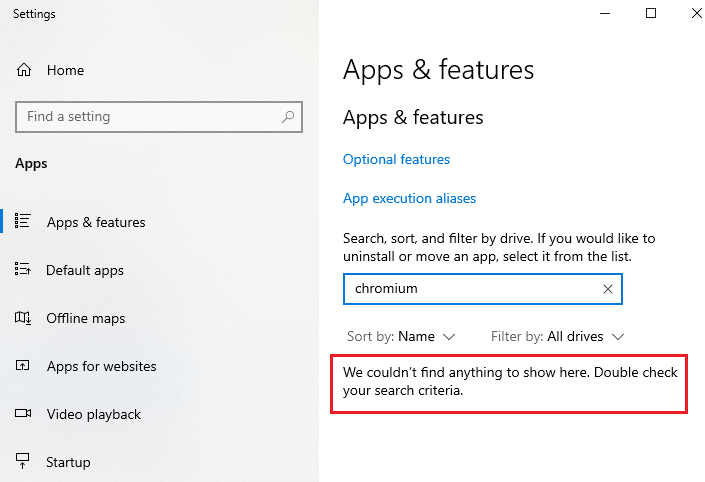
另请阅读:从 Windows 10 中删除 Chromium 恶意软件的 5 种方法
方法 3:使用 Microsoft 程序安装和卸载疑难解答
如果您想永久删除 Chromium 浏览器或在卸载过程中遇到问题,使用程序安装和卸载疑难解答软件会有所帮助。
1.从官网下载微软程序安装和卸载疑难解答。
2. 导航到我的下载并双击已安装的文件。
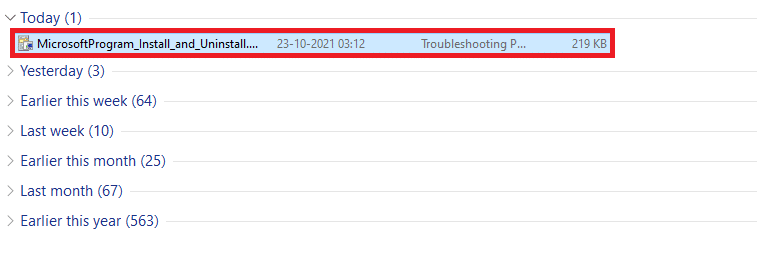
3. 现在,单击下一步安装下载的文件。
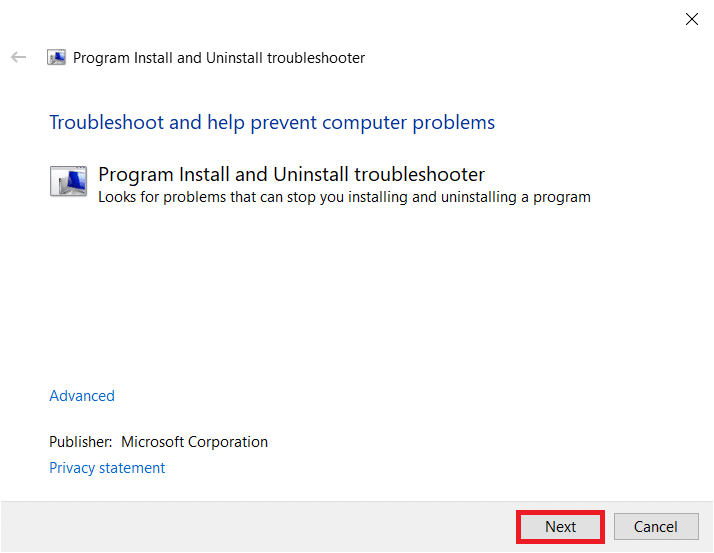
4.在这里,在提示中选择卸载。
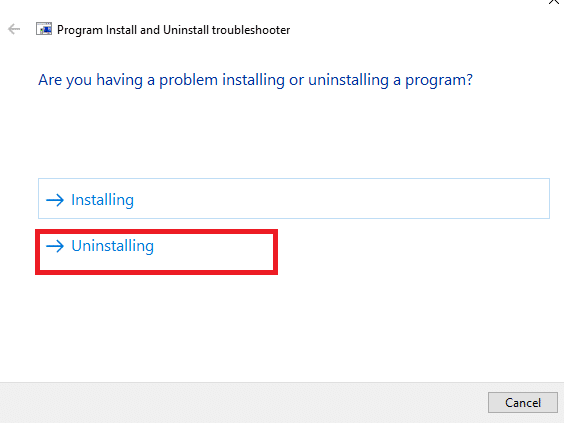
5A。 接下来,选择要卸载的程序,然后单击Next 。 按照屏幕上的说明卸载软件。
5B。 如果您没有看到您的程序,请选择未列出并单击下一步。
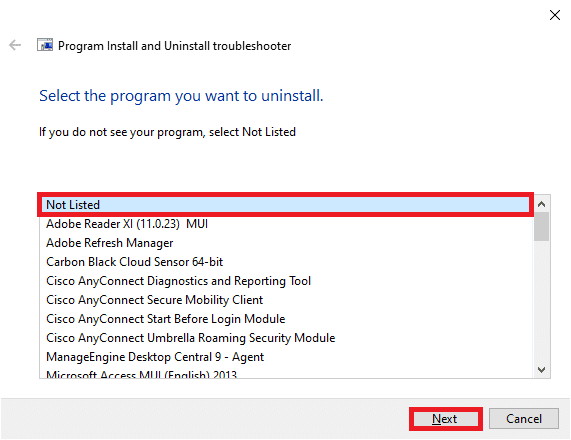
6. 如果您找不到您的程序,请输入请求的产品代码,然后单击下一步。 按照屏幕上的说明卸载软件。
注意:您可以在 MSI 文件的属性表中找到您的产品代码。
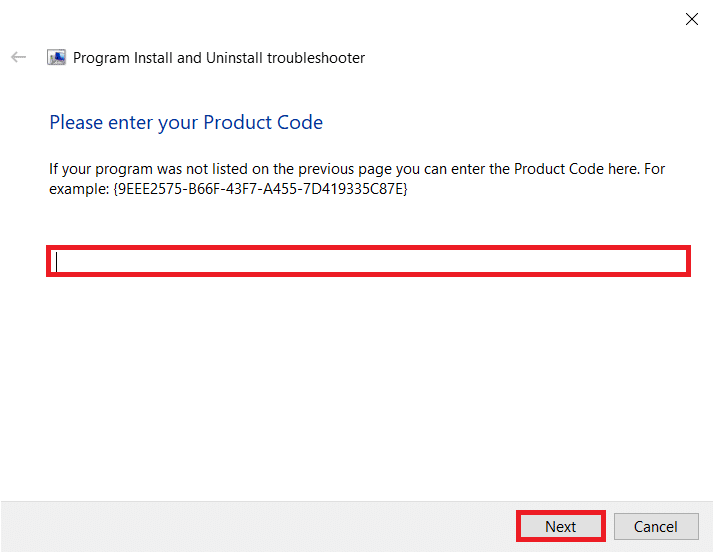

如何删除 Chromium 文件、文件夹和注册表项
卸载 Chromium 后,请确保与应用程序对应的所有残留数据也被删除,如下所述。
第 I 步:删除 Chromium 用户数据文件夹
您 PC 中的每个应用程序都将以缓存、AppData 和 Local AppData 的形式存储单独的数据。 如果您在卸载 Chromium 时遇到困难,请尝试按照以下说明清除所有 AppData 和 Local AppData,然后按照上述三种方法重新卸载软件。
1. 单击Windows 搜索框。 输入 %appdata%并打开它。
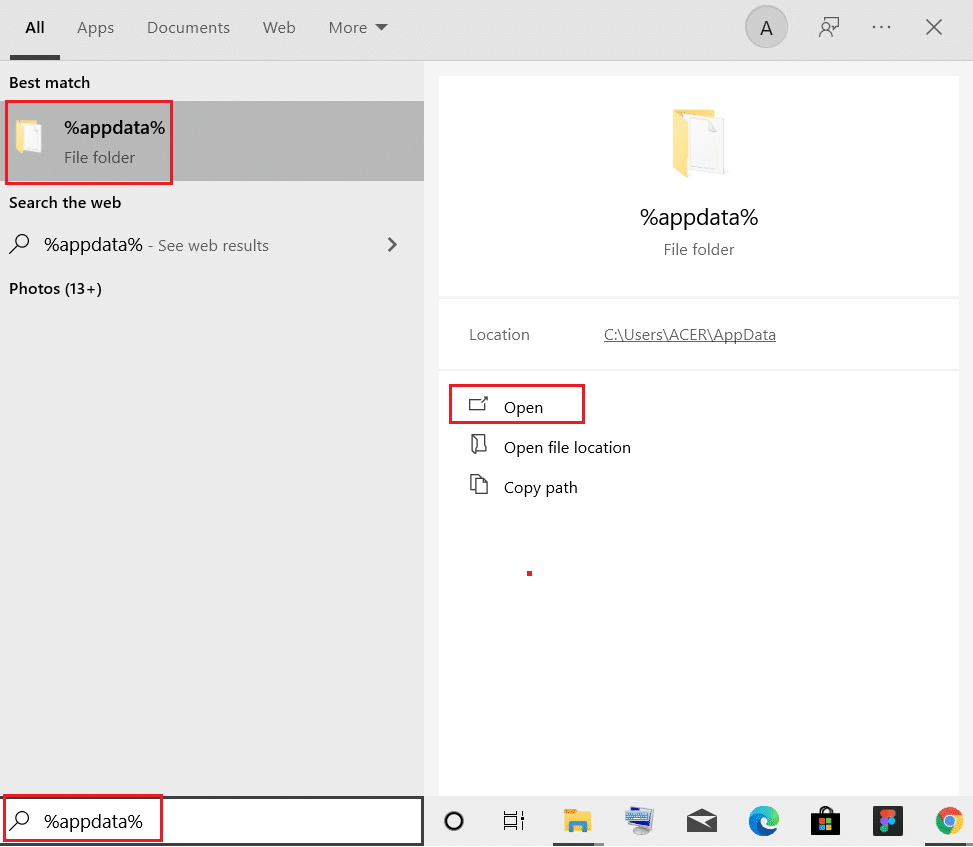
2、选择Chromium文件夹,点击顶部的Delete ,如图。
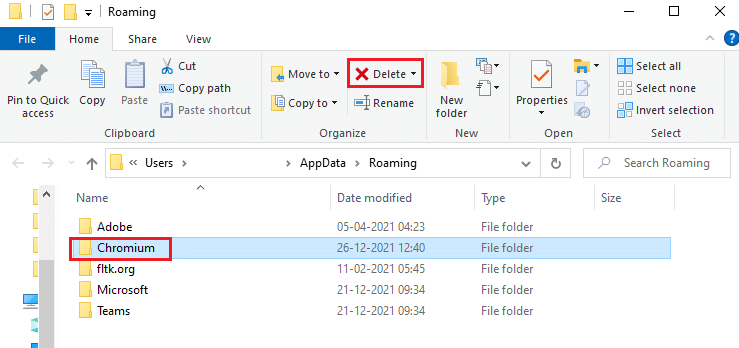
3. 再次单击Windows 搜索框。 键入%LocalAppData%并打开它。
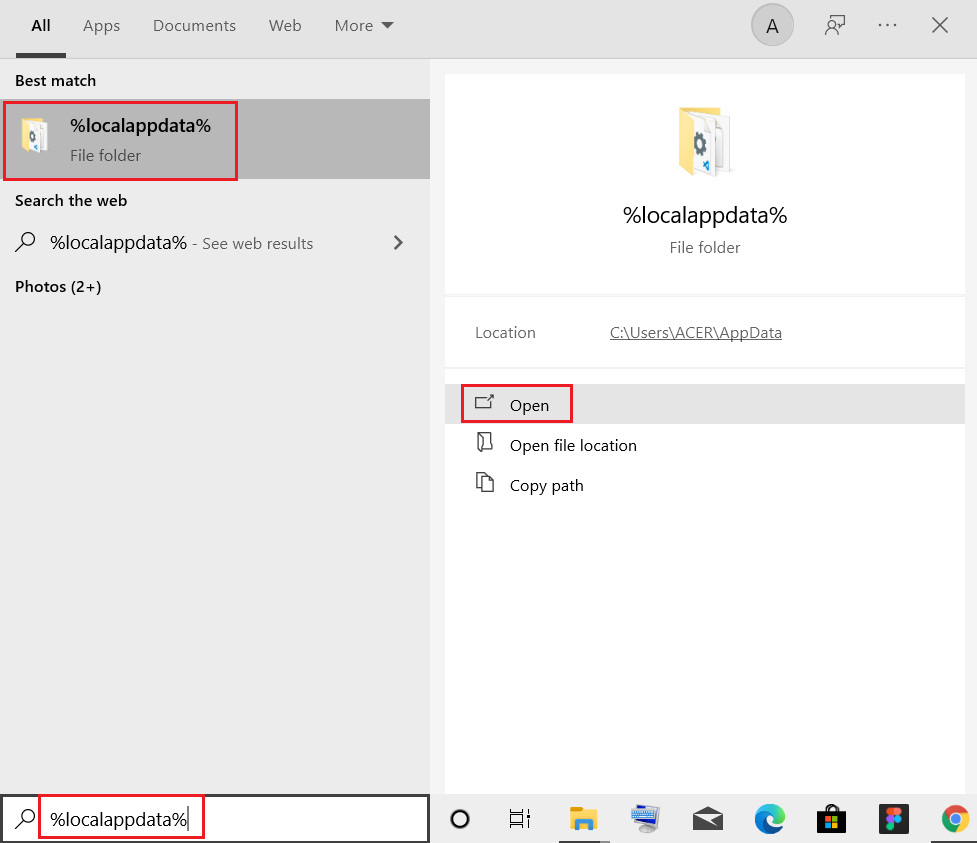
4. 使用搜索菜单找到Chromium 文件夹并将其删除。
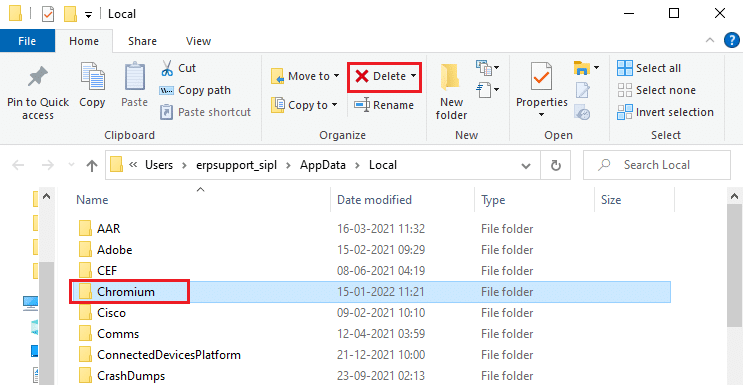
5.另外,确保清除回收站以完全摆脱这些文件。 现在,您已成功从 PC 中删除损坏的Chromium配置文件。
另请阅读:如何在 Google Chrome 上阻止和取消阻止网站
第二步:删除注册表项
即使在删除文件并卸载 Chromium 之后,注册表项仍有可能保留在系统中。 请按照以下步骤删除这些条目。 如果找不到这些字符串,您可以继续使用以下方法并修复 Chromium 无法卸载问题。
1. 同时按住Windows + R 键打开运行对话框。
2. 现在,在“运行”对话框中键入regedit ,然后按 Enter 。
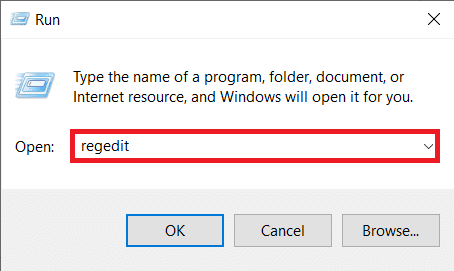
3. 现在,导航到以下路径
计算机\HKEY_CURRENT_USER\SOFTWARE\Microsoft\Windows\CurrentVersion\Run
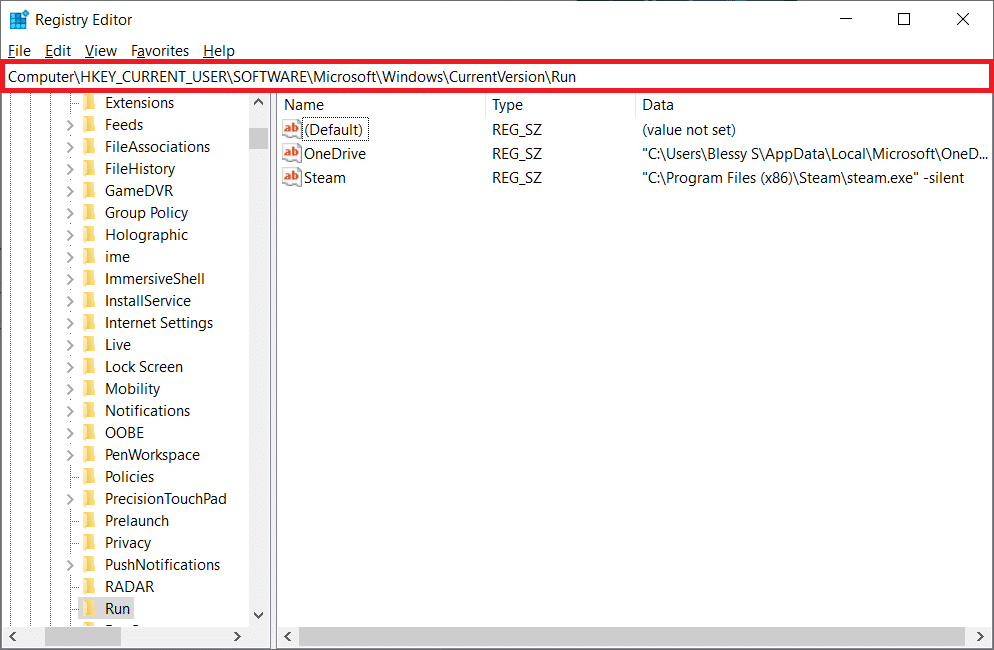
4. 删除GoogleChromeAutoLaunch字符串。
注意:如果找不到此字符串,请查找并删除具有给定值的字符串
C:\users\{用户名}\AppData\Local\Chromium\Application\chrome.exe 专业提示:之后运行恶意软件扫描
即使由于恶意软件的再生特性而删除了 Chromium 文件夹,最好运行防病毒扫描以删除 Chromium 的痕迹。 如果您未能删除它们,这些文件可能会从最后丢失的恶意软件痕迹中重新下载。 因此,运行病毒扫描以潜在地从您的 PC 中删除任何有害程序。 然后,按照下面提到的步骤执行此操作并修复 Chromium 不会卸载问题。
1. 同时按Windows + I 键启动设置。
2. 在这里,单击更新和安全设置,如图所示。
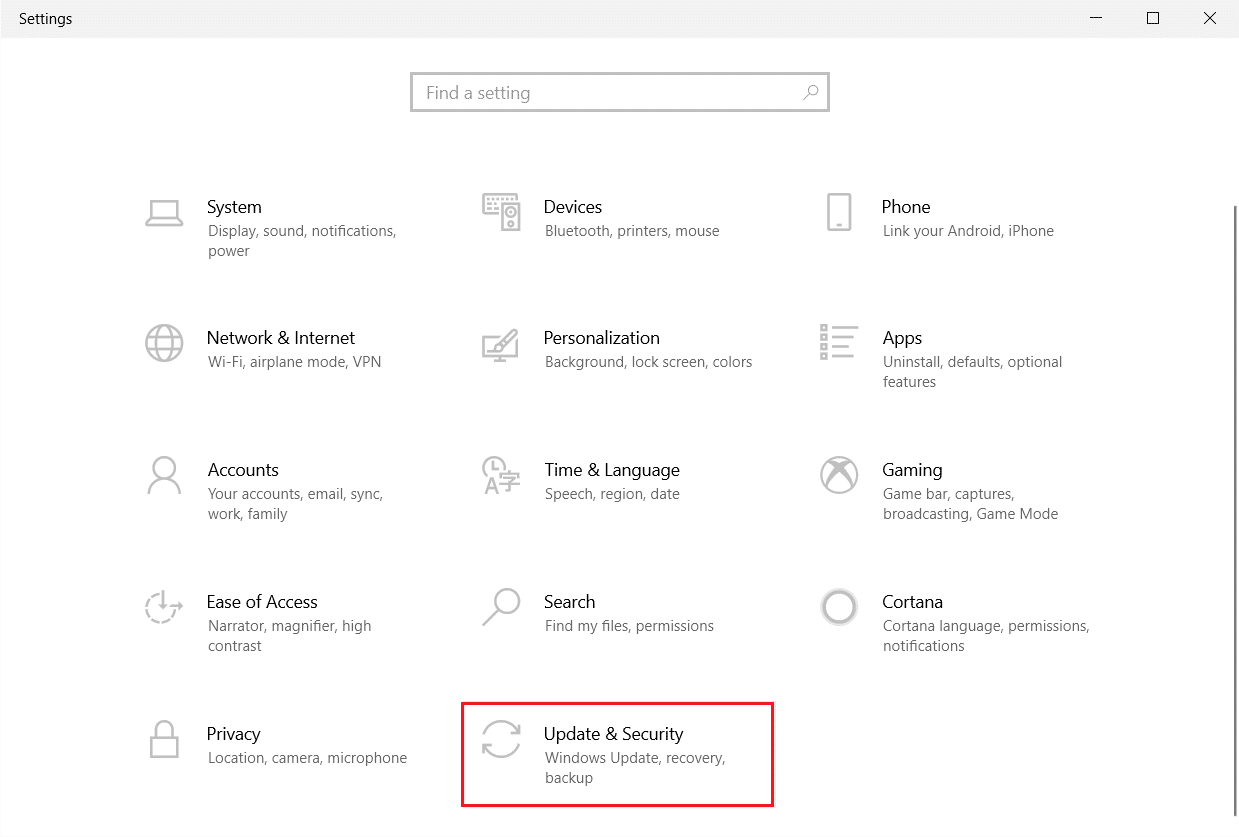
3. 转到左侧窗格中的Windows 安全性。
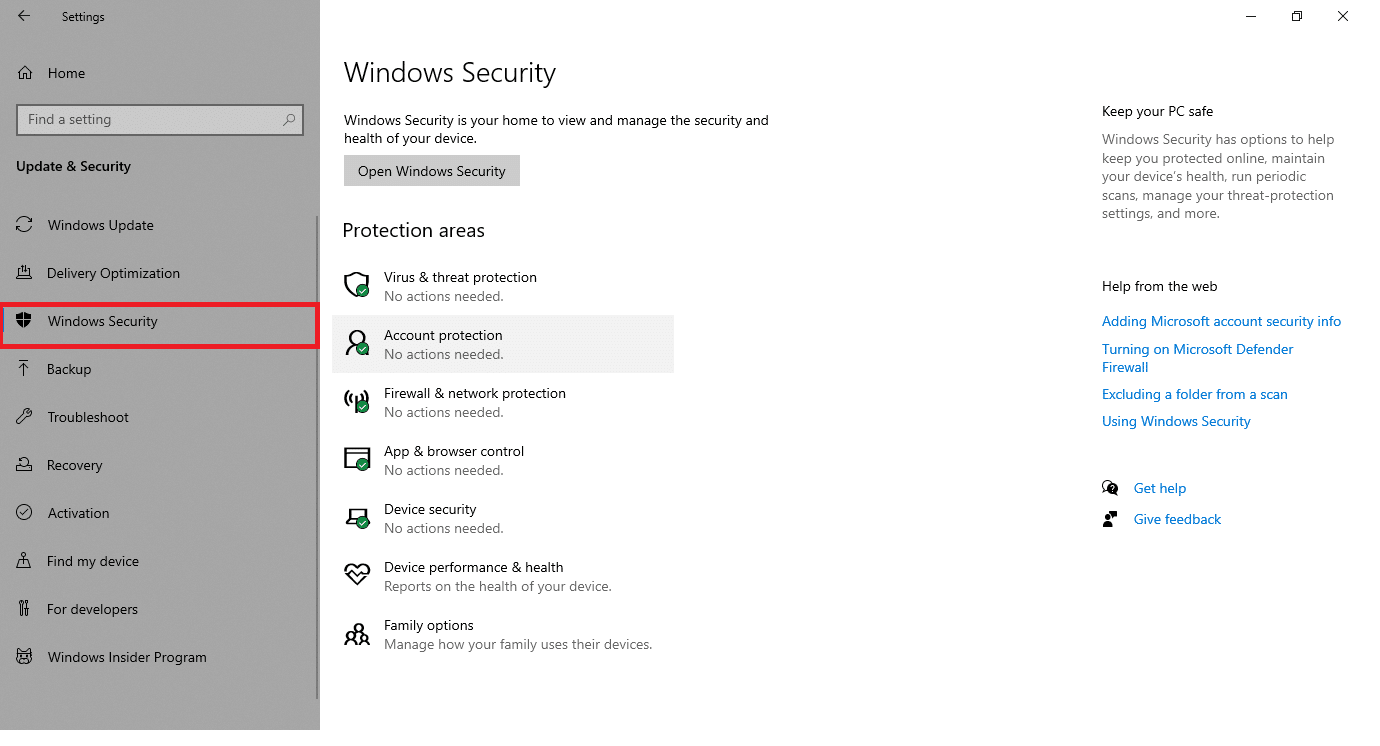
4. 单击右窗格中的病毒和威胁防护选项。
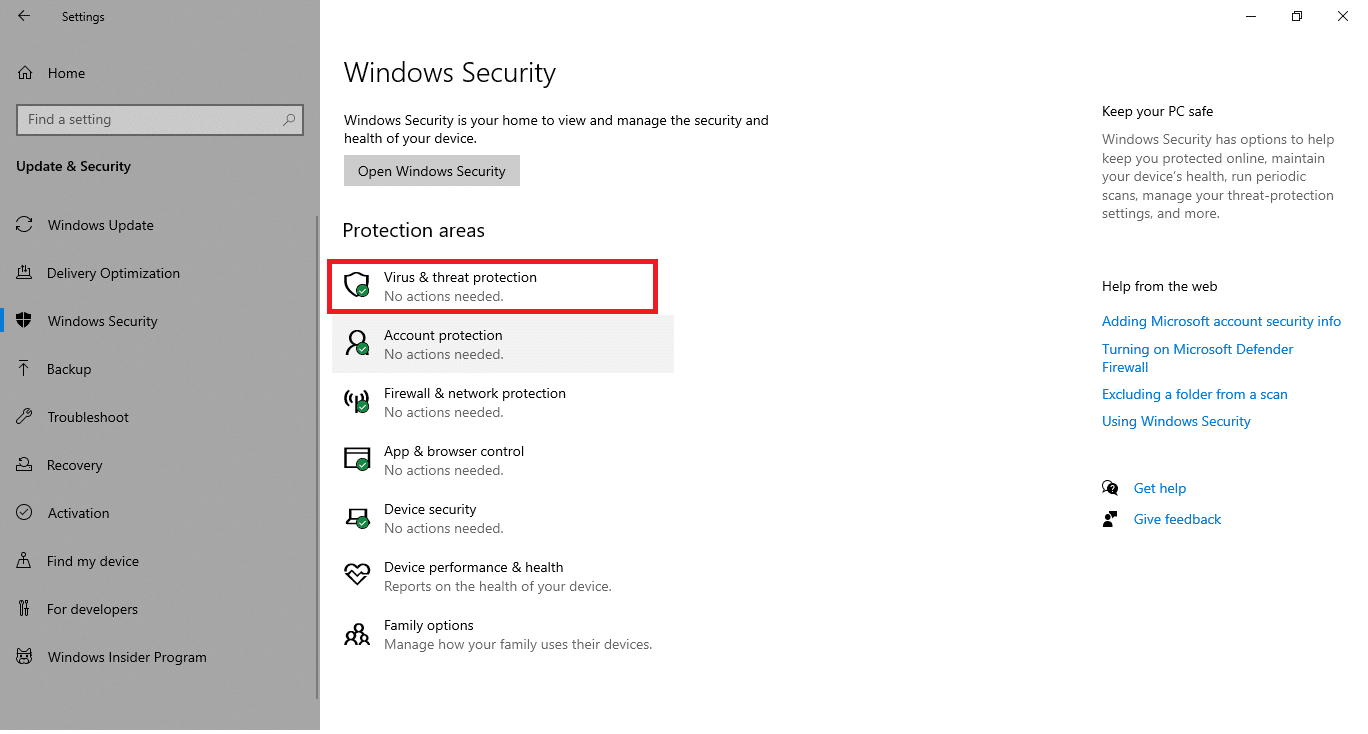
5. 单击快速扫描按钮搜索恶意软件。
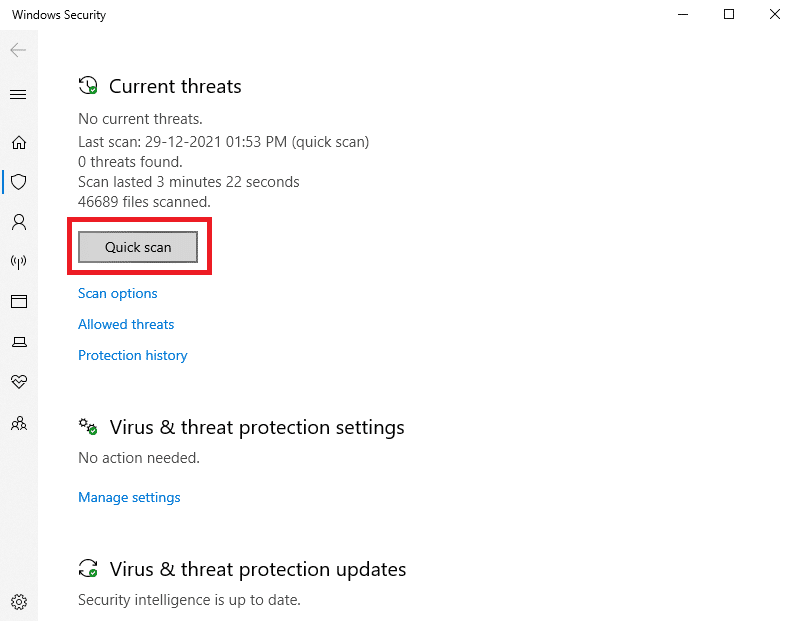
6A。 扫描完成后,将显示所有威胁。 单击当前威胁下的开始操作。
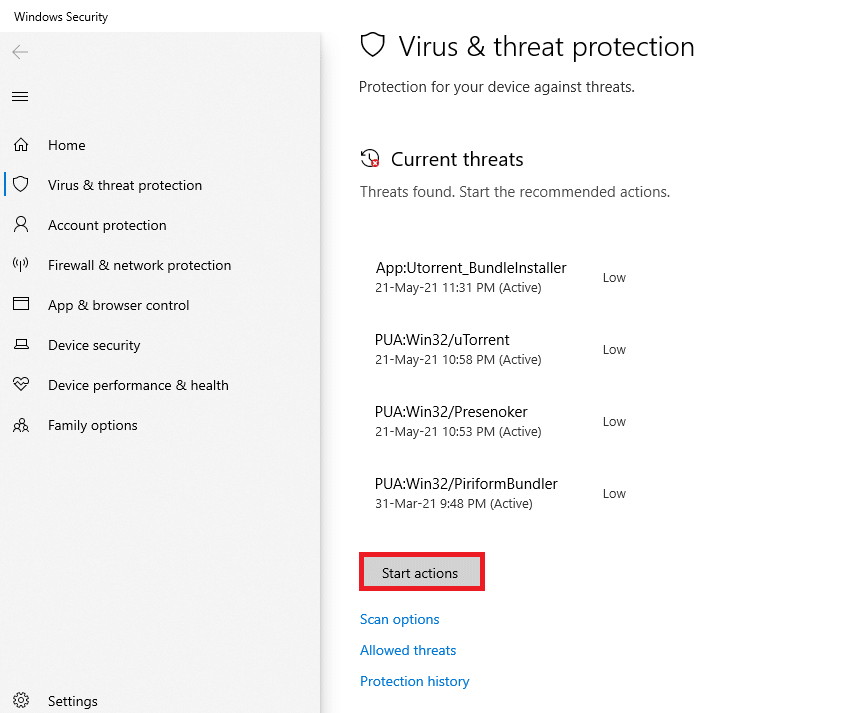
6B。 如果您的设备中没有威胁,设备将显示无当前威胁警报。
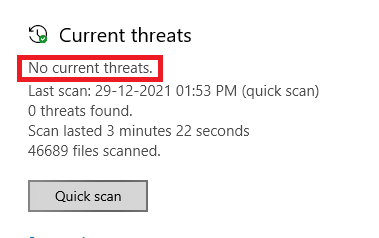
现在,检查您是否已修复 chromium 无法卸载的问题。
另请阅读:如何修复 Chrome 内存不足
如果安装 Chromium 后浏览器设置发生更改怎么办?
如果您在安装 Chromium 后发现您的默认浏览器设置发生更改,则必须按照以下方法将浏览器恢复到初始状态。 这里以谷歌浏览器为例进行演示。
选项 I:清除缓存和 Cookie
缓存和 Cookie 可改善您的互联网浏览体验。 Cookie 是在您访问网站时保存浏览数据的文件。 缓存充当临时内存,保存您访问的网页,并在您下次访问时加强您的冲浪体验。 清除它们将有助于将浏览器恢复到默认设置。
1. 按Windows键,键入Chrome并单击打开。
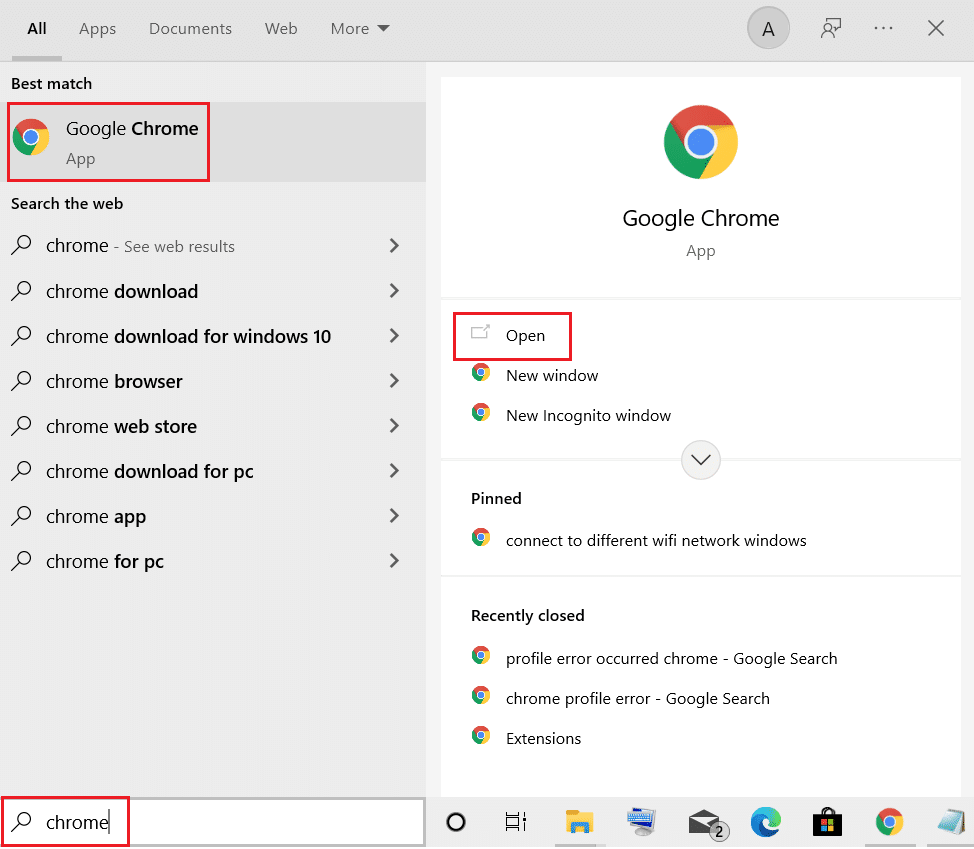
2. 然后,点击三点图标>更多工具 >清除浏览数据... ,如下图所示。
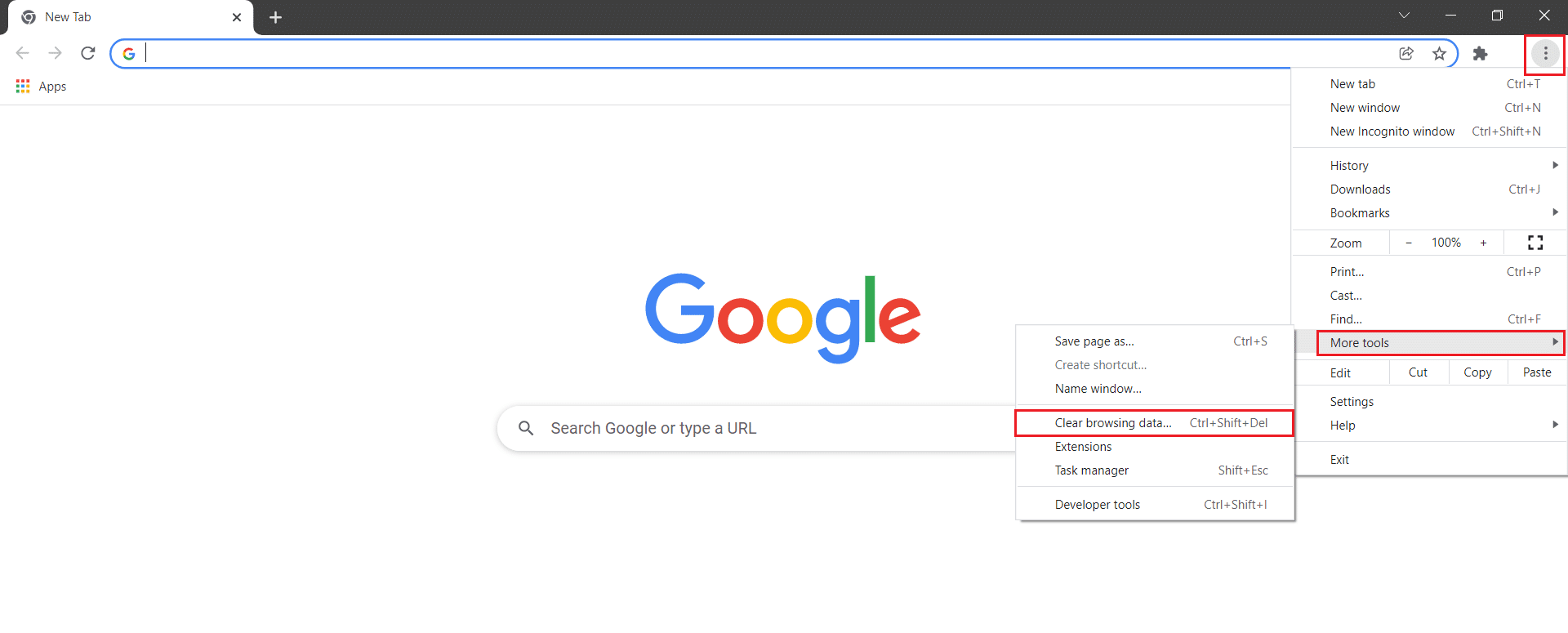
3. 检查以下选项。
- Cookie 和其他网站数据
- 缓存的图像和文件
4. 现在,选择时间范围的所有时间选项。
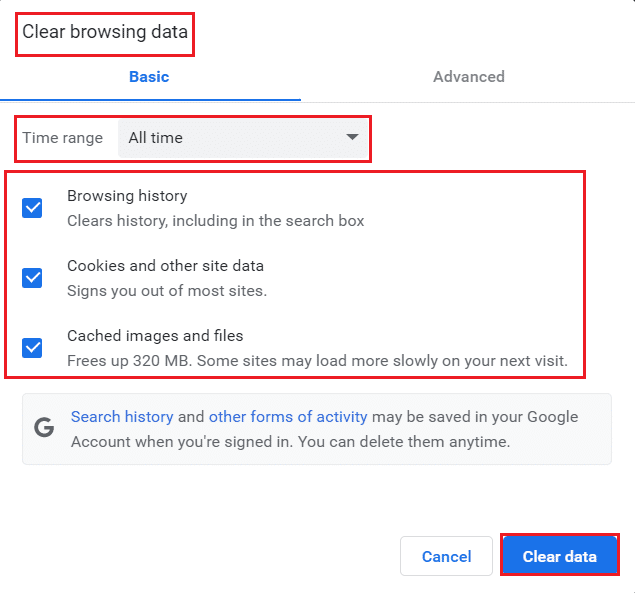
5. 最后,点击清除数据。
选项 II:禁用扩展(如果适用)
请按照以下说明从 Google Chrome 中删除扩展程序。
1. 启动Chrome并在URL 栏中输入chrome://extensions 。 按 Enter 键以获取所有已安装扩展的列表。
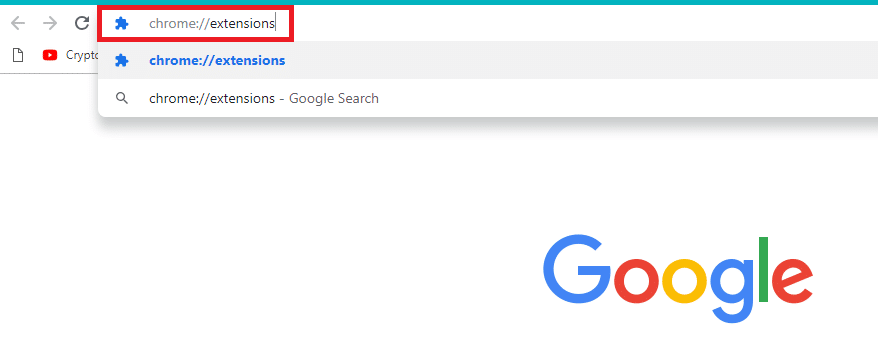
2.关闭扩展的切换开关(例如Chrome 的 Grammarly )以禁用它。
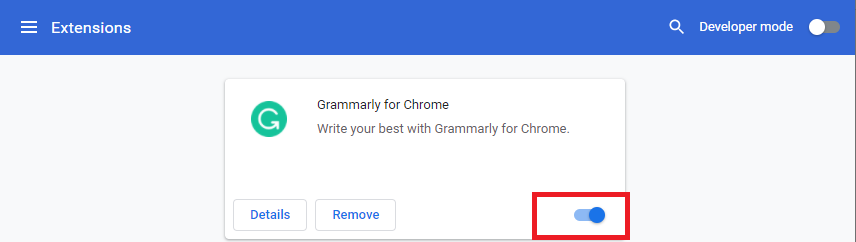
3.刷新您的浏览器,看看错误是否再次显示。
4.重复上述步骤,一一禁用扩展,检查错误是否修复。
另请阅读:如何在 Chrome 中启用隐身模式
选项三:重置 Chrome
重置 Chrome 会将浏览器恢复为默认设置。 请按照以下步骤重置 Google Chrome。
1. 打开谷歌浏览器并转到chrome://settings/reset
2. 单击将设置恢复为原始默认值选项,突出显示。
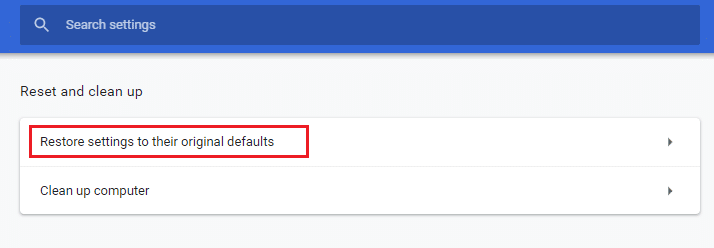
3. 现在,单击“重置设置”按钮确认您的操作。
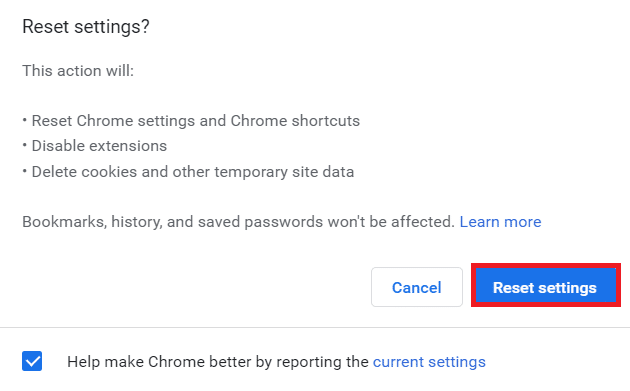
推荐的:
- 什么是 Valorant 笔记本电脑要求?
- 修复 Windows 无法搜索新更新
- 如何修复 Google Chrome 403 错误
- 修复 Firefox 右键单击不起作用
我们希望本指南对您有所帮助,并且您已经了解 Chromium 是一种病毒以及如何在 Windows 10 上卸载 Chromium 。 让我们知道哪种方法最适合您。 另外,如果您对本文有任何疑问或建议,请随时将它们放在评论部分。
