如何在 Windows 10 中取消阻止 Chrome 上的网站
已发表: 2022-04-16
如您所知,Google Chrome 是这个技术世界中最著名的浏览器之一。 但有时,您无法打开某些网页,因为 Chrome 会阻止访问权限。 出于多种原因,Chrome 会根据安全政策阻止某些网站,将其视为威胁或任何可能损害您 PC 的内容。 同时,您可以通过一些简单的技巧轻松解锁它们。 在本文中,让我们看看如何在 Chrome 上解锁网站。 因此,请继续阅读以访问 Chrome 中被阻止的网站。
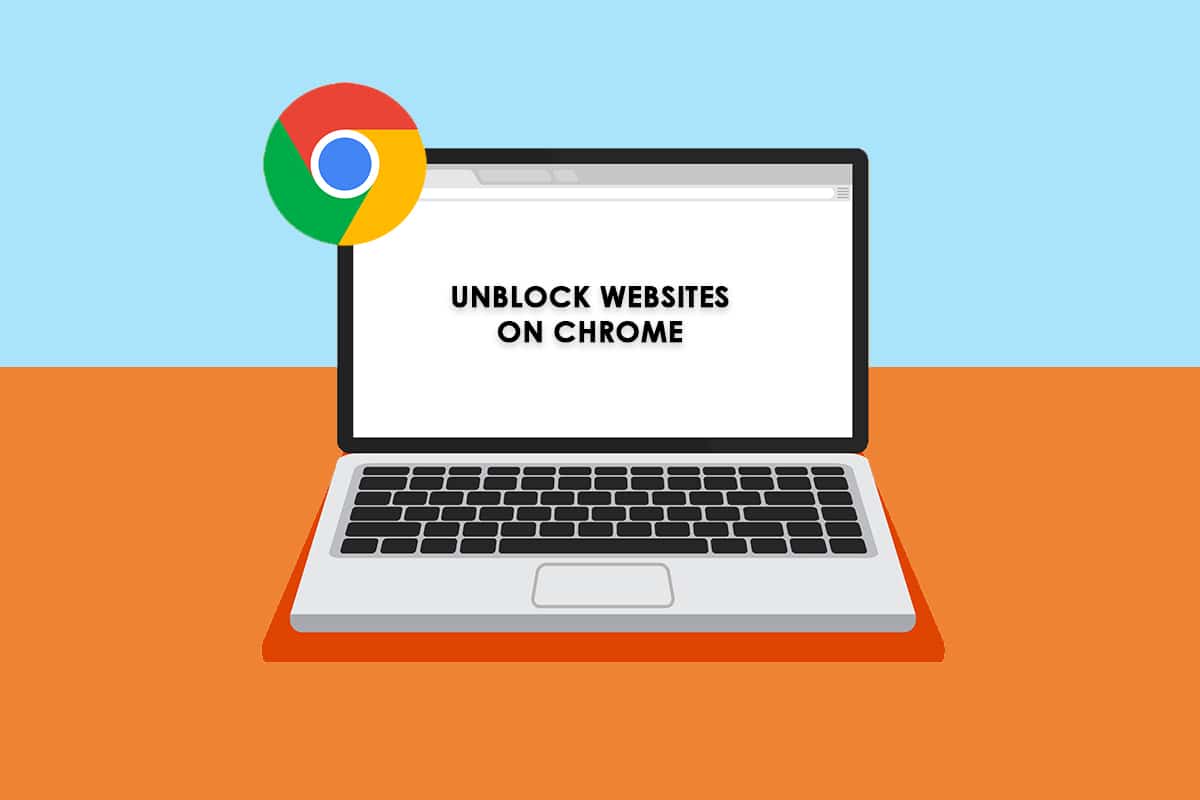
内容
- 如何在 Windows 10 中取消阻止 Chrome 上的网站
- 方法一:绕过 Chrome 警告
- 方法 2:删除受限站点
- 方法 3:在 Chrome 中启用 HTTPS
- 方法 4:禁用 Windows Defender 防火墙(不推荐)
- 方法 5:暂时禁用防病毒软件(如果适用)
- 方法 6:使用虚拟专用网络
- 方法 7:使用 VPN 扩展
- 方法八:使用代理服务器
- 方法 9:从主机文件中删除网站条目
如何在 Windows 10 中取消阻止 Chrome 上的网站
以下是在 Chrome 上阻止网站的一些原因。
- 如果您尝试访问的数据不受法律规定或侵犯版权,您的互联网服务提供商会在不通知您的情况下自动阻止它们。
- 您的错误配置也会阻止某些网站。
- 很少有内容可能在您所在的地区受到地理限制。 如果没有 VPN 服务,您将无法访问它们。
在分析了各种在线报告和用户反馈后,我们编制了一份故障排除方法列表,可帮助您了解如何在 Chrome 中访问被阻止的网站。 使用这些方法,您可以轻松访问任何类型的网页和网站,而不会受到干扰。
方法一:绕过 Chrome 警告
每当您收到您的连接不是私人提示时,您可以关闭窗口或绕过 Chrome 警告。 绕过 Chrome 警告可能会暂时解决问题,但它会对您的在线隐私和安全构成安全威胁。 不过,如果您想这样做,请按照以下说明进行操作。
1. 在隐私错误页面上,单击下面突出显示的高级按钮。
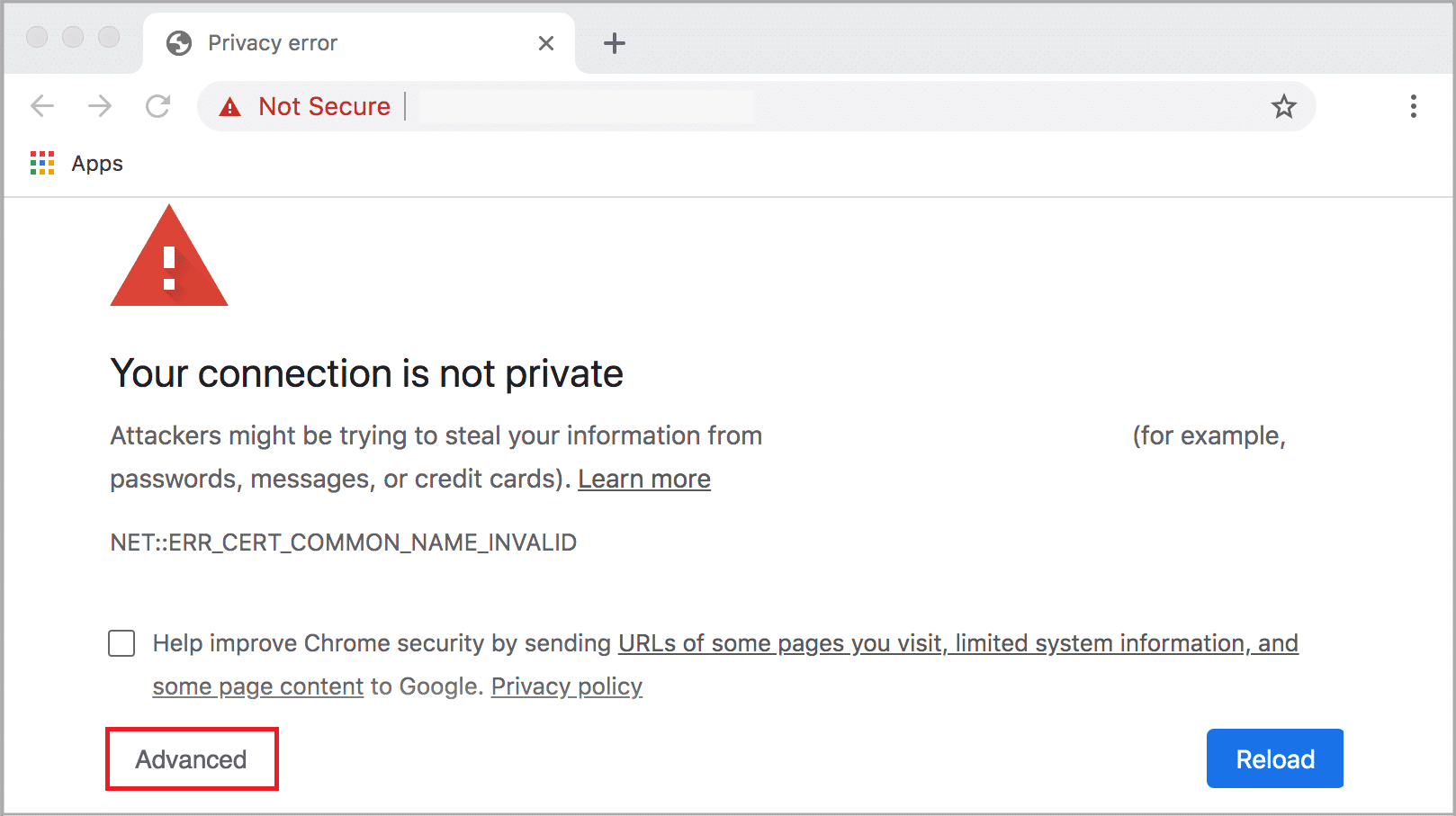
2. 然后,点击Proceed to the website (unsafe) 。
尽管此方法可立即解除对 Windows 10 上的网站的阻止,但建议您继续使用下一种方法以获得永久修复,以避免任何网络钓鱼和恶意软件攻击。
另请阅读:修复您的连接不是 Chrome 中的私人错误
方法 2:删除受限站点
您的 Windows 10 计算机中有一些内置功能可确保互联网上被阻止和允许的网站列表。 在许多情况下,网站列表是手动添加的。 但是,如果任何要访问的网站在受限列表中,您可以按照下面列出的说明轻松删除它们。
1. 点击Windows 键并输入控制面板。 现在,单击打开。

2. 现在,将查看方式:设置为类别,然后单击网络和 Internet ,如图所示。
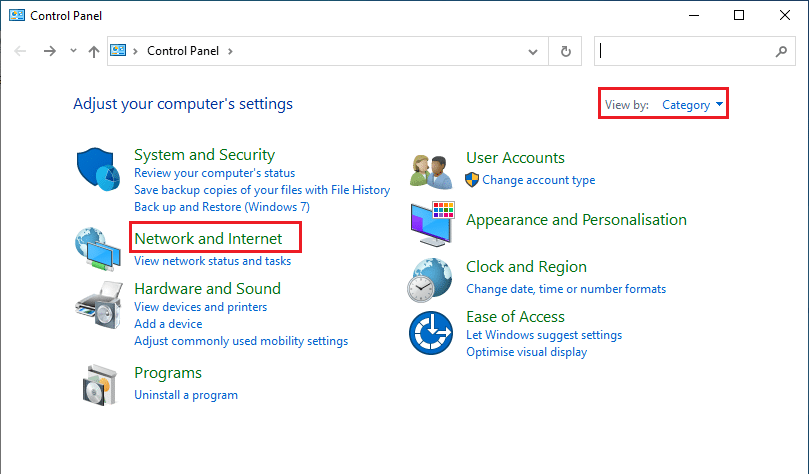
3. 然后,点击Internet 选项。
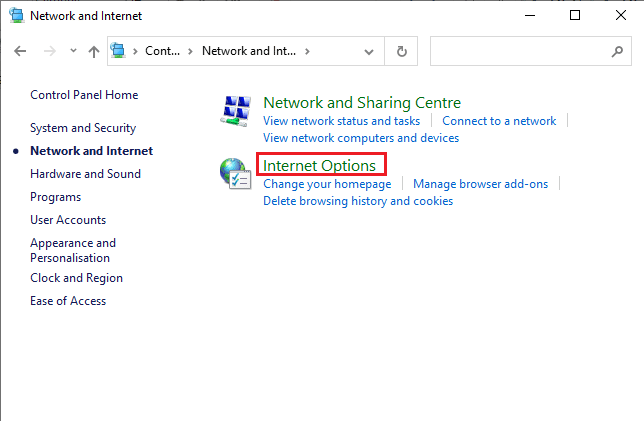
4. 现在,切换到安全选项卡,然后单击受限站点选项,然后单击突出显示的站点按钮。
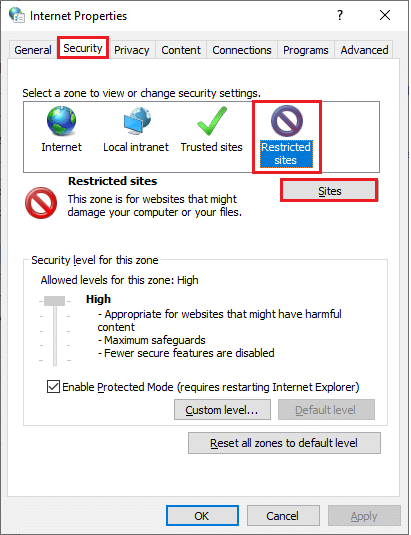
5. 现在,检查所需的网站是否在网站框下的列表中。 如果是这样,请单击“删除”按钮。
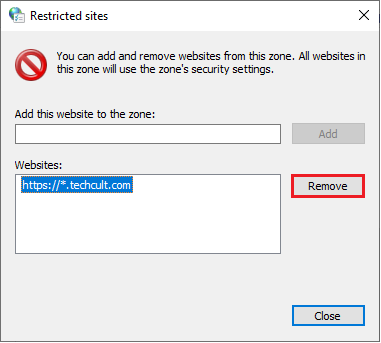
6. 最后,单击关闭并退出所有窗口。
另请阅读:如何删除 Google Drive 中的重复文件
方法 3:在 Chrome 中启用 HTTPS
HTTP(超文本传输协议)用于提取文档,您可以交换来自 Internet 的任何数据。 无需向他们发送登录信息(用户名和密码)即可访问所有基本和公共网站活动。 有时,Chrome 会阻止一些使用过时 HTTP 协议的网页。 按照以下说明在 Chrome 中启用 HTTPS。
1. 在搜索菜单中输入Chrome并启动它以打开。
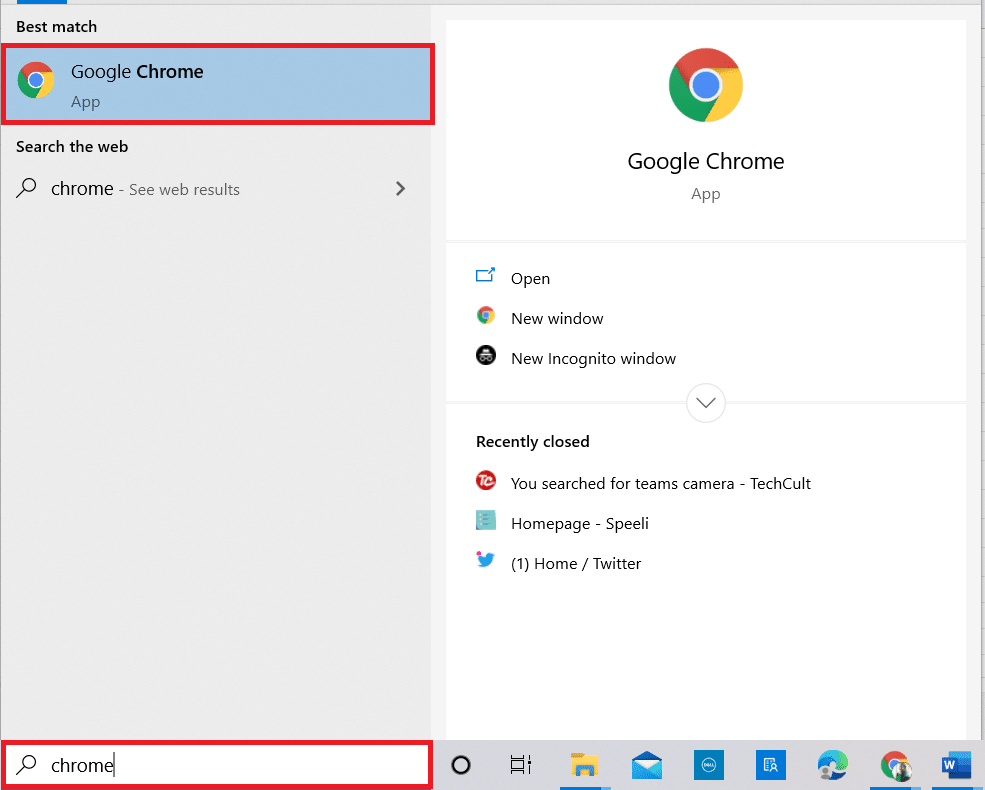
2. 单击如图所示的三点图标。
3. 然后,点击设置,如图所示。
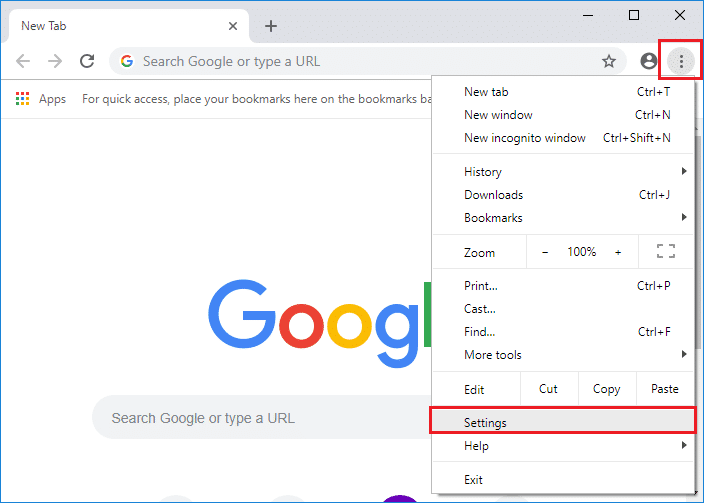
4. 在左侧窗格中,单击隐私和安全,在中间窗格中,单击安全。
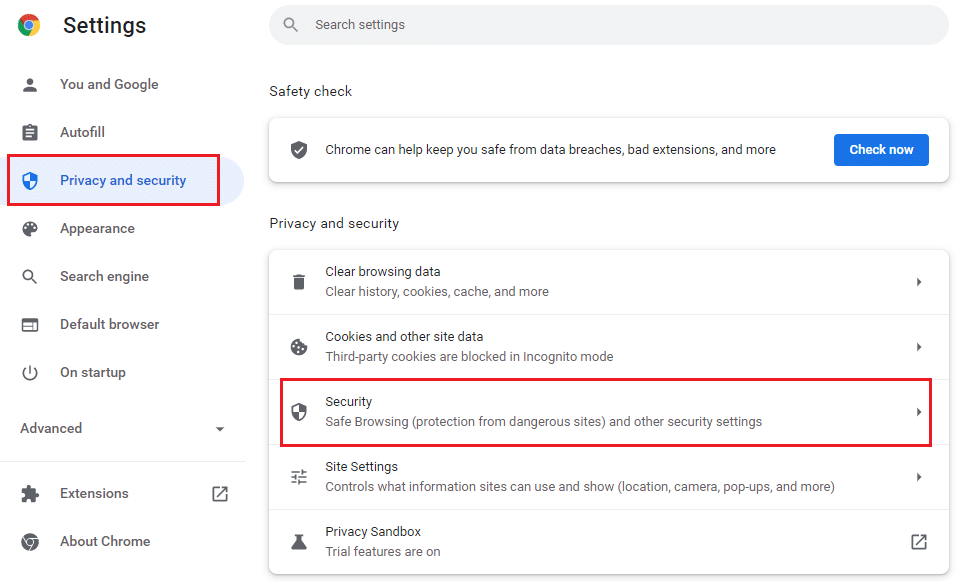
5. 然后,向下滚动主页并切换高级菜单下的始终使用安全连接选项,如图所示。
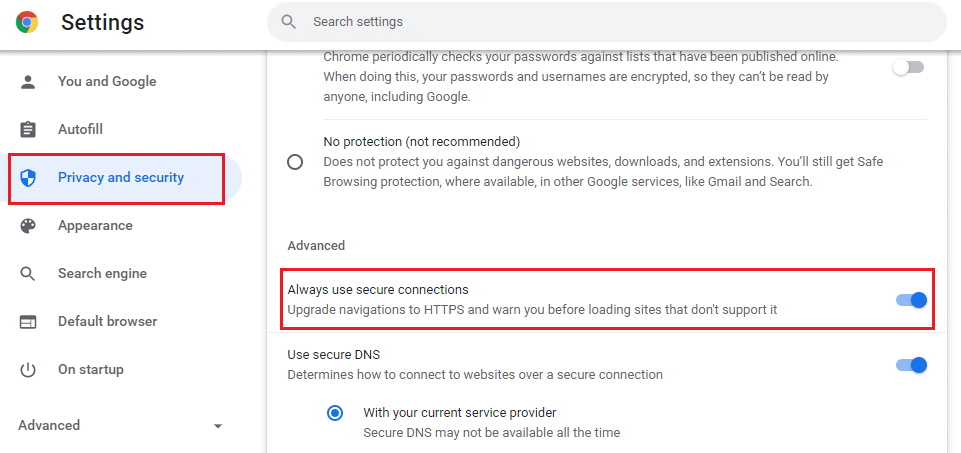
6. 现在,重新加载网站并检查您是否可以在 Chrome 中访问被阻止的网站。
方法 4:禁用 Windows Defender 防火墙(不推荐)
Windows Defender 防火墙是 Windows 10 计算机最受欢迎的安全套件之一。 有时,您计算机中的防火墙设置可能会阻止某些网站/网页的某些功能和访问权限。 因此,如果您对如何在 Chrome 上取消阻止被防火墙设置阻止的网站感到困惑,建议您按照我们的指南“如何禁用 Windows 10 防火墙”中的说明禁用 Windows Defender 防火墙。
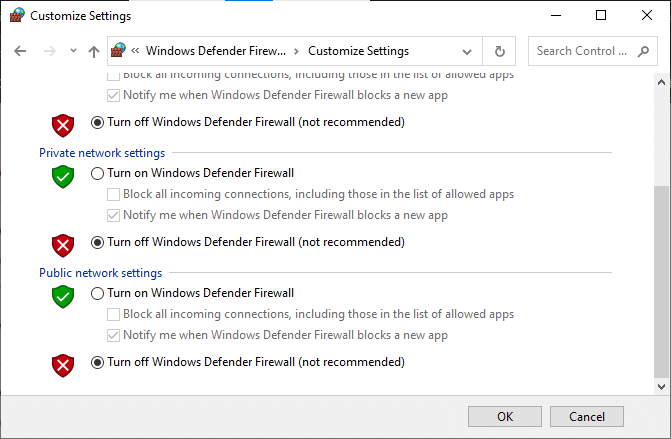
一旦您访问了任何被阻止的网站,请确保再次启用防火墙设置,因为当您没有安全套件时会发生恶意软件攻击。
另请阅读:修复 Chrome 阻止下载问题
方法 5:暂时禁用防病毒软件(如果适用)
您 PC 上的任何第三方防病毒套件或内置防病毒程序都可能会阻止您访问任何网页。 因此,由于您暂时禁用了 Windows Defender 防火墙,因此建议您禁用防病毒程序。 阅读我们关于如何在 Windows 10 上临时禁用防病毒程序的指南,并按照说明在您的 PC 上临时禁用防病毒程序。
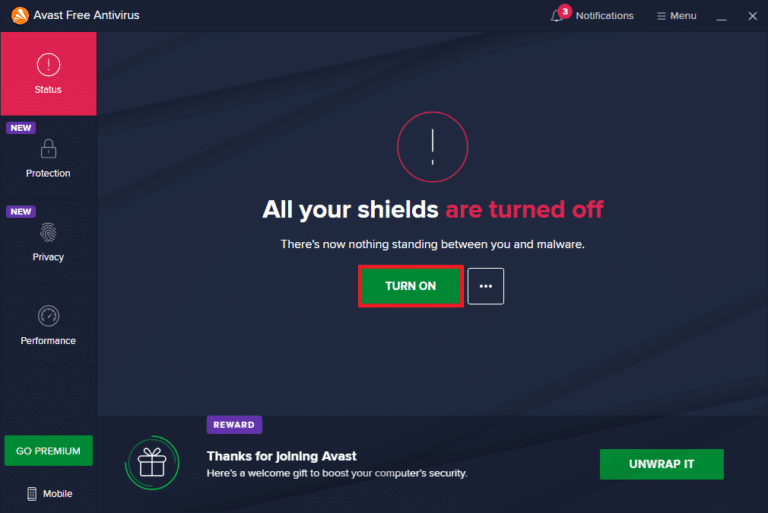
在浏览器中访问被阻止的内容后,请确保重新启用防病毒程序,因为没有安全套件的系统始终是一种威胁。
方法 6:使用虚拟专用网络
尽管虚拟专用网络用于与您的计算机建立安全连接,但您也可以使用它们来访问任何受地理限制的内容。 这将创建一个图像,表明互联网数据包来自 VPN 服务器而不是原始地理位置,因此您可以轻松了解如何在 Chrome 中访问被阻止的站点。 这里有一些著名的 VPN 服务可以帮助您访问被阻止的网页。
注意:免费 VPN 不具备所有令人愉快的功能并构成安全威胁。 因此,建议您切换到高级或付费版本的 VPN 以避免任何冲突。
- ExpressVPN
- 纯VPN
- 北方VPN
阅读我们的设置和启用 VPN 指南,并按照说明启用 VPN 以解锁网站。

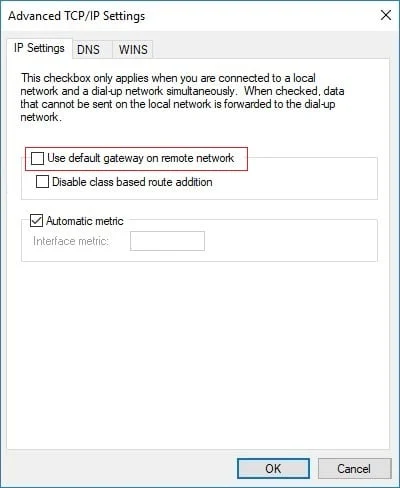
另请阅读:如何修复 Chrome 不断崩溃
方法 7:使用 VPN 扩展
您可以使用虚拟专用网络虚拟更改浏览位置。 如果任何受地理限制的内容在 Chrome 中被阻止,您可以解决相同的问题。 为此,您可以使用 VPN 连接(在方法 6 中讨论)或在浏览器中安装 VPN 扩展。 请按照下面列出的步骤使用 VPN 扩展程序访问 Chrome 中被阻止的站点。
注意:这里有一些安装ZenMate Free VPN的示例说明。 如果您发现其他一些适合您的浏览器的扩展程序,您可以添加相同的。
1. 从Windows 搜索启动Google Chrome 。
2. 导航到ZenMate Free VPN下载页面并点击添加到 Chrome按钮,如图所示。
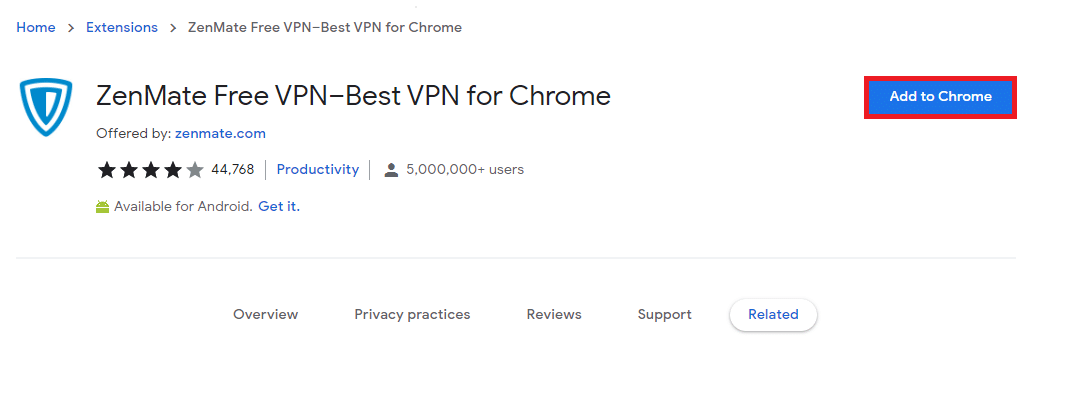
3. 然后,如图所示,在即将出现的提示中单击添加扩展按钮。
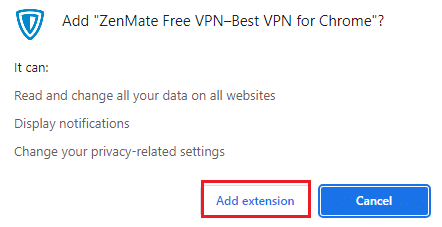
4. 现在,等到扩展程序下载并安装在您的浏览器上。
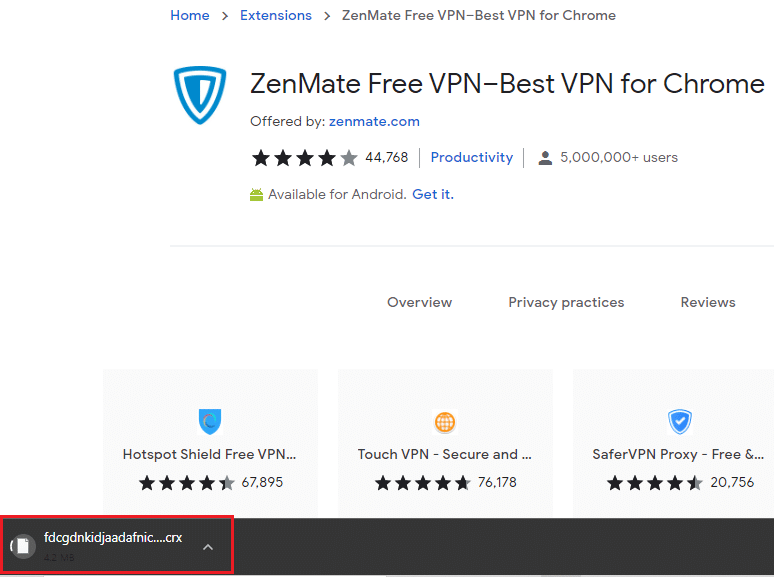
5. 现在,单击开始您的 7 天免费试用按钮并使用有效的电子邮件地址和密码凭据注册 ZenMate。
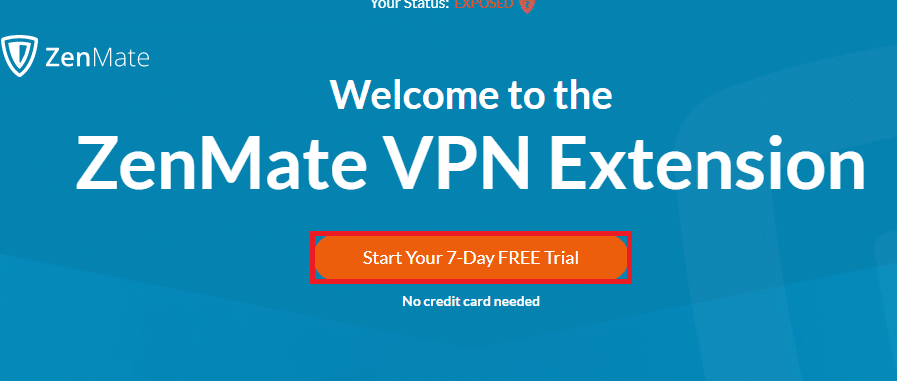
6. 然后,要验证电子邮件链接,请单击激活试用按钮。
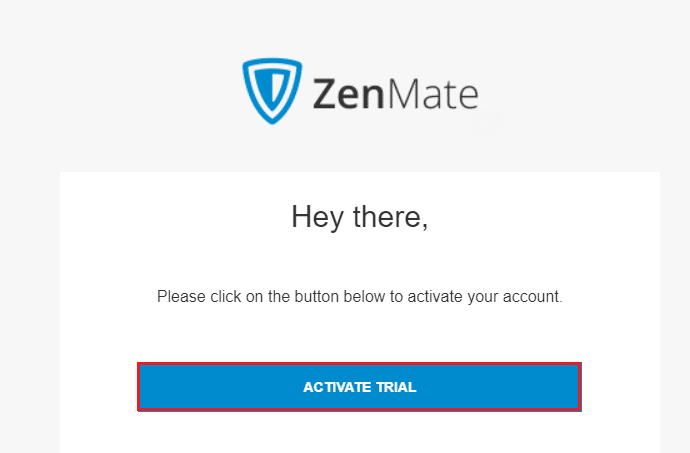
7. 验证您的帐户后,使用您的凭据登录到您的 ZenMate 帐户。
8. 然后,单击工具栏中的ZenMate扩展程序,现在您可以看到启用保护的消息,如图所示。
9. 现在,再次尝试重新加载网站并检查您是否可以访问它。
方法八:使用代理服务器
代理服务器充当您的设备和互联网之间的连接桥梁。 与 VPN 一样,您可以使用匿名代理服务器隐藏您的地理区域。 这将帮助您轻松解决如何在 Chrome 上取消阻止网站,如下所示。
1. 从Windows 搜索打开控制面板。

2. 现在,在 Internet 属性窗口中,切换到连接选项卡并选择局域网(LAN) 设置下的 LAN 设置,如图所示。
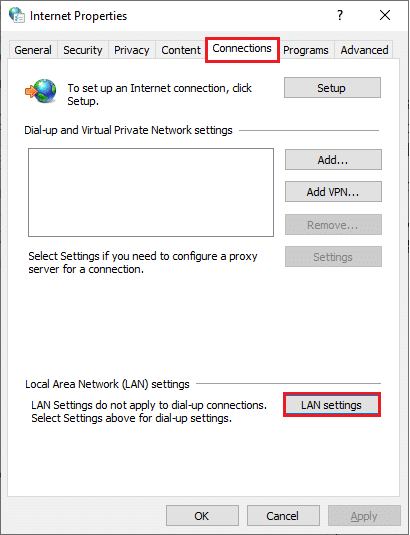
3. 在这里,选中为您的 LAN 使用代理服务器框。
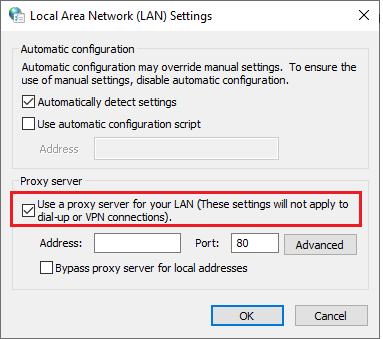
4. 现在,要设置代理服务器,请选择匿名IP 地址和端口号。
注 1:您可以选择任何随机的地址和端口号,并在下面的相应字段中填写相同的内容。
注意 2:您也可以使用这些网页上列出的任何地址和端口,风险自负:Spys Proxy list、US proxy 和 Proxynova。
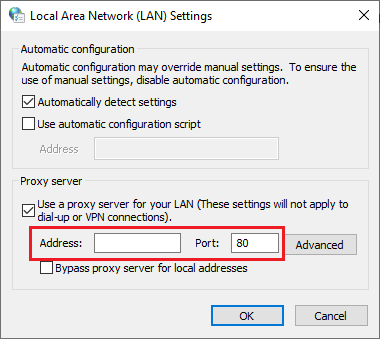
5. 最后,单击确定以保存更改以在 Chrome 中访问被阻止的站点。 现在,尝试访问被阻止的站点。 如果您想禁用代理服务器,请阅读我们关于如何在 Windows 10 上禁用 VPN 和代理的文章,并按照文章中的说明执行步骤。
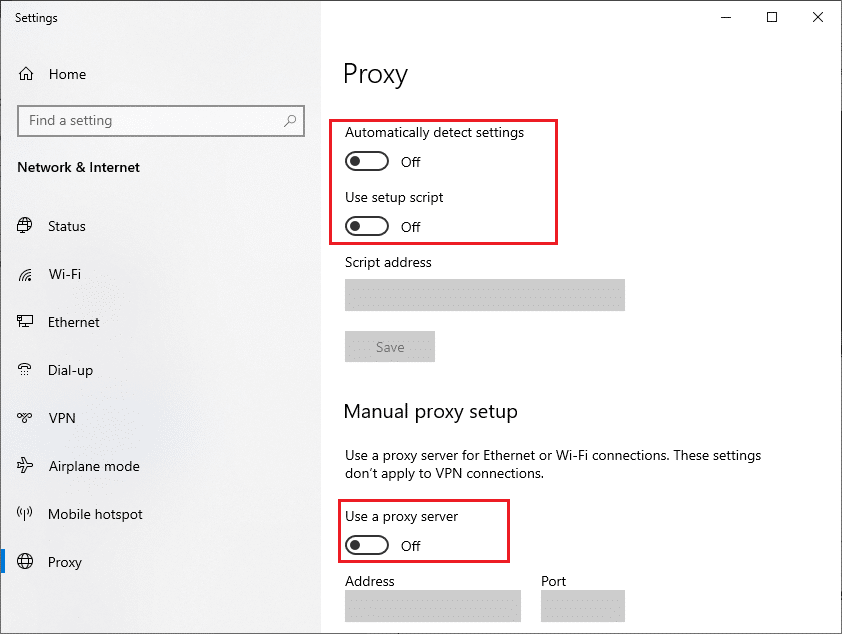
另请阅读:如何在 Chrome 中管理和查看已保存的密码
方法 9:从主机文件中删除网站条目
在某些情况下,如果 Windows 10 PC 的主机文件中添加了任何网站条目,您将无法访问该特定网站。 如果您是 PC 的管理员或知道管理凭据,则可以按照以下说明从主机文件中删除网站条目。
1. 同时按下Windows + E 键打开Windows 资源管理器。
2. 现在,切换到查看选项卡并选中显示/隐藏部分中的隐藏项目框。
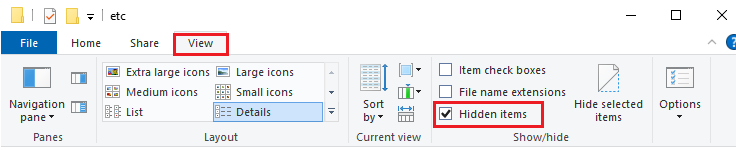
3. 将以下路径复制并粘贴到文件资源管理器的导航路径中。
C:\Windows\System32\驱动程序\等
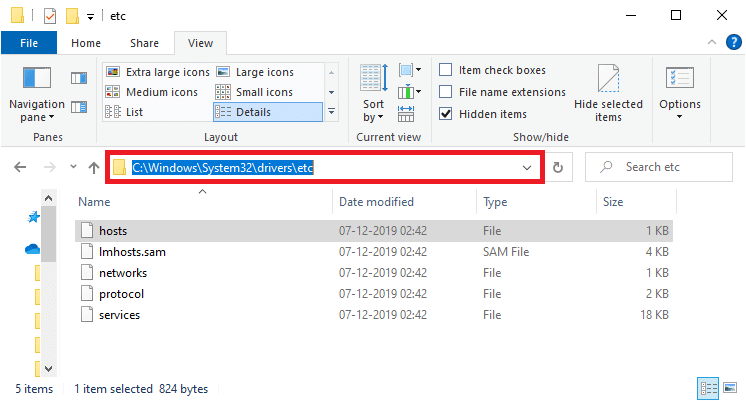
4. 选择并右键单击主机文件,然后选择打开方式选项,如图所示。
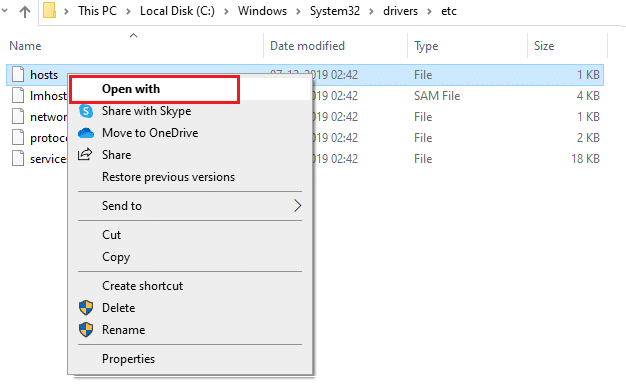
5. 现在,从列表中选择记事本选项,然后单击确定,如图所示。
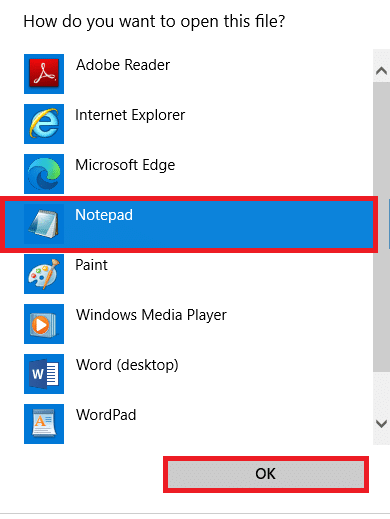
6. 现在,同时按Ctrl + F 键打开查找对话框并查找任何IP 条目或网站,例如171.10.10.5或www.techcult.com 。
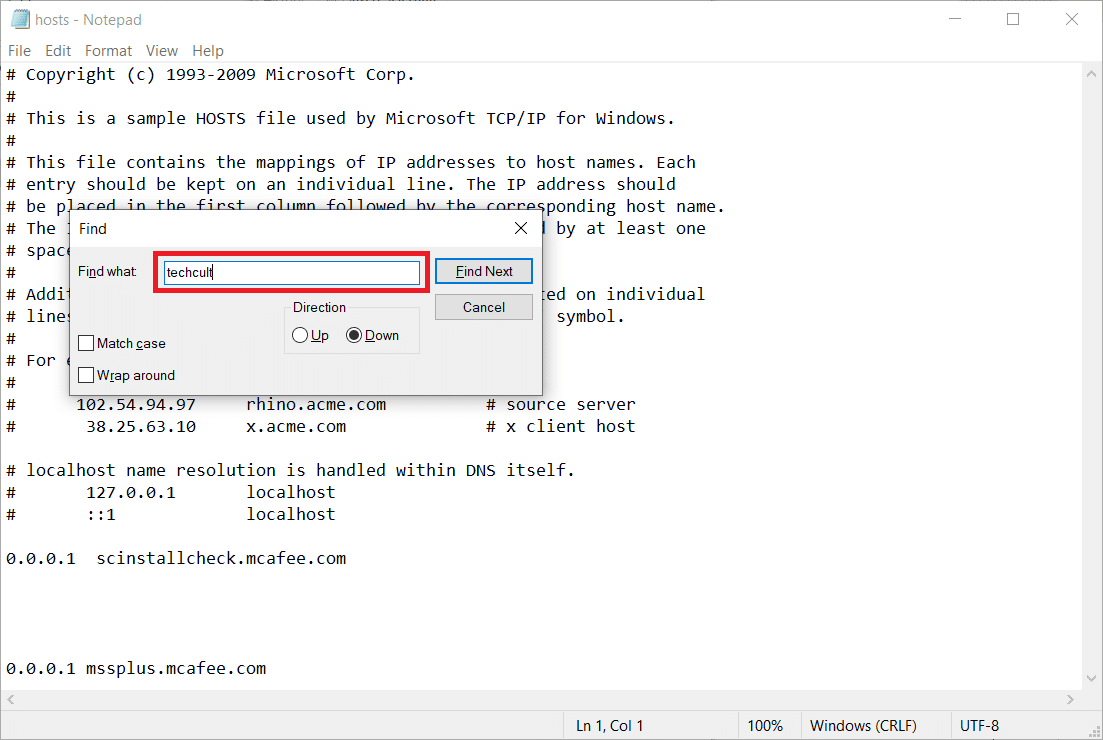
7A。 如果您没有得到任何搜索结果,则您的 PC 上没有任何损坏的浏览器条目。
7B。 如果您找到浏览器条目,请右键单击它们并删除它们。
8. 现在,通过同时单击Ctrl + S 键来保存文件。
9. 单击右上角的关闭按钮退出记事本。
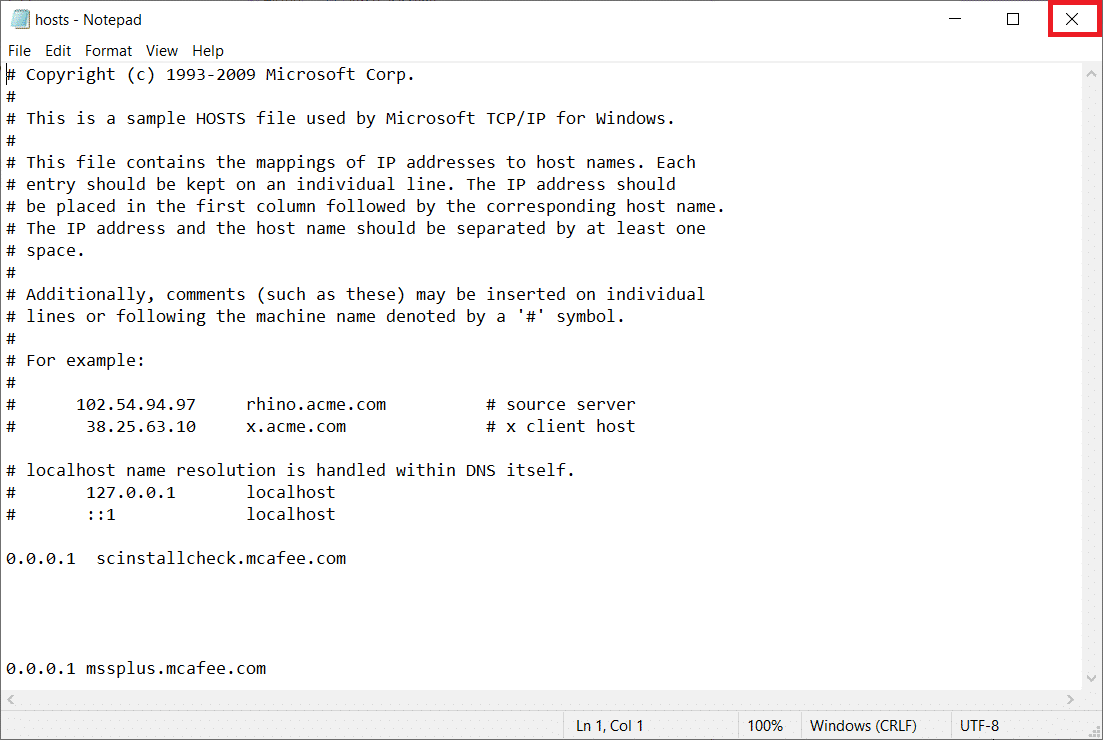
推荐的:
- Chrome 菜单按钮在哪里?
- 修复 Google Meet 网格视图扩展
- 如何向 Google Chrome 主页添加快捷方式
- 修复 Chrome 滚动条在 Windows 10 中消失的问题
我们希望本指南对您有所帮助,并且您已经了解了如何在设备上的 Chrome 上取消阻止网站。 请随时通过下面的评论部分与我们联系,提出您的疑问和建议。 另外,让我们知道你接下来想学什么。
