如何在 Android 上关闭 USB 调试
已发表: 2022-12-28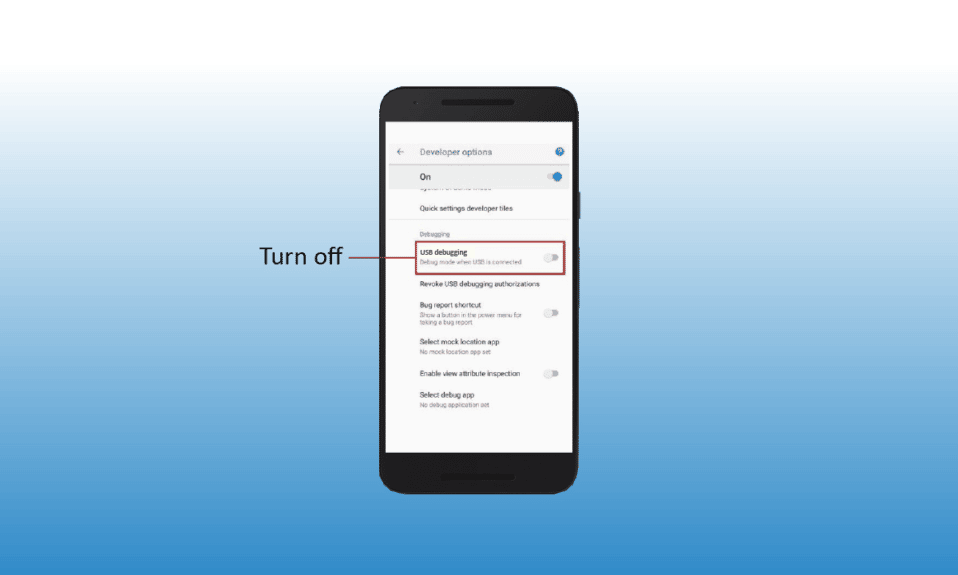
Android 上有许多您可能还不知道的隐藏特性和功能。 其中一项功能是开发人员选项。 Android 上的设置应用程序包括一个开发者选项菜单,允许通过 USB 数据线将新编程的应用程序复制到设备上进行测试。 开发人员选项菜单包含许多可帮助您配置智能手机的选项,例如 USB 调试选项、错误报告等。 对于构建 Android 应用程序的开发人员来说,这是一个方便的功能。 所以,如果您想知道什么是 Android 上的 USB 调试模式或如何在 Android 上启用 USB 调试,那么您来对地方了! 本文将为您提供帮助,并为您提供您正在寻找的解决方案。 此外,您还将知道如何在 Android 上关闭 USB 调试(如果它已经打开)。
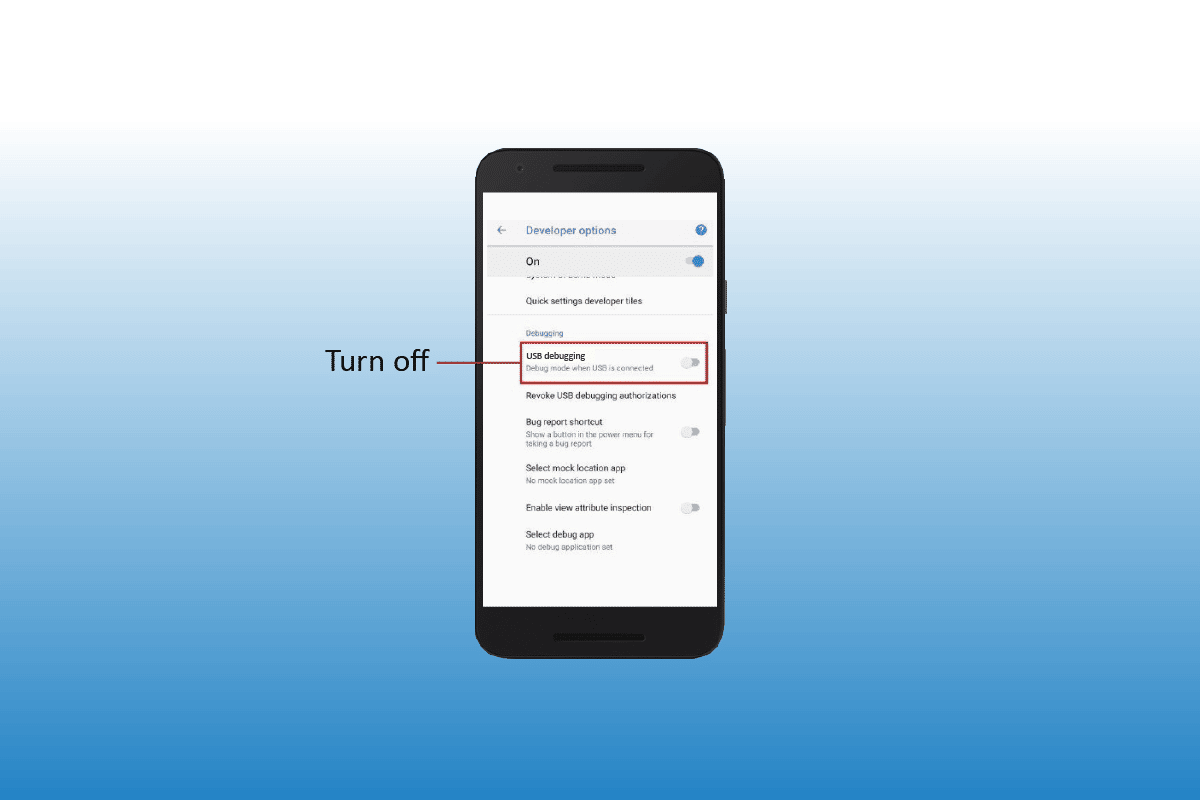
内容
- 如何在 Android 上关闭 USB 调试
- Android 上的 USB 调试模式是什么?
- 如何在 Android 上启用 USB 调试?
- 如何在 Android 上关闭 USB 调试?
- USB调试的优点和缺点是什么?
如何在 Android 上关闭 USB 调试
阅读本文直到最后,使用图片详细了解如何在 Android 上关闭 USB 调试的步骤,以便更好地理解。 我们先看看Android上的USB调试模式是什么。
注意:始终建议您在默认设置下使用智能手机,不要不必要地打开 USB 调试,因为它会使您的设备处于危险之中。
Android 上的 USB 调试模式是什么?
您可能在某个地方遇到过 USB 调试这个术语,它允许您使用一些高级选项来配置您的 Android 智能手机应用程序和系统行为。 这是您可以在 Android Developers Option 上找到的功能之一,它有点隐藏并且具有不同的访问方法。 应用程序开发人员使用此模式来确保应用程序正常运行或诊断系统或应用程序中的任何问题。
当您仅通过 USB 数据线将智能手机连接到计算机或设备时,您只能使用传输媒体和文件的一些基本功能,或者使用 USB 数据线为手机充电的选项。 但是您没有任何高级选项,例如修改、发出命令或配置您的智能手机。 在这里,USB 调试模式可以帮助您修改Android 应用程序和诊断系统问题。 现在,要了解如何在 Android 智能手机上启用 USB 调试,让我们进入下一节。
如何在 Android 上启用 USB 调试?
请按照以下步骤打开 USB 调试模式:
注意:根据您使用的 Android 版本,步骤可能略有不同。 下面提到的步骤来自Android 12 设备。
1. 前往设置并点击关于手机。
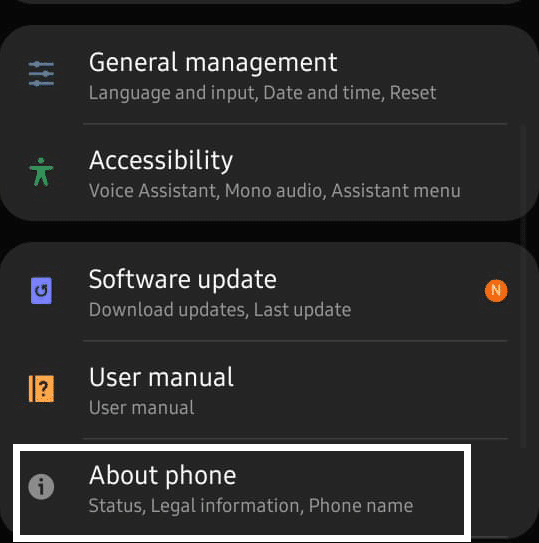
2. 点击软件信息。
注意:在某些设备中,软件信息菜单被命名为软件信息。
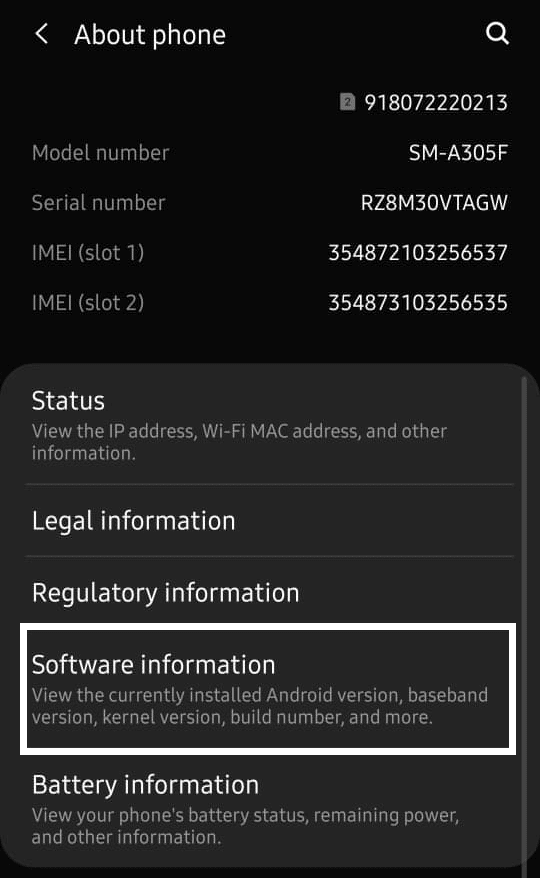
3.找到并点击内部版本号选项七次以启用开发人员模式。
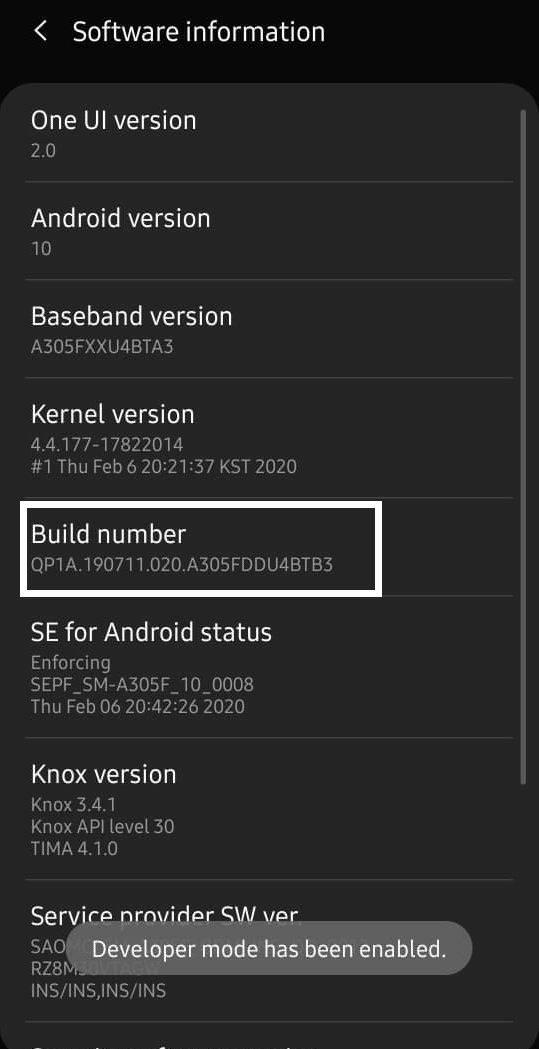
4. 现在,返回“设置”菜单并点击“开发者选项”。
5. 向下滑动并打开USB 调试选项的开关以启用它。

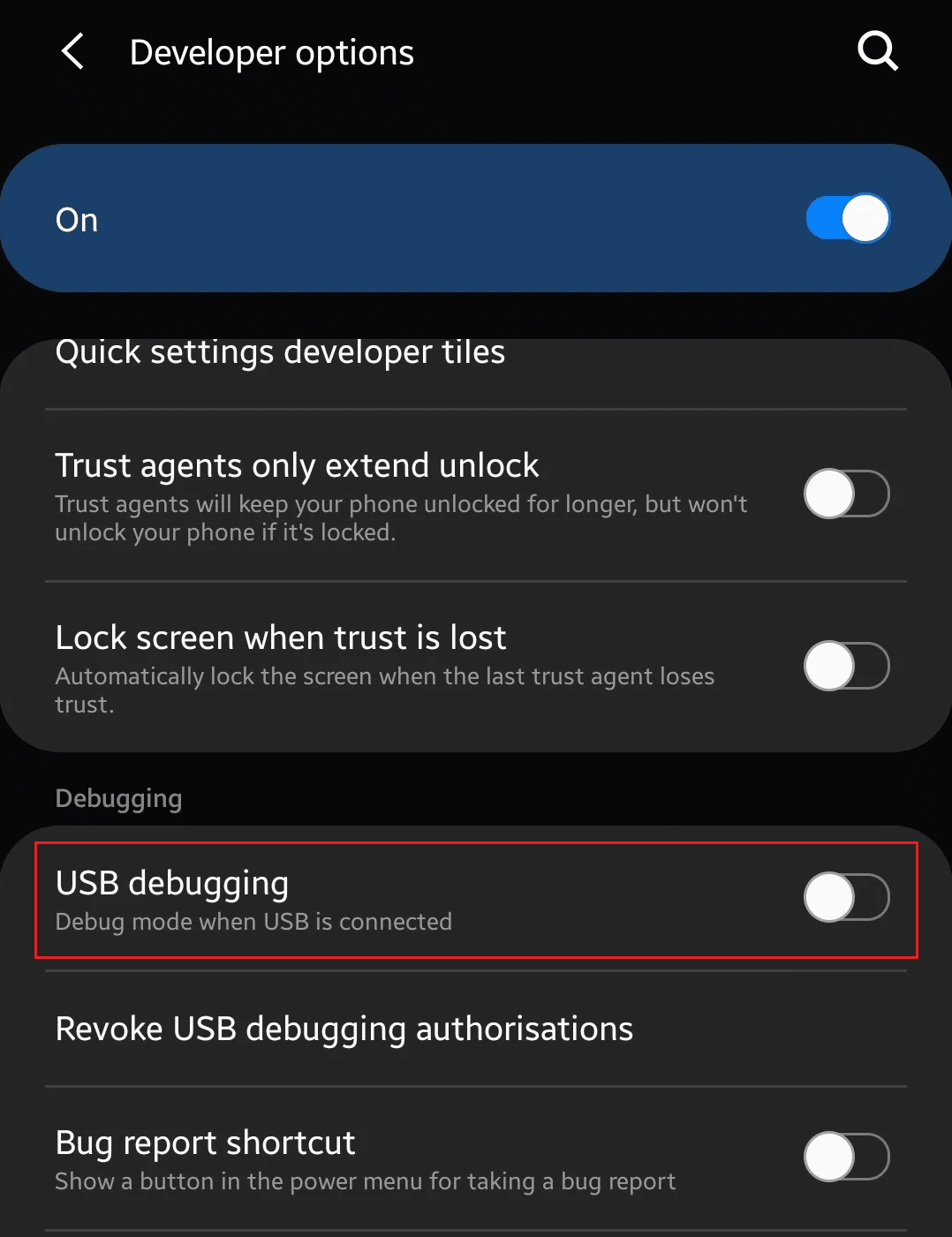
给你! 现在您的设备处于调试模式。
另请阅读:如何关闭 Google Chrome 上的热门搜索
如何在 Android 上关闭 USB 调试?
现在您知道如何访问“开发者选项”菜单并打开 USB 调试了。 要了解如何在 Android 上关闭 USB 调试,请按照以下步骤操作:
1. 打开 Android 手机上的设置。
2. 然后,找到并点击开发人员选项。
3. 向下滑动并关闭USB 调试选项的开关以启用它。
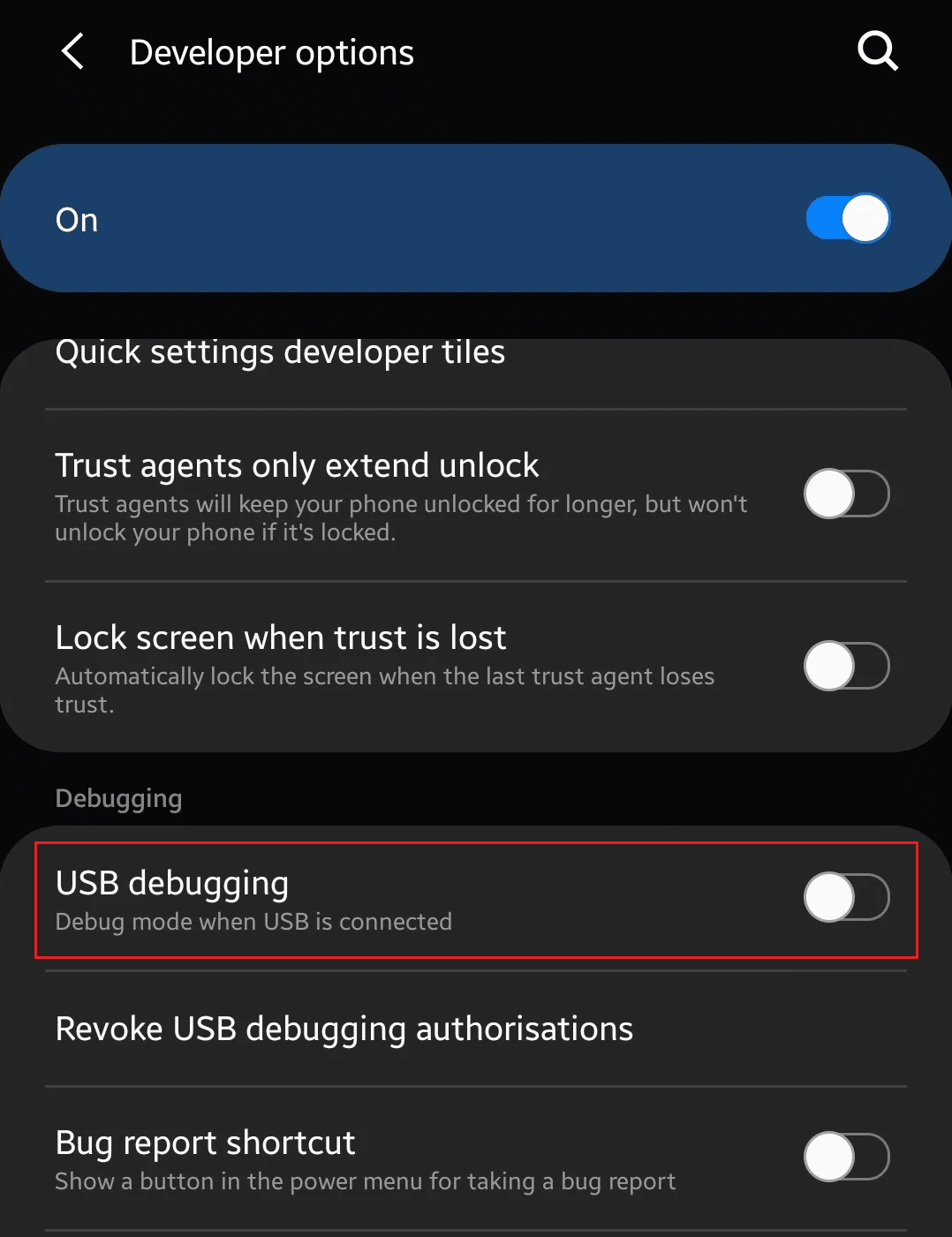
USB调试的优点和缺点是什么?
USB 调试模式适用于开发人员,仅用于特定任务和解决严重问题。 您不会在常规设置菜单中轻松找到 USB 调试选项,因为打开它可能会危及系统的安全性和数据。 首先,让我们检查一下 USB 调试的优点和缺点是什么:
优点:
- 为了正确安装和工作,许多应用程序需要 USB 调试模式。
- USB 调试允许您对设备进行root ,对设备进行 root 后,您可以安装自定义 ROM 和 root 文件,或者您可以说它可以让您完全控制您的 Android 系统。
- 您可以运行需要根文件访问权限的应用程序。
- 启用 USB 调试可让您访问高级选项,以解决需要极端解决方案的不同系统问题。
- 如果没有打开 USB 调试,您将无法通过 USB 电缆发送任何高级命令。 因此,对于开发人员而言,USB 调试非常有用。
仅当您知道可以做什么时才打开 USB 调试,如果启用它,这是解决问题或访问某些重要根文件或诊断任何应用程序的唯一选择。 让我们检查一下 USB 调试的一些缺点,以及除非必要,否则不应使用它的原因。
缺点:
- 当您在启用 USB 调试的情况下将智能手机连接到 PC 或笔记本电脑时,智能手机的总体控制权将由连接的 PC 或设备控制。
- 如果您在打开 USB 调试的情况下丢失了智能手机,身份盗窃是一个主要风险。
- 它将潜在危险的应用程序访问手机的根文件和数据。
- 像 Google Find My Device 这样的应用程序在搜索丢失的手机时非常有用,但如果打开 USB 调试,则可以操纵该应用程序。
- 在打开 USB 调试的情况下,当您将手机插入公共充电端口充电时,可能会使您的设备面临风险。 由于有人可以访问该公共端口,因此他们可以访问您的所有数据并将具有潜在危险的应用程序或病毒植入您的智能手机。
另请阅读:修复 Android USB 文件传输在 Windows 10 中不起作用的问题
常见问题 (FAQ)
Q1。 让您的 Android 手机打开 USB 调试是否安全?
答。 不,让你的手机打开 USB 调试从来都不是一个好的选择。 当您将手机连接到 PC 并打开 USB 调试时。 然后,连接的 PC 或设备可以完全访问您的手机,并可以读取和访问所有数据和信息。 打开 USB 调试模式会危及手机的安全性。
Q2。 USB调试会耗尽电池吗?
答。 是的。 USB 调试会危及手机的安全,还会对手机的电池产生负面影响。
Q3. 什么是无线调试?
答。 您可以使用无线网络直接在设备上运行或调试 Android 应用程序。 这样您就不必一直将 Android 手机连接到 USB 端口。
推荐:
- 如何使用和不使用 Yahoo 帐户登录 Flickr
- 在 Android 上修复破裂的手机屏幕需要多少费用
- 什么是三星手机上的 Odin 模式?
- 在 Windows 10 中启用或禁用开发人员模式
所以,您已经了解了 USB 调试到底是什么以及如何在 Android 智能手机上关闭 USB 调试。 您还了解了它的用途以及“开发人员选项”菜单中可用功能的一些优缺点。 通过本文,我们希望它能帮助您了解有关 USB 调试的所有信息,以及它如何让您的设备面临风险。 因此,在您决定在您的 Android 手机上使用 USB 调试模式之前,请务必仔细阅读本文中提到的所有内容。
