如何在 YouTube 网络管理员上关闭受限模式
已发表: 2022-04-08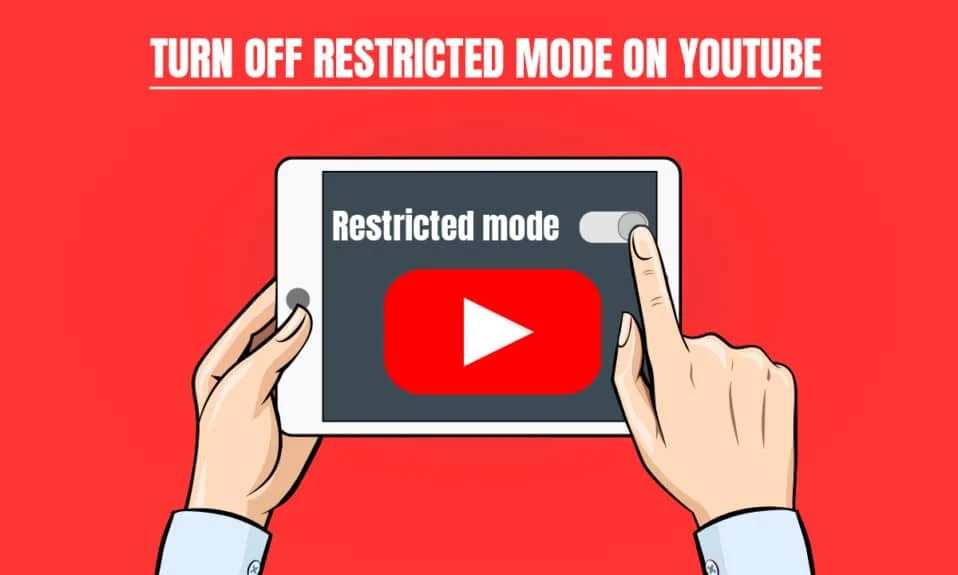
受限模式使用户能够防止观看任何敏感内容或令人不安的内容。 通过启用受限模式过滤您观看的内容。 但是,很多时候我们无法关闭 Youtube 上的受限模式。 如果您正在寻找如何在 Youtube 网络管理员上关闭受限模式,请继续阅读本文。 在开始讨论这些方法之前,让我们首先知道原因。
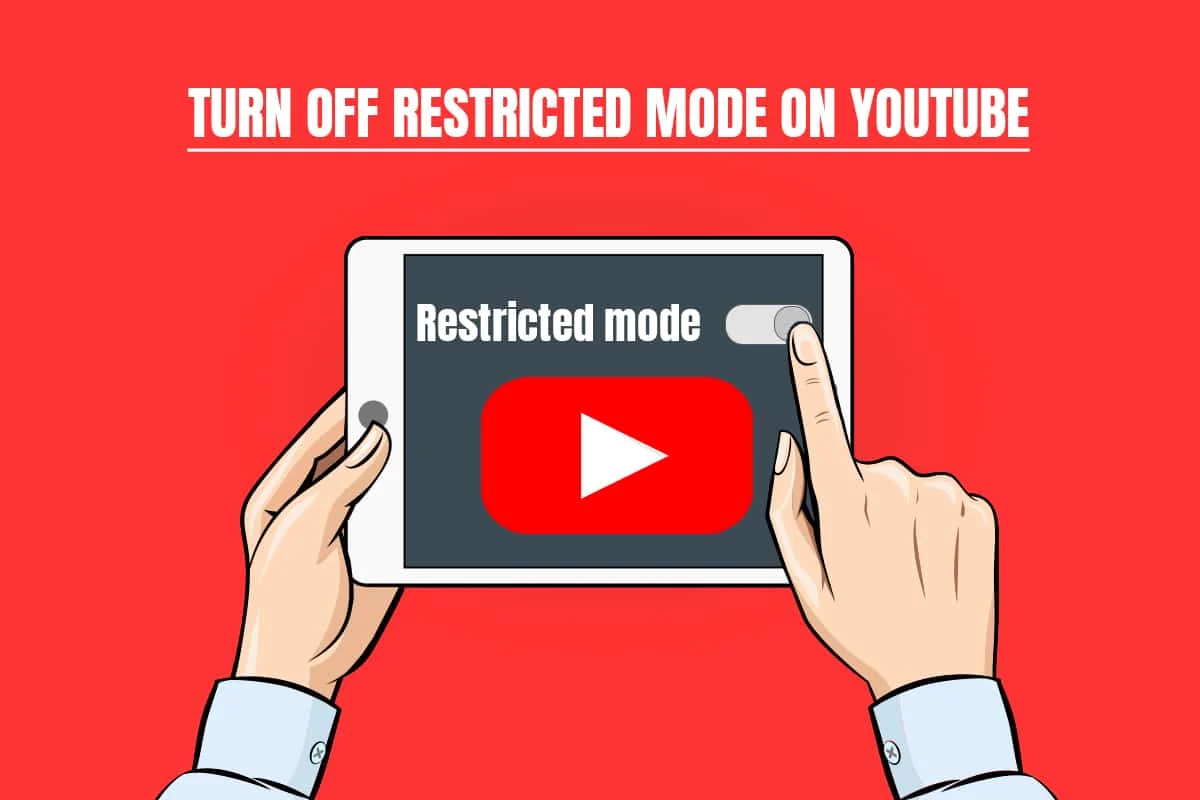
内容
- 如何在 YouTube 网络管理员上关闭受限模式
- 方法 1:更改 DNS 设置
- 方法 2:禁用插件
- 方法三:清除浏览器缓存
- 方法 4:关闭 Chrome 安全搜索
- 方法 5:暂时禁用 Windows Defender 防火墙(不推荐)
- 方法 6:暂时禁用防病毒软件(如果适用)
如何在 YouTube 网络管理员上关闭受限模式
由于各种原因,您可能会被限制在 YouTube 上观看视频,因此在 Android 上可能会出现 YouTube 视频无法播放的问题。以下是 YouTube 网络管理员启用受限模式的可能原因。
- 路由器上的 DNS 设置被设置为限制 Youtube。
- 网络安全软件可以避免关闭受限模式。
- 浏览器插件不允许关闭受限模式。
- 即使在应用更改后,浏览器缓存或 cookie 也不允许 Youtube 设置更改。
以下是在 YouTube 网络管理员上关闭受限模式的方法。
注意:确保路由器没有任何家长控制,因为这不会让您关闭 YouTube 上的受限模式。 此外,请务必检查您拥有的路由器是否没有通过 IP 地址阻止 YouTube。 这些东西只会让你在 YouTube 平台上观看受限内容。
方法 1:更改 DNS 设置
有时更改 DNS 地址可以让您观看 Youtube 平台上的所有内容。 要更改您的 DNS 设置,您可以联系我们的指南,了解在 Windows 10 上更改 DNS 设置的 3 种方法,并检查您是否已解决 Youtube 网络管理员限制模式。
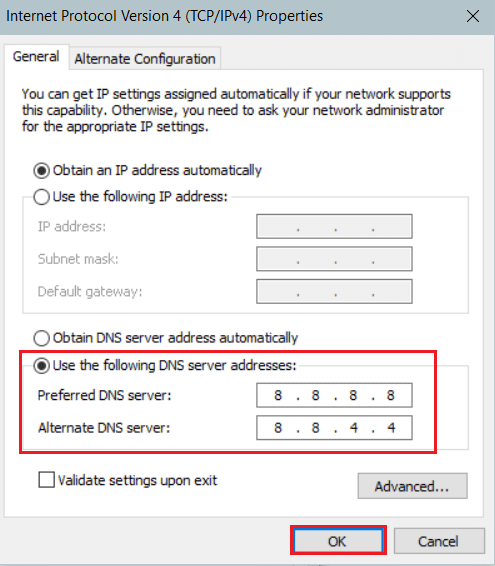
方法 2:禁用插件
大多数用户在他们的浏览器上安装了很多附加组件,这些浏览器之一可能使您能够关闭受限模式。 请按照以下步骤禁用您的附加组件:
注意:我们在本文中以Google Chrome浏览器为例。
1. 打开Chrome并选择屏幕右上角的菜单(三点图标)。
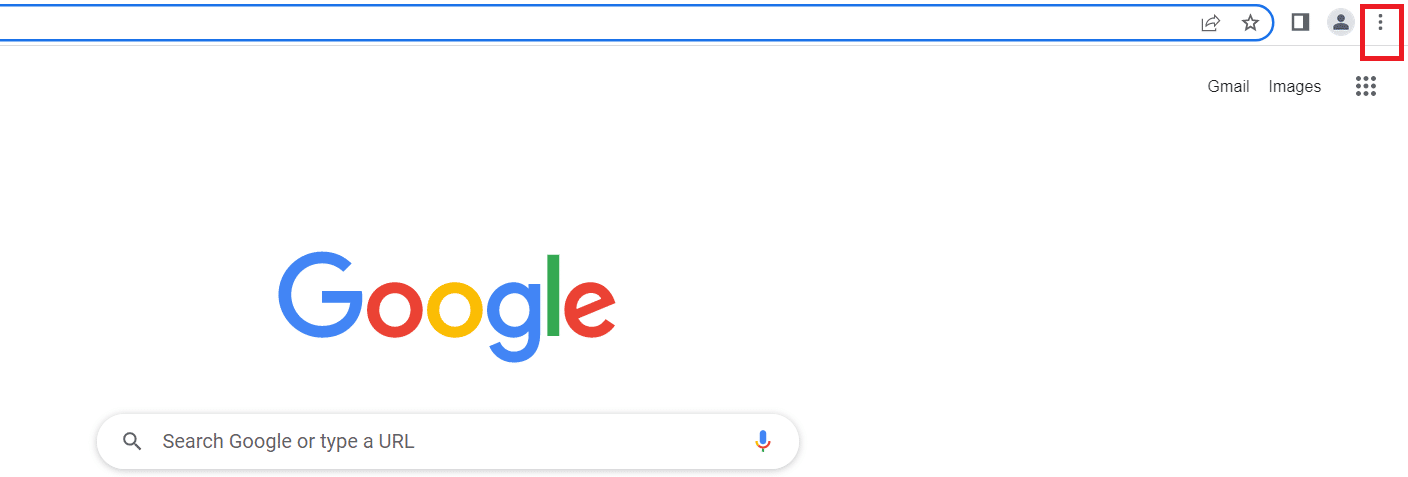
2. 进入设置。
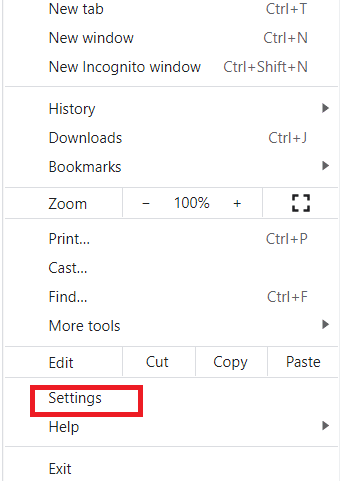
3. 从左侧菜单中选择扩展。
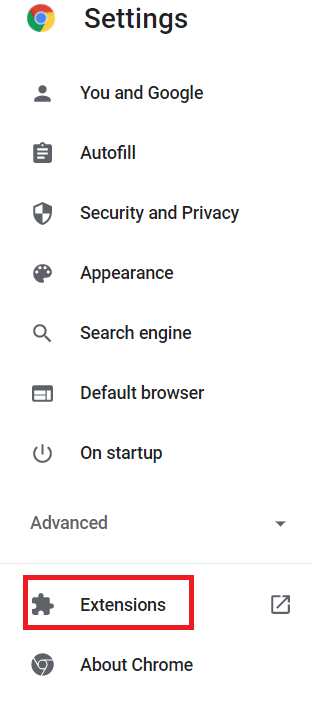
注意:您可以通过在地址栏中键入chrome://extensions/并按 Enter 来直接转到扩展程序。
4. 您将能够看到安装在桌面上的扩展。
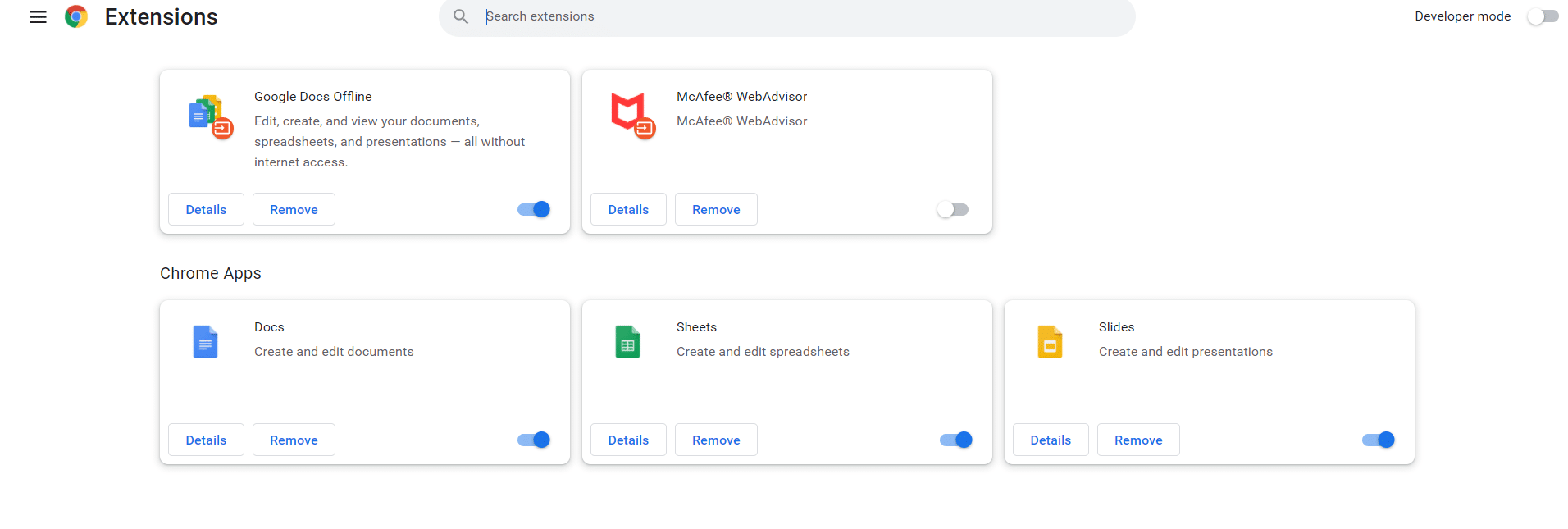
5.通过关闭拨动开关,一一禁用每个扩展。
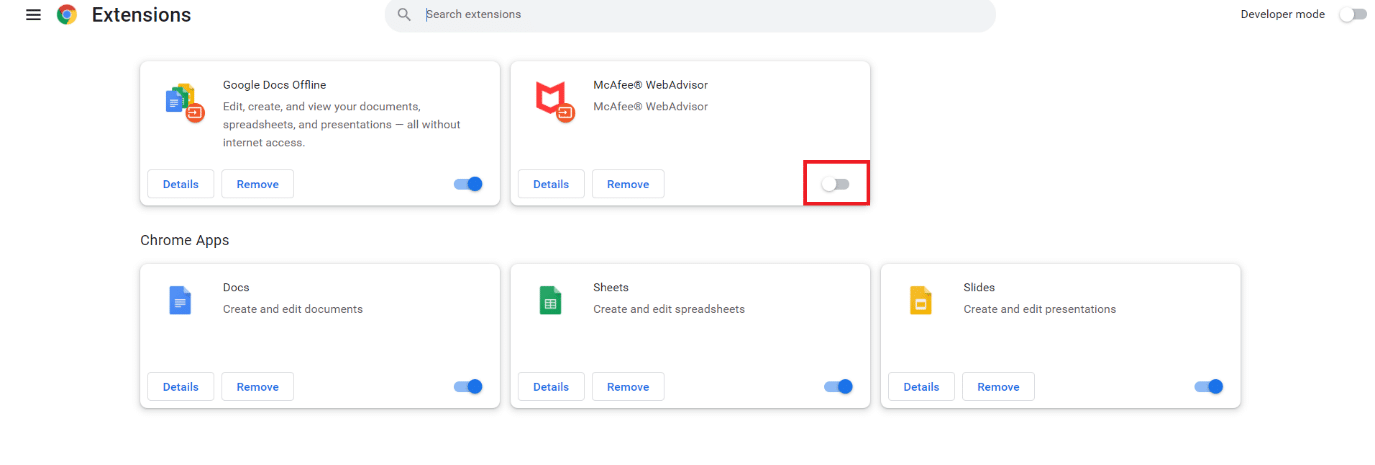
注意:首先尝试禁用防病毒扩展,因为这通常是罪魁祸首。
6. 最后,每次禁用每个扩展后刷新YouTube页面,检查是否可以关闭YouTube上的受限模式。
另请阅读:如何修复 YouTube 不断让我退出
方法三:清除浏览器缓存
当您尝试关闭 Youtube 上的受限模式时,有时会发生这种情况。 它不会发生,因为浏览器试图在不更改设置的情况下加载视频。 请按照以下步骤清除浏览器缓存:
选项 I:在 Windows 上
1. 打开Chrome并选择屏幕右上角的菜单(三点图标)。
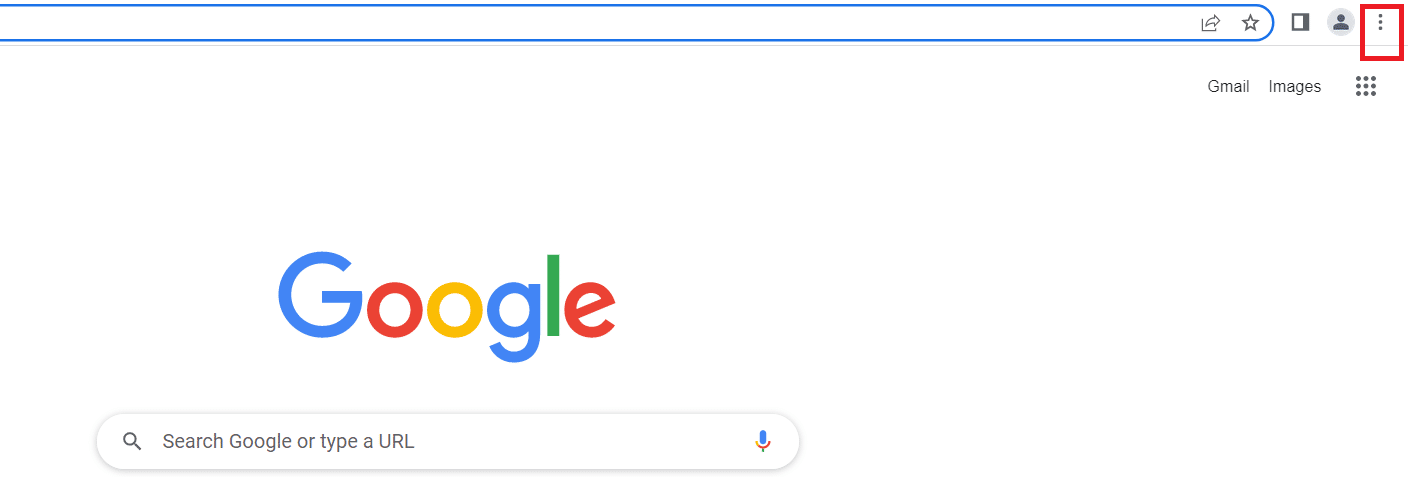
2. 点击更多工具。
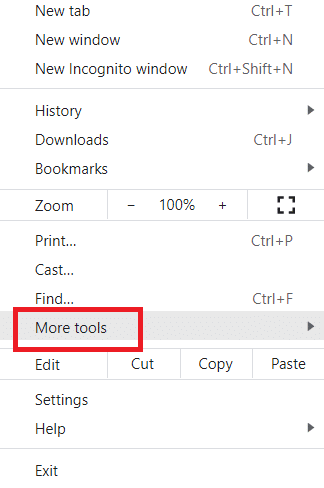
3. 点击清除浏览数据。
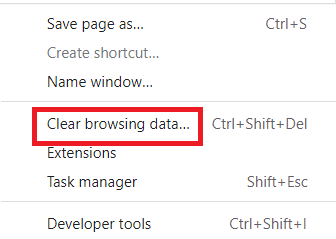
注意:您可以通过按 Ctrl+Shift+Del 直接清除浏览数据。
4. 选择时间范围为所有时间。
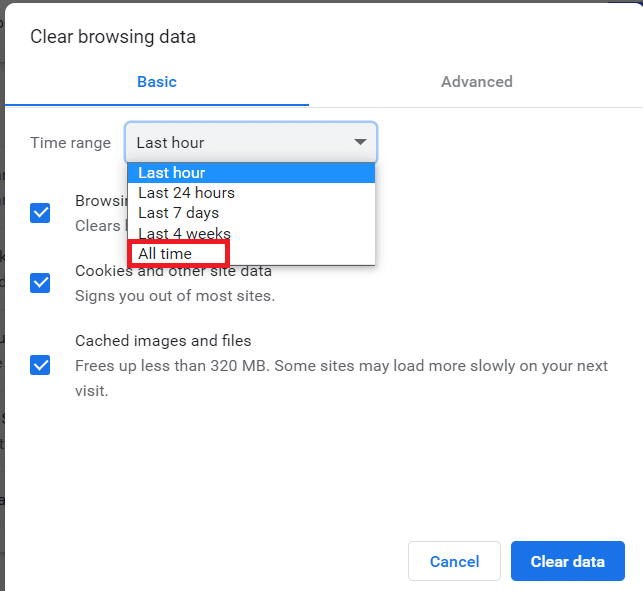
5. 选中缓存图像和文件旁边的框。
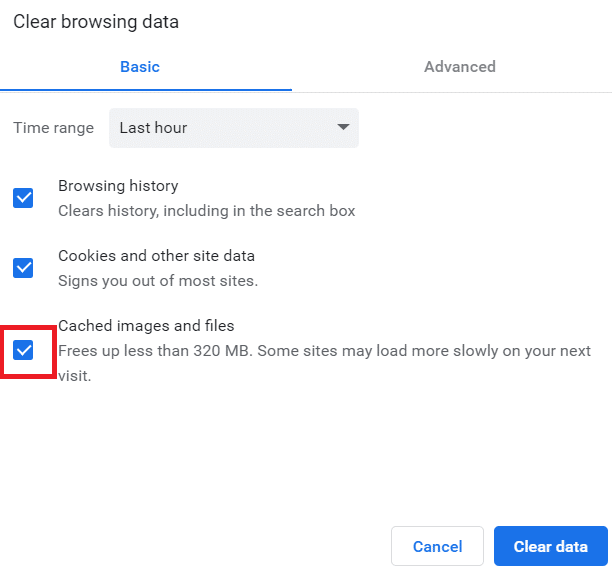
6. 最后,点击清除数据。
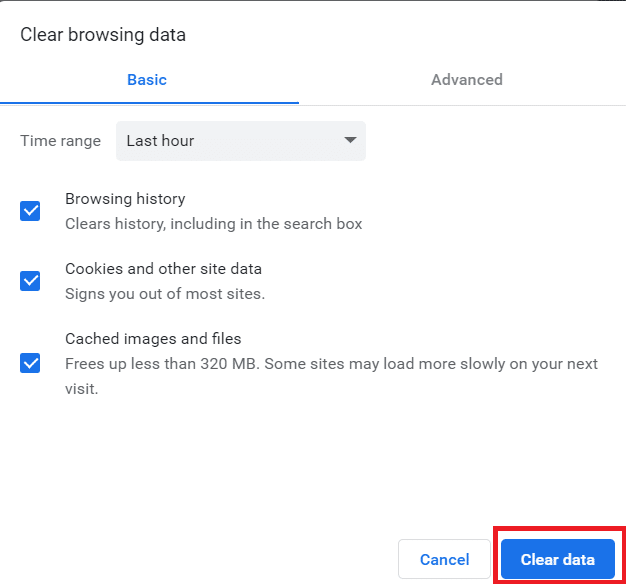
选项二:在安卓上

1. 打开Chrome并选择屏幕右上角的菜单(三点图标)。
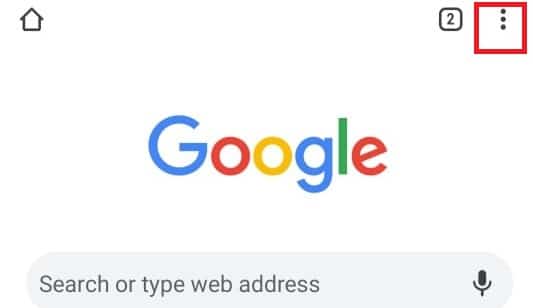
2. 点击设置。
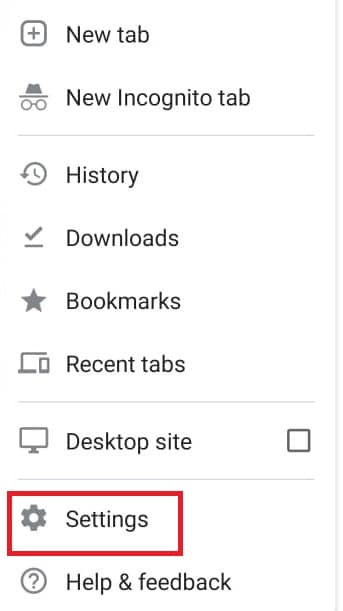
3. 选择隐私和安全。
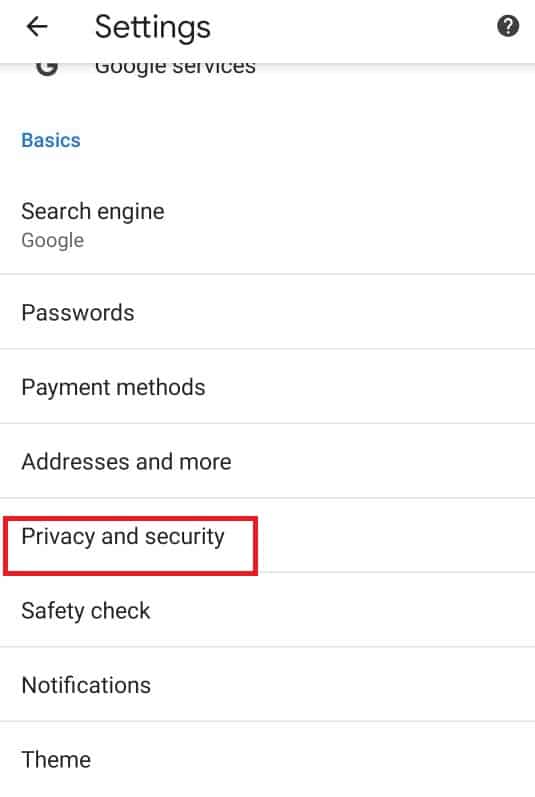
4. 点击清除浏览数据。
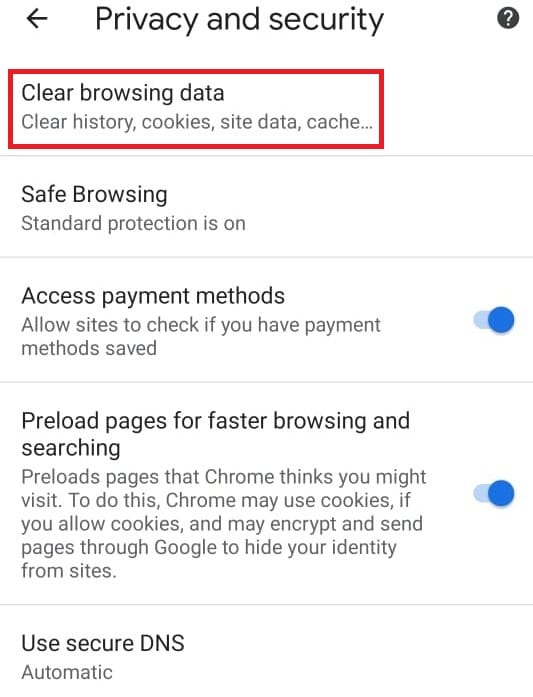
5. 选中缓存图像和文件旁边的框。
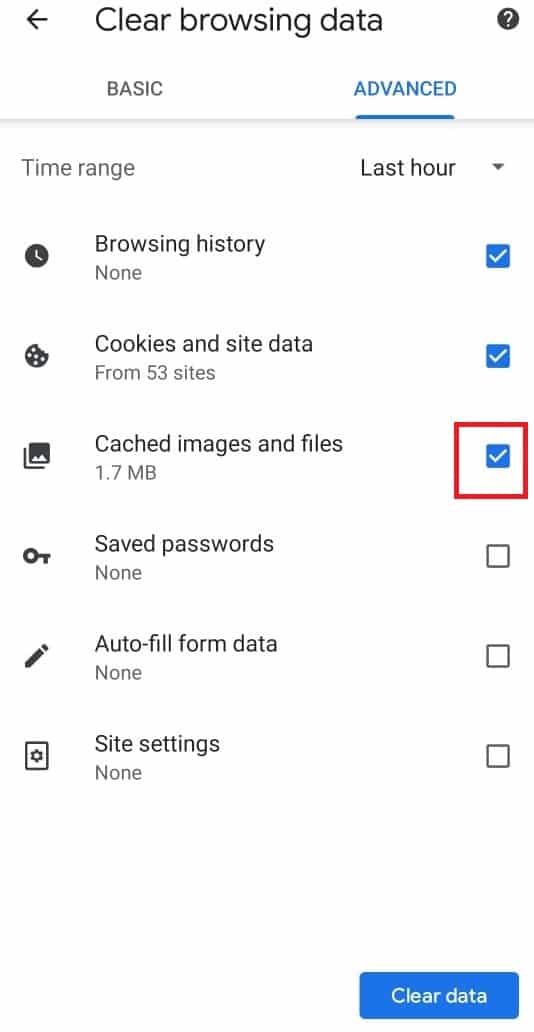
6. 最后,点击清除数据。
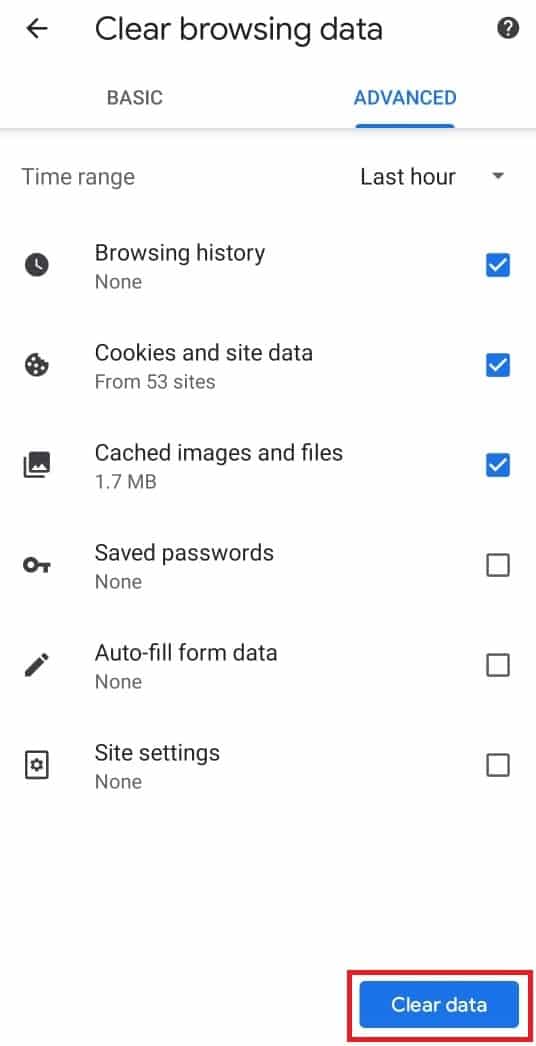
另请阅读:如何在 Chrome 中通过 HTTPS 启用 DNS
方法 4:关闭 Chrome 安全搜索
Chrome 的安全搜索功能使用户能够限制观看任何敏感内容。 如果启用它,它将自动对在 YouTube 上观看某些内容设置某些限制。 这是通过关闭 Chrome 的安全搜索功能来关闭 YouTube 网络管理员的受限模式的方法
选项 I:在桌面上
1. 打开谷歌搜索设置。
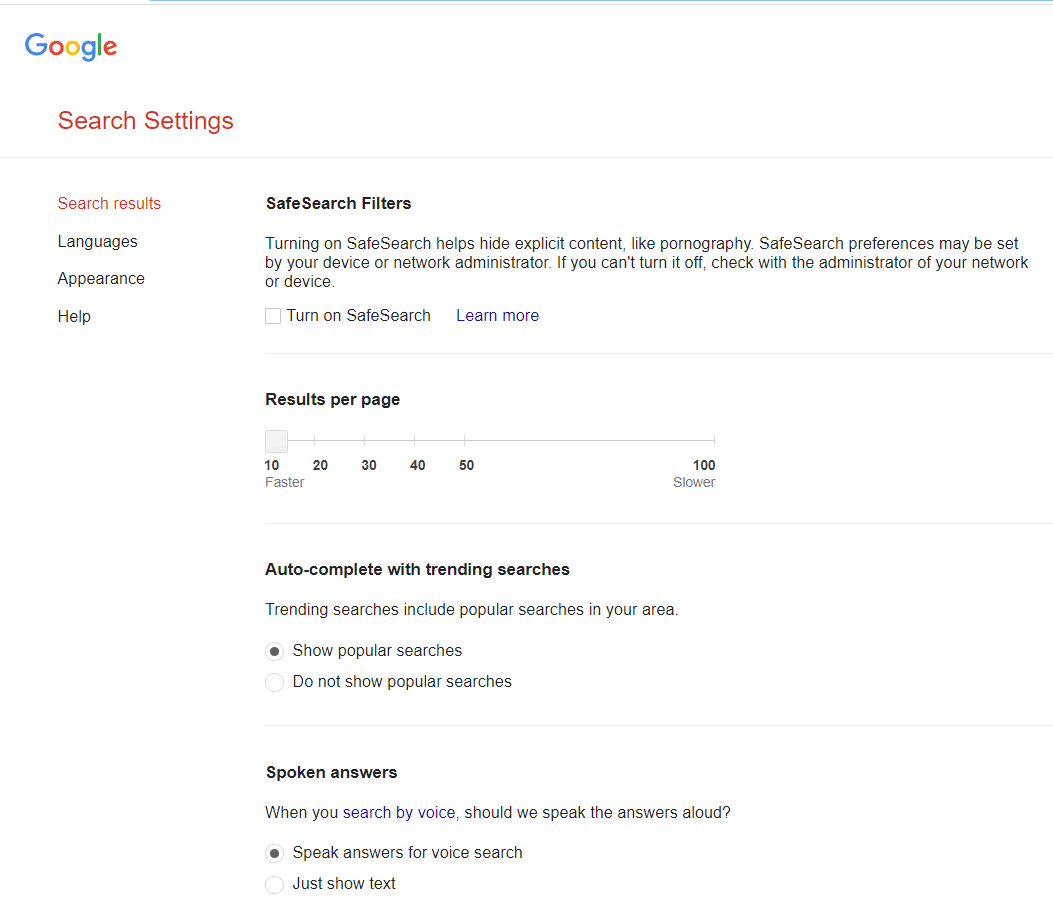
2. 取消选中打开安全搜索旁边的框。
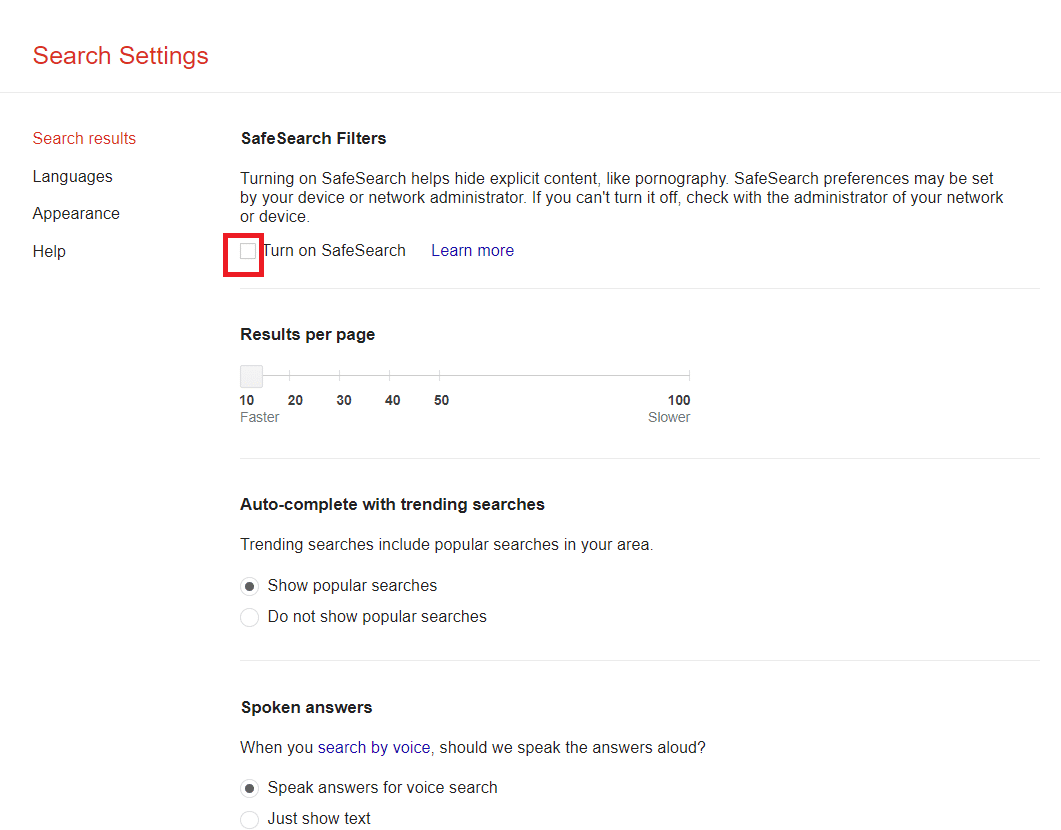
3. 向下滚动到页面底部,然后单击保存。
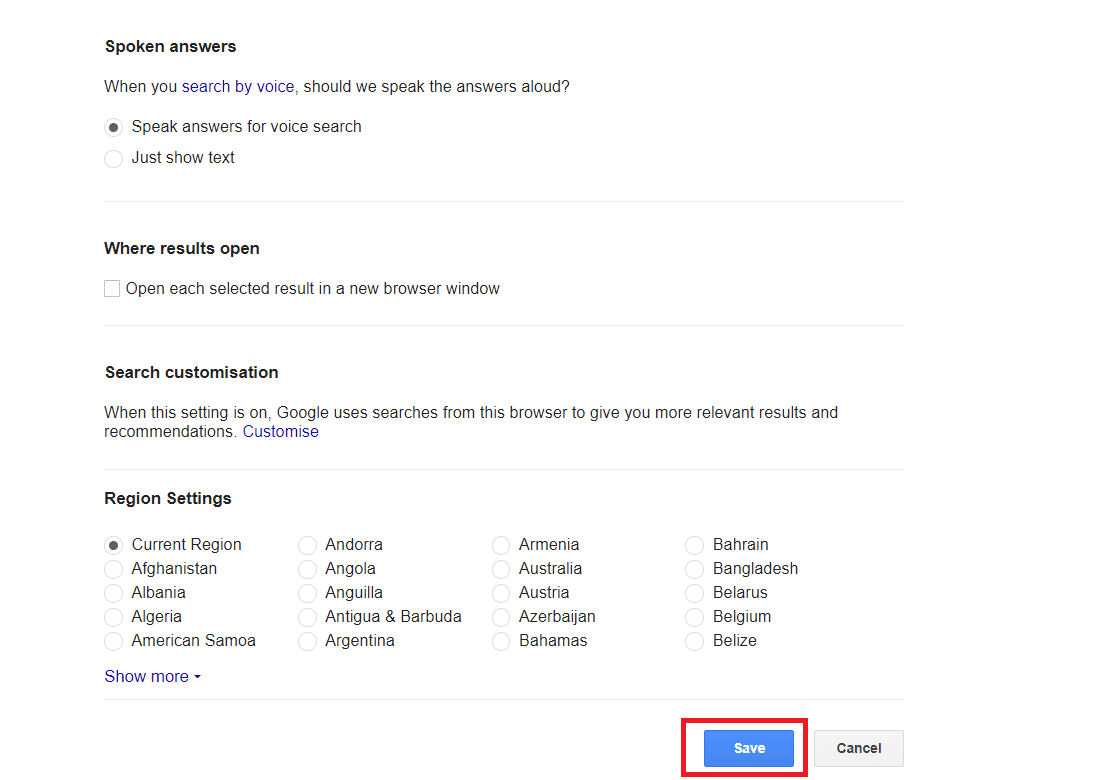
选项二:在安卓上
1. 打开Chrome并选择屏幕右上角的三点图标。
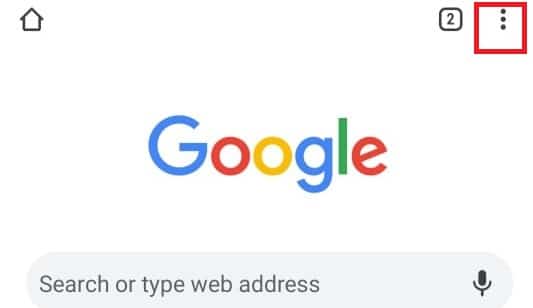
2. 然后,选择设置。
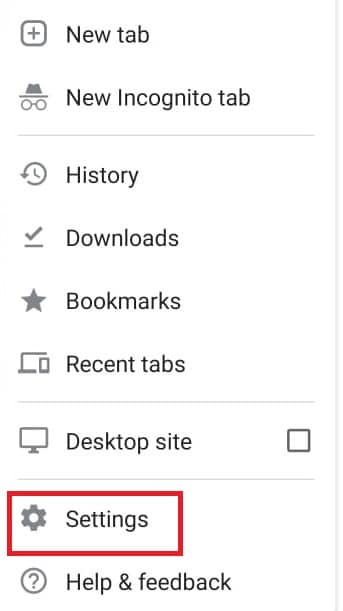
3.接下来,点击隐私和安全。
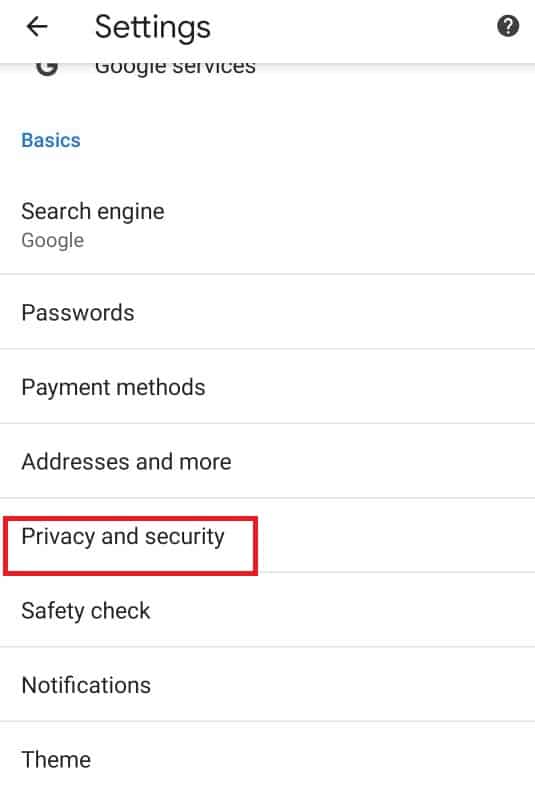
4. 现在,点击安全检查。
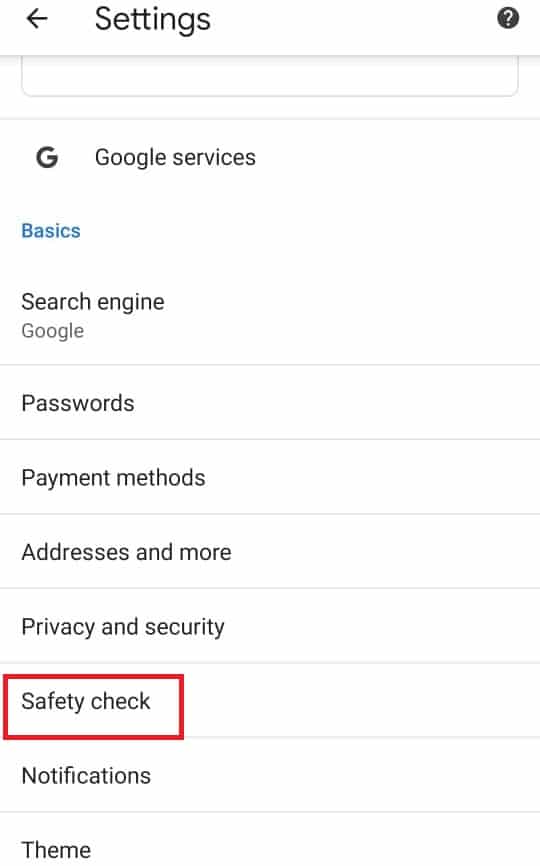
5. 接下来,点击安全浏览。
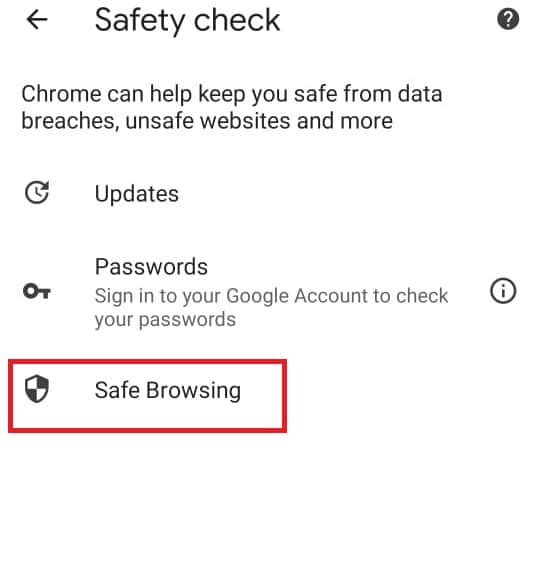
6. 取消选中无保护(不推荐)选项。
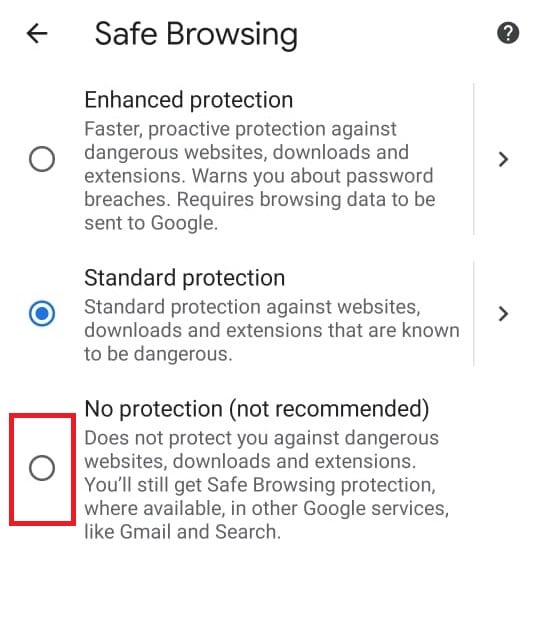
方法 5:暂时禁用 Windows Defender 防火墙(不推荐)
Windows 防火墙帮助我们保持桌面安全。 它使未经授权的用户无法访问我们的桌面资源。 它充当传入网络和计算机网络之间的屏障,只允许那些被认为安全可靠的人访问。 但是,它有时会阻止某些程序运行。 因此,暂时禁用 Windows 防御者防火墙将有助于关闭 YouTube 上的受限模式。 要暂时禁用 Windows 防御者防火墙,您可以联系我们的如何暂时禁用 Windows 防火墙指南,并检查您是否已解决 YouTube 网络管理员限制模式。
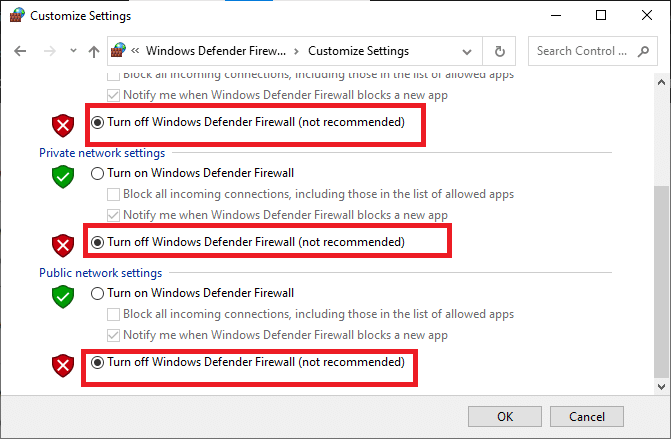
另请阅读:轻松绕过 YouTube 年龄限制的 9 种方法
方法 6:暂时禁用防病毒软件(如果适用)
防病毒软件可以保护我们的桌面免受任何损坏的病毒和恶意软件攻击,从而使我们的桌面安全可靠。 但是,有时防病毒软件可能会干扰您的程序并可能造成障碍。 因此,暂时禁用防病毒软件将帮助您关闭 YouTube 上的受限模式。 要暂时禁用防病毒软件,您可以联系我们关于如何暂时禁用防病毒软件的指南,并检查网络管理员 YouTube 限制模式是否已修复。
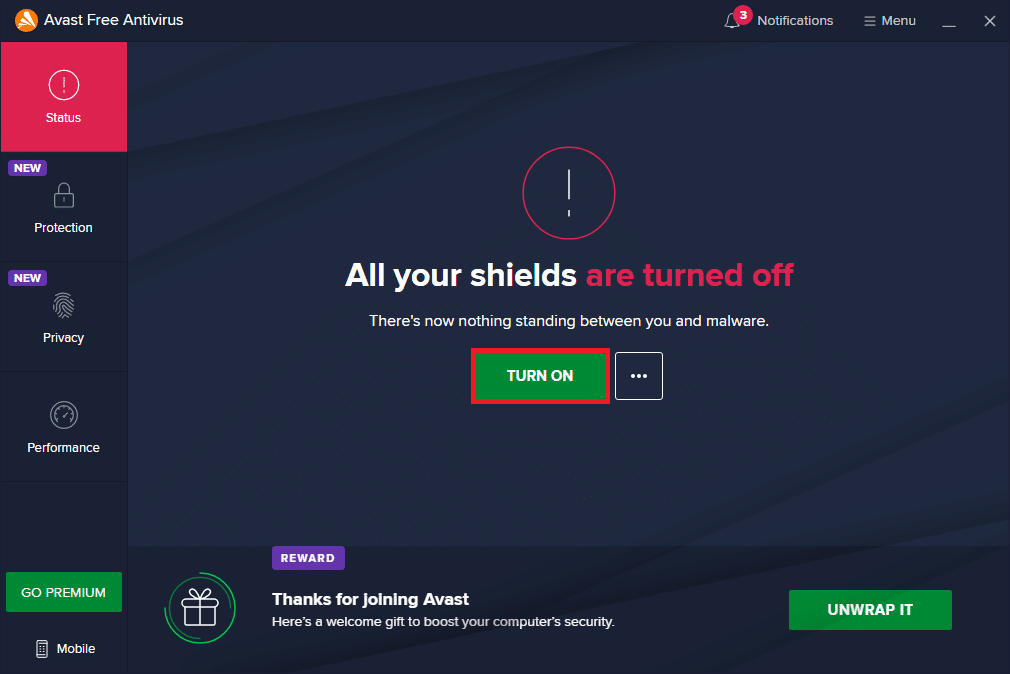
推荐的:
- 修复 Yahoo Mail 错误 0x8019019a
- 适用于 Windows 10 的 16 款最佳免费网络监控软件
- 30 种用于下载视频的最佳视频采集工具
- 如何在 Windows 10 中从视频中提取帧
我们希望本指南对您有所帮助,并且您能够了解如何在 YouTube 网络管理员上关闭受限模式。 在下面的评论中让我们知道哪种方法最适合您。
