如何免费调整您的 Windows 10 PC
已发表: 2022-01-29如果您已经花足够的时间在 Windows PC 上工作或玩游戏,那么您肯定会感受到启动计算机并意识到某些事情已经……关闭所带来的刺痛。 电脑启动缓慢。 应用程序需要很长时间才能启动。 文件以蜗牛的速度打开。 在过去的几年里,第三方调优实用程序是解决 PC 性能问题的必要工具。 现在,微软现在发布的 Windows 10 运行了许多功能强大的系统增强实用程序。
使用 Windows 10 调整 Windows 10
在操作方面,与 Windows 8 和 7 相比,Windows 10 是一个更出色的操作系统。也就是说,您仍然要确保您的 PC 以最高效率运行。 Windows 10 的内置工具可让您对硬盘驱动器(但不是固态驱动器)进行碎片整理,删除临时文件和重复文件,并控制 PC 启动时启动的应用程序。 结果? 您的 PC 将启动更快,运行更流畅。
不幸的是,Windows 10 缺乏单一的调整工具。 它们分散在操作系统中,缺乏集中的位置。 Windows 10 缺少启动所有车轮转动的大型 Tune-Up My PC 按钮这一事实是对它的打击。 尽管如此,工具都在那里,如果你愿意挖掘它们(别担心,我们会告诉你如何)。
注意:Microsoft 不建议您使用调整实用程序来调整 Windows 10,因为这些程序会调整注册表。 在雷德蒙德看来,这是一个禁忌。
调整实用程序,经过测试
Windows 10 与第三方优化应用程序
第三方调优实用程序的一个不可否认的优势是它们能够从一个易于协商的界面中执行多个系统操作——通常只需单击鼠标即可。 例如,Iolo System Mechanic 允许您单击一个图标来启动系统清理过程。 Windows 10 缺少 Iolo System Mechanic 和许多其他优化实用程序用来快速清理 PC 的一键式优化按钮。

此外,调整实用程序通常包括其他软件,可以使购买交易更加甜蜜。 有些与文件粉碎机捆绑在一起,可以永久删除您不需要的数据,尽管有很多免费和付费的文件粉碎机可以执行相同的操作。 有时与优化实用程序捆绑在一起的防病毒套件、程序卸载程序和驱动程序更新程序也可以作为独立软件从 Ashampoo、AVG 和其他公司购买。 Windows 10 有文件删除程序,但它隐藏在系统中。 同样,第三方调优实用程序具有将所有内容集中到一个中心位置的好处。
也就是说,Windows 10 的工具是免费的,这与许多收取一次性费用的第三方优化应用程序不同(并且,根据应用程序,需要按月订阅)。 考虑到 Windows 10 的调整工具是免费的且功能强大,它们是有吸引力的应用程序。
事实上,我们建议使用 Windows 10 而不是第三方应用程序。 有两个原因。 首先是我们在激活 Windows 10 的调整工具后不再遭受昏昏欲睡的 PC 性能。 这是一种一劳永逸的体验。 第二个原因涉及计算机安全。 Windows 10 的工具从未损害我们的测试平台,但我们遇到了第三方优化实用程序的启动问题。 当然,您的里程可能会有所不同。
立即清理 Windows 10,方法如下
如果您不介意自己探索 Windows 的许多 PC 改进选项,则可能不需要下载调整实用程序。 如果您精通 Windows 10,您将准确地知道该去哪里。 如果您是 Windows 10 新手,以下提示将使您走上健康的 PC 之路。 快乐清洁。
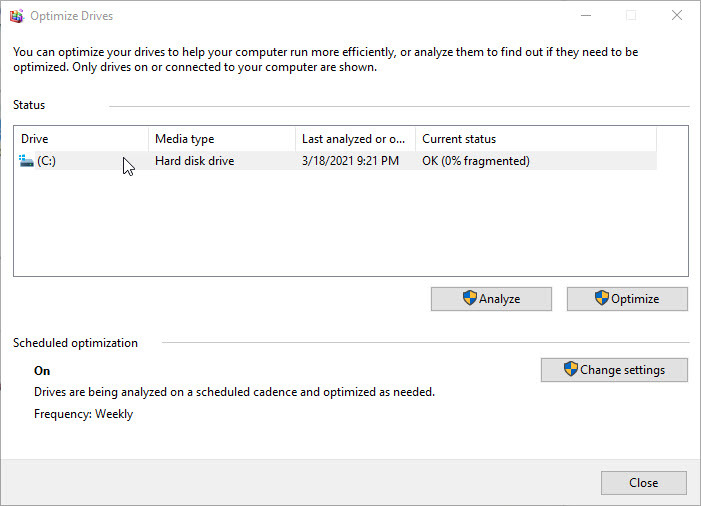
启动磁盘碎片整理程序
随着时间的推移,硬盘驱动器磁盘 (HDD) 上的数据分散在存储设备中,从而增加了加载时间。 因此,对 PC 的硬盘进行碎片整理(将这些数据位更靠近在一起的行为)是一项必不可少的任务。 幸运的是,Windows 10 有一个工具可以让您轻松做到这一点。
您可以通过在任务栏搜索框中键入“碎片整理”并单击碎片整理和优化驱动器来启动 Windows 10 的磁盘碎片整理应用程序。 打开该窗口后,选择要进行碎片整理的驱动器(或多个驱动器!),然后单击分析。 然后,该工具会扫描您 PC 的硬盘并显示碎片百分比。 之后,单击优化以开始修复过程。
如果您希望定期对 PC 硬盘进行碎片整理,请单击窗口的“更改设置”选项。 这使您的 PC 可以每天、每周或每月自动运行驱动器优化程序。
注意:无需对固态驱动器 (SSD) 进行碎片整理。 事实上,Windows 10 不允许您分析和整理这些存储驱动器。 Windows 10 对 SSD 进行了优化,以确保已删除已删除的数据以释放更多存储空间。
我们的编辑推荐
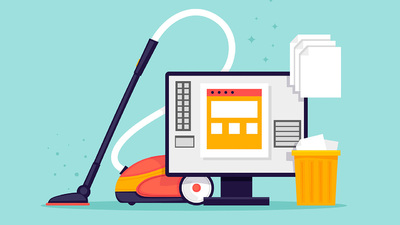
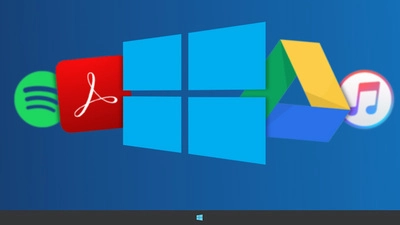
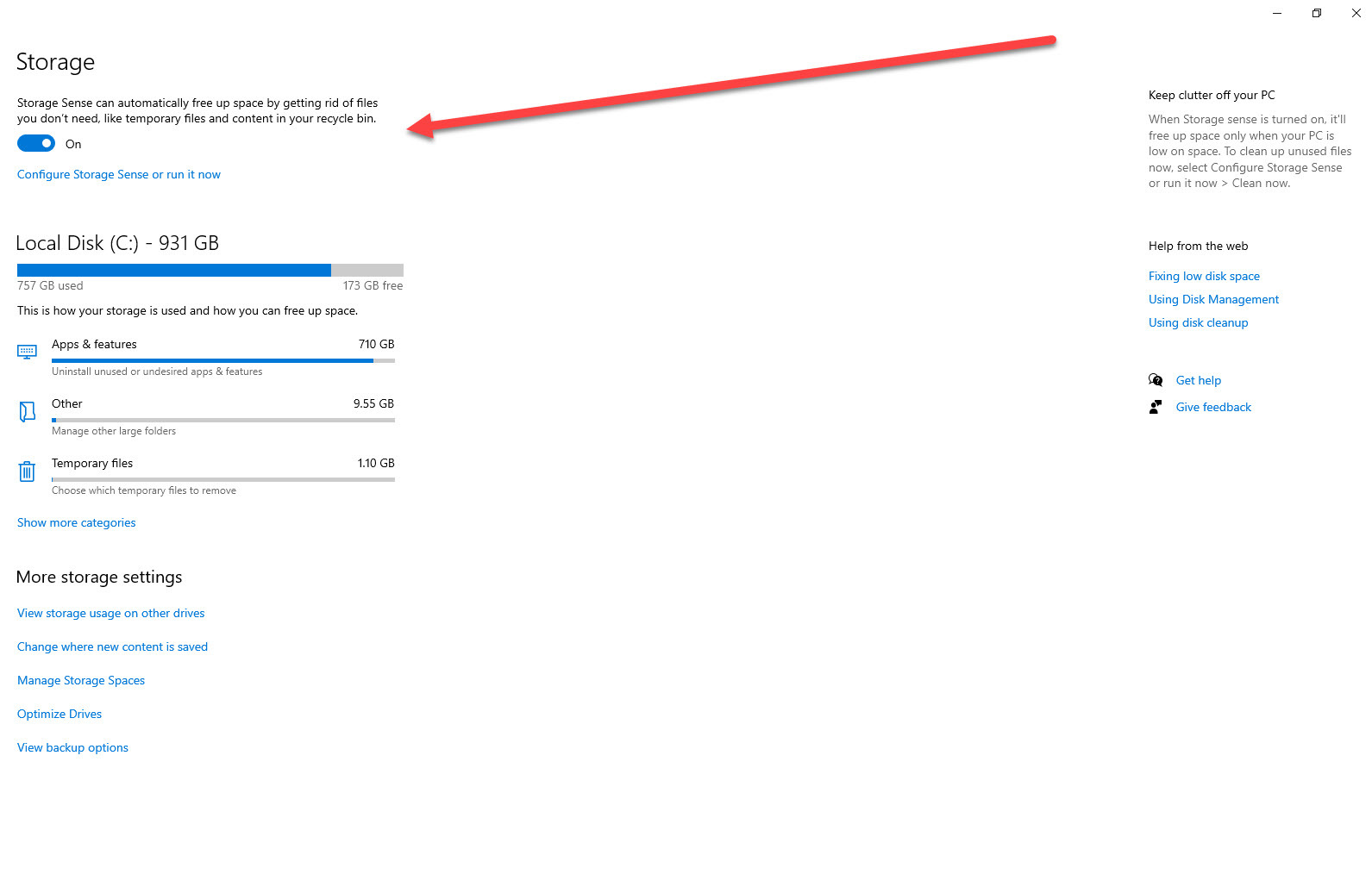
激活存储感知
Storage Sense 是一项默认禁用的功能,但如果您想让您的 Windows 10 机器保持最佳状态,您应该立即打开它。 当您的 PC 存储空间不足时,Storage Sense 会自动删除不重要的文件,例如回收站中的项目和临时文件。 所以,一旦你设置了它,你就可以忘记它。
您可以通过在 Windows 10 任务栏搜索框中键入“存储”一词并选择出现的“系统设置”>“存储”结果来找到该选项。 您甚至可以通过单击存储主屏幕上的更改我们自动释放空间的方式选项来选择 Windows 10 运行存储感知的频率。 根据我们的经验,它发现的垃圾比 Windows 磁盘清理选项更多,该功能现在被认为是旧工具。
此外,如果您想立即转储这些文件,请单击“存储”主屏幕上的“立即释放空间”选项。
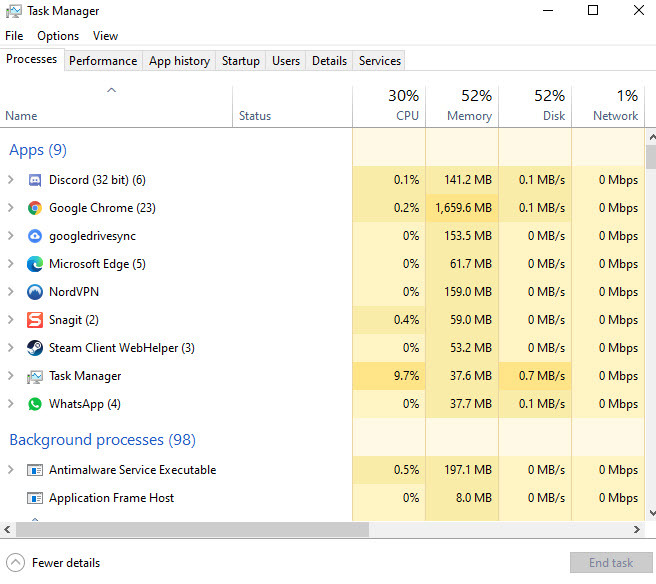
使用任务管理器控制应用程序何时启动
Windows 10 的流线型任务管理器通过在桌面搜索引擎中键入应用程序名称或按 Ctrl-Shift-Esc 激活,让您可以控制启动时启动的应用程序。 打开任务管理器后,选择启动选项卡,单击一个应用程序,然后单击禁用。 这是减少 PC 启动时间的最有效方法之一,因为几乎每个应用程序都希望在您按下电源按钮时启动。 但是,不要担心; 即使您在启动时禁用了虚拟专用网络,您也可以在任何其他时间启动 VPN。
我们建议按系统影响对启动应用程序进行排序,并禁用标记为高的应用程序(当然,除非您使用它们的频率足够高,值得等待)。 在翻转幻灯片上,Dropbox、Google Drive 或 OneDrive 等云存储服务应在启动时运行,因此您的文件将保持同步。
此外,您应该启动系统配置以仔细检查您取消选择的项目是否未启动。 您会看到,某些应用程序具有自动更新程序或其他组件,它们会在您的 PC 启动后继续在后台启动。 通过在桌面任务栏中键入名称来打开系统配置后,单击服务选项卡并取消选中来自您不使用的应用程序的非系统条目。
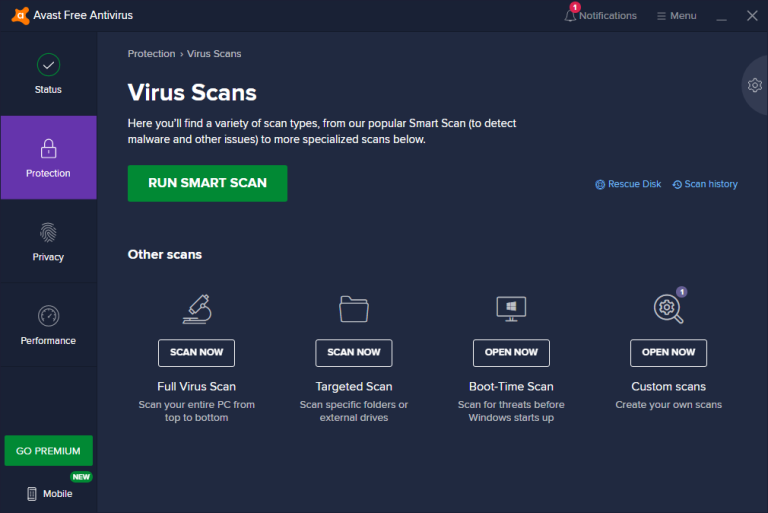
运行反恶意软件
访问不那么严格的网站或下载免费软件的风险之一是安装可能不需要的程序 - 简称 PUP。 这些恶意软件应用程序可能没有明显的恶意,但它们可能会对您的 PC 性能产生负面影响,或者证明非常难以删除。 在这种情况下,您应该安装 Malwarebytes Free,该应用程序可以深入挖掘并修复由您的防病毒应用程序获取的恶意软件引起的问题。
这只是开始
除了此处所述之外,还有许多方法可以提高 Windows PC 的性能。 有关更多 PC 增强技巧,请查看加速 Windows 10 的 10 条技巧、如何摆脱新 PC 的垃圾软件以及如何在 Windows 中更新驱动程序。



