如何在 Windows 10 中修剪视频
已发表: 2022-04-24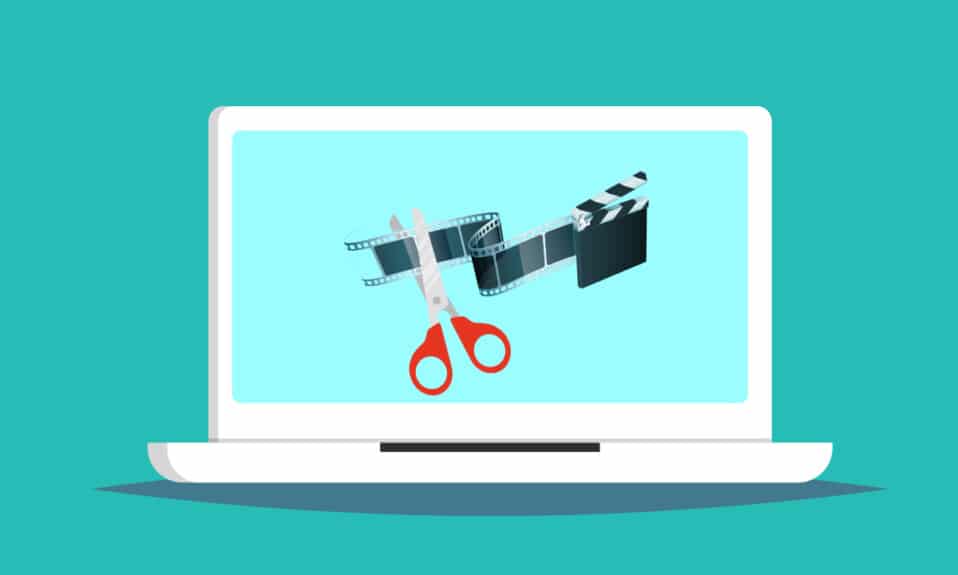
Windows 10 提供了多种视频编辑程序,您可以在其中执行基本的视频编辑任务。 您无需依赖昂贵的软件程序来编辑简单的视频。 您也可以编辑家庭视频以娱乐或为您的 YouTube 频道制作视频。 在这种情况下,Windows 10 视频编辑器将帮助您完美地编辑您的视频。 阅读到最后,了解如何在 Windows 10 中修剪视频的各种方法。
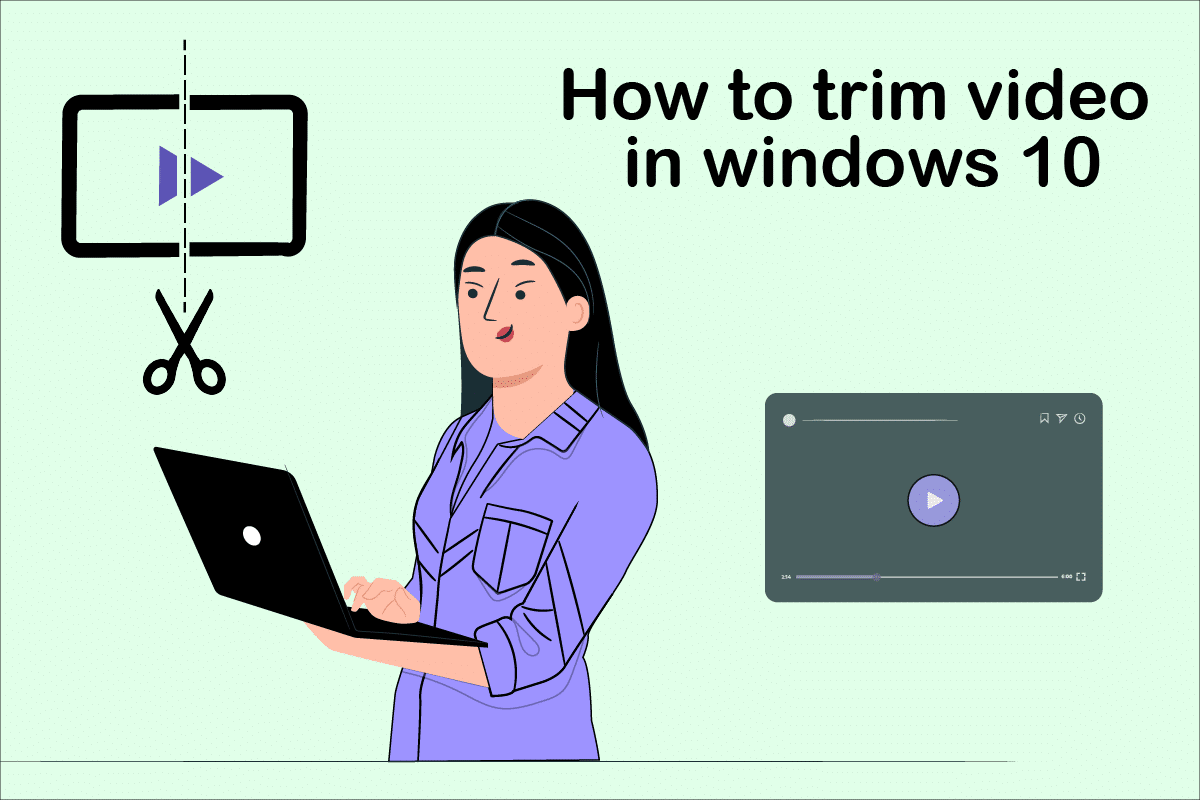
内容
- 如何在 Windows 10 中修剪视频
- 方法 1:使用照片应用程序
- 方法 2:使用照片视频编辑器应用程序
- 照片视频编辑器应用程序的功能
如何在 Windows 10 中修剪视频
有时,当您通过智能手机甚至数码相机录制视频时,它可能会变得太长。 智能手机不支持编辑如此长的文件或如此轻松地裁剪不需要的剪辑。
- Windows 10 视频编辑器无需为此安装第三方工具。
- Windows 10 Photos 应用程序由一个出色的视频编辑器组成,可以更简单地修剪视频的一个或多个部分。
在此 Windows 10 指南中,非常简单地解释了使用照片应用程序剪切视频的步骤。
方法 1:使用照片应用程序
要在 Windows 中使用照片修剪视频,请使用以下步骤:
1. 从文件资源管理器中选择要编辑的视频。
2. 单击打开方式 > 照片。
3. 选择右上角的编辑和创建按钮。
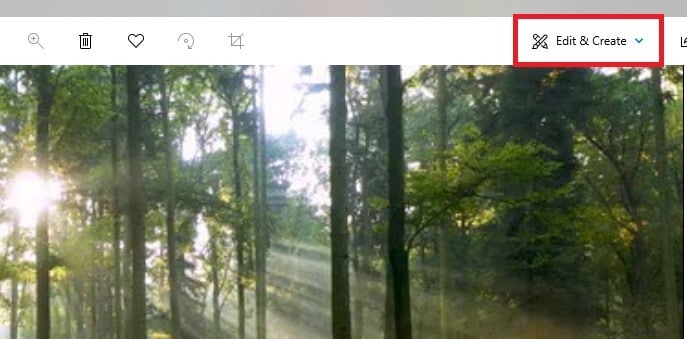
4. 现在,单击修剪选项。
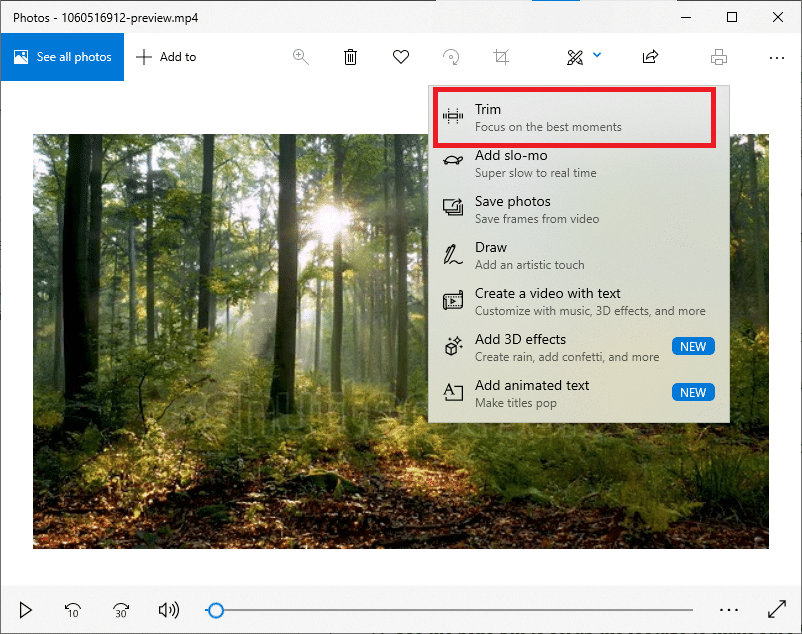
5. 使用白色针脚(左右)选择要修剪的视频部分。
6. 使用蓝色别针停止素材并确保您正在修剪正确的部分。
7. 单击右上角的另存为选项并保存编辑后的视频。
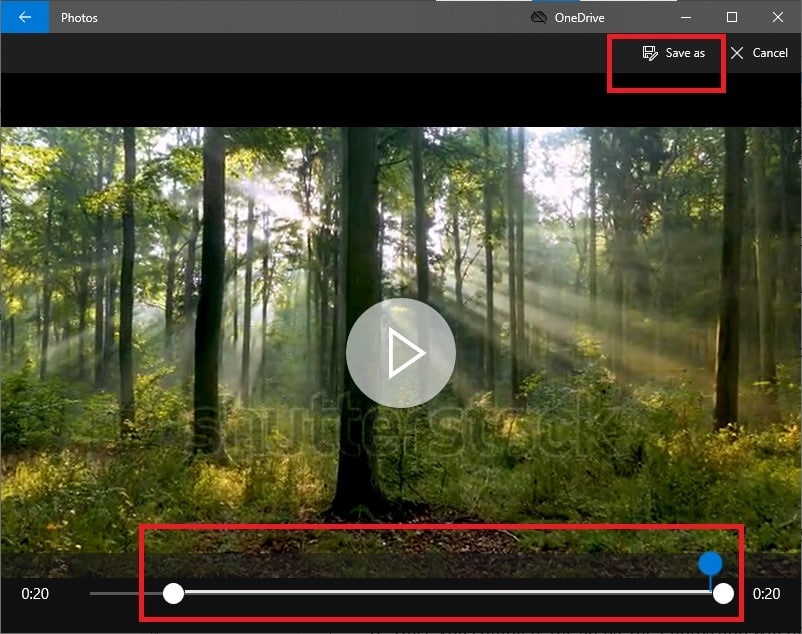
完成所有这些步骤后,“照片”将处理视频并将修剪后的文件成功保存在您想要的位置。 在此过程中,原始视频不会受到影响; 仅在另一个区域中创建原始视频文件的缩短版本。
另请阅读:如何使用 VLC 在 Windows 10 中剪切视频
方法 2:使用照片视频编辑器应用程序
虽然在照片应用程序中修剪视频是一项非常简单的任务,但它只允许您保存特定部分。 如果您需要删除某些部分并保存视频的其余部分怎么办? 这就是照片应用程序内置的高级视频编辑器派上用场的地方。 视频编辑器允许您将多个视频组合在一起,添加音乐、效果、文本等。以下是在 Windows 10 照片视频编辑器应用程序中修剪视频的方法:
1. 在 Cortana 搜索栏中搜索Video Editor应用程序。
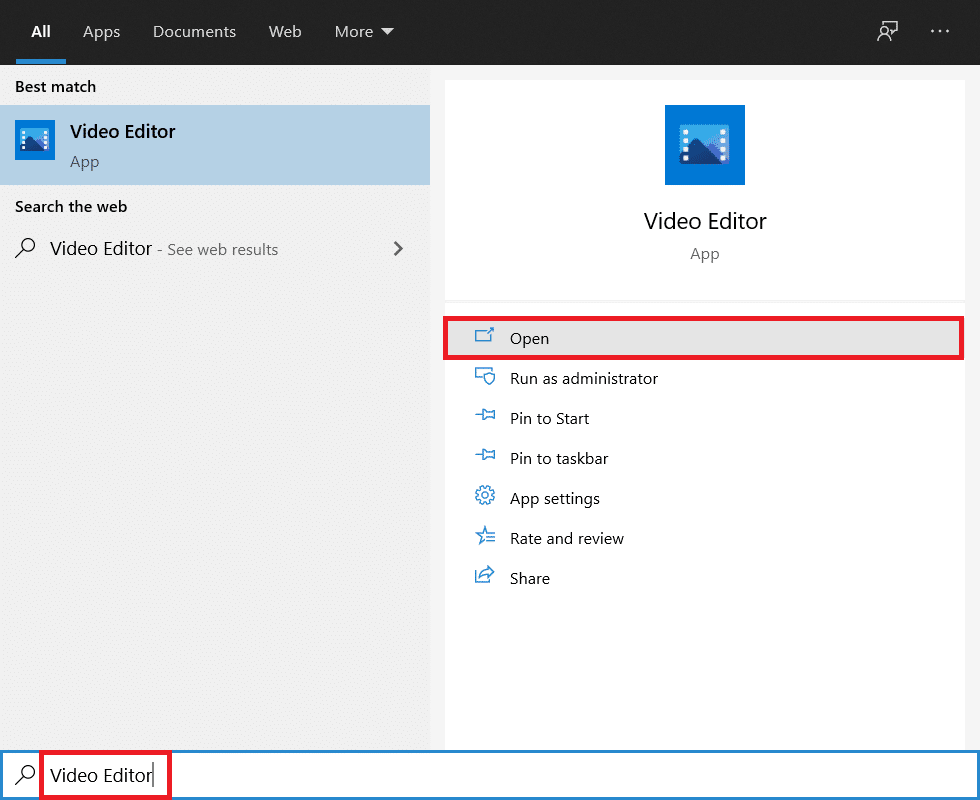
2. 单击新建视频项目按钮。
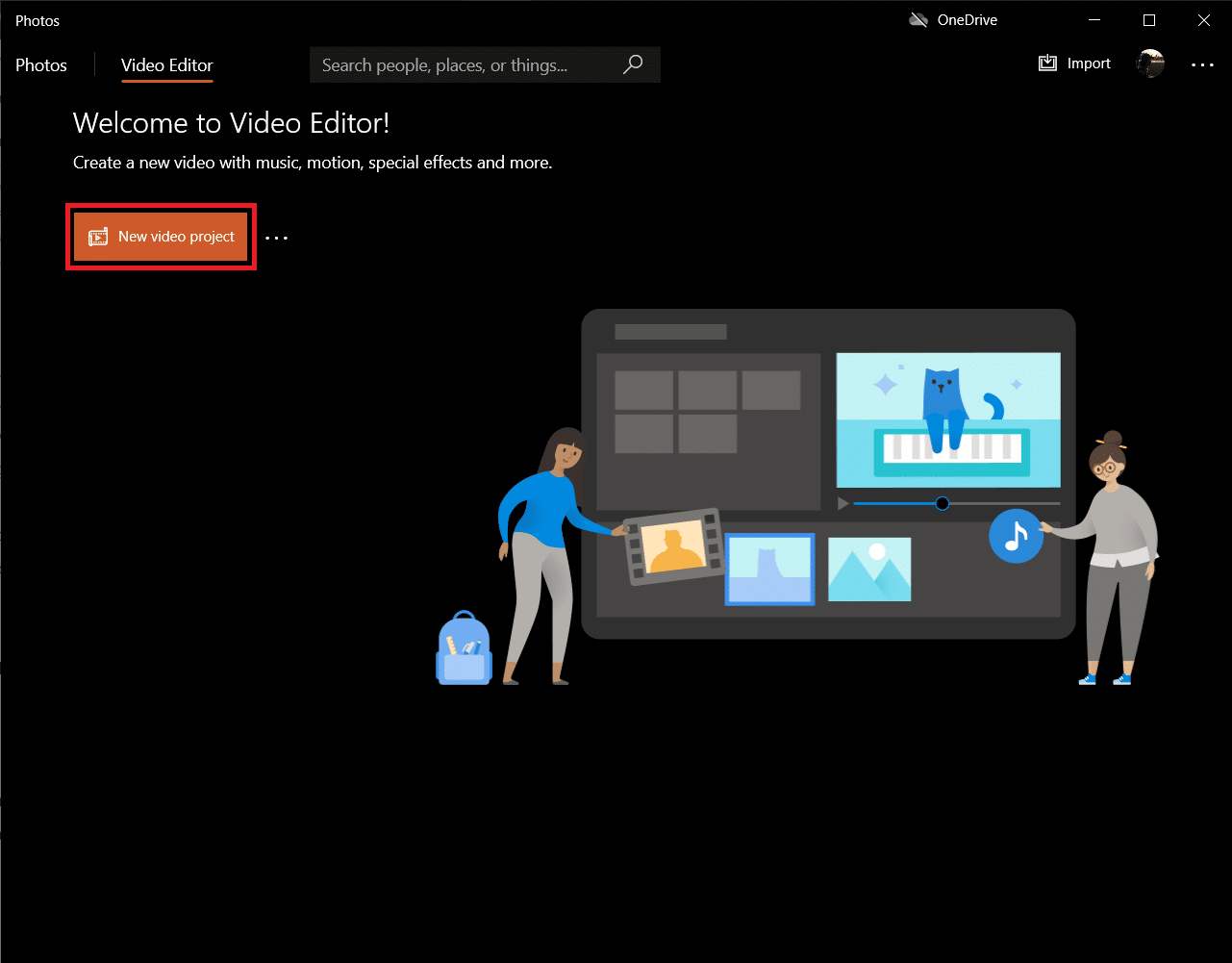
3. 将出现一个为您的视频命名的弹出窗口。 输入适当的名称并按回车键或完全单击跳过。
4. 在 Project Library 窗格中,单击+ Add按钮并选择From this PC 。
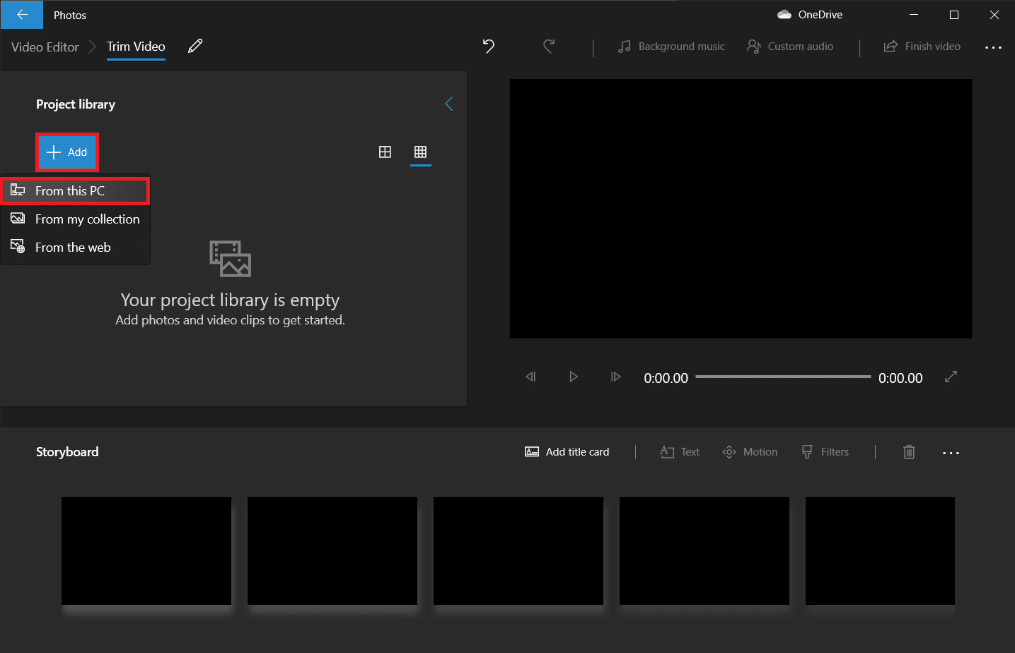
5. 找到并选择您要修剪的视频文件,然后单击打开。
6. 等待应用程序完成将视频文件添加到您的项目。
7. 将视频文件从Project Library 窗格拖到Storyboard并选择Split选项。
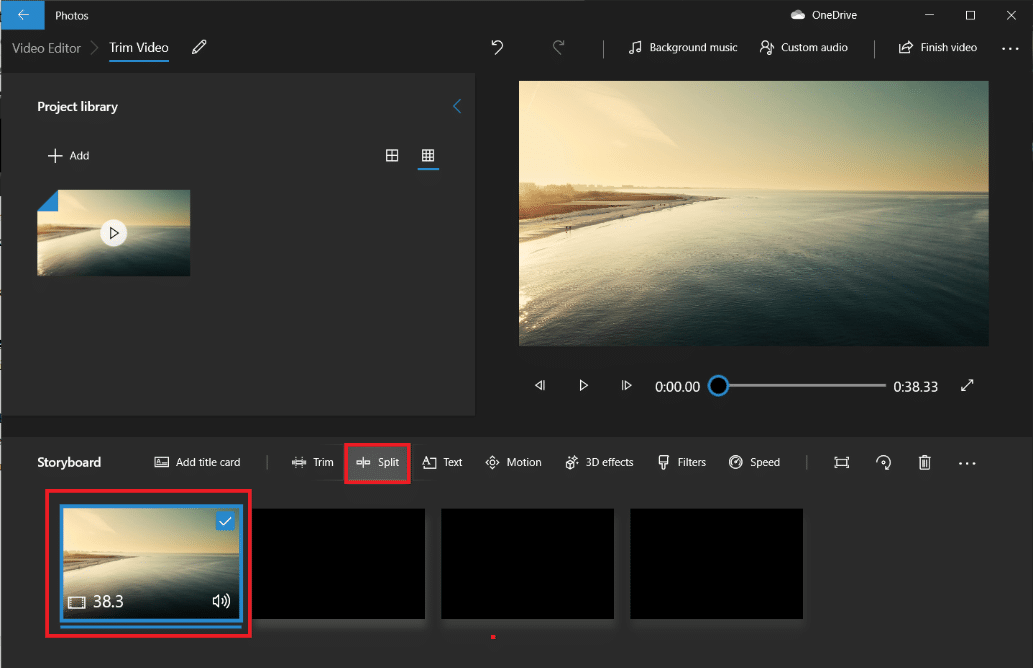
注意:我们将首先将视频文件拆分为多个较小(可管理)的部分,然后根据需要修剪各个部分。 然后将修剪的部分附加在一起以创建最终视频。
8. 在下一个窗口中,将蓝色指针拖到占视频总时间三分之一的时间戳上。 例如 – 如果视频是 38 秒长,就像我们的例子一样,将指针放在 38/3 = 12.7 秒。
9. 单击“完成”按钮将此部分与原始视频分开。
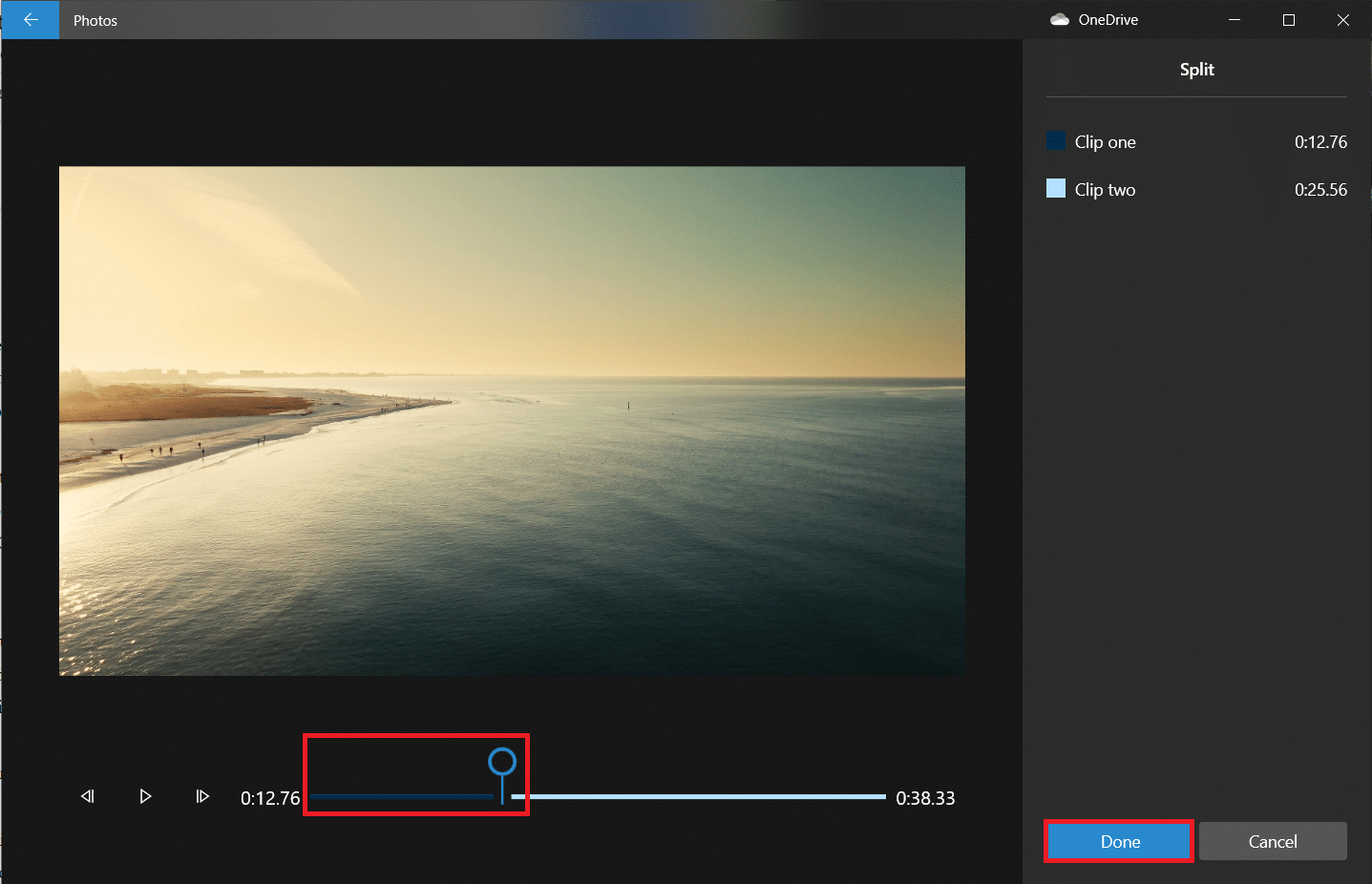
您现在将返回到主项目屏幕。 故事板上的第一个视频将是我们在上一步中创建的分割部分(前 12.7 秒),其右侧将是剩余部分。 接下来,按照其余步骤在 Windows 10 中修剪视频。
10. 选择剩余部分并再次单击拆分。
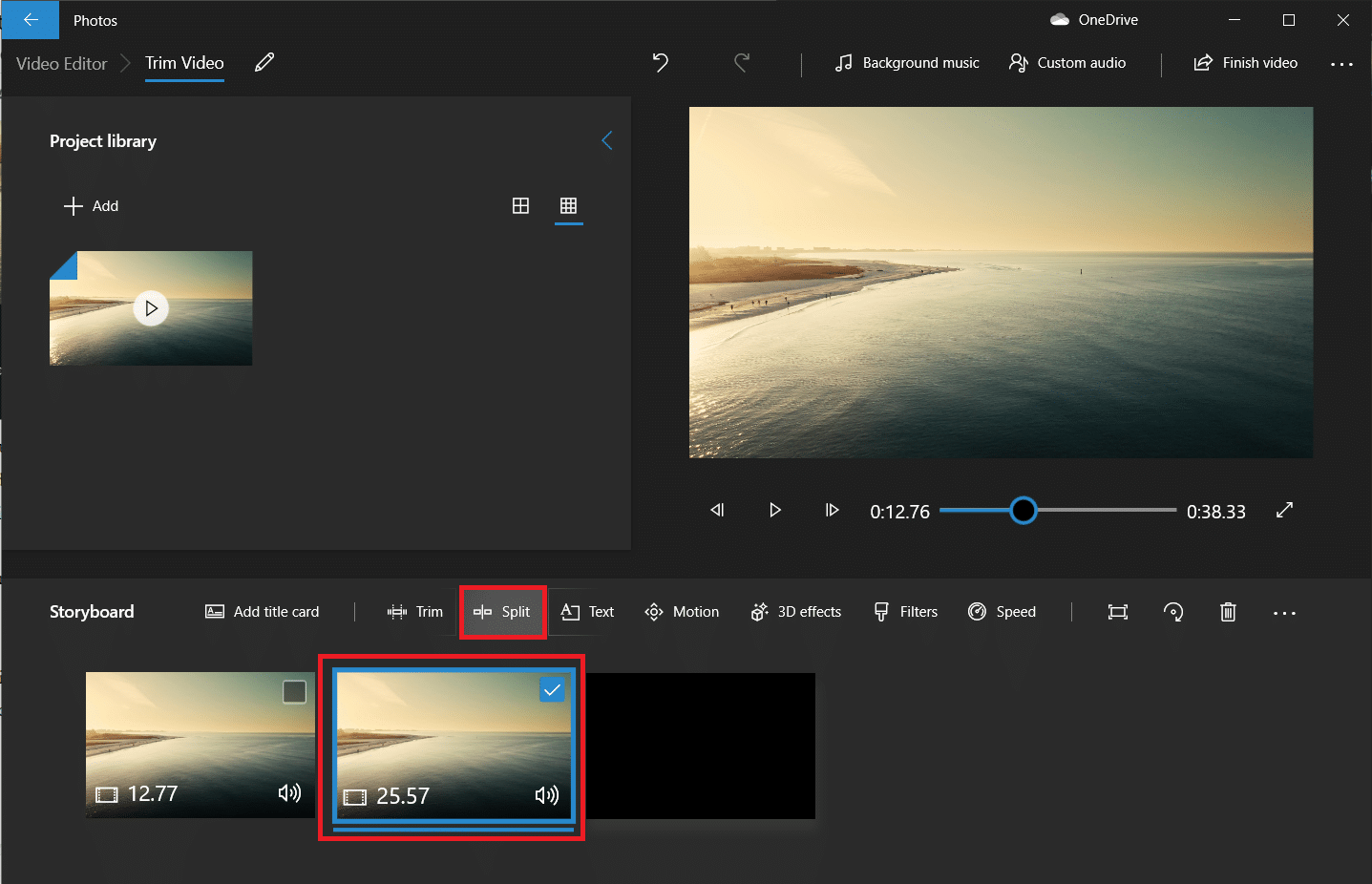
11. 这次,将分割指针放在将剩余视频分成两等份的时间戳上,然后单击完成。
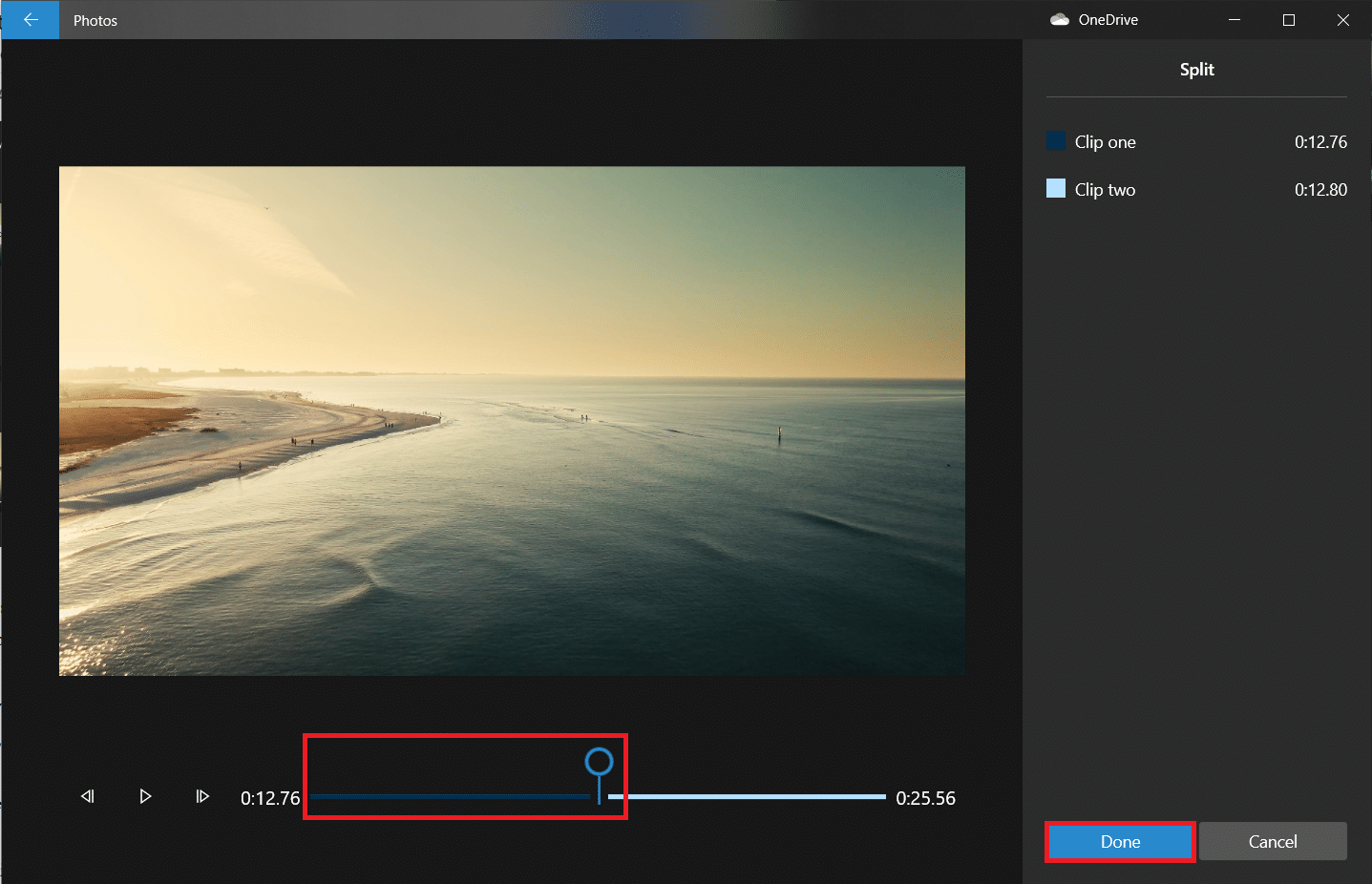

主视频现已分成三个独立的视频。
注意:根据视频的总长度,您可能需要将其分成多个部分,而不仅仅是三个部分。 此外,分割不必是完美的或具有相同的长度。
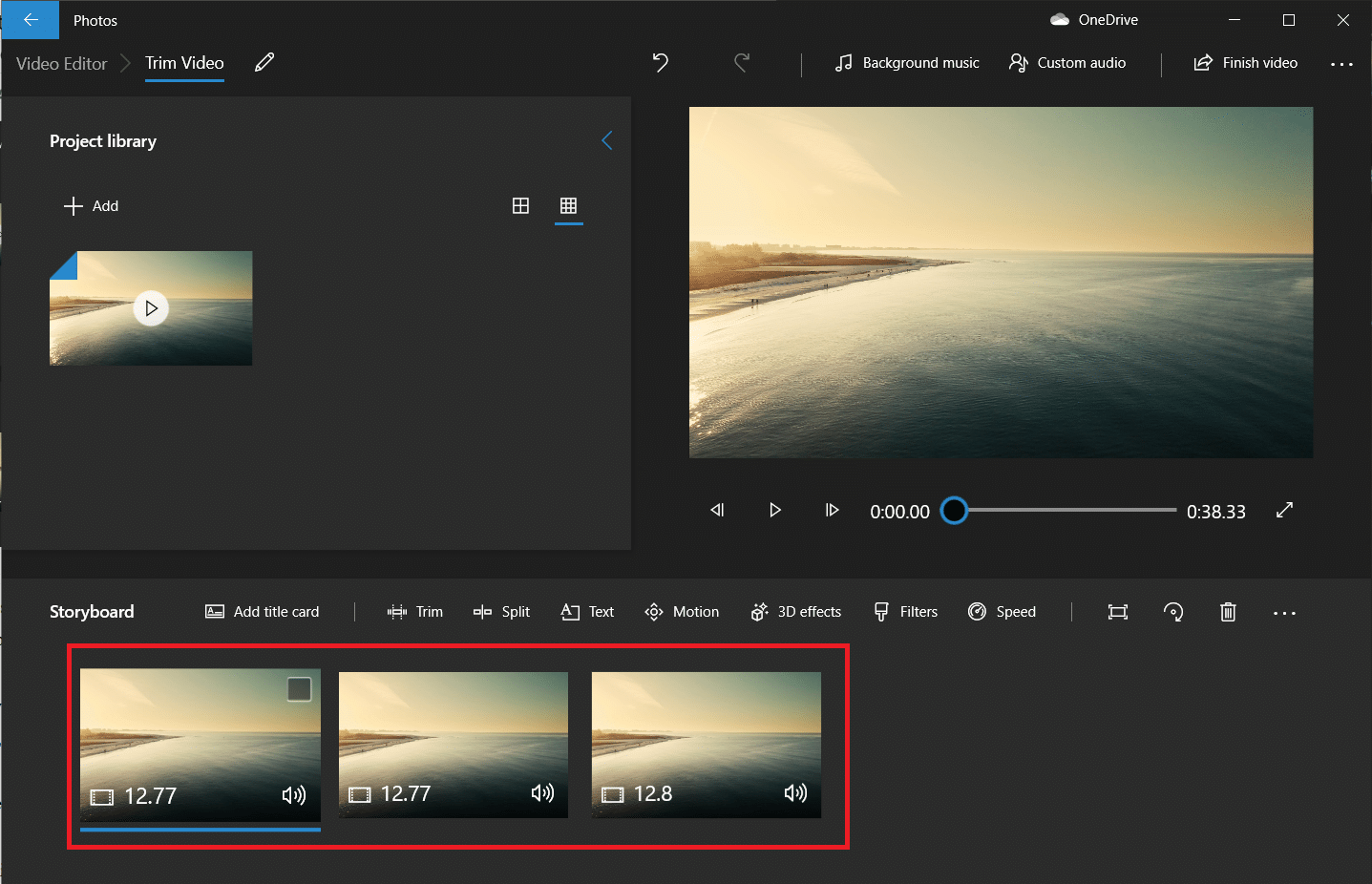
12. 选择 Storyboard 上的第一个视频,然后单击Trim 。
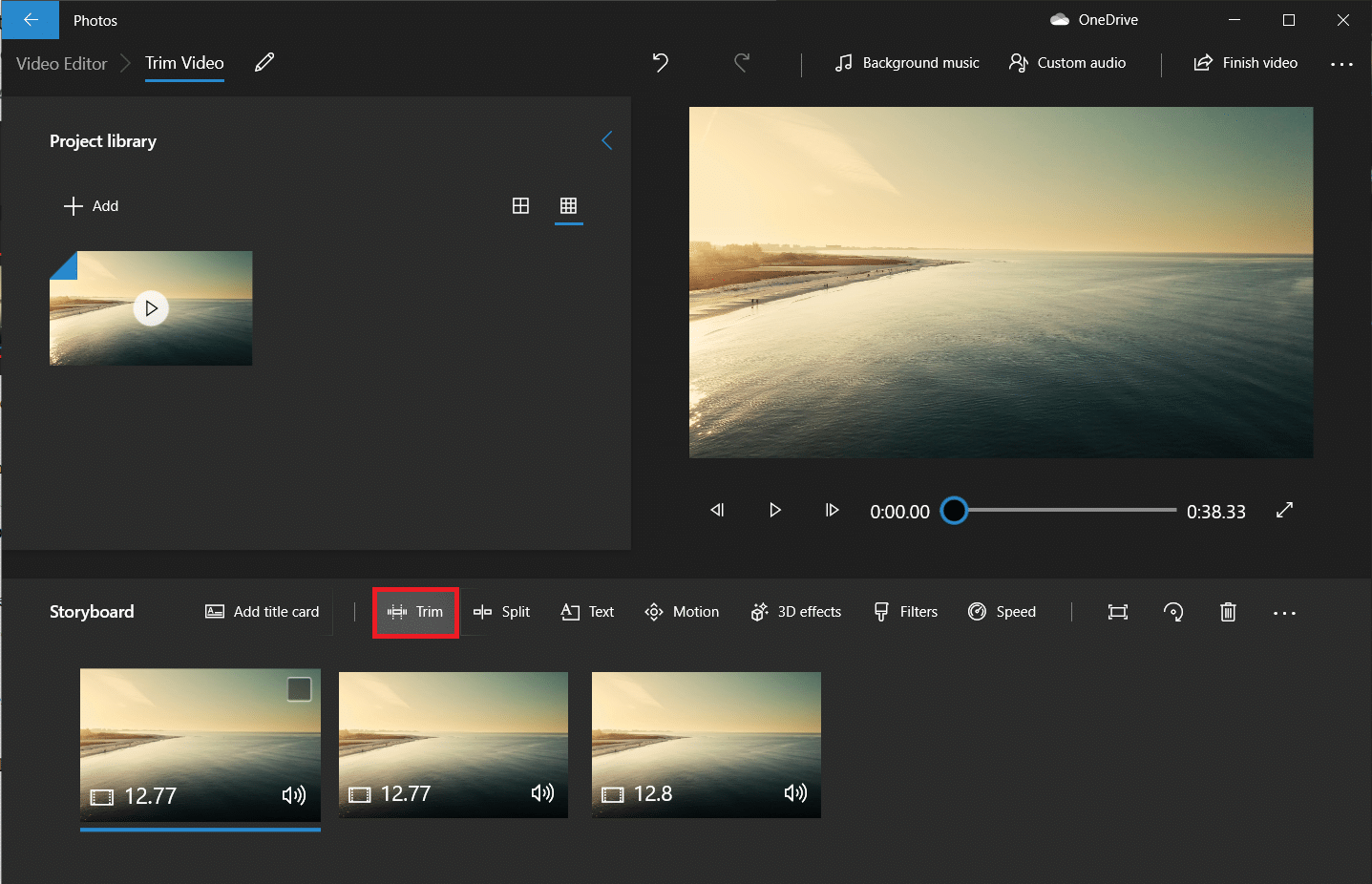
13. 使用两个滑块修剪您在最终视频中需要的部分(仅向内移动)。
注意:您可以使用后退和前进框架按钮微调您的选择。
14. 单击完成保存修剪的部分。
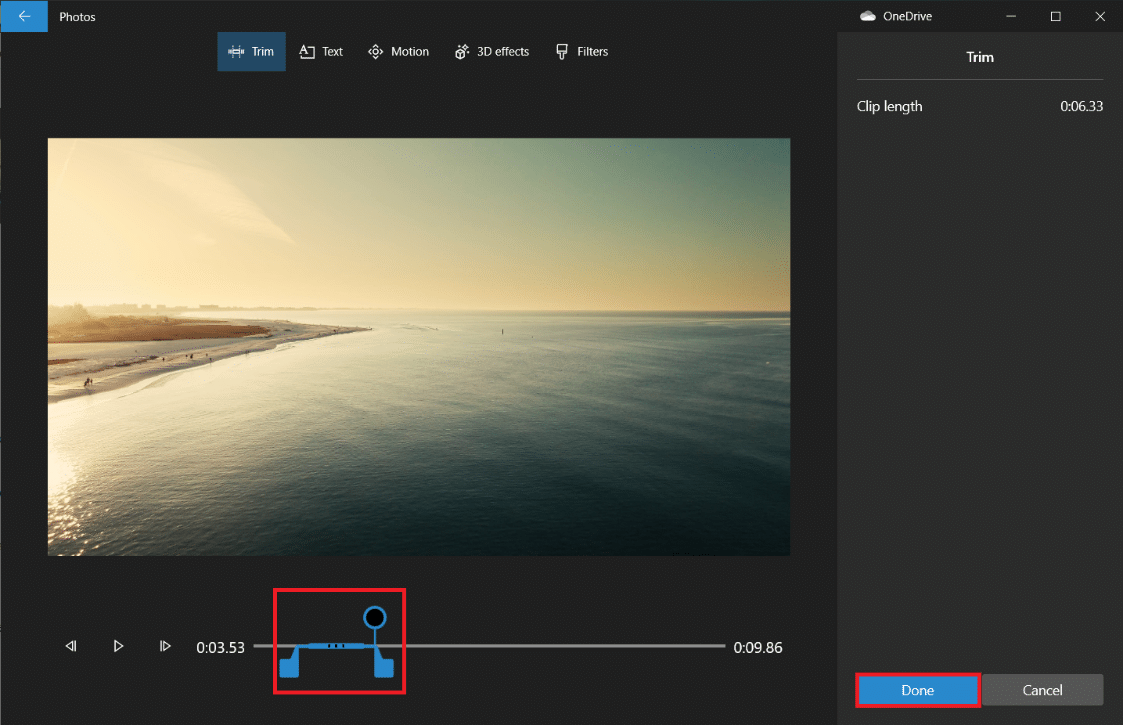
15. 对 Storyboard 中剩余的视频重复上一步,剪掉所有需要的部分。
16. 要预览最终视频,请单击播放按钮。
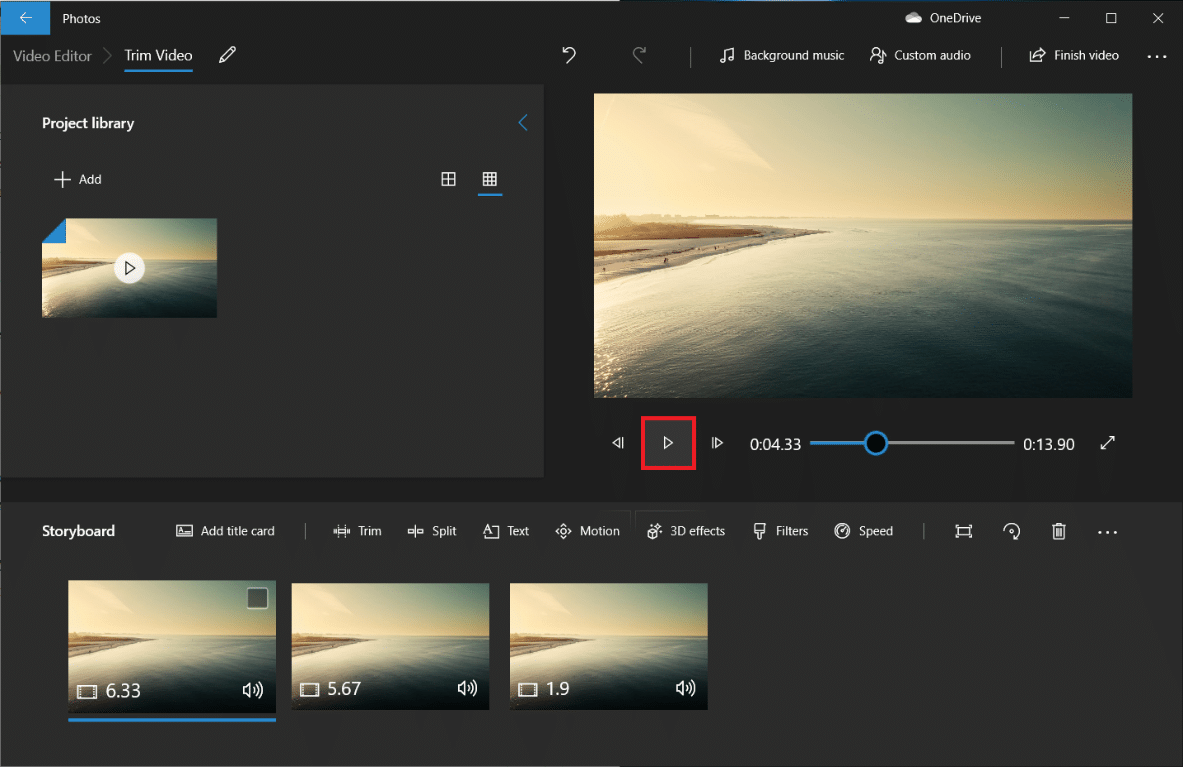
17. 单击右上角的完成视频以保存副本。
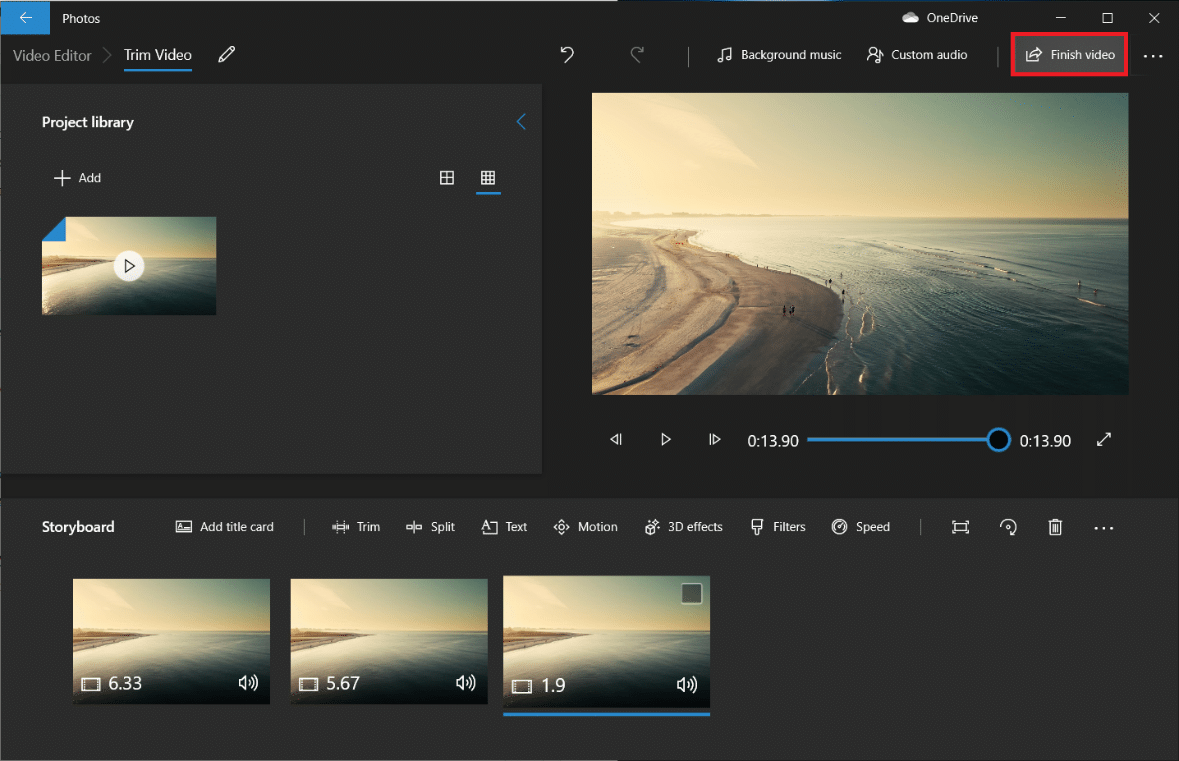
18. 随意设置视频质量。
注意:视频文件大小将与所选视频质量相对应,因此质量越高,文件大小越大。
19. 展开更多选项菜单并勾选下一个使用硬件加速编码。
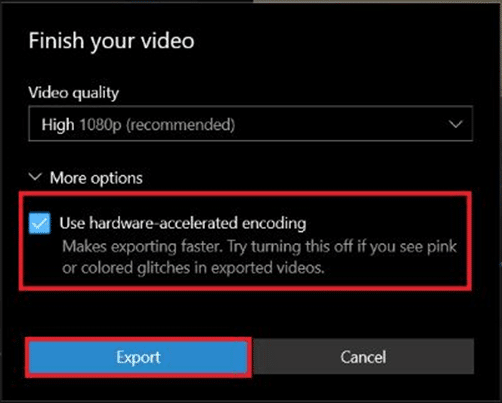
20. 最后,点击导出并选择目标文件夹。
导出时间取决于最终视频的长度、导出质量和您的系统。 导出后,视频将自动在新窗口中打开,供您播放和查看。 因此,这就是您可以在 Windows 中修剪视频的方式。
另请阅读:适用于 Windows 10 的 5 款最佳视频编辑软件
照片视频编辑器应用程序的功能
无论您如何创建自定义视频项目,您最终都会看到带有项目库、视频预览和情节提要窗格的屏幕。 添加视频后,您将在情节提要窗格中看到一些编辑工具。 您还可以调整大小、添加滤镜、视觉效果、运动效果,甚至应用 3D 效果。
- 修剪工具的工作方式与您在编辑单个视频时看到的修剪工具相同。 您可以从单个视频中剪切和裁剪多个视频。
- 您可以使用调整大小工具从视频中移除黑条,如果您要合并多个视频,这将是必不可少的。
- 过滤器工具提供了各种过滤器——从棕褐色到像素的一切。
- 您还可以使用文本工具放置不同样式和布局的动画文本。
- 运动工具可让您为视频或照片选择不同类型的相机运动。
- 3D 效果工具提供了可应用于视频的 3D 效果库。
- 主题允许您选择各种主题,而不是自己修改每个单独的选择。 这将选择与之配合的过滤器、音乐和文本样式,以及向您展示它们外观的评论录音。
- 要将音乐应用到视频,请单击顶部栏上的音乐按钮。 照片应用程序包含几个您可以浏览的音乐选项。 您还可以选择您的音乐以嵌入自定义音乐记录。
- 此外,工具栏上还有一个纵横比选项。 您可以使用它在视频的各种横向和图片方向之间切换。
- 您可以通过添加到云按钮将视频文件传输到 Microsoft 云。 然后,您将能够在您使用类似 Microsoft 帐户认可的另一台 PC 上的照片应用程序上继续对其进行更改。
- 带有音乐功能的自动视频还可以让您挑选照片或视频。 照片应用程序会自动将它们组合成您的自定义视频。 要创建自定义视频,您必须至少选择一个视频或照片。 您应该通过添加图像或结合想法制作视频来制作幻灯片。
另请阅读:如何在 Windows 10 中使用隐藏的视频编辑器
常见问题 (FAQ)
Q1。 您如何修剪 Windows 电影和电视应用程序上的视频?
Ans:以下是如何在Windows Movies & TV应用程序上修剪视频:
1.在影视中打开视频。
2. 然后,单击屏幕右下角的铅笔(或编辑)图标。
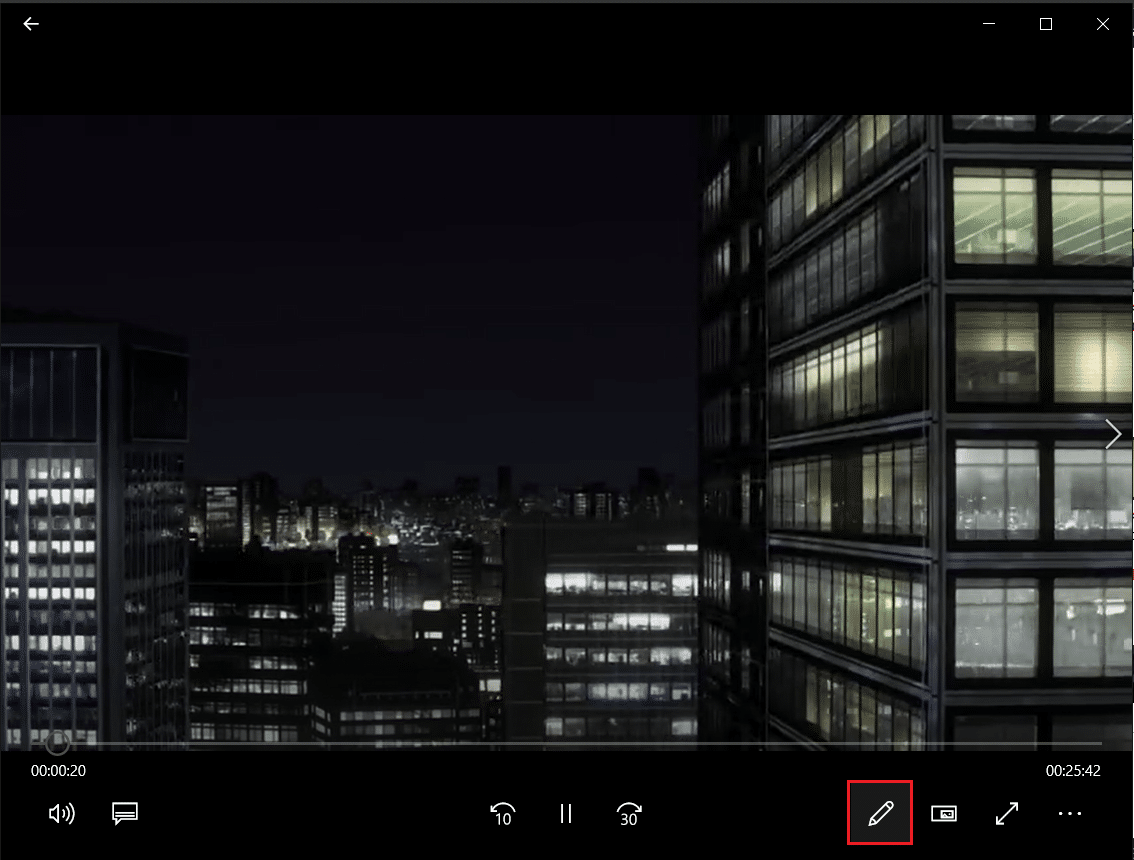
3. 选择修剪选项。
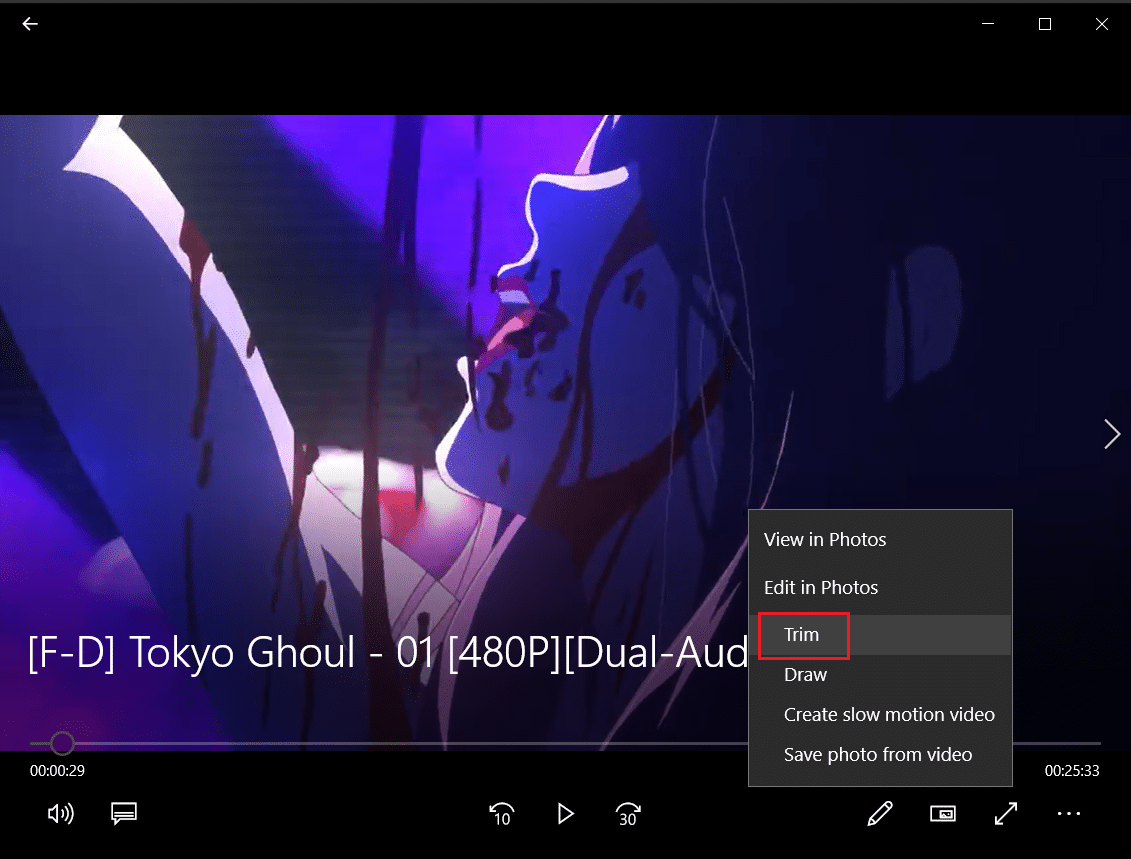
4. 使用左右滑块选择要修剪的视频部分。
5. 然后,单击另存为并选择一个文件夹位置来保存修剪后的视频。
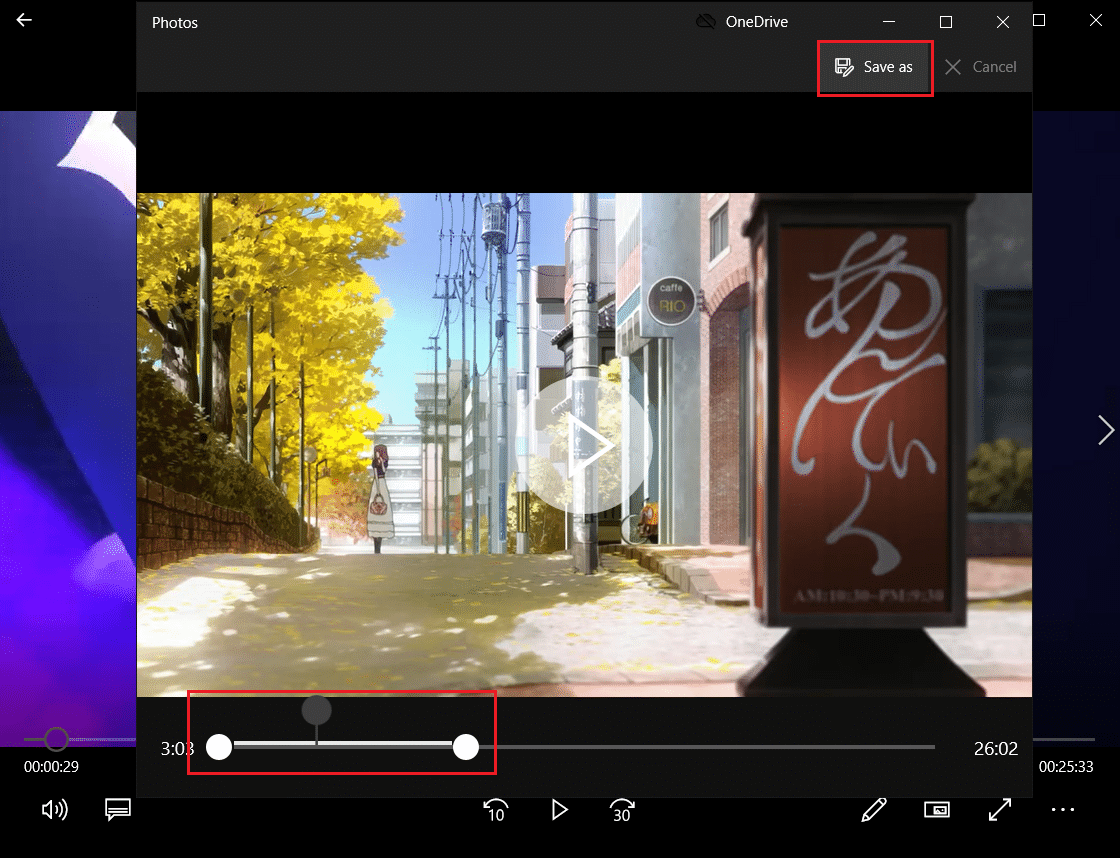
Q2。 Windows 10 有视频编辑软件吗?
回答:是的,Windows 10 确实包含一个原生视频编辑器应用程序,它是原始 Movie Maker 的继承者。 新的视频编辑器可让您添加音乐、文本、3D 效果等,制作您自己的杰作。
推荐的:
- 修复 Windows 10 中的错误代码 0x80070490
- 如何将我的 Google 图片更改为 GIF 动画
- 修复 VLC 字幕在 Windows 10 中不起作用
- 如何在 Windows 10 中从视频中提取帧
虽然它们可能不是 Windows 上最令人印象深刻的视频编辑器,但它们的技能令人震惊,适用于所有 Windows 10 PC,并且可以通过有吸引力且简单的界面完成许多基本编辑任务。 下次您需要在 Windows PC 上更改视频时试一试。 我们希望您可以学习如何在 Windows 10 中修剪视频的各种方法。 如果您对在 Windows PC 上修剪视频仍有疑问,请随时在评论部分与我们联系。
