如何用万用表测试 PSU
已发表: 2022-04-28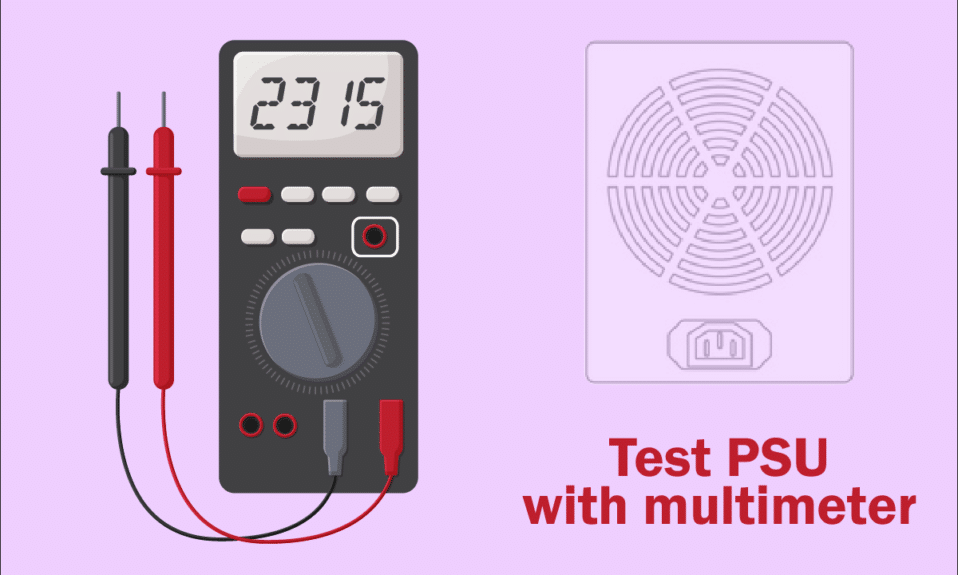
电源单元是所有服务器的重要组件,用于 IT 基础设施的正常功能。 今天,几乎每个系统在购买时都附带一个 PSU。 PSU 不会直接向您的计算机供电,因为它使用其内部组件将交流电 (AC)转换为直流电 (DC) 。 如果您的计算机没有获得足够的电源或 PSU 出现故障,您可能会面临多种后果,例如系统可能变得不稳定或您的计算机可能无法从开始菜单启动。 在这种情况下,您必须使用测试方法来分析其工作状态。 如果您正在尝试这样做,那么您来对地方了! 我们提供了一个完美的指南,将帮助您学习如何使用万用表测试 PSU。 因此,请继续阅读以详细了解所有内容。

内容
- 如何用万用表测试 PSU
- 预防措施
- 方法 1:删除 USB 设备和光盘
- 方法 2:移除新硬件
- 方法 3:断开所有电缆
- 方法四:断开所有扩展卡
- 方法 5:给 PC 通风
- 方法六:保持清洁通风的环境
- 方法 7:断开并连接 RAM 和 CPU
- 用万用表执行 PSU 测试
如何用万用表测试 PSU
在了解如何使用万用表测试 PSU 之前,以下是您在电源单元出现故障时面临的一些迹象。
- PC 根本无法启动:当电源单元出现问题时,您的 PC 将无法正常启动。 结果,系统将无法启动,通常被称为死机。
- PC随机重启或关机:如果您的PC在启动过程中随机重启或关机,则表明PSU故障。
- 蓝屏死机:如果您的 PC 屏幕变蓝,则 PSU 状态不佳的可能性更大。
- 冻结:当您的 PC 屏幕无缘无故冻结而没有蓝屏或黑屏时,这里可能存在硬件问题。
- 卡顿和卡顿:突然卡顿和卡顿是最常见的问题,您可以通过测试方法来确认。
- 屏幕故障:这是表明电源单元即将失效的最常见原因之一。
- 来自风扇的噪音:如果您的 PC 处于空闲状态并且您听到很大的噪音,并且风扇以最高 RPM 运行,请检查系统是否过热。 如果不是,则表明电源单元出现故障。 确保系统不会无故过热。
- 过热:过度过热也可能是电源单元性能不佳的标志。
- 冒烟或有烧焦味:如果电源单元完全没电,它可能会冒烟并伴有烧焦味。
预防措施
当您可以确认您的 PSU 有错误并想知道如何使用万用表测试 PSU 时,请继续阅读本节以排除故障,然后再按照测试方法进行操作。
方法 1:删除 USB 设备和光盘
如果您有任何 DVD、光盘或 USB 设备连接到您的 PC,请断开它们并重新启动您的计算机。 建议您小心移除外部设备,以避免任何数据丢失。
1. 导航并找到任务栏上的安全删除硬件并弹出媒体图标。
2. 现在,右键单击图标并选择要从 PC 中删除的外部设备。
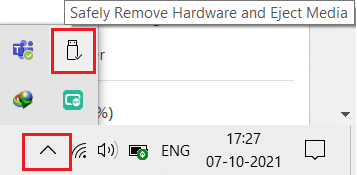
3. 同样,从系统中安全移除所有其他外部设备并重新启动您的 PC。
方法 2:移除新硬件
您可以尝试断开您最近获得的任何新的外部或内部硬件和外围设备。 如果您在删除硬件设备后发现您的计算机运行良好,那么新硬件可能与系统不兼容。

另请阅读:如何测试电源
方法 3:断开所有电缆
如果计算机没有足够的电源,您可能会面临几个难以解决的冲突。 即使您在工作过程中出现电源中断,系统的原有功能也会受到干扰。 此外,如果您使用旧的、损坏的或不可靠的电缆,连接将不断与设备断开连接。
即使系统速度非常高,在断线的情况下也不会得到不间断的服务。 确保电线没有损坏,如果它们不是处于最佳状态,则在知道如何用万用表测试 PSU 之前,用新的替换它们。
1. 从配电盘上拔下电源线,然后尝试将系统连接到墙上插座。 这在大多数情况下都有效。
2. 断开所有其他电缆与计算机的连接。 例如,您可能有一个
- VGA 电缆– 用于将显示器的 VGA 端口连接到计算机的电缆,
- DVI 电缆- 用于将显示器的 DVI 端口连接到计算机的电缆,
- HDMI 电缆– 用于将显示器的 HDMI 端口连接到计算机的电缆,
- PS/2 电缆– 在系统的 PS/2 端口上连接键盘和鼠标的电缆),
- 以太网电缆– 将网络连接到系统的电缆,
- 其他音频和USB 电缆。

3. 请稍等片刻后再重新连接。 确保在重新启动 PC 时听到典型的哔声。
同样,连接器是正确网络连接所需的电缆的基本组件。 您应始终确保系统中的所有连接器都与电缆紧密连接并处于良好状态。 如果它们损坏,请更换它们。 然后,断开所有电缆。
方法四:断开所有扩展卡
扩展卡也是一种适配卡或附属卡,用于通过扩展总线为系统增加功能。 扩展卡的例子包括声卡、显卡、网卡等。所有这些扩展卡都用于改进其特定功能的功能。

例如,显卡用于增强游戏、电影等的视频质量。有时,这些扩展卡可能会引发系统问题。 因此,断开所有扩展卡与系统的连接。 如果这种方法不能解决问题,那么在知道如何用万用表测试 PSU 之前,最好尝试下面提到的其他方法。
另请阅读:如何判断您的显卡是否正在死机
方法 5:给 PC 通风
当您开始在高温下使用它时,您的 PC 的寿命将会缩短。 持续的过热也会磨损内部组件和系统。 当系统加热到最高温度时,风扇将以最高转速旋转。 然而,系统可能无法冷却到所需的水平。 在这种情况下,GPU 会产生大量热量,导致热节流。 在这里,风扇和系统将无法降低热量。
因此,扩展卡将降低其性能以产生更少的热量。 这将导致您的 PC 性能最差,在极端情况下,如果温度不降低,扩展卡将被杀死。 因此,
1. 始终确保保持系统冷却并保持适当的通风。

2. 系统过热或连续使用后,请让系统闲置一段时间。
3. 如果您的计算机有损坏的气流电缆和灰尘堆积,请添加更好的冷却系统。
方法六:保持清洁通风的环境
不干净的环境也可能导致系统性能下降,因为灰尘堆积会阻碍计算机的通风。 它会增加系统的温度,从而可能会损坏包括电源单元在内的所有内部组件,从而导致系统有时崩溃。
1.清洁显示器的通风口并确保有足够的空间进行适当的通风。

2. 避免将电脑放在枕头等柔软的表面上。 它将使系统沉入表面并阻碍空气流通。
3. 您可以使用压缩空气清洁器清洁系统中的通风口。 小心不要损坏其中的任何内部组件。
如果上述故障排除方法均无效,请继续阅读以了解如何使用万用表测试 PSU。
方法 7:断开并连接 RAM 和 CPU
如果以上方法都不起作用,请尝试从主板上断开 CPU 和 RAM。 另外,请检查 RAM 是否与您的 PC 兼容。
1. 断开CPU并从主板上移除RAM 。


2. 几分钟后,连接CPU并将RAM插回主板。
3. 检查内存、CPU 和主板是否工作正常。 如果有任何相关问题,请联系专业维修中心或在必要时进行更换。
另请阅读: Windows 10 需要多少 RAM
用万用表执行 PSU 测试
如果您正确执行了用万用表测试PSU的步骤,您可以确认电源单元是否有问题,如果需要更换它。
注意:下面提到的步骤是使用标准 ATX 电源演示的。
1. 在用万用表手动测试电源之前,请采取以上所有预防方法。
注意:请勿跳过此步骤,因为您正在处理高压电。
2.关闭您的 PC,拔下所有电缆。 确保您已从系统断开所有连接。
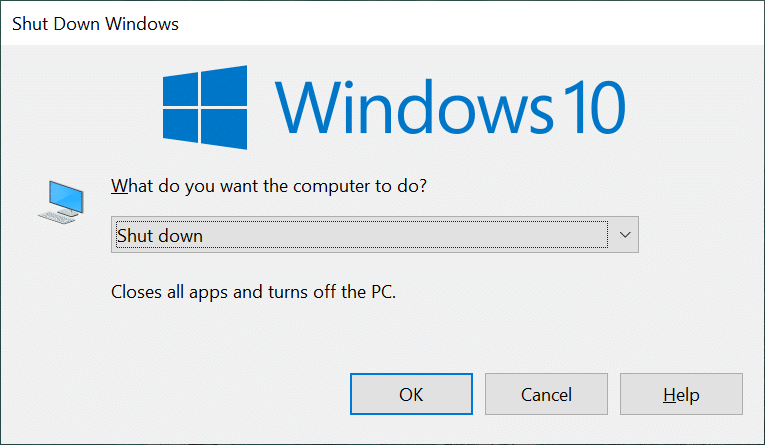
3. 将您的计算机放在一个非静电的平面上。 打开计算机机箱并关闭 PSU 背面的开关。
4. 现在,断开连接到内部组件的所有电源连接器。

5. 断开连接器后,将它们与电源线一起分组,以有效地继续测试。
6. 取一根电线,将针脚 15 和 16 连接到24 针主板电源连接器。 使用该表作为参考。

| 别针 | 姓名 | 电线颜色 | 描述 |
| 1 | +3.3V | 橙子 | +3.3 伏直流 |
| 2 | +3.3V | 橙子 | +3.3 伏直流 |
| 3 | 通讯 | 黑色的 | 地面 |
| 4 | +5V | 红色的 | +5 伏直流电 |
| 5 | 通讯 | 黑色的 | 地面 |
| 6 | +5V | 红色的 | +5 伏直流电 |
| 7 | 通讯 | 黑色的 | 地面 |
| 8 | PWR_ON | 灰色的 | 电源良好 |
| 9 | +5VSB | 紫色的 | +5 VDC 待机 |
| 10 | +12V1 | 黄色 | +12 伏直流 |
| 11 | +12V1 | 黄色 | +12 伏直流 |
| 12 | +3.3V | 橙子 | +3.3 伏直流 |
| 13 | +3.3V | 橙子 | +3.3 伏直流 |
| 14 | -12V | 蓝色的 | -12 伏直流 |
| 15 | 通讯 | 黑色的 | 地面 |
| 16 | PS_ON# | 绿色的 | 电源开启 |
| 17 | 通讯 | 黑色的 | 地面 |
| 18 | 通讯 | 黑色的 | 地面 |
| 19 | 通讯 | 黑色的 | 地面 |
| 20 | 数控 | 白色的 | -5 VDC(可选 - 在 TX12V v2.01 中删除) |
| 21 | +5V | 红色的 | +5 伏直流电 |
| 22 | +5V | 红色的 | +5 伏直流电 |
| 23 | +5V | 红色的 | +5 伏直流电 |
| 24 | 通讯 | 黑色的 | 地面 |
7.您可以通过阅读世界各地的电压和频率(Hz)列表,根据您所在国家/地区在PSU背面设置电源电压。
8. 现在,将电源插入墙壁插座。
9. 拨动 PSU 背面的开关将其打开。 现在,检查风扇是否开始旋转,如果是,则继续执行以下步骤。 如果风扇不转,则说明 PSU 有故障,您应该更换它。
注意:某些电源装置的背面可能没有按钮。 因此,在这种情况下,只要将设备插入墙壁以使用万用表测试 PSU,风扇就会开始旋转。
另请阅读:如何在 Windows 10 上使用性能监视器(详细指南)
10. 拿起万用表,将设置转到VDC (Volts DC) 。
注意:如果万用表没有自动量程功能,则将量程固定为10.00V 。

11. 万用表中有两个探头。 黑色探针为负极探针,红色探针为正极探针。 将黑色探头与任何黑色接地引脚连接。
12. 现在,将正极探针插入24 针主板电源连接器上带有电压的每个针脚。 确保这些引脚上的电压供应将确认每个引脚上是否有电源。
注意: +3.3 VDC、+5 VDC、-5 VDC(可选)、+12 VDC 和 -12 VDC 电压线内置于引脚内。
13. 记下万用表读数并确保这些值低于公差水平,如下表所示。
| 电压轨 | 宽容 | 最低电压 | 最大电压 |
| +3.3VDC | ± 5% | +3.135 伏直流电 | +3.465 伏直流 |
| +5VDC | ± 5% | +4.750 伏直流电 | +5.250 伏直流电 |
| +5VSB | ± 5% | +4.750 伏直流电 | +5.250 伏直流电 |
| -5VDC(如果使用) | ± 10% | -4.500 伏直流 | -5.500 伏直流 |
| +12VDC | ± 5% | +11.400 伏直流电 | +12.600 伏直流电 |
| -12VDC | ± 10% | -10.800 伏直流电 | – 13.200 伏直流 |
14A。 如果电压值不在允许范围内,则表明 PSU 故障,您必须更换它。
14B。 如果电压值低于允许范围,则可以继续带负载测试。
15. 拨动PSU背面的开关将其关闭并断开其与墙壁的连接。
16. 拆下插入4 针主板电源连接器的电线。
17. 现在,重新连接所有内部组件。
18. 接下来,通过翻转电源装置背面的开关打开电源装置并打开 PC 电源。
注意:您可以在没有外壳的情况下打开 PC。 在没有电脑机箱的情况下操作是完全安全的。 但是,如果您的 PC 在没有机箱的情况下无法开机,则必须将其相应的跳线移到主板上。
19. 对其他电源连接器重复11-13步骤,确保记录的电压值在允许范围内(参见步骤13中的表格)。 如果记录的值与容许限值相差太远,则必须更换 PSU。
20. 更换故障电源或电源没有问题后,关闭电脑并用机箱盖住电脑。
21. 现在,打开您的 PC 并检查问题是否仍然存在,如果是,则尝试排除问题,因为 PSU 现在不是导致问题的原因。
推荐的:
- 如何在 Android 上关闭 OK Google
- 修复 Windows 10 中的机械键盘双重输入
- 修复在 Windows 10 上未检测到 WD My Passport Ultra
- 修复 Windows 10 DisplayPort 不工作
我们希望本指南对您有所帮助,并且您已经了解了如何使用万用表测试 PSU以及如何解决与 PSU 相关的问题。 所以让我们知道这篇文章是如何帮助的。 此外,如果您对本文有任何疑问/建议,请随时将它们放在评论部分。
