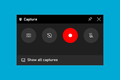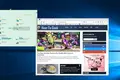如何在 Windows 10 上截图
已发表: 2022-01-29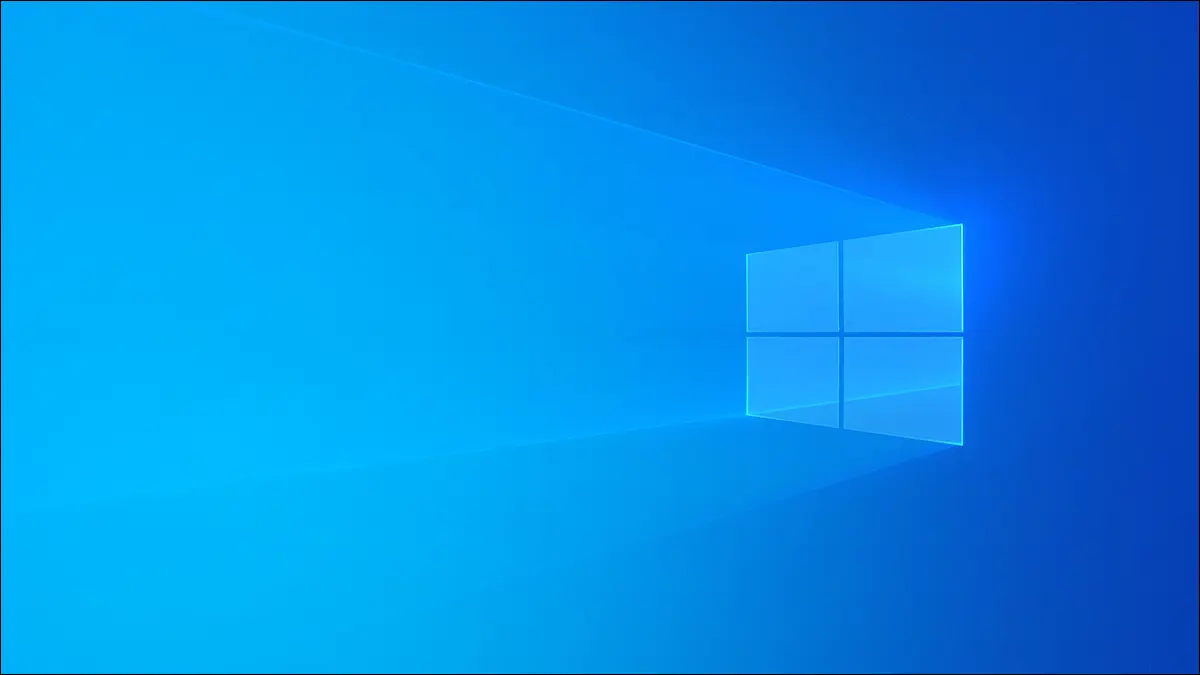
通过截取屏幕截图,您可以捕获整个显示器的图像——或者只是其中的一个区域。 Windows 10 内置了多种用于轻松截取屏幕截图的工具,我们还推荐了一些更强大的第三方工具。
更新:你更新到 Windows 11 了吗? 不用担心,在 Windows 11 上截屏很容易。
相关:如何在 Windows 11 上截屏
使用 Print Screen (PrtScn) 进行屏幕截图
键盘上的 Print Screen 键可以截取屏幕截图。 根据您使用的键盘快捷键,您可以将屏幕截图保存为 PNG 图像文件或将其复制到剪贴板,以便将其粘贴到任何应用程序中。
prtscn 键通常位于键盘顶行的 F12 键和 Scroll Lock 键之间。 它可能被标记为“PrtScn”、“PrntScrn”或“Print Scr”之类的东西。 在全尺寸键盘上,查看插入键上方。
在膝上型电脑键盘上,Print Screen 键可以与另一个键组合,但它将位于键盘的一般区域。 在使用此处的快捷方式时,您可能必须按笔记本电脑的“功能”或“Fn”键。
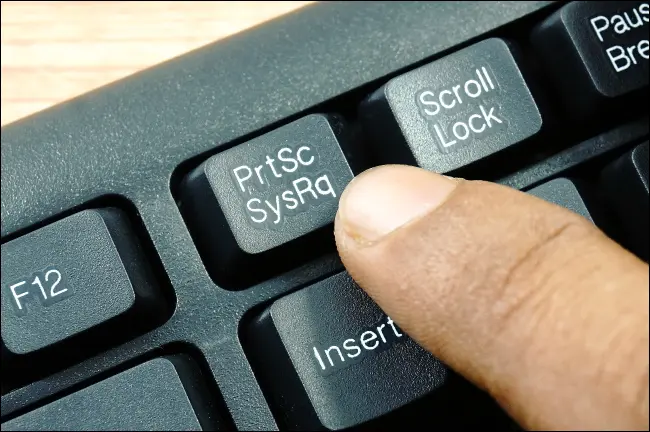
将屏幕截图另存为文件
按 Windows+Print Screen 将屏幕截图保存为文件。 换句话说,按住 Windows 徽标键并点击 Print Screen 键,该键可能标记为 PrtScrn 或 PrtScn。 (在笔记本电脑键盘上,您可能必须使用 Windows+Fn+PrtScn。)
提示:如果您使用的是不带键盘的 Windows 10 平板电脑或 2 合 1 可转换 PC,请按电源 + 降低音量来截屏。 如果您在平板电脑的显示屏上看到 Windows 徽标按钮,请改为按 Windows+降低音量。
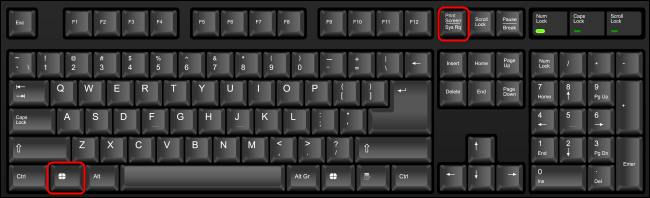
屏幕会变暗片刻,提供视觉确认。 屏幕截图将作为 PNG 文件显示在您用户帐户的“图片”文件夹中名为“屏幕截图”的文件夹中。 如果您拍摄多个屏幕截图,每个屏幕截图都会自动标有一个数字。
换句话说,您可能会在以下位置找到您的屏幕截图:C:\Users\NAME\Pictures\Screenshots
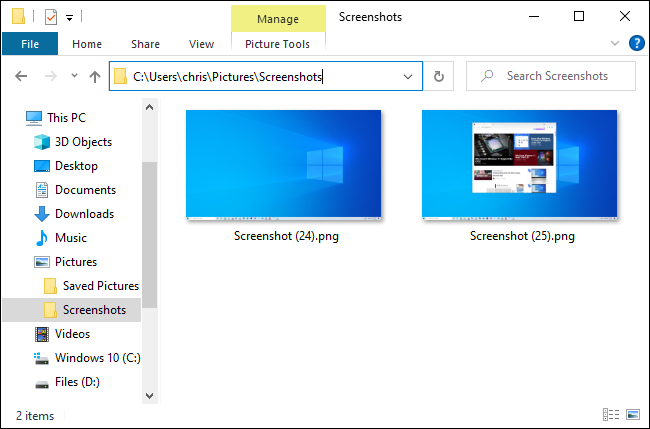
注意:如果您启用了“最小化和最大化时动画窗口”设置,您的屏幕只会在截屏时闪烁。 要控制屏幕是否闪烁,请切换此选项。
将屏幕截图保存到剪贴板
要将屏幕图像复制到剪贴板,只需按 Print Screen 键(或某些笔记本电脑上的 Fn+Print Screen)。
Windows 会将您的屏幕图像保存到剪贴板。 您可以将其粘贴到几乎任何应用程序中:图像编辑器、文字处理器或任何其他支持图像的应用程序。 只需选择编辑 > 粘贴或按 Ctrl+V 即可照常粘贴。
提示:如果您启用了 Windows 10 的剪贴板历史记录,Windows 将记住您最近复制到剪贴板的几项内容,包括屏幕截图。
将单个窗口的屏幕截图保存到剪贴板
要仅捕获一个窗口而不是整个屏幕的屏幕截图,请按 Alt+Print Screen。 (在某些笔记本电脑上,您可能需要按 Alt+Fn+Print Screen。)
Windows 会将当前窗口的图像保存到剪贴板,因此请务必先选择要捕获的窗口。 您可以单击窗口内的某处或使用 Alt+Tab 将其聚焦。
使用 Snip & Sketch 截取屏幕截图
Windows 10 具有内置的 Snip & Sketch 工具,可提供更强大的屏幕截图选项。 您可以使用它来截取屏幕特定区域的屏幕截图、延迟截取屏幕截图或注释您的屏幕截图。
注意: Windows 10 仍然包含 Windows Vista 中引入的经典截图工具。 如果您熟悉它,您仍然可以使用截图工具。 但是,它正在逐步淘汰,取而代之的是现代 Snip & Sketch 工具。 Snip & Sketch 具有与 Snipping Tool 相同的选项,甚至更多。
截取部分屏幕截图
要使用 Snip & Sketch 快速截取屏幕截图,请按 Windows+Shift+S。 您的屏幕将显示为灰色,您的鼠标将变成十字准线。
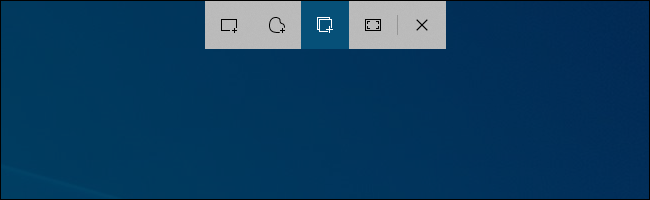
您将在屏幕顶部附近看到一个包含多个按钮的栏。 选择您想要的功能。 从左到右,按钮的作用如下:
- 矩形剪辑:您将能够使用光标在屏幕上绘制一个矩形。 Windows 将保存矩形内区域的屏幕截图。
- 自由剪裁:您可以使用光标(或触控笔或触摸屏上的手指)在屏幕上勾勒出任意形状。 Windows 将保存您绘制的区域的屏幕截图。
- Window Snip :光标将用作十字准线。 您可以将其放置在窗口上方,然后单击以截取该窗口的屏幕截图。
- 全屏截图:此按钮可截取整个显示器的屏幕截图。
- 关闭截图:关闭覆盖而不截图。 (您也可以按键盘上的 Esc 来执行此操作。)
当您使用键盘快捷键打开它时,Snip & Sketch 会记住您上次使用的选项。
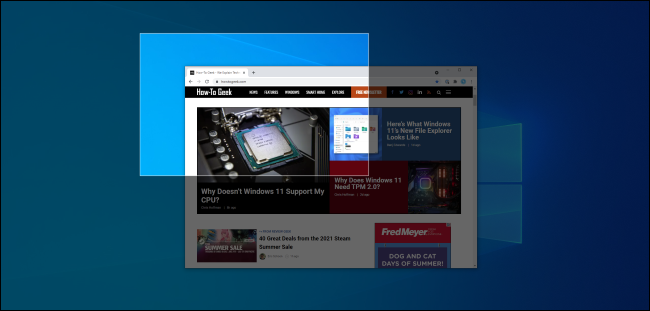

注释或裁剪屏幕截图
当您截取屏幕截图时,您会收到一条通知,说明屏幕截图已复制到您的剪贴板。 您可以将其粘贴到任何其他支持图像文件的应用程序中。 (使用“编辑”>“粘贴”或 Ctrl+V 进行粘贴。)
如果通知在您单击它之前就消失了,您将在 Windows 10 的操作中心找到该通知。
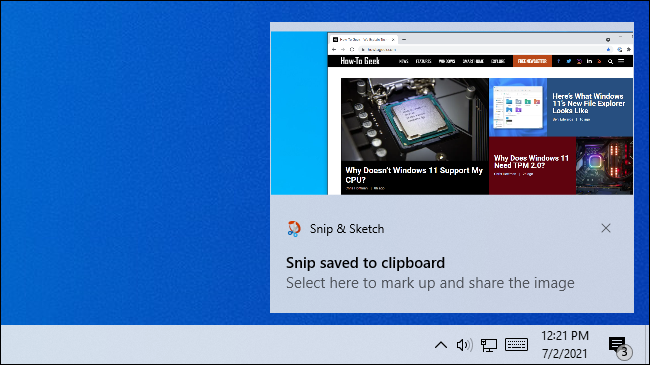
有关更多选项,请单击通知。 这将打开 Snip & Sketch 窗口,其中包含用于在图像上书写、突出显示、擦除和裁剪区域的选项。
还有一个“保存”按钮,可让您从此处将屏幕截图保存为图像文件。
(界面会根据窗口大小而有所不同。对于较大的 Snip & Sketch 窗口,所有选项都在顶部工具栏上。如果您调整窗口大小并使其变小,一些选项将移动到底部工具栏。)
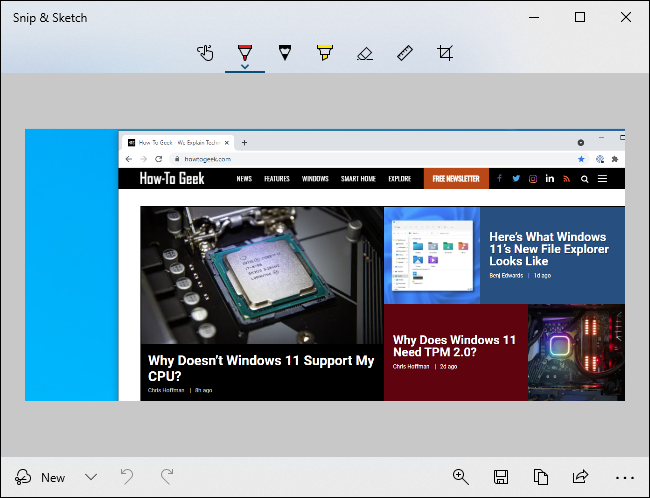
拍摄延迟截图
在某些情况下,延迟截取屏幕截图可以帮助您捕获菜单或其他界面元素,除非您与之交互,否则它们不会出现。 Snip & Sketch 可以延迟 3 秒或 10 秒截取屏幕截图。
要找到此选项,您需要直接打开 Snip & Sketch 应用程序窗口。 单击开始按钮(或按 Windows 键),搜索“Snip”,然后启动“Snip & Sketch”应用程序快捷方式。
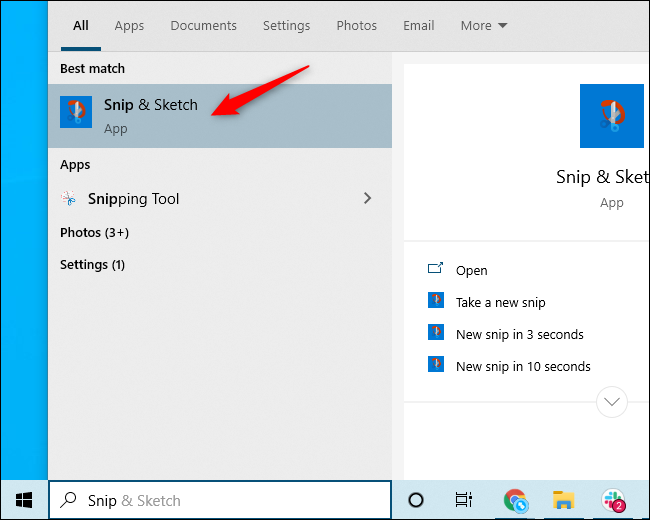
在“截图和草图”窗口中“新建”按钮的右侧,单击向下箭头并选择“在 3 秒内截图”或“在 10 秒内截图”。
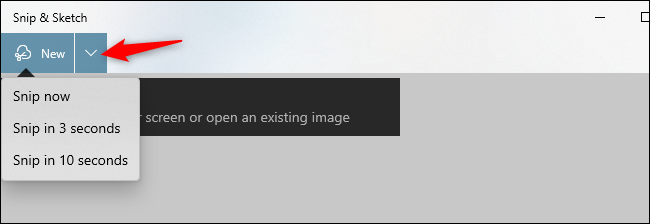
提示:如果您在 Snip & Sketch 窗口中单击菜单 > 选项,您将找到在按 Print Screen 时打开 Snip & Sketch 的选项,选择 Snip & Sketch 是否自动将屏幕截图复制到剪贴板,并在您的周围添加轮廓剪辑(截图)。
使用游戏栏捕获屏幕截图(或视频)
Windows 10 包含一个名为 Xbox Game Bar 的功能。 尽管有这个名字,但它实际上更像是一个以游戏为中心的叠加层,具有多种功能。 它对于截取 PC 游戏的屏幕截图特别有用。
默认情况下,Windows+Alt+Print Screen 将使用 Game Bar 截取当前游戏或桌面应用程序的屏幕截图。 (在某些笔记本电脑上,您可能必须按 Windows+Alt+Fn+Print Screen。)
您将看到“屏幕截图已保存”通知,您可以单击该通知查看您的游戏栏屏幕截图。 您也可以按 Windows+G 打开游戏栏。
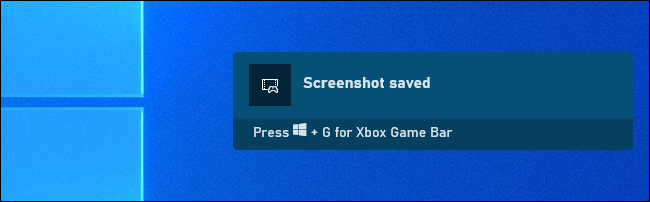
要配置游戏栏,请前往设置 > 游戏 > Xbox 游戏栏。 从这里,您可以启用或禁用游戏栏功能并自定义执行这些操作的键盘快捷键。 因此,如果按下这些键时没有任何反应,请检查是否在“设置”中启用了此功能。
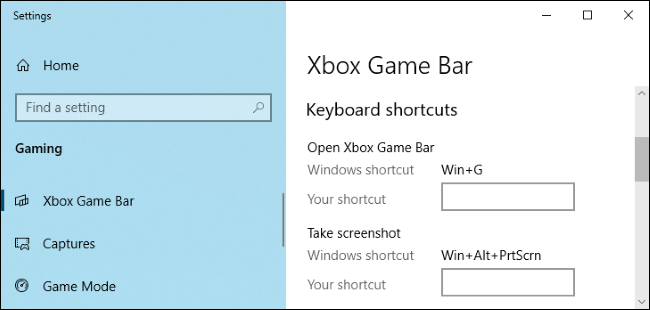
您使用此工具拍摄的屏幕截图将保存到 C:\Users\NAME\Videos\Captures。 (是的,甚至屏幕截图也会共享到视频文件夹。)
Game Bar 还允许您录制 Windows 10 屏幕的视频。 您甚至可以使用它来录制桌面或任何其他应用程序的视频。 您可以录制的不仅仅是游戏。 视频文件将以 H.264 MP4 格式保存到 C:\Users\NAME\Videos\Captures 文件夹中。
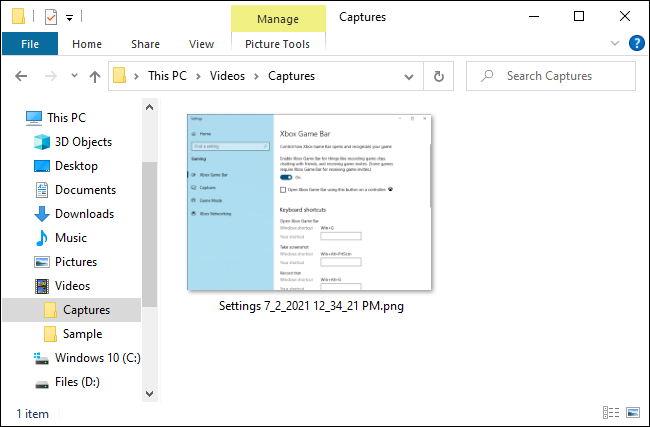
使用免费应用程序 Greenshot 截屏
我们最喜欢的适用于 Windows 的免费屏幕截图工具——除了 Windows 10 本身内置的功能非常强大的工具——是 Greenshot。 它是免费和开源的,并且包含额外的功能,例如可自定义的键盘快捷键。
Greenshot 在您的系统托盘中运行,它提供了有用的选项,例如“从列表中捕获窗口”,它可以让您从上下文菜单中快速捕获任何正在运行的窗口的屏幕截图。
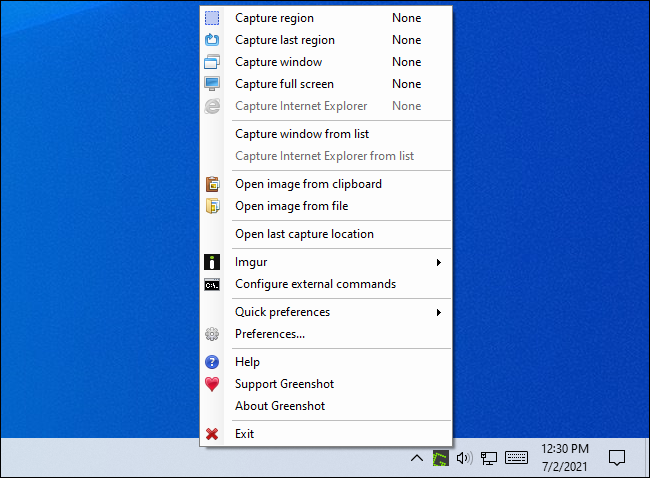
使用强大的工具 Snagit 轻松截屏
Windows 10 包含有用的屏幕截图功能,Greenshot 是一个强大的工具,但上述每种方法都有其自身的局限性。 如果您拍摄大量屏幕截图并想要更多的灵活性和选项,您可能想要更强大的东西。
如果您不介意花几美元购买屏幕截图工具,Techsmith 的 SnagIt 是一款功能强大的屏幕截图应用程序。 它使截屏变得容易,并具有针对特定窗口和捕获滚动窗口(如浏览器中的网页)的全文的功能。
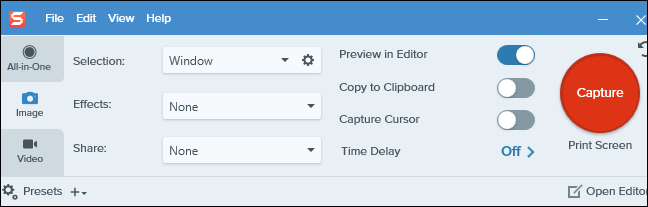
SnagIt 还可以录制您的屏幕视频,将它们转换为动画 GIF(如果您喜欢),添加来自网络摄像头的视频和来自麦克风的音频,并帮助您轻松修剪这些视频剪辑,以便您只包含重要的内容。
除此之外,SnagIt 可以从屏幕截图中提取文本、对其进行注释、替换屏幕截图中的文本,以及执行您想象的屏幕截图工具应该能够做的许多其他事情。 这是我们推荐的一款很棒的应用程序,尤其是在您需要截取大量屏幕截图的情况下。
TechSmith 提供 SnagIt 的免费试用版,因此您可以在购买前查看它是否满足您的需求。 如果您截取大量屏幕截图,我们认为您将很难回到 Windows 中内置的更多准系统工具。
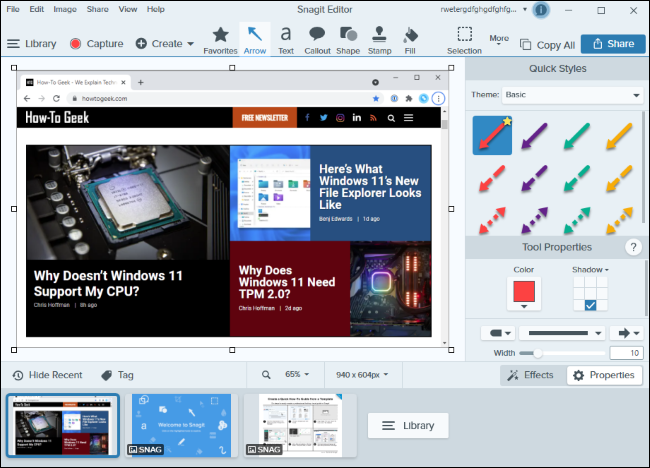
考虑切换到另一台计算机? 在 Mac 上截屏或在 Chromebook 上捕捉内容与在 Windows 10 机器上捕捉图像没有太大区别。