如何在 Windows 10 中截屏
已发表: 2022-01-29作为 PCMag 的软件审阅者,我每天都需要做很多次截图。 没有更好的方法可以向读者展示程序在运行中的实际外观。 我主要审查 Windows 软件,因此我熟悉在该操作系统上捕获屏幕的各种方法。 几乎每个计算机用户偶尔都需要截屏,哪怕只是为了与同事或外部企业分享他们在屏幕上看到的内容。
令人惊讶的是,完善这种简单的功能需要多长时间。 自 1980 年代第一台 PC 以来,Windows 就具有丝网打印功能(它们基于文本的选项与今天的光栅屏幕截图不同)。 Windows 10 引入了截取屏幕截图的新方法,例如使用 Snip & Sketch,并且使用 Snipping Tool 在 Windows 11 中截取屏幕截图变得更加智能。 有关 Microsoft 最新操作系统程序的所有细节,请阅读如何在 Windows 11 中截屏。
但这里我们关注的是 Windows 10 中的屏幕截图。下面,我将向您介绍几种捕获 Windows 10 PC 屏幕的方法,以便您可以就哪种方法最适合您做出明智的决定。
使用 Shift-Windows 键-S 和 Snip & Sketch
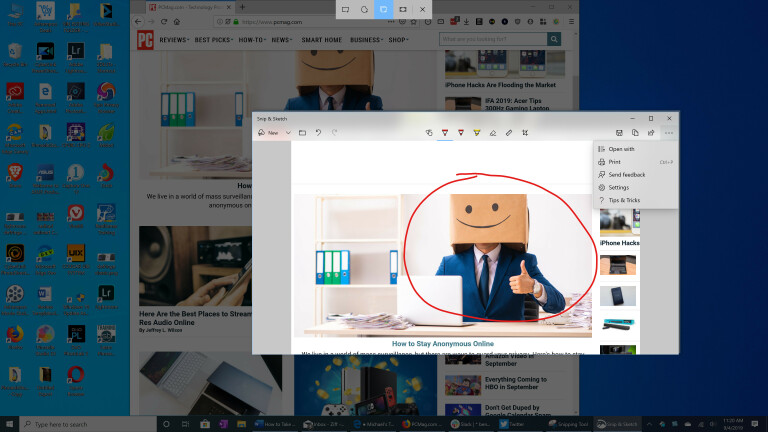
经过多年使用 Snagit(见下文),这已成为我的主要截图方法。 点击Shift-Windows Key-S键盘组合,您可以选择拍摄全屏、矩形选择、徒手选择或单个程序窗口。 调用 Snip & Sketch 的另一种方法是通过操作中心的屏幕截图按钮。
按下此键盘快捷键后,您会在右下方看到一个小的缩略图面板通知,上面写着 Snip Saved to Clipboard。 点按此按钮可打开“截图和草图”窗口。 在此,您可以使用钢笔、铅笔、荧光笔、橡皮擦、尺子和裁剪工具标记图像。 然后,您可以将图像保存到您选择的文件夹中,或使用标准的 Windows 共享菜单进行共享。 这使您可以将图像发送到 Instagram、Messenger、Mail 或任何其他接受该文件类型的应用程序。 它还允许您将其发送到附近启用了“附近共享”的 PC。
我希望 Snip & Sketch 拥有的几件事是文本叠加和基本形状,包括永远有用的箭头。 如果您只想使用此工具,您可以进入 Windows 的设置应用程序并选择轻松访问 > 键盘,然后选择使用 PrtSc 按钮打开屏幕截图。 请注意,这需要重新启动 Windows。
使用带有剪贴板的打印屏幕键

这是 Windows 10 中长期以来的经典截图方法。它对于拍摄在您按下键盘组合时会改变外观的应用程序特别有用。 通常,只要您点击 shift 键,菜单就会折叠。 点击Print Screen或PrtSc键将整个屏幕复制到剪贴板; 将 Alt 与 Print Screen 一起添加仅会复制活动窗口矩形。
您确实需要采取额外的步骤才能在处理图像的应用程序中打开和保存图像,例如 Paint、Paint 3D 甚至 Photoshop(除非您利用下一个技巧)。 当您在其中一个应用程序中的新文档中时,只需使用 Ctrl-V 粘贴,然后您就可以进行编辑,最后将图像保存到您选择的文件夹中。
将打印屏幕键与 OneDrive 一起使用
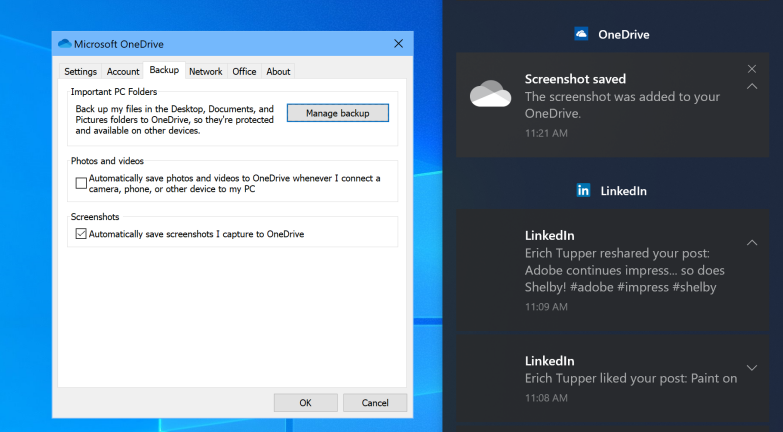
这是在 2015 年问世的 Windows 中最好的屏幕截图之一。与普通的旧 Print Screen 键一样,您可以分别使用Print Screen或Alt-Print Screen保存整个屏幕或活动窗口。 但是,在您转到 OneDrive 的“设置”面板并从“备份”选项卡中选择“自动保存屏幕截图/捕获到 OneDrive”后,您不必打开图像应用程序、从剪贴板粘贴,然后保存文件。 点击打印屏幕,您就可以一步保存图像文件。
Windows 的操作中心(屏幕右侧的滑出式面板)会通知您您的镜头已保存,您可以单击通知直接转到保存它的文件夹。 如果您经常使用这种方法,您可能需要更多的云存储空间,而不仅仅是免费的 5GB。 Office 365 帐户(每月 6.99 美元起)可为您提供 1TB 容量,以及所有著名的生产力应用程序。
使用 Windows 键打印屏幕快捷方式
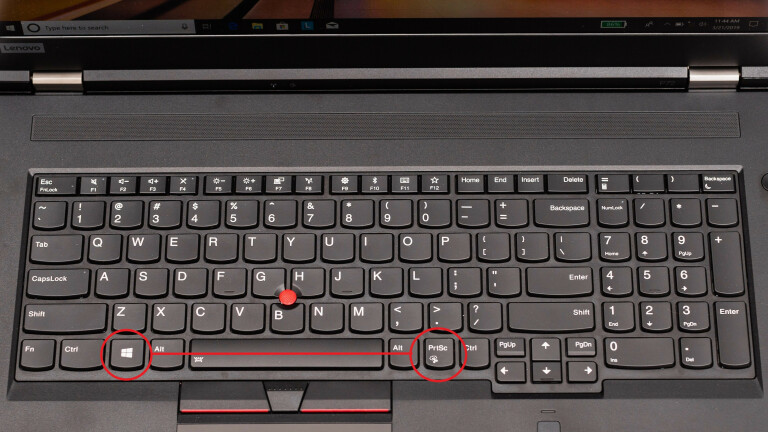
此方法是在 Windows 8 中引入的,但它仍然适用于 Windows 10。它比本文中的大多数其他方法更简单,在 Surface Pro 等平板电脑上,您可以通过同时按下音量调低和电源按钮来调用此功能. 此键或Windows 键-打印屏幕键组合将暂时使屏幕变暗以向您显示它的工作,并立即将 PNG 图像文件保存到您的图片 > 屏幕截图文件夹。

Alt-Windows Key-Print Screen仅保存活动窗口,但有趣的是,这使用了 Windows 游戏栏(见下一张幻灯片)功能,将您的屏幕截图保存到您的视频/捕获文件夹中。 如果您想要即时保存而无需使用剪贴板或 OneDrive 云存储,这两种方法都很好。
使用 Windows 游戏栏
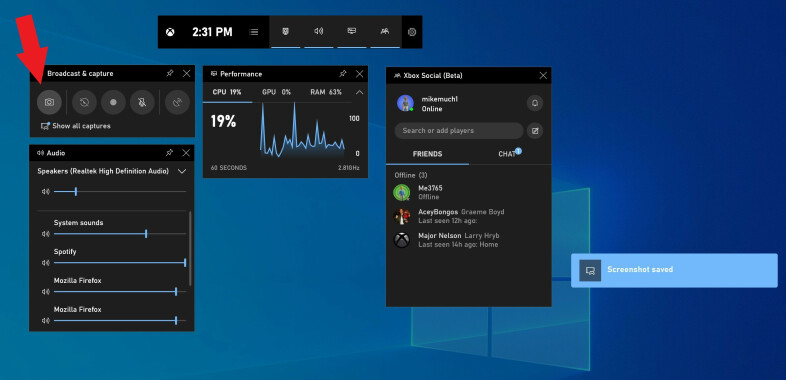
Windows 键-G打开游戏栏,在其广播和捕获部分包含一个看起来像相机的图标。 点击它,您的屏幕截图将保存(有点违反直觉)到您的主用户文件夹下的 Videos/Captures 文件夹中。
使用截图工具
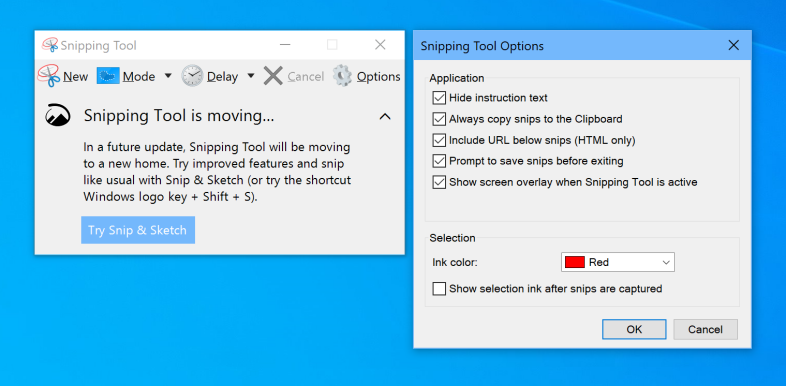
Snipping Tool 保留在 Windows 10 中,但已被 Snip & Sketch 取代。 如果您坚持使用 Windows 7,您将无法选择使用 Snip & Sketch(上文详述),因此 Snipping Tool 适合您。 要使用它,您需要实际运行该实用程序; 在左下角的 Windows 搜索框中键入“snipping”,然后点击Snipping Tool即可开始使用。
与 Snip & Sketch 一样,Snipping Tool 可让您捕捉自由或矩形选择或全窗口或全屏。 您也可以将屏幕截图延迟一到五秒。 它还允许您使用钢笔或荧光笔标记您的图像。 Snip & Sketch(如上所述)完成所有这些,并添加了裁剪、尺子和铅笔。
使用 Snagit
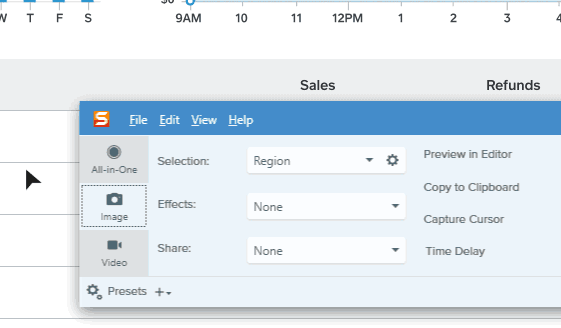
截屏的另一种方法是使用第三方工具。 我们在 PCMag 最喜欢的屏幕截图应用程序是Snagit 。 与 Windows 的内置屏幕截图工具相比,Snagit 至少有一个主要优势:您可以拍摄照片,并且您的所有照片都保留在实用程序的存储库中,您以后可能随时需要它们时都可以使用它们。 这是在继续工作的同时拍摄屏幕的破坏性最小的方式。 准备好处理照片后,您可以浏览历史记录并将所需的图像保存到您选择的文件夹中。
Snagit 还包括高级工具,如视频和滚动窗口截图工具。 它提供了方便的图像编辑和绘图工具,包括亮度、箭头、文本覆盖和边框。 不足之处? Snagit 许可证将花费您 49.95 美元,但对于那些需要其高级功能的人来说,这是物有所值的。

