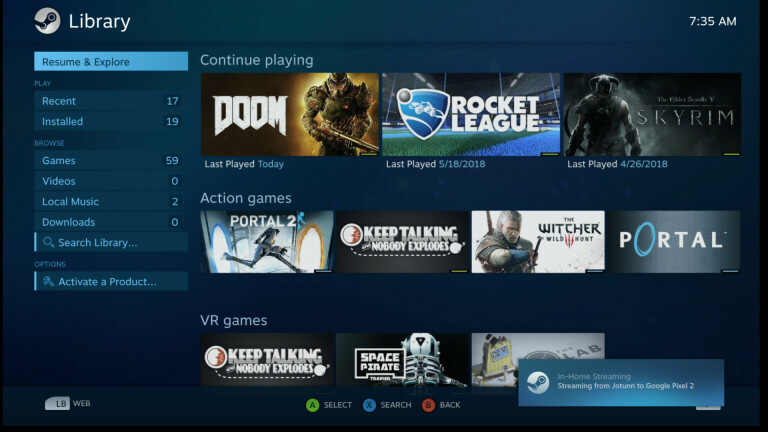如何在 Android 和 iOS 上流式传输 PC 游戏
已发表: 2022-01-29移动游戏在 PC 上一无所有——桌面上提供的庞大的深度游戏库很难被击败。 然而,在漫长的一天结束时,当沙发非常诱人时,很难坐在办公桌前。 使用正确的应用程序,您可以在电视上玩 PC 游戏。 但是移动设备呢? 这就是 Steam Link、Moonlight 和 AMD Link 等应用的用武之地。
Steam Link vs. Moonlight vs. AMD Link
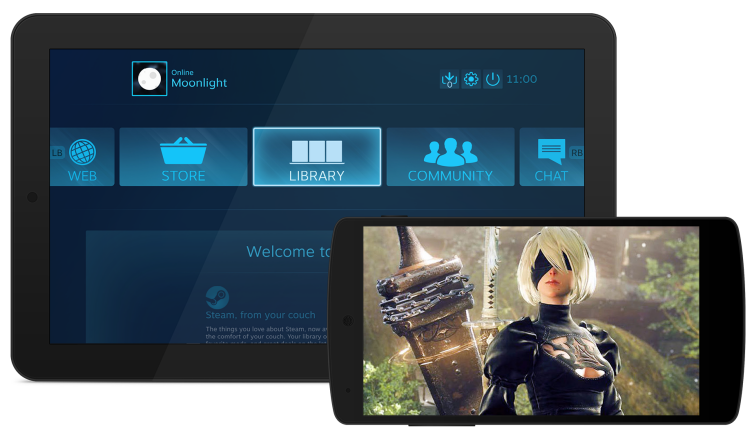
Steam Link 应用程序,长期可用于 Android,在最终被允许进入 App Store 之前经历了很多戏剧性事件,现在它适用于 iPhone、iPad 和 Apple TV。
Moonlight 是一款适用于 iOS、Android 和 Chrome 的开源应用程序,可对 Nvidia 的 GameStream 功能进行逆向工程,允许您将游戏流式传输到几乎任何设备(而不仅仅是官方支持的 Nvidia Shield)。 它需要在您的 PC 中安装 Nvidia 卡。 AMD 为 Radeon 用户提供了一个名为 AMD Link 的官方应用程序。
有了所有这些选项,您就可以做出选择。 Steam Link 运行良好并且与平台无关,而 Moonlight 有一些额外的设置,尤其是在控制方面。 (虽然它不支持像 Steam Link 那样的隆隆声功能。)AMD Link 有一些额外的质量设置,但在我的经验中有点笨拙。
我建议从 Steam Link 开始。 在我的测试中,对于大多数游戏来说,它的体验都很流畅,尽管有些游戏有怪癖(比如黑屏)。 如果您遇到任何问题或缺少功能,请尝试 Moonlight 或 AMD Link。 在我的测试中,图形和流媒体具有可比性,但这在很大程度上取决于您的设备和网络质量。
请记住,即使您的网络相对较快,流媒体性能也可能不稳定或完全无法使用。 网络可靠性与速度一样重要,在您的 PC 上进行有线连接通常会产生很大的不同。
将游戏手柄连接到您的设备

这些应用程序可让您使用屏幕触摸控件进行游戏,但正如任何移动游戏玩家都可以告诉您的那样,触摸控件很少是理想的。 如果您使用专用游戏手柄玩游戏,您将获得更好的体验。
如果您想使用无线,蓝牙 PlayStation 4 控制器应该可以正常工作。 只需通过蓝牙设置将它与您的设备配对,就像任何其他无线配件一样。 无论您使用的是 iOS 还是 Android 设备,此方法都应该有效。
否则,您可以使用 Apple 批准的 iPhone 或 iPad 专用 MFi 控制器。 Android 用户甚至可以使用有线控制器,例如旧的 Xbox 360 型号,方法是将其连接到 USB OTG 电缆(Micro USB 或 USB-C)并将其插入您的设备。
就个人而言,我强烈推荐 Gamevice 控制器。 它直接连接到您的设备并将其变成类似 Nintendo Switch 的游戏机。 无论您使用的是 iPhone、iPad、Pixel 还是 Galaxy,请查看 Gamevice 网站以查找与您的设备匹配的控制器。
设置 Steam 流式盒
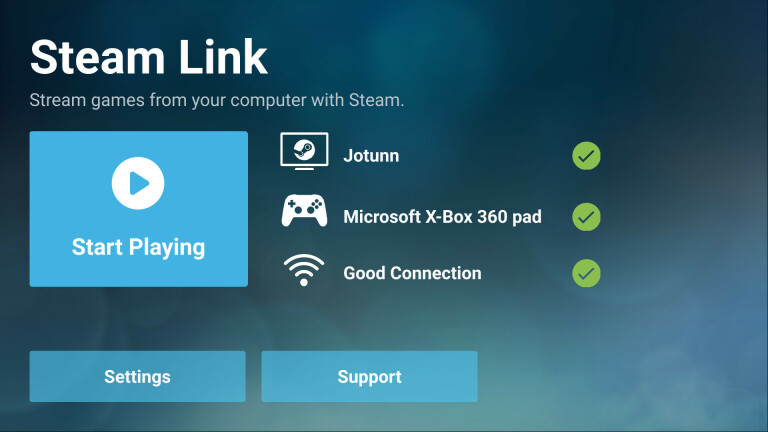
Steam Link 应用程序(iOS、Android)非常容易设置,只要您的移动设备与您的 PC 位于同一网络上。 当您第一次启动它时,它会扫描您的网络以查找运行 Steam 的计算机并显示它们的列表。
点击您的计算机,您将在手机上获得一个 4 位数的 PIN 码。 在 PC 上的 Steam 中显示的弹出窗口中输入此 PIN 以启动连接。 它会测试网络以确保它足够快,然后将您放在主页上。 从那里,点击开始播放。
调整 Steam 流式盒设置
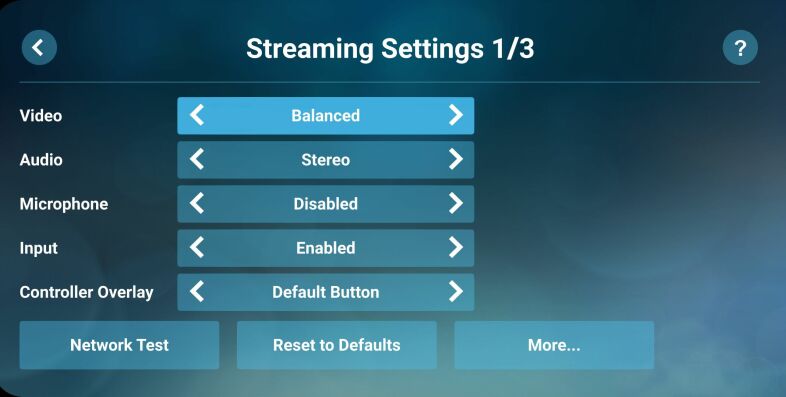
如果您想跳转到设置,您可以从 Steam 流式盒的主页进行。 我建议深入“流媒体”部分,如果您的网络有点不稳定,您可以将视频质量更改为“快速”,或者如果您有带宽以获得更好的图形,则可以将视频质量更改为“美丽”,并调整一些高级设置。 如果您点击底部的“更多”按钮,您将获得一些其他设置,例如启动 Steam 时显示哪个屏幕、您想玩什么分辨率等等。
密切注意 Steam 提供的有关控件的弹出窗口——例如,许多 iOS 控制器往往没有可点击的拇指杆,因此您需要按 Menu+X 和 Menu+Y。 这有点笨拙,但它确实有效。
设置月光
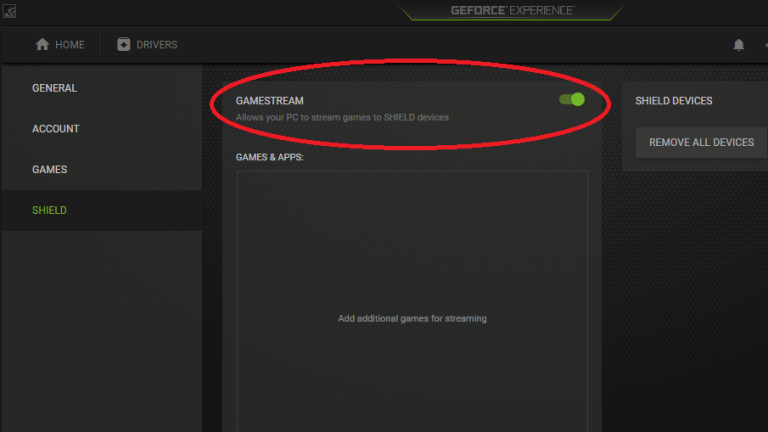
如果您决定使用 Moonlight,请确保您的 PC 上安装了最新版本的 Nvidia GeForce Experience。 打开 GeForce Experience 窗口,单击 Settings cog,然后单击 Shield 选项卡。 将 GameStream 开关切换到打开。
接下来,跳上您的手机或平板电脑并下载 Moonlight(iOS、Android)。 当您启动应用程序时,它应该会显示网络上支持 GameStream 的 PC 的列表。 点击您想要的,或者点击添加主机并输入您的 PC 的 IP 地址(如果它没有自动出现)。 Moonlight 将为您提供一个 PIN,您需要将其输入到 PC 上出现的弹出窗口中。
流媒体游戏
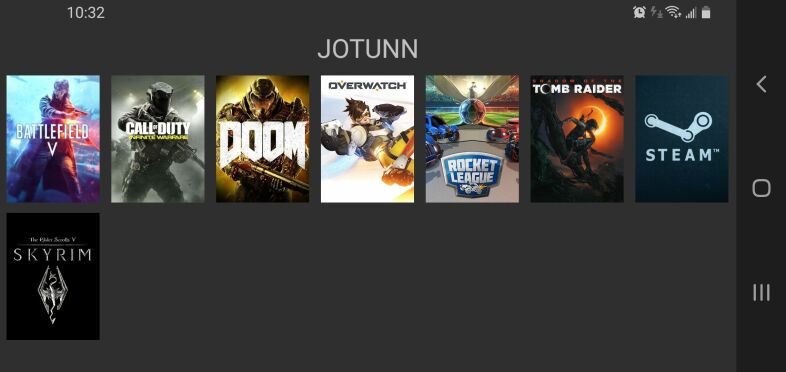
当您单击连接时,您的手机或平板电脑将向您显示一个游戏列表,准备好进行流式传输。 如果您点击其中一个,它应该会在您的设备上开始播放——如果您插入或配对了兼容的游戏手柄,它就会完全支持游戏手柄。
如果您没有看到想要的游戏,请在 PC 上打开 GeForce Experience,单击右上角的设置齿轮,然后单击边栏中的盾牌选项卡。 单击添加按钮以手动将游戏添加到 GeForce Experience,当您重新启动时,它应该会显示在 Moonlight 中。 如果您希望它看起来很漂亮,您甚至可以通过单击 GeForce Experience 中的编辑来自定义名称和艺术。
调整月光设置
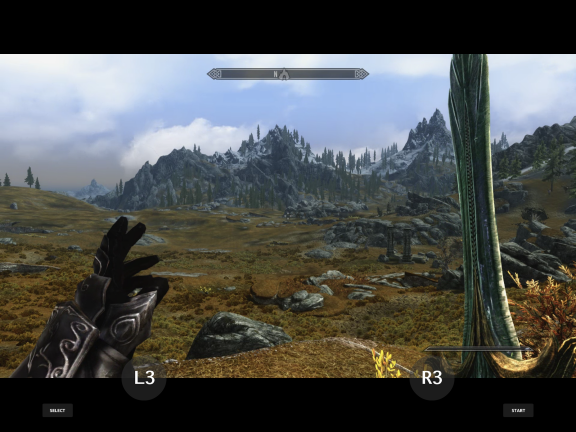
这就是启动和运行通常所需的全部内容,但如果您想要获得最佳体验,您可能需要调整一些设置。
在 Moonlight 的主屏幕上,点击左侧的设置链接(适用于 iOS)或顶部的齿轮图标(适用于 Android)。 Moonlight 在 Android 上的设置比 iOS 多得多,但大多数用户至少应该调整他们的分辨率和帧率目标:60Hz 的 1080p 是获得最佳图形和流畅播放的理想选择,但如果流不稳定,将其降低到 720p 或 30Hz 可能帮助。
我还建议调整您看到的屏幕控件。 并非所有游戏手柄都有 L3 和 R3 按钮,因此将屏幕控制设置为“自动”(在 iOS 上)或“仅显示 L3 和 R3”(在 Android 上)将为您提供仅用于这些功能的触摸按钮。
值得注意的是,流媒体技术仍然很新,而且不会完美。 通过限制网络拥塞,您可能会获得更好的结果,因此请告诉您的室友在您尝试流式传输游戏时停止观看 Netflix。
您可能会在这里和那里获得音频流行音乐,并且您的图形会比在 PC 本身上播放时更加模糊。 但是在沙发上玩《古墓丽影:暗影》是很难被击败的,而不必为电视而战。
如果您在流式传输时遇到任何其他问题,可能会有解决方案——例如禁用防火墙或调整 Android 的一些其他设置。 查看 Moonlight 的设置指南和故障排除页面了解更多信息。 设置页面甚至有通过互联网流式传输的说明,但您的里程可能会因您的互联网速度而异。 网络流媒体肯定会产生最好的结果。