如何阻止你的 Mac 过热
已发表: 2022-01-29
过热的 Mac 声音很大,摸起来很热,而且通常很慢或没有响应。 众所周知,热量对计算机硬件不利,因此保持凉爽可能有助于延长 MacBook、iMac 或 Mac Pro 的使用寿命。
如何判断 Mac 何时过热
有几个迹象表明您的 Mac 运行异常热。 最明显的是,Mac 摸起来很热,特别是如果您有 MacBook,则在机箱底部。
当您的 Mac 很热时,您应该期望风扇尝试冷却它。 这意味着当您的机器处于负载状态时,您会听到相当大的风扇噪音。 在极端负载下,您的 Mac 听起来像是即将起飞的声音并不罕见。
计算机不应该太热而无法触摸,尽管某些过程可能会使它变得不舒服,特别是如果它是您在膝上使用的笔记本电脑。 请记住,热量是 Mac 运行的正常部分,而大声呼呼的风扇意味着机器正在正常运行以试图自行冷却。
不正常的是热的静音 Mac,这可能表明粉丝失败了。 响亮的嘎嘎声也是一个危险信号,通常在冷却机构中的轴承松动时发生。
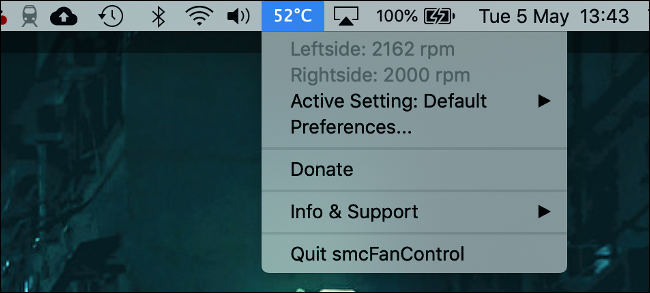
您还可以使用 smcFanControl 之类的小应用程序在菜单栏中放置一个小部件,以显示 Mac 在机箱内的运行温度。 一般来说,90c (194F) 左右对于重负载下的 Mac 来说并不罕见,但您希望将温度保持在 95c (203F) 以下。
最终,您不必担心手动冷却 Mac(尽管您可以采取一些措施来提供帮助)。 macOS 将暂时降低处理器的频率以减少热量,这一过程称为热节流。 您可以做一些事情来帮助减少这种情况的发生。
确保您的 Mac 可以正常冷却
你不一定需要做任何事情来让你的 Mac 升温。 如果环境温度足够高,您的 Mac 将通过以更长时间和更高速度运行风扇来反映这一点。 如果您在炎热的晴天在户外并且感觉温暖,那么您的 MacBook 也很有可能也是如此。
如果您有 Mac 笔记本电脑,请密切注意其底部和背面。 这是您的机器吸入和排出空气的地方,这些通风口是冷却系统的重要组成部分。 如果您的 Mac 无法“呼吸”,那么它也无法充分冷却。
例如,MacBook Pro 在靠近机箱左右边缘的机器底部吸入冷空气。 它从显示器铰链后面的背面排出热空气。 如果您堵塞这些通风口,即使在正常负载下,您的 Mac 也会变热。
在膝上或床上等柔软材料上使用 Mac 时要小心。 床单和衣服很容易干扰进气口,因此最好将 MacBook 放在坚固的表面上。 这可能是一张桌子,也可能是一个木托盘或床上的一本大书。

笔记本电脑散热器(例如 Thermaltake 的这款)可以帮助为在高温中挣扎的 MacBook 降温。 这些采用带有集成风扇的金属支架形式。 金属充当散热器,通过传导帮助散热,同时风扇提供主动冷却。 您需要一个备用 USB 端口才能使用这样的冷却器。
注意口渴的软件
中央处理 uUnit (CPU) 是计算机的大脑。 通过运行应用程序、复制文件和多任务处理对 CPU 造成的负担越多,产生的热量就越多。 随着热量的增加,风扇开始散发热量。
您可以通过避免产生高负载的进程来降低热量,例如渲染视频或玩 3D 游戏。 使用 Photoshop 等应用程序的轻量级替代品当然也有帮助。 从 Chrome 等资源占用型浏览器切换回 Safari 可能会有所帮助。 甚至当你完成一个重量级应用程序后记得退出它也能创造奇迹。
有时,流氓进程最终会在很长一段时间内消耗过多的 CPU。 这可能是由特别耗费资源的进程引起的,也可能是应用程序崩溃的情况。 如果您的风扇已经旋转了一段时间并且您的 Mac 运行缓慢或没有响应,您应该使用活动监视器检查您正在运行的进程。
警告:仅当您的 Mac 运行缓慢、无响应且过热时,我们才建议您这样做。 虽然这样做不一定会破坏任何东西(基本的系统服务只会自行重启),但只需重新启动 Mac 可能会让您感觉更舒服。
通过使用 Spotlight 搜索或在应用程序 > 实用程序下启动它,在 Mac 上启动 Activity Monitor。 在“CPU”选项卡下是当前正在运行的进程的列表。 单击“% CPU”列以降序排列,这会将最繁重的进程放在列表的顶部。
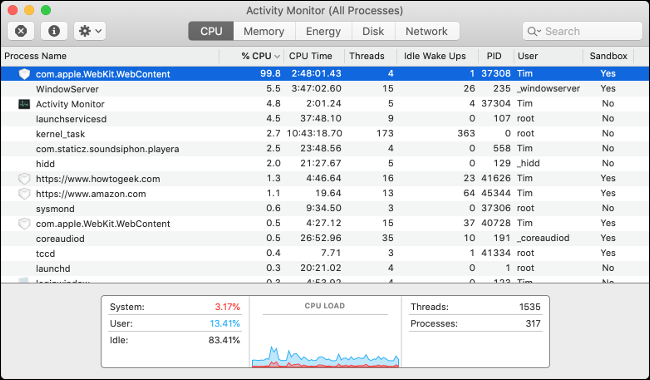

如果任何进程显示为红色或后跟“(未响应)”标签,则它们已崩溃。 你可以等一会儿看看他们是否回来了,或者你可以点击进程,然后使用屏幕顶部的“X”按钮来终止进程。
有时,应用程序并没有完全崩溃,但仍在使用超过其公平份额的 CPU 功率。 资源密集型网站上的标签通常会出现这种情况。 如果您确定您没有将选项卡或应用程序用于任何重要的事情,您可以选择它,然后使用“X”按钮将其关闭。
小心不要杀死您仍在使用的任何进程。 某些活动使用大量 CPU 功率是正常的,例如当您渲染视频、运行 Automator 脚本、安装软件更新等时。 在你杀死一个进程之前,在你这样做之前仔细检查它不是关键任务。
一些进程是持久的,比如“kernel_task”,它本质上是你的操作系统执行内务处理。 如果此过程加速,您的计算机很可能正在后台执行重要操作。 对于特别顽固的进程,您可以随时尝试重新启动 Mac。
你的 GPU 也可能是罪魁祸首
虽然 CPU 处理绝大多数计算任务,但图形处理单元 (GPU) 处理更多的视觉任务。 GPU 在设计时考虑了不同的工作负载,在 3D 和 2D 渲染方面可以提供巨大的性能提升。
这包括玩 3D 游戏、渲染视频、在 Photoshop 或 Blender 等应用程序中操作 3D 对象以及使用 WebGL 等 Web 技术等活动。 并非所有 Mac 都有专用的图形处理器,尤其是 MacBook Air 和 13 英寸 MacBook Pro 等低端笔记本电脑。
除了避免使用 GPU 的活动之外,您对热 GPU 无能为力。 请记住,您的 GPU 在负载下发热是完全正常的,并且风扇会大幅增加以应对它。
您真正需要担心的唯一一件事是您的 GPU 是否变得太热。 这将导致您的计算机在 3D 和其他与 GPU 相关的任务方面出现问题。 在尝试渲染 3D 环境时,您可能会随机重启和冻结,甚至会看到奇怪的颜色和故障图形。
如果您遇到此类问题,最好运行一些硬件诊断程序或预订机器进行维修。
粉丝不停转? 重置 SMC
系统管理控制器 (SMC) 负责管理 Mac 的各个方面,包括电源、电池和充电、传感器和指示灯,以及风扇等热管理功能。 有时,SMC 需要重置,一个明显的迹象是粉丝不会闭嘴。

这与负载下的 CPU 或 GPU 不同。 无论您的机器有多热或多冷,都会出现此问题的风扇一直在大声旋转。 在 MacBook 上,当 Mac 的温度不足以保证大声的风扇噪音时,触感应该很明显。 在 iMac 或 Mac Pro 上,您可以下载免费应用程序(如 smcFanControl)或高级应用程序(如 iStatMenus)来监控温度。
重置 SMC 肯定不会伤害您的 Mac,因此如果您遇到此问题,值得一试。 执行此操作的说明因您的特定型号而异。 在此处了解重置 Mac 的 SMC 所需的操作。
通过清洁 Mac 消除灰尘堆积
如果您的计算机有点长,则很有可能灰尘开始在机箱内堆积。 灰尘会粘在风扇、散热器和其他冷却组件上,并阻止它们有效工作。 由于灰尘聚集导致气流减少,您的机器将随着时间的推移运行更热。
对于无缘无故发热的任何旧机器的答案是清洁它。 您可以通过打开机器,用压缩空气清除灰尘,然后将其重新密封来做到这一点。

请记住,Apple 的计算机具有特定的冷却系统和布局。 在 MacBook 内找到冷却风扇并不难,而且清洁过程就像任何其他笔记本电脑一样。 您可以按照 iMac 的通用计算机除尘指南进行操作,但最好使用更具体的东西。
iFixit 是这些场合的绝佳资源。 许多 iMac、Mac Pro 甚至 Mac mini 型号都有关于如何打开机箱、清洁灰尘、更换部件以及将它们重新组合在一起的指南。
请记住:静电会杀死计算机。 如果您要在引擎盖下闲逛,请确保您了解如何让自己接地。
重要提示:您的 Mac 又热又安静?
如果您遇到 Mac 很热但风扇不旋转的问题,我们首先建议您按照“风扇不断旋转? 重置 SMC”部分。 否则,您的冷却系统可能已经完全失效。
如果是这种情况,您应该立即停止使用您的计算机并将其送去维修。 在没有充分冷却的情况下使用 Mac 可能会导致永久性损坏。 至少,当各种组件达到它们从未设计的运行温度时,您的计算机将随机重新启动。
了解导致 Mac 热的原因
通过了解 Mac 变热的原因,您可以采取措施防止它变热。 大多数情况下,这涉及杀死一些进程或从床上重新定位到办公桌上。
软件可能会导致您的 Mac 变热,也可能会导致您的 Mac 变慢。 了解如何修复无响应的 Mac 以保持流畅运行。
