如何以安全模式启动 Windows 10
已发表: 2022-01-29您的 Windows 机器是死机、崩溃还是无法满足要求? 它可能是一个糟糕的应用程序、一个古怪的驱动程序,甚至是一个有故障的硬件。
解决 Windows 机器问题的一种方法是在安全模式下启动操作系统,通过阻止某些驱动程序和其他项目加载,以干净、原始、准系统的方式启动 Windows。 如果 Windows 在安全模式下运行良好,这通常意味着故障出在某个驱动程序、服务或其他会自动加载的插件中。
此处提供的步骤假定您至少可以启动到 Windows 并访问安全模式功能。
如何以安全模式启动 Windows 10
在屏幕底部的搜索字段中,键入命令msconfig 。 在搜索结果的顶部,单击系统配置或直接按 Enter。
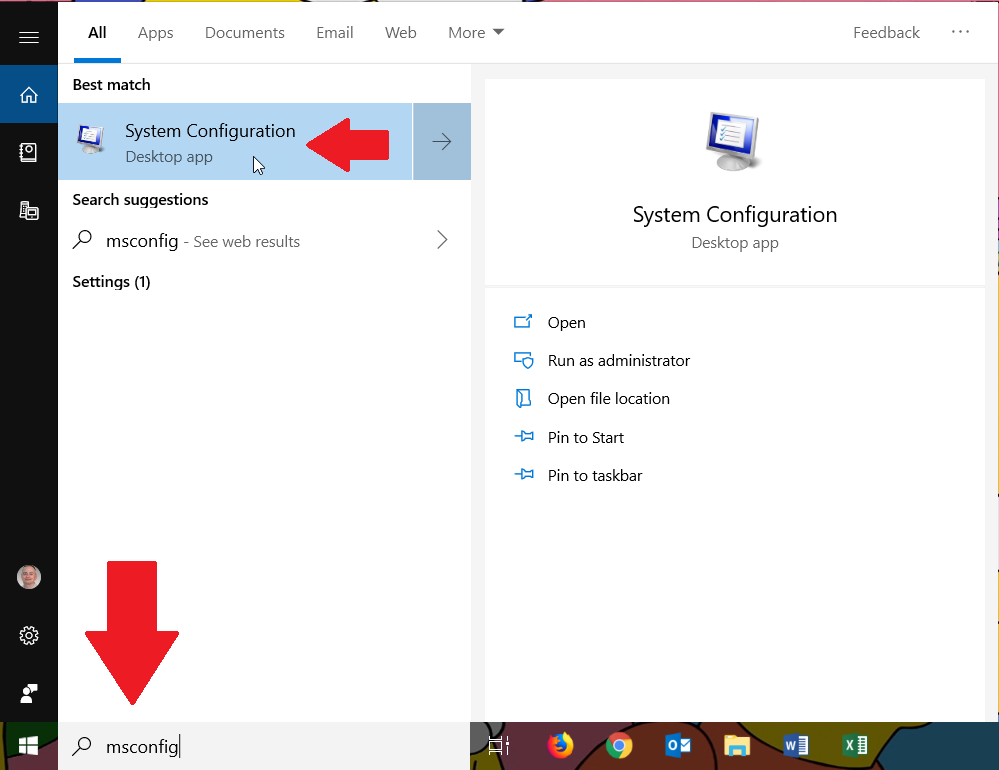
或者,单击开始按钮,向下滚动应用程序列表并打开 Windows 管理工具文件夹。 单击系统配置的快捷方式。
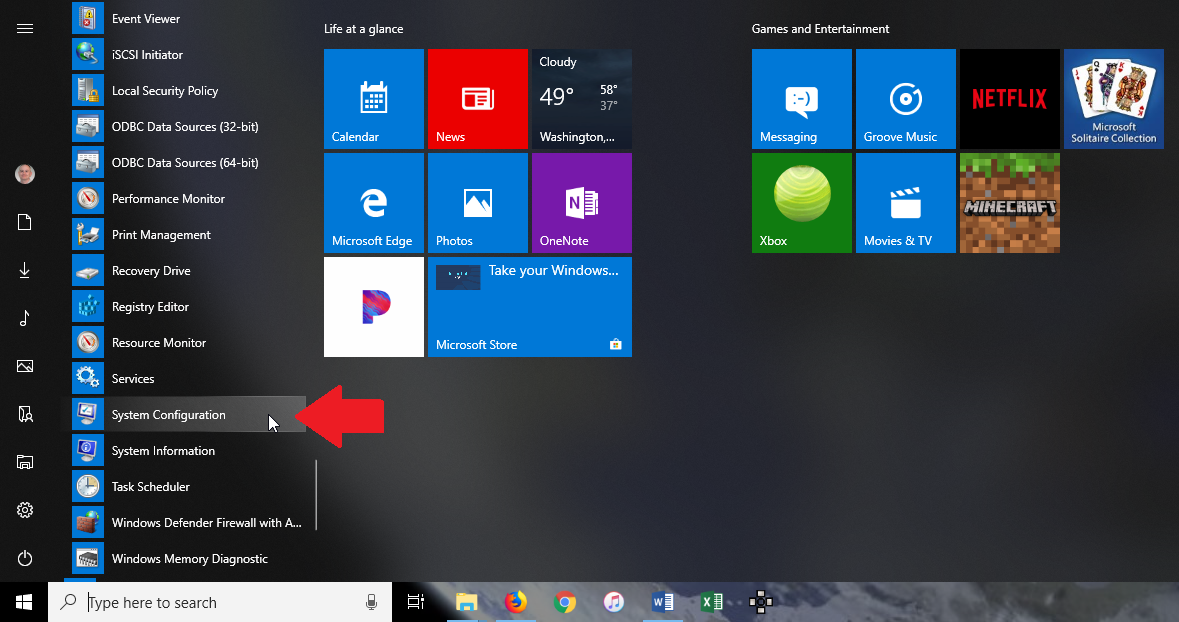
在出现的系统配置窗口中,您当前的设置很可能是正常启动或选择性启动。 单击诊断启动的第二个选项,该选项仅加载基本驱动程序和服务。
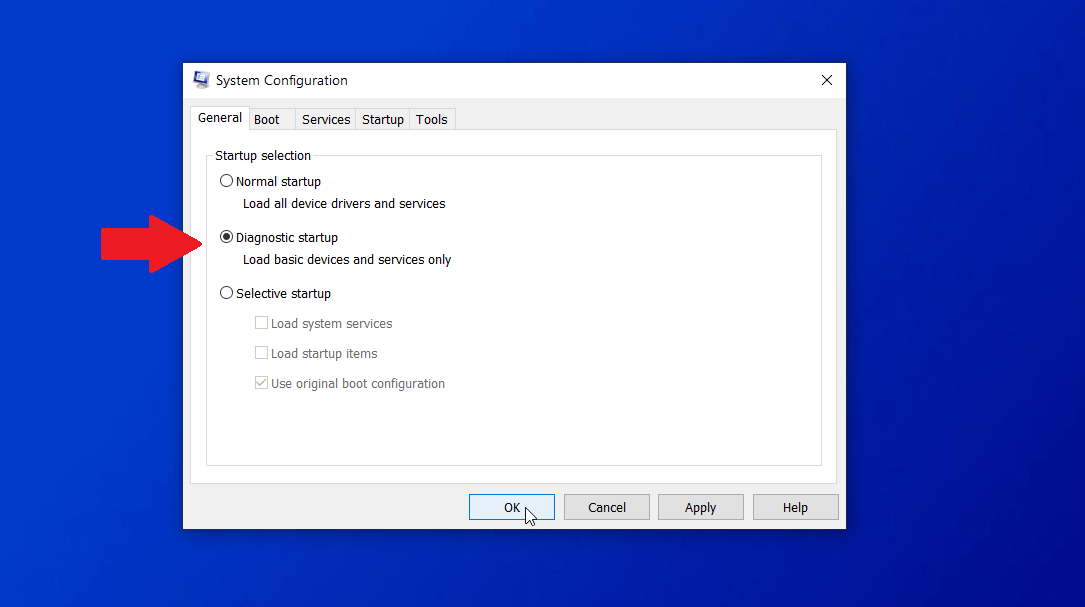
请注意,音频、网络和某些其他功能的驱动程序和服务不会使用此选项加载,因此您将无法使用或测试这些功能。 单击确定。 在系统配置消息中,单击重新启动按钮以立即重新启动您的计算机。
安全启动
重新启动 PC 后,重新登录 Windows 并尝试重现您遇到的问题。 无论问题是否仍然存在,您仍然需要执行进一步的测试以缩小范围。 再次打开系统配置工具。 单击引导选项卡。 选中安全启动复选框。
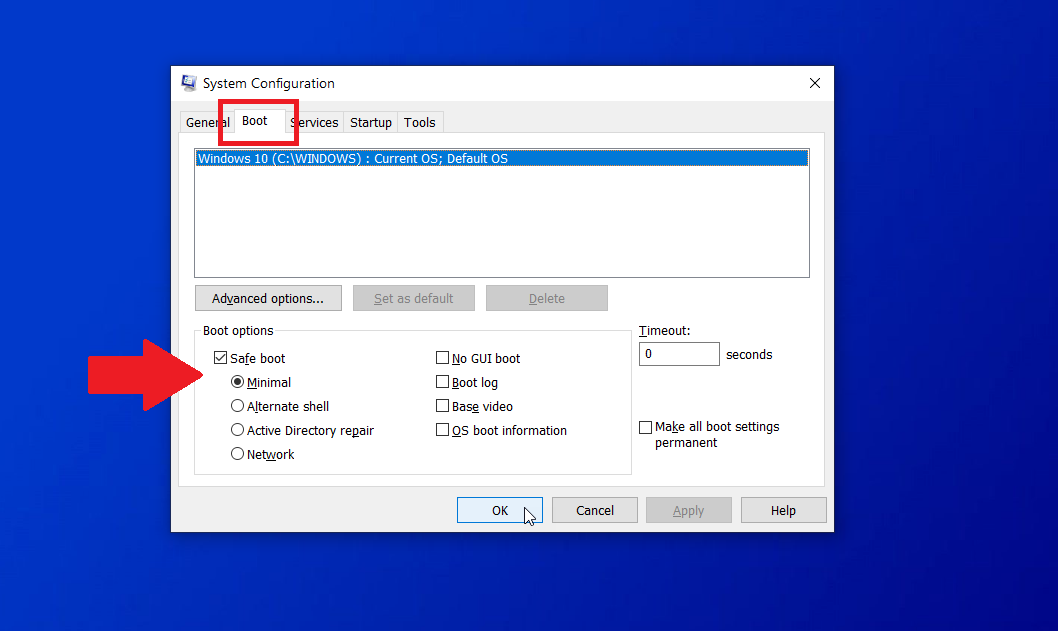
Safe Boot 下有四个不同的选项:Minimal、Alternate shell、Active Directory Repair 和 Network。
- Minimal仅加载 Windows 工作所需的最少驱动程序,但仍将您置于 GUI 上,以便您可以使用鼠标导航。
- 备用 shell使用命令提示符启动安全模式,因此对于这个,您需要知道如何在没有可用 GUI 的情况下加载 Windows。
- Active Directory 修复是企业环境中连接到 Microsoft 的 Active Directory 的计算机的一个选项。
- Network在 Windows GUI 中加载必要的网络驱动程序,以便您可以访问和测试网络连接。
其中,Minimal 和 Network 可能是普通人解决问题最有用的选项。 选择最小,重新启动,然后尝试重现问题。 对网络执行相同的操作。
如果问题消失了,您可以随时再次打开系统配置并尝试启动到正常模式,看看问题是否真的消失了。 否则,系统配置的引导部分中的一些其他选项可能会有所帮助。 没有 GUI、引导日志、基本视频和操作系统引导信息可用于诊断启动或安全引导。 您可以启用这四个选项中的任何一个或全部。
无 GUI 引导
没有 GUI 引导只会在启动期间禁用动画点,因此它对于故障排除并不是特别有用。
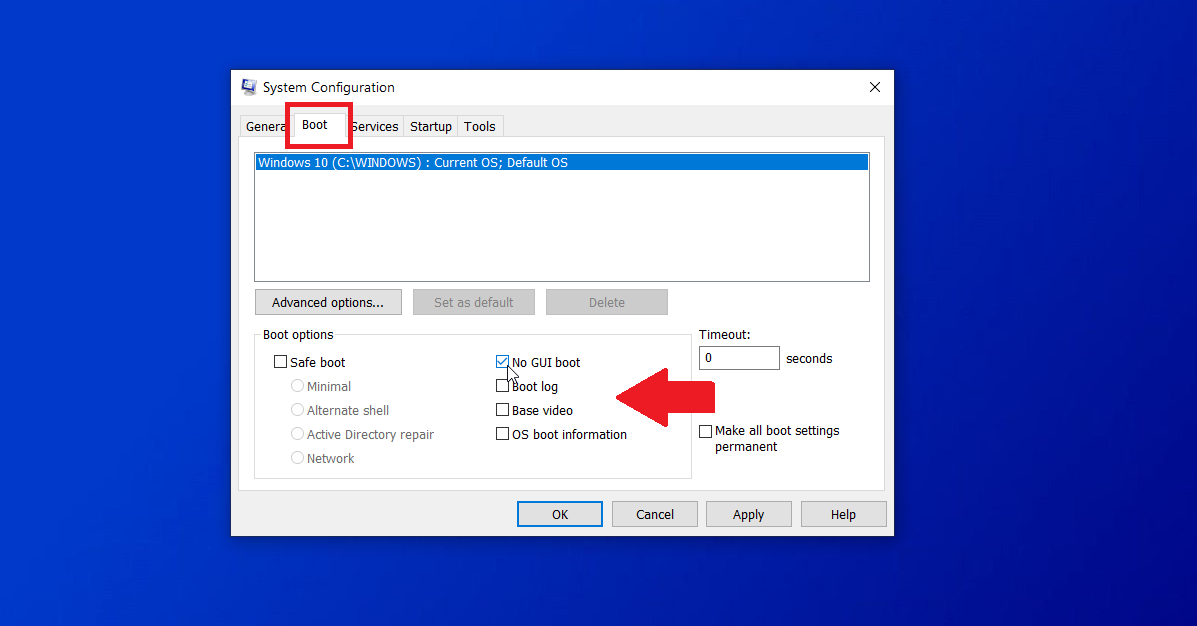
引导日志
启动日志会生成一个特殊的文本文件,显示在启动期间加载和未加载的驱动程序,因此这是解决问题的有用选项。 启用引导日志并重新启动计算机。 登录 Windows。 启动文件资源管理器并打开以下文件: C:\Windows\ntbtlog.txt 。 检查文件以了解每个驱动程序的状态。

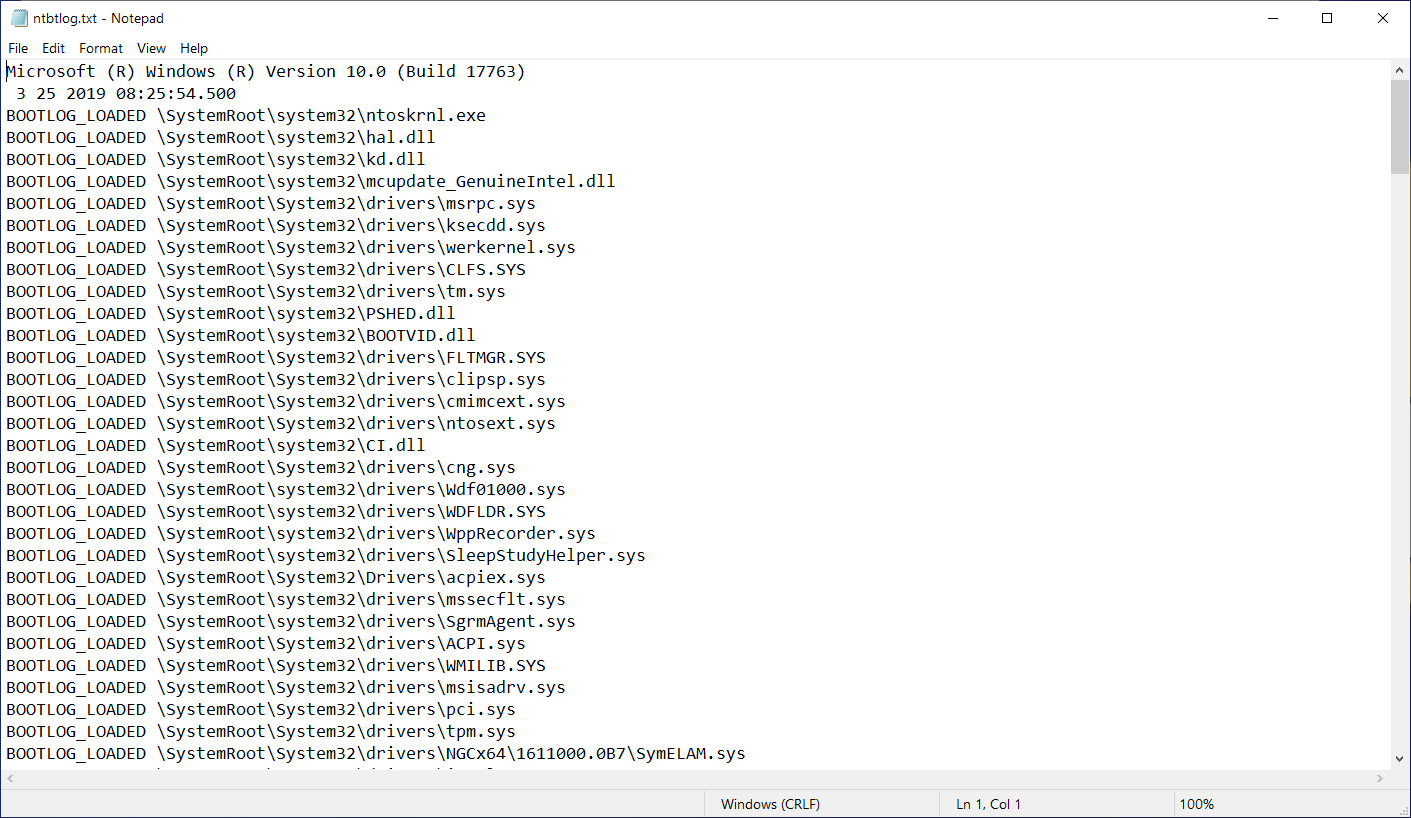
基础视频
基本视频加载标准 VGA 图形的驱动程序,而不是特定视频卡或硬件的驱动程序。 因此,此选项是解决图形显示问题的有用方法。
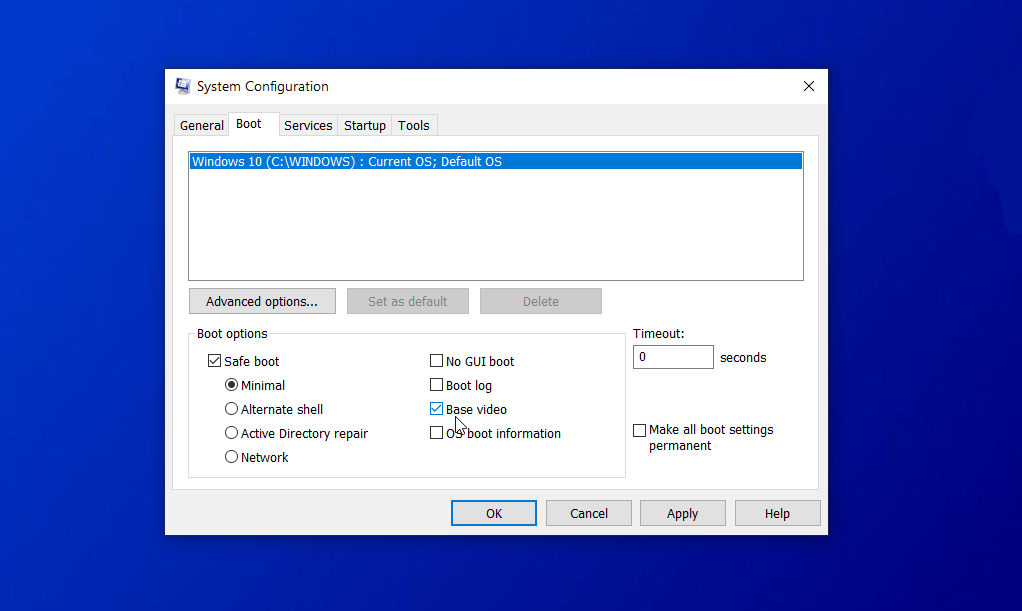
操作系统引导信息
操作系统启动信息会在您的计算机启动时显示驱动程序列表和其他信息。 但它仅适用于 Windows 7,不适用于 Windows 10 或 8.1。
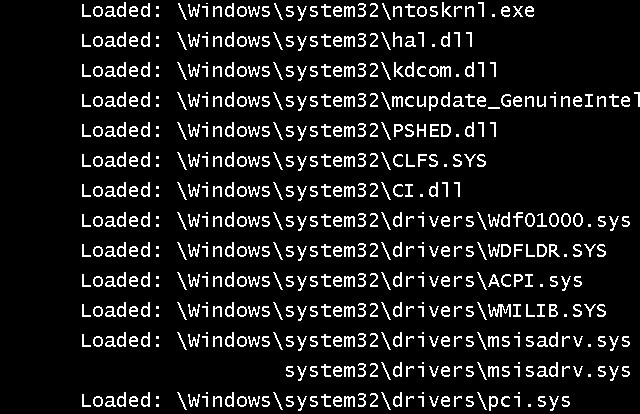
重新启动PC,并一一检查每个选项,看看问题是否消失。
禁用可疑的麻烦制造者
除了使用内置的安全模式选项外,您还可以检查哪些服务和启动程序正在加载,并禁用您认为会造成问题的任何服务和启动程序。 在“系统配置”窗口中,单击“服务”选项卡。 您可能会在这里看到很多服务,其中许多很难破译。 所以你最好不要管他们中的大多数。 但是,如果您发现一个容易识别的服务被列为正在运行,那么禁用它是解决问题的另一个选项。
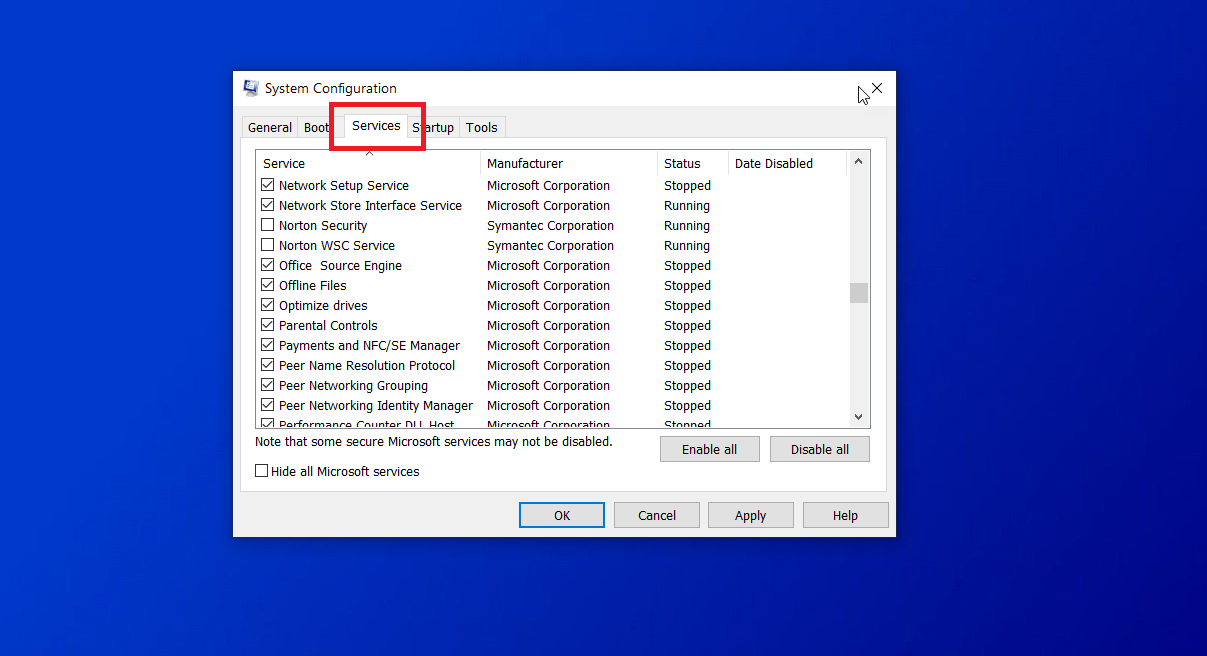
有关如何识别和禁用启动程序的帮助,请查看如何阻止 Windows 10 应用在启动时启动。
此时,如果您可以将问题缩小到特定的驱动程序或服务,您可以运行 Google 或 Bing 搜索该项目以查看其他人是否遇到问题并了解他们可能如何解决问题。
在 Windows 10(或 8.1)中快速启动到安全模式
如果您运行的是Windows 10或 8.1,则您还有其他用于启动到安全模式的选项。 在 Windows 10 中,单击开始按钮 > 设置 > 更新和安全 > 恢复。 在“高级启动”部分中,单击按钮立即重新启动。
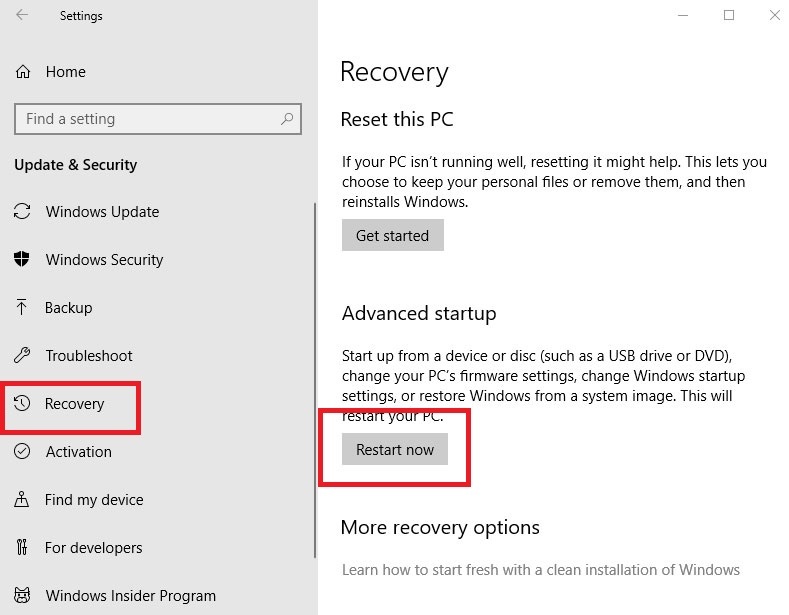
如果您仍有 Windows 8.1,请启动 Charms 栏,然后单击设置超级按钮 > 更改 PC 设置 > 更新和恢复 > 恢复。 在“高级启动”部分中,单击按钮立即重新启动。
从此时开始,在 Windows 10 和 8.1 中,您的屏幕将显示一个蓝色菜单。 选择疑难解答 > 高级选项 > 启动设置 > 重新启动。 在下一个启动设置屏幕上,按 1 到 9 中的一个键选择特定的启动类型,例如,1 启用调试,4 启用安全模式,或 5 启用带网络的安全模式。 然后单击重新启动按钮。
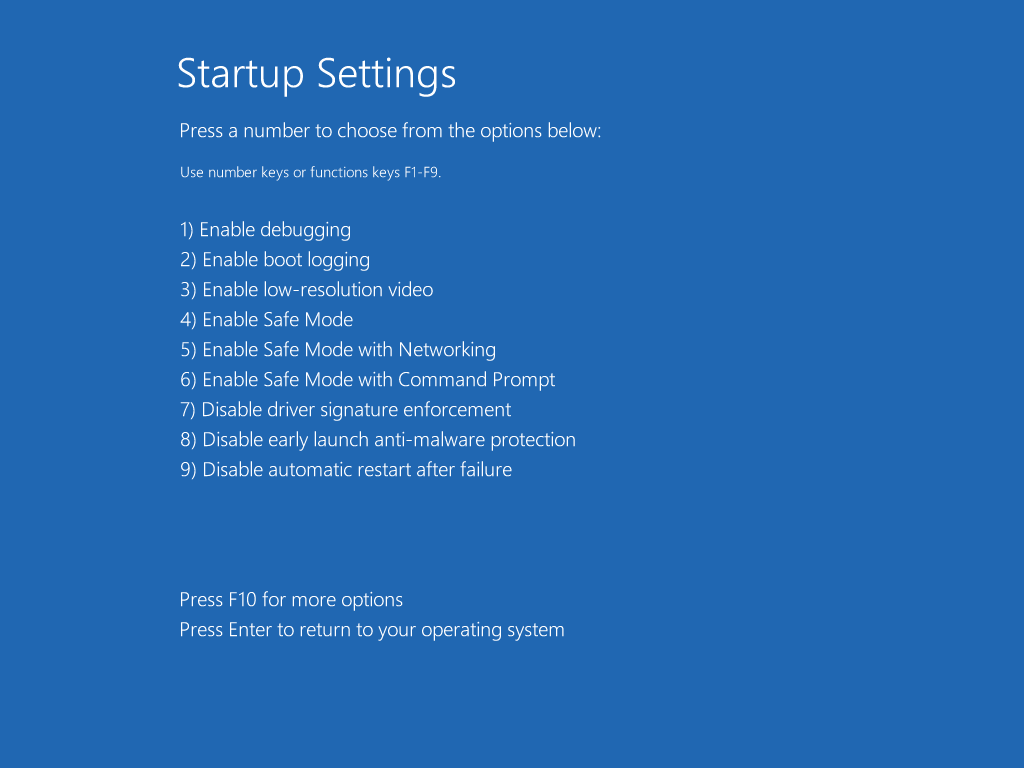
您的 PC 使用您选择的启动类型重新启动。 您现在可以再次尝试重现您在 Windows 中遇到的问题,看看您是否可以缩小范围并希望解决它。
