如何加快您的时间机器备份
已发表: 2022-11-10
您的 Time Machine 备份是否耗时过长? 通过 macOS 调整、更快的外部驱动器或减少备份的总大小来加快速度。
Time Machine 的初始备份需要一段时间
如果您是第一次备份 Mac 或使用全新的驱动器,Time Machine 需要备份驱动器上的所有内容。 Apple 的备份工具采用比较方法来备份数据,每次插入备份驱动器时只会复制新的或修改过的数据。
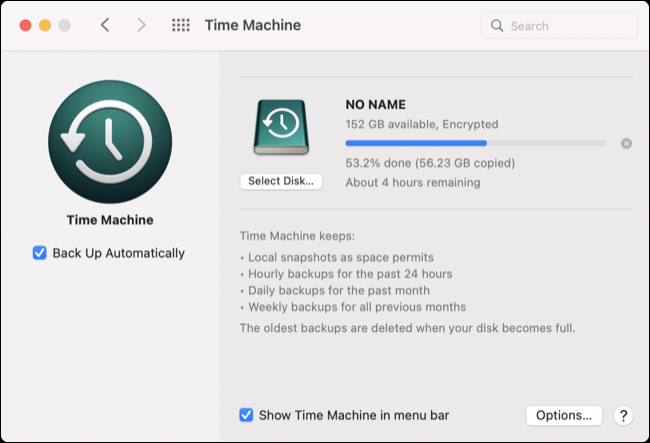
因此,如果您最初有 100GB 的数据要备份,而一周后您只进行了大约 500MB 的更改或添加,那么 Time Machine 将只需要在您下次插入时复制 500MB 的数据。这不是一门精确的科学,不同的(后台)进程会影响添加或修改的数据量,但这是一个粗略的指南。
如果您是 Time Machine 的新手并且想知道为什么事情需要这么长时间,请放心,未来的备份将花费更少的时间。
禁用磁盘节流以提高写入速度
Time Machine 旨在成为一种“隐形”备份解决方案。 苹果希望它在后台冒泡,将数据备份到磁盘而不影响你正在做的任何其他事情。 Apple 可防止此类低优先级磁盘操作占用过多系统资源。
如果您尝试快速完成一个大块的初始 Time Machine 备份(例如,您可以安装最新版本的 macOS),则备份过程可能会人为地变慢。 幸运的是,您可以禁用此限制,让 Time Machine 占用完成工作所需的尽可能多的系统资源。
为此,首先使用 Spotlight 或从 Applications > Utilities 文件夹打开终端。

现在键入或复制并粘贴以下命令,按回车键,然后使用您的用户密码进行身份验证:
sudo sysctl debug.lowpri_throttle_enabled=0
像 Time Machine 这样的低优先级磁盘操作现在可以自由地消耗尽可能多的系统资源,并以尽可能快的速度传输数据。 关闭终端窗口并让备份完成。

完成后,再次打开终端并运行以下命令将系统恢复为默认设置:
sudo sysctl debug.lowpri_throttle_enabled=1
当我们对此进行测试时,我们初始 Time Machine 备份的剩余时间从 4 小时减少到 2 小时(尽管更改需要很短的时间才能显示出来)。
使用更快的备份驱动器
影响 Time Machine 备份速度的最可能限制是您使用的驱动器类型以及驱动器与 Mac 之间的连接速度。 不幸的是,最具成本效益的驱动器通常是最慢的。 如果您决定牺牲一个不再需要用于 Time Machine 的旧硬盘驱动器,请等待一段时间以完成备份。
幸运的是,如果您愿意在问题上投入一些资金,您可以节省数小时的备份时间。 如果您想要获得最佳性能(或想要避免为无法利用的驱动器速度付费),请确保购买的驱动器与您的 Mac 必须提供的最佳功能相匹配。
您可以使用 Apple 网站上的技术规格(最简单的方法是简单地在网上搜索,例如,“MacBook Pro Retina 2012 技术规格”)或使用系统信息来确定 Mac 的功能。您正在使用的 USB 或 Thunderbolt。
为此,请单击屏幕左上角的 Apple 标志,然后按住键盘上的 Option 键并单击系统信息。 现在导航到“USB”以查看版本(例如“USB 3.1 Bus”)和Thunderbolt 以查看最大可能速度(例如“40Gb/s”)。
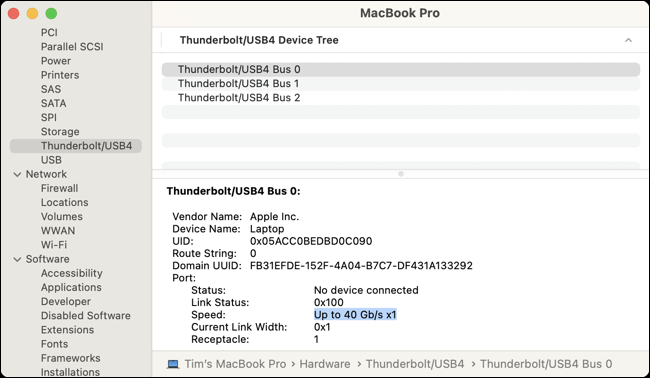
您可以购买通过 Mac 上的 USB-C 端口连接的即用型 Thunderbolt 3 驱动器,例如 SanDisk Professional G-DRIVE Pro 固态驱动器 (SSD),以在 1TB 或2TB 大小。 您需要一个至少与 Mac 内部驱动器大小相同的磁盘,因此如果您将其填满,您可以将其全部备份。

SanDisk Professional 1TB G-DRIVE PRO SSD - 超坚固的便携式外置 NVMe 固态硬盘,高达 2800MB/s,Thunderbolt 3 (40Gbps) - SDPS51F-001T-GBANB
这款支持 Time Machine 的坚固外置 SSD 即插即用,该 SSD 已使用 Apple APFS 进行预格式化,可立即投入使用。 如果您的机器不支持 Thunderbolt 3 的 40Gb/s 吞吐量,它可以通过 USB 3.0 以 10Gb/s 的速度运行。

另一种选择是使用像 OWC Envoy Express 这样的 Thunderbolt 3 NVMe 驱动器机箱推出您自己的解决方案。 您需要提供自己的 NVMe M.2 驱动器才能正常工作,如果您有备用驱动器或有幸偶然发现交易,这是理想的选择。

适用于 NVMe M.2 SSD 的 OWC Envoy Express Thunderbolt 3 机箱
使用 OWC Envoy Express 通过 Thunderbolt 3 获得闪电般的读取和写入速度。 只需提供并安装您自己的 M.2 驱动器,非常适合使用您可能已经拥有的积尘的硬件。
标准硬盘驱动器 (HDD) 或闪存驱动器是最便宜的选择。 这里最重要的是获得最快的接口,例如 Transcend USB 3.1 StoreJet。 即便如此,与同等大小的外部 SSD 或 NVMe 解决方案相比,预计等待的时间要长得多。
查看我们的最佳外置 SSD、闪存驱动器和硬盘驱动器指南以获取更多建议。
减少正在备份的内容的大小
您决定备份的数据越少,完成备份所需的时间就越少。 您可以使用 Time Machine 偏好设置排除您不关心的文件夹。 为此,请启动 Time Machine(在 macOS 13 Ventura 或更高版本上的系统设置 > 常规 > Time Machine 下,或在 macOS 12 Monterey 或更早版本上的系统偏好设置 > Time Machine 下)。
单击“选项”,然后使用加号“+”按钮添加要排除的任何目录。 我们选择排除下载文件夹以及 Parallels 虚拟机和相关应用程序,以减少大约 100GB。
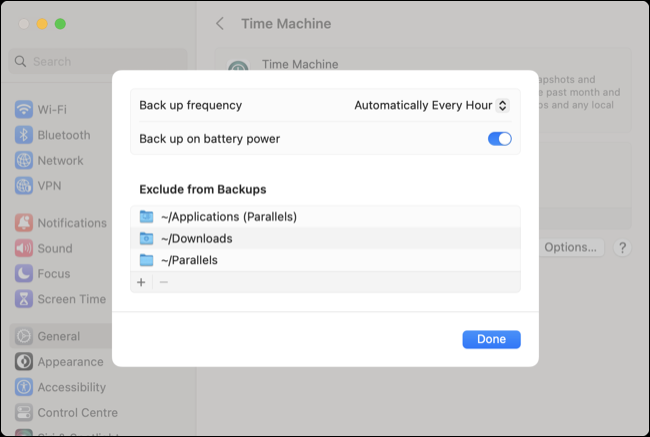
如果您在备份已运行时执行此操作,您将暂停该过程,并在备份恢复之前开始倒计时。 这样做不会丢失任何进度,因为复制到驱动器的任何数据都已经存在。 如果您排除的目录被标记为删除,您可以恢复驱动器上的一些空间。
避免慢速网络备份
您可以将 Time Machine 设置为通过网络备份到另一台 Mac,甚至可以使用联网的 Raspberry Pi。 虽然这很方便并且不需要您插入和拔出驱动器,但它也可能是最慢的备份方法之一(至少在初始备份方面)。
您需要一个千兆(或更快)的网络适配器和一个支持这些速度的网络,甚至可以超过 USB 2.0 的速度(最高 480Mb/s)。 如果您急于备份内容,请改用外部驱动器。 如果时间不是最重要的,那么网络备份仍然是一个好主意。
最后,让 macOS 继续使用它
他们说,一个被监视的锅永远不会沸腾,同样的逻辑也可以应用到你的 Mac 上。 坐着看着 Time Machine 进度条慢慢填满是浪费时间。 冲杯咖啡,避免在备份完成时使用 Mac(尤其是复制文件、浏览资源密集型网站、玩游戏或编辑照片和视频)。
对于担心丢失数据的 Mac 用户来说,Time Machine 仍然必不可少,因为 iCloud 无法执行相同的功能。 如果您不喜欢 Apple 的备份解决方案,您可以使用 Time Machine 替代方案。
