如何使用 ReadyBoost 和 USB 驱动器加速 Windows? 它仍然有效吗?
已发表: 2018-05-16微软首先以称为ReadyBoost的功能形式在 Windows Vista 中引入了使用 USB 驱动器或 SD 卡作为内存缓存的功能。 该功能也被继承到 Windows 7 和更高版本,但能够为 ReadyBoost 配置多个 USB 驱动器。
那么,什么是 Windows 中的 ReadyBoost?
ReadyBoost 是一项通过将应用程序文件和数据作为缓存存储在 USB 驱动器中来加速 Windows 的功能。 这种磁盘缓存在系统运行速度较慢的硬盘驱动器时非常有用。 ReadyBoost 适用于 USB 驱动器、SD 卡和 CF 卡。
但是,对于较新的硬件,它可能无法提供可观的性能。 因此,如果您使用较旧的硬件,您可以使用 ReadyBoost 和 USB 驱动器加速 Windows。
为什么选择 ReadyBoost? 帮助RAM芯片
ReadyBoost 旨在在硬盘驱动器速度较慢的情况下补充 RAM。 大约十年前,当该功能推出时,基于闪存的 USB 驱动器可以在与 RAM 之间传输数据时提供更快的替代方案。
这是因为硬盘驱动器使用机械臂读取数据,而闪存驱动器则不然。 因此,硬盘驱动器在执行顺序数据读取时速度更快,但在执行非顺序数据读取操作时落后于闪存驱动器。
对于速度更快且运行速度约为 7,200 RPM 或更高的现代磁驱动器,该问题继续减轻。 您将无法在具有更快硬盘驱动器的机器上使用 ReadyBoost 来加速 Windows。
另请阅读:如何在 Android 上使用 SD 卡作为内部存储 | Android 上可采用的存储
ReadyBoost 的工作原理是什么?
现在,ReadyBoost 是一项允许系统将所需数据存储在外部媒体中一段时间的功能。 它背后的真正驱动力是 SuperFetch——Windows 中的一个磁盘缓存管理系统,可以加快您的系统速度。 这是 Windows Vista 附带的另一个好东西。 但是,Windows XP 上存在一个称为 PreFetcher 的前身。
SuperFetch 运行一些算法来分析您的习惯,并自动将相关数据加载到主内存 (RAM)。 例如,如果 Chrome 是您在启动 PC 时使用的第一个应用程序,SuperFetch 将在 RAM 上加载 Chrome 文件并减少启动时间。
大多数情况下,SuperFetch 在主内存本身上创建一个临时缓存。 因此,如果您的系统内存不足,则使用 ReadyBoost 可能是一个优势。 此外,驱动器的机械臂确实会导致性能下降。
Supertech 与 ReadyBoost 合作以加快 Windows 速度,并决定哪些内容应进入 USB 驱动器上的 ReadyBoost 缓存并最终进入 RAM。 它将数据复制到存储在 USB 驱动器根文件夹中的缓存文件中。
现在,有一个问题,这样创建的缓存仅在非顺序操作的情况下使用。 当涉及到顺序操作时,SuperFetch 使用硬盘驱动器上的文件。 因此,ReadyBoost 仅在可能提高性能时才会发挥作用。 这也意味着您可以随时拔下 USB 记忆棒,因为原始文件存在于硬盘驱动器上。
有关 ReadyBoost 的更多信息
默认情况下,ReadyBoost 缓存中存储的数据使用 128 位 AES 加密进行保护。 硬件制造商在机器本身中添加 ReadyBoost 补充可以禁用加密。
如果您的计算机正在运行 SSD,ReadyBoost 功能将不起作用,因为它的速度已经足以胜过 USB 驱动器。 因此,在这里,您将无法使用 ReadyBoost 加速 Windows。
您不必为该功能牺牲一个完整的 USB 驱动器。 您可以使用它的一部分来存储缓存文件并正常使用驱动器的其余部分。 但是,需要最少的可用空间。 Windows 最多可以在格式化为 FAT32 的 USB 驱动器上使用 4GB。 对于 NTFS 格式的 USB 驱动器,该限制可扩展到 32 GB。 如果您使用的是 SD 卡,exFAT 也是一个不错的选择。
另请阅读:FAT32 vs. NTFS vs. exFAT – 三种文件系统之间的区别
使用比硬盘慢的闪存驱动器不会使用 ReadyBoost 加速 Windows。 因此,您可以考虑使用 USB 3.0 闪存驱动器来实现 ReadyBoost 功能。 此外,如果您的 PC 有大约 8 或 16 GB 的 RAM,则您实际上并不需要该功能,因为缓存将存储在 RAM 中。
使用 USB 驱动器来加速您的 Windows 系统有一个相当大的缺点。 但是,它不会影响您的计算机。 USB 驱动器的读/写周期有限。 因此,重复使用,如 ReadyBoost,会缩短它们的预期寿命。

现在您将了解很多有关 ReadyBoost 的知识,在接下来的步骤中,我将告诉您如何使用 ReadyBoost 加速 Windows。
如何使用 ReadyBoost 加速 Windows 10?
如前所述,您可以使用 USB 驱动器、SD 卡或 CF 卡来增强 Windows 10 操作系统的性能。
对于 SD 卡,请记住您使用的是机器上的内置 SD 读卡器。 外部读卡器可能不如内部读卡器有效。 此外,最好在设置 ReadyBoost 之前格式化 USB 驱动器或 SD 卡。 但是,它是完全可选的。
现在,以下是在您的 USB 驱动器上设置 ReadyBoost 并加速 Windows 10 的步骤(对于以前的版本,选项可能略有不同):
- 将 USB 驱动器连接到您的 Windows 10 PC。
- 转到我的电脑或这台电脑。
- 现在,右键单击您的 USB 驱动器以打开上下文菜单并选择Properties 。
- 在ReadyBoost选项卡下,您可以为 ReadyBoost 功能分配空间或使用完整的 USB 驱动器。
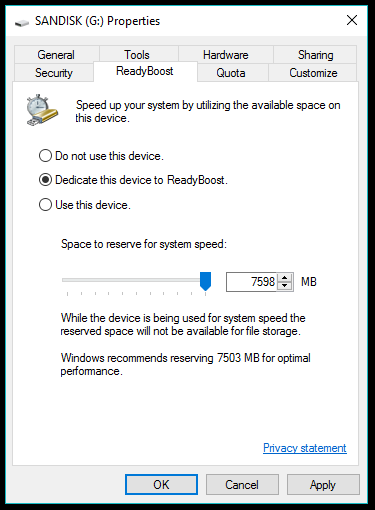
- 如果您不将 USB 驱动器用于任何其他目的,请选择将此设备专用于 ReadyBoost 。 否则,请选择使用此设备单选按钮并使用滑块为该功能保留空间。
- 单击确定完成。 Windows 需要一些时间来配置 USB 驱动器。
因此,如果您的资源不足,您可以通过这种方式使用 ReadyBoost 加速 Windows。 您可能会观察到该功能的一些好处,但它们在很大程度上取决于人们的使用习惯,并且可能因机器而异。
如何停止 ReadyBoost?
ReadyBoost 提供了很多好处,但您可能有很多原因想要禁用它。 例如,您已经升级了新 PC,不再需要 ReadyBoost。
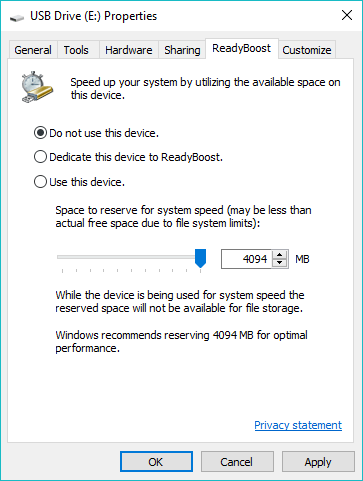
转到 ReadyBoost 驱动器的属性并单击不使用此设备单选按钮。 单击确定以保存更改。 接下来,您必须手动删除存储在美国驱动器上的 ReadyBoost 文件。
另请阅读:在 Windows 10 上最大化电池寿命的 12 种简单方法
如何监控 Windows 10 ReadyBoost?
您可以密切关注 ReadyBoost 缓存加速 Windows 系统的性能数据。 按照以下步骤在 Windows 性能监视器中添加 ReadyBoost:
- 在 Windows 上打开“开始”菜单并搜索Performance Monitor 。 您可以通过访问此 PC(右键单击)> 管理 > 性能 > 监控工具 > 性能监视器找到相同的选项。
- 窗口打开后,单击左侧窗格中的性能监视器选项。
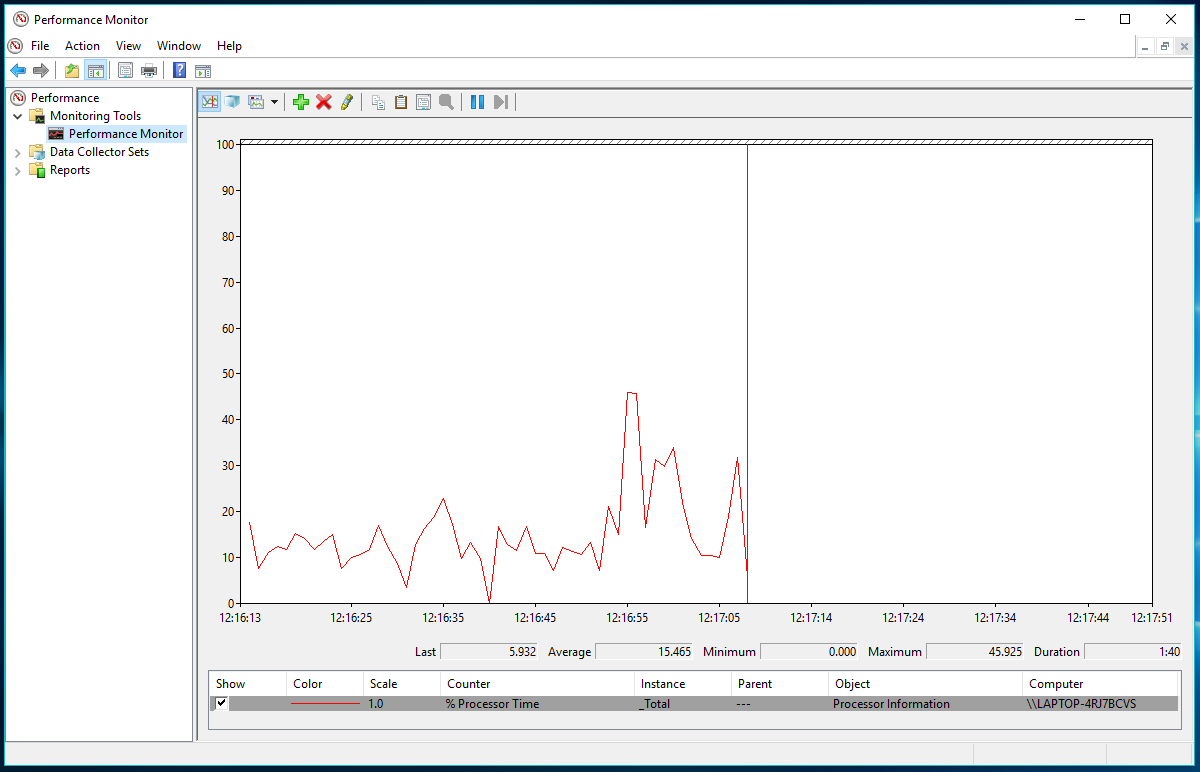
- 要将 ReadyBoost 计数器添加到性能监视器,请单击绿色+ 按钮。
- 在 Add Counters 窗口中,向下滚动并从可用计数器列表中选择ReadyBoost 缓存。
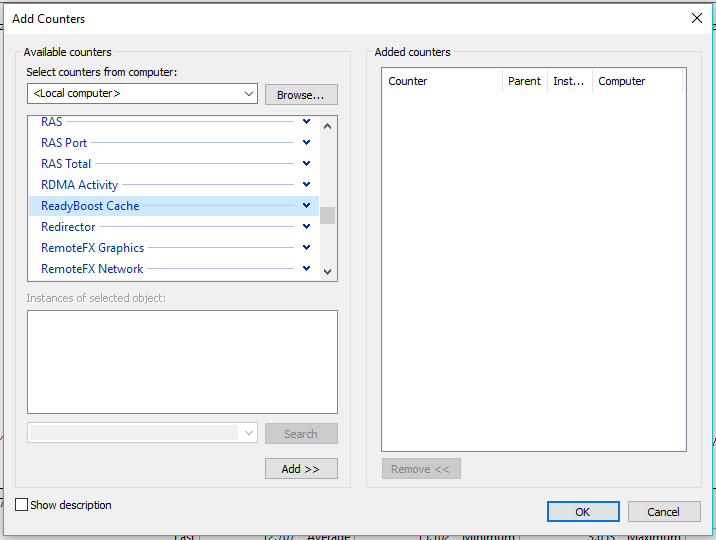
- 单击添加以在添加的计数器列表中创建一个条目。
- 单击“确定”完成并保存更改。
现在,您将能够看到正在使用的 Windows 10 ReadyBoost 缓存的统计信息。 但是,性能监视器无法为您提供该功能的实际运行感受。 此外,您每次都必须遵循相同的过程才能查看性能详细信息。
您觉得这篇关于如何使用 ReadyBoost 加速 Windows 的文章有帮助吗? 放弃你的想法和反馈?
另请阅读:Windows 不允许您创建名为“CON”、PRN、NUL 等的文件夹。这是您仍然可以创建它的方法
