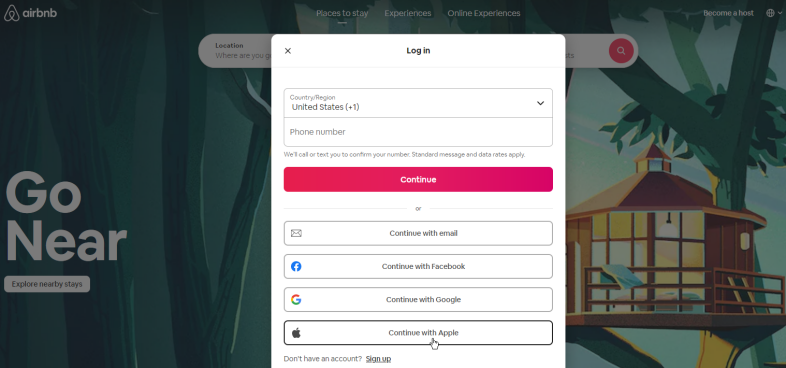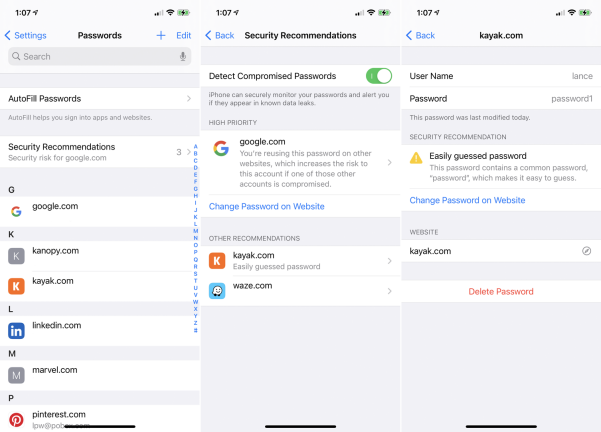如何使用您的 Apple ID 登录应用程序和网站
已发表: 2022-01-29为您下载的每个应用程序或您访问的网站创建一个新帐户是一件麻烦事。 您必须输入个人信息,分享您的电子邮件地址,并编造另一个您需要记住的密码。 许多网站和服务允许用户输入他们现有的 Facebook 或 Google 帐户进行登录,现在您可以使用您的 Apple ID 进行登录。
这种方法称为 Sign in with Apple,只需在 iPhone 或 iPad 上输入您的 Apple ID,即可让您登录受支持的应用程序和网站。 然后,您可以使用 Face ID、Touch ID 或密码安全地登录。
使用 Apple 登录和您的隐私

使用应用程序或网站创建帐户的一个缺点是开发人员和供应商现在可以访问您的电子邮件地址和其他形式的联系信息。 在坏人手中,这些数据可用于跟踪您的活动、向您发送垃圾邮件或与其他公司共享。
通过使用 Apple 登录,应用程序和网站只能请求您的姓名和电子邮件地址来设置您的帐户。 但是您可以使用一个名为“隐藏我的电子邮件”的选项来生成一个随机电子邮件地址,然后将邮件转发到您的实际地址。 只有供应商可以使用此随机地址向您发送电子邮件,您可以随时禁用它。
此外,Apple 承诺不会在您登录和使用各种应用程序和网站时跟踪您的活动。 相比之下,Google 和 Facebook 的注册选项与开发人员和供应商共享您的姓名、电子邮件地址和其他数据。 至少,使用 Apple 登录功能可确保更少的实体可以访问您的联系信息。
当然,限制因素是应用程序或网站必须支持 Sign in With Apple。 然而,自该功能 2019 年推出以来,更多的开发人员增加了支持。 Apple 已表示,对于所有提供第三方登录选项的应用程序,例如 Facebook 和 Google 的应用程序,都必须使用 Apple 登录。
使用 Apple 登录的要求
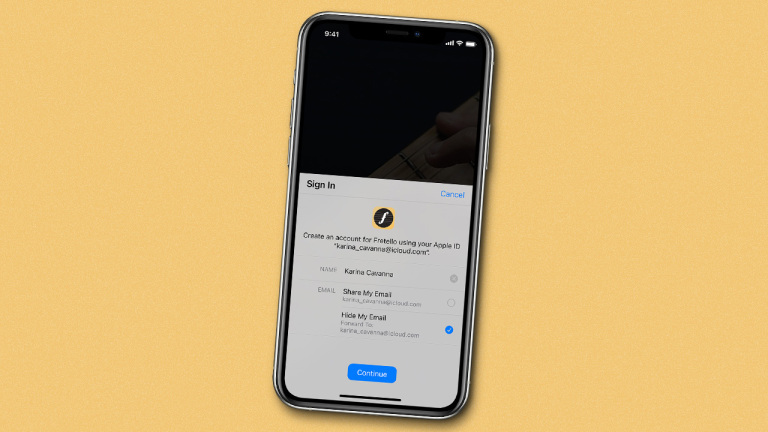
要使用通过 Apple 登录,您的 Apple ID 必须设置有双重身份验证。 您还必须在设备上使用 Apple ID 登录 iCloud。 该功能需要 iPhone 上的 iOS 13 或更高版本、iPad 上的 iPadOS 13.1 或更高版本、Apple Watch 上的 watchOS 6 或更高版本、Mac 上的 macOS Catalina 或更高版本,以及 Apple TV 上的 tvOS 13 或更高版本。 您可以在任何网络浏览器和操作系统中使用 Sign in with Apple。
在 iOS/iPadOS 14 中,Apple 为该功能添加了另一项功能。 如果您为特定帐户使用弱密码或已泄露密码,您现在可能会收到更改 Apple ID 登录名的选项。 您还可以修改现有帐户以切换到 Apple ID。
登录应用程序
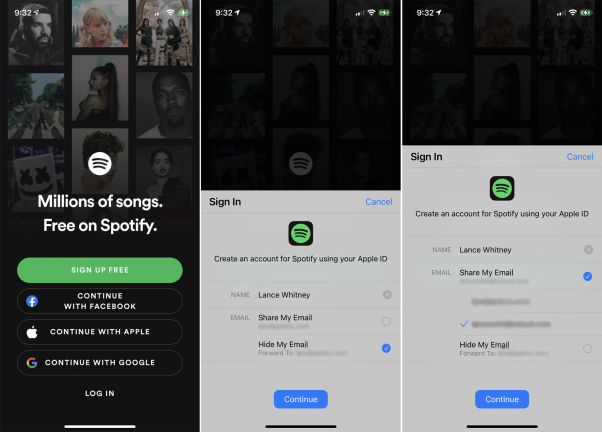
要使用通过 Apple 登录,请下载并打开支持该功能的应用程序。 您可以尝试的一些应用程序包括 Adobe Reader、Airbnb、Dropbox、eBay、Groupon、Instacart、Kayak、纽约时报、Squarespace、Spotify、TikTok 和 WordPress。 MacObserver 提供了一份完整的受支持应用程序列表,大约在 2020 年 6 月。整个过程的工作方式类似。
我们将以流媒体音乐应用 Spotify 为例。 在初始登录屏幕上,点击 Continue with Apple 按钮。 在下一个屏幕上,您可以选择与应用程序共享您的电子邮件地址,或者选择隐藏我的电子邮件。 如果您共享您的电子邮件,您可以使用您的 Apple ID 电子邮件地址或您的 iCloud 电子邮件地址。 选择两者之一,然后点击继续。
如果您想隐藏您的真实电子邮件地址,请选择隐藏我的电子邮件选项。 然后,Apple 会创建一个随机电子邮件地址,通过该地址来自应用程序开发人员的消息将发送到您的实际地址。
从这里,使用设备上可用的任何身份验证方法登录,无论是 Face ID、Touch ID 还是密码。 然后,您可以设置和自定义应用程序以开始使用它。
查看随机电子邮件地址
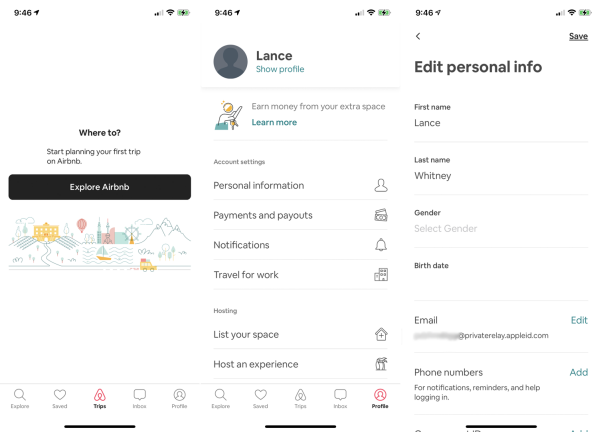
使用某些应用程序,您可以看到分配给您的随机电子邮件地址。 打开应用程序并导航到帐户或个人资料部分。 向下钻取,直到您看到您的电子邮件地址的条目,您应该能够查看为此应用程序生成的随机地址。
如何使用 Apple 重新登录
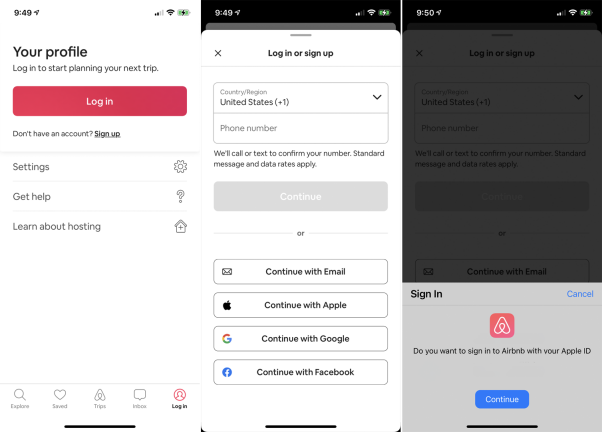
与 Sign in with Apple 一起使用的应用程序应记住您的登录信息,因此每次打开应用程序时都无需再次登录。 但是,如果您有意退出某个应用程序,则可以使用您的 Apple ID 轻松重新登录。

在登录屏幕上,选择使用 Apple 登录或继续使用 Apple 选项。 在下一个询问您是否要使用 Apple ID 的屏幕上,轻点“继续”。 让应用使用面容 ID、触控 ID 或密码对您进行身份验证以登录。
登录网站
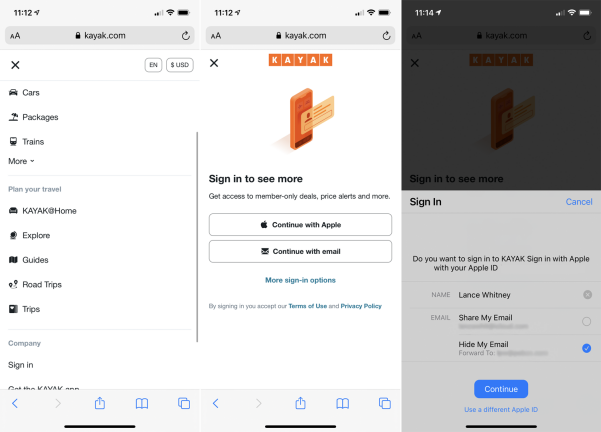
使用 Sign in with Apple 登录网站的方式与登录应用程序的方式相同。 在 Apple 设备上使用 Safari,打开支持该功能的网站,例如 Kayak.com。
点击继续使用 Apple 按钮。 选择是要共享您的常规电子邮件地址还是隐藏它以支持随机电子邮件地址。 点击继续,然后使用您支持的身份验证方法登录。
管理 Apple ID 帐户
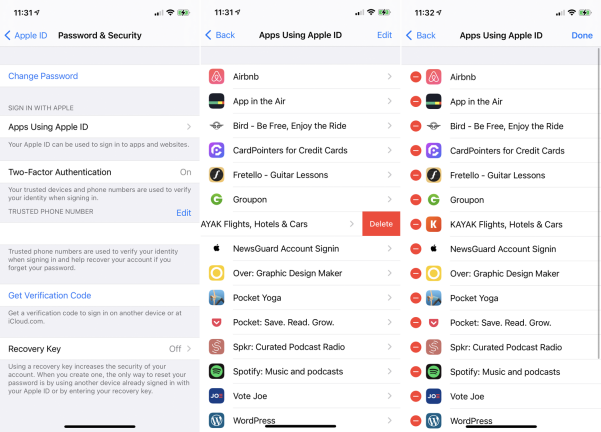
要查看您通过 Apple 登录所使用的应用程序和网站的列表,请导航至设置 > [您的姓名] > 密码和安全 > 使用您的 Apple ID 的应用程序。 要删除应用程序或网站,请将其向左滑动并轻点“删除”,或轻点顶部的“编辑”链接以一次管理多个条目,然后轻点减号。 系统会要求您确认是否要停止使用该应用程序。
删除 Apple ID 身份验证
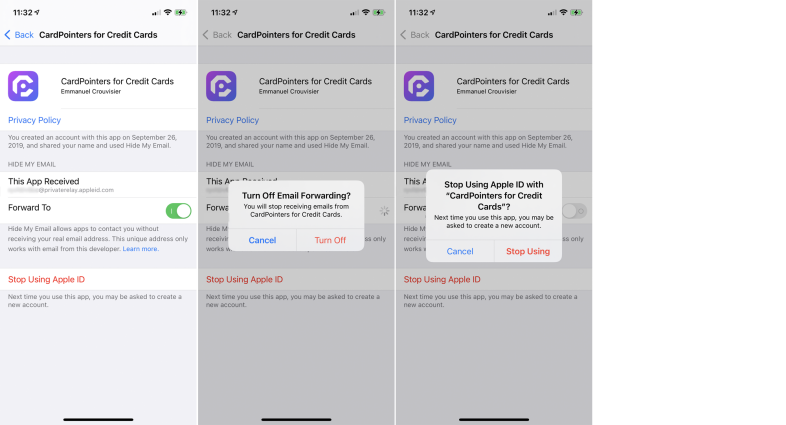
在“使用您的 Apple ID 的应用程序”页面上点击特定服务以查看您帐户的详细信息。 如果您不再希望接收来自某个帐户的电子邮件,您可以通过关闭“转发至”选项来关闭电子邮件转发。 如果您不想再使用此功能,请轻点“停止使用 Apple ID”链接以删除“使用 Apple 登录”以获得此服务。
更改您的转发地址
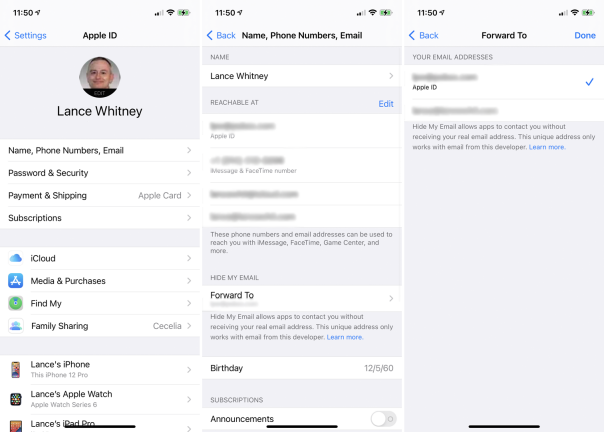
您可以随时从 Apple ID 网站更改用于通过 Apple 登录的转发地址。 在“帐户”部分添加您的新电子邮件地址,然后转到您的移动设备。 转至设置 > [您的姓名] > 姓名、电话号码、电子邮件,然后在隐藏我的电子邮件部分中,点击转发至条目。 您现在可以将转发的地址切换到新的电子邮件地址。