如何在 Photoshop 中锐化图像
已发表: 2022-01-29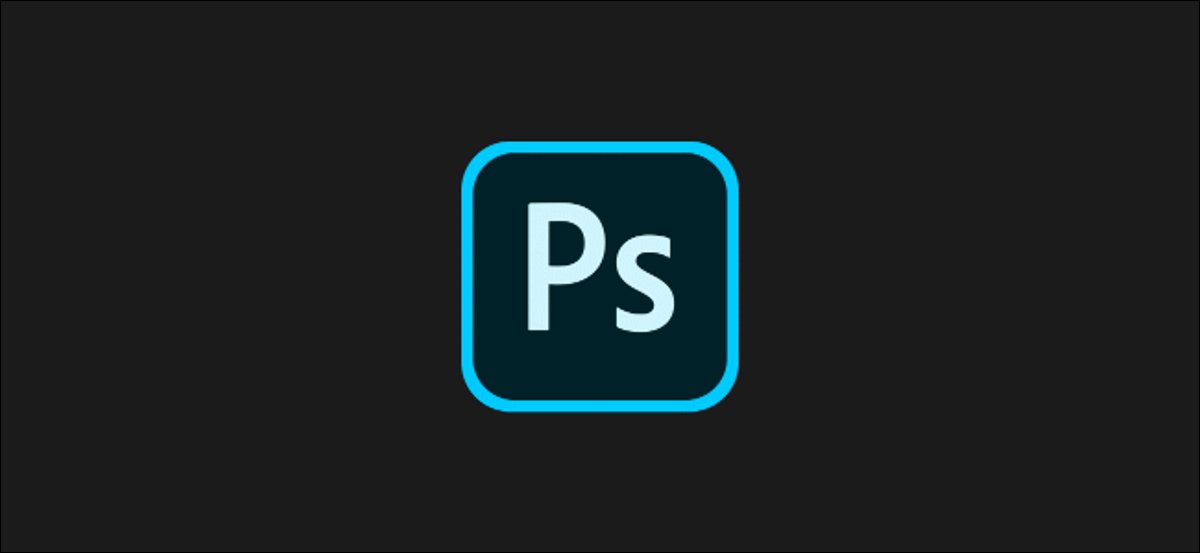
并非您拍摄的每张照片都是完美的快照——只需轻轻一晃,您的照片就会变得模糊。 值得庆幸的是,Adobe Photoshop 等图像编辑工具可让您快速锐化图像。 这是如何做到的。
这些说明是使用 Photoshop 2020 制作的,但它们也应该适用于旧版本的 Photoshop。 但是,在开始之前,您应该意识到这不是解决不良摄影的灵丹妙药,并且可能会导致一些不受欢迎的图像失真。
在 Photoshop 中使用智能锐化滤镜
Photoshop 有各种图像过滤器,您可以使用它们来修改图像。 两个滤镜对图像锐化特别有用:智能锐化和不锐化蒙版滤镜。
要使用智能锐化滤镜,您需要在 Photoshop 中打开合适的图像。 确保您可以看到右侧的“图层”面板。 如果不能,请单击窗口 > 图层。
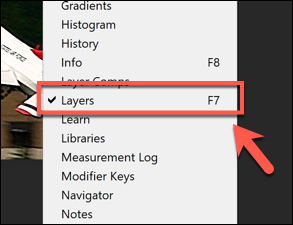
在“图层”面板中,右键单击图层,然后选择“复制图层”选项。
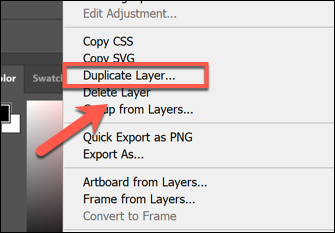
在“复制图层”框中按“确定”进行确认。
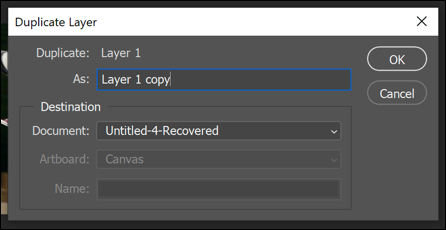
选择复制图层并使用“图层”面板中的下拉菜单,将混合选项从“正常”更改为“亮度”选项。
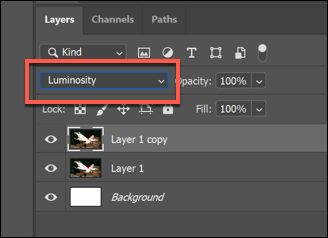
要应用智能锐化滤镜,请单击滤镜 > 锐化 > 智能锐化。
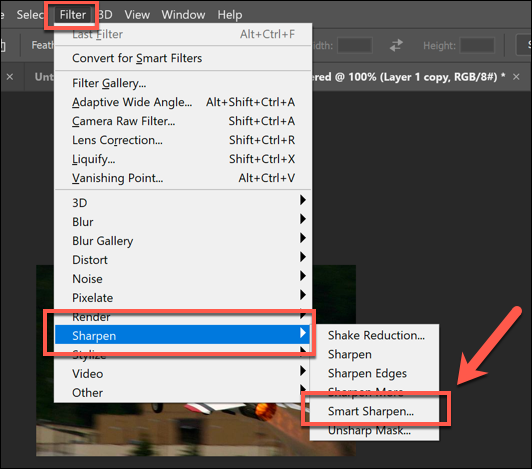
在“智能锐化”选项框中,单击以启用“预览”复选框。 然后,您需要更改各种选项以适合您自己的图像。
将“金额”数字设置在 100% 到 200% 之间。 对于“半径”和“减少噪音”选项,使用提供的滑块慢慢增加数量,同时注意预览中图像的清晰度。
对预览感到满意后,按“确定”应用过滤器。
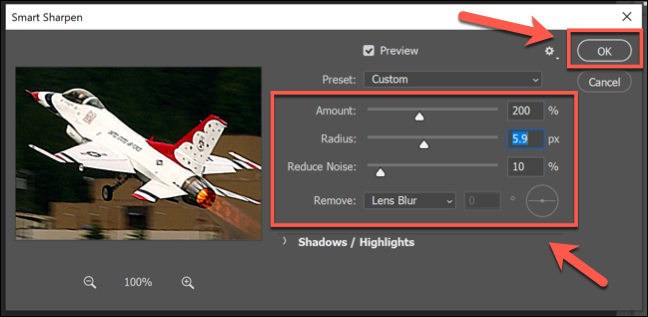
过滤器将应用于复制层。 如果您愿意,可以使用选框工具选择复制图层的部分以删除滤镜效果。
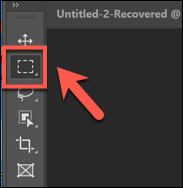
选择部分图像后,按键盘上的 Delete 键删除部分图像以暴露原始图像层的部分。 这将使您可以将锐度集中在图像的一部分上,而将其中的一部分保留为原始图像。
在 Photoshop 中使用锐化蒙版滤镜
您可以使用 Unsharp Mask 滤镜作为 Smart Sharpen 滤镜的替代品。 这与 Smart Sharpen 的工作方式类似,但与该滤镜不同的是,您的图像会出现较少的噪点。
相关:什么是数字图像中的降噪?
从 Photoshop 中的新图像开始,确保图层面板可见(窗口 > 图层),然后通过右键单击图层面板中的图层并按“复制图层”选项来复制现有图像图层。
复制图层后,单击滤镜 > 锐化 > 不锐化蒙版…。

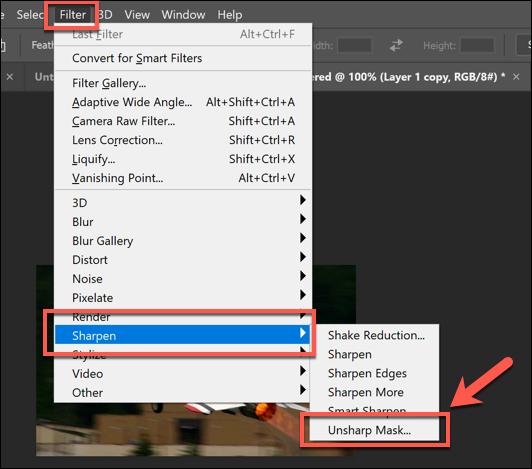
在“Unsharp Mask…”框中,确保“Preview”复选框已启用。 根据需要修改滑块,观察图像预览以查看对图像的影响。
从 50% 左右的“数量”数字和 1 到 2 之间的“半径”数字开始,随着时间的推移而增加。 您可能可以将“阈值”数字保留为零,但如果您的图像需要大量锐化,您可以增加它。
当您对预览感到满意时,选择“确定”按钮将过滤器应用于您的图像。
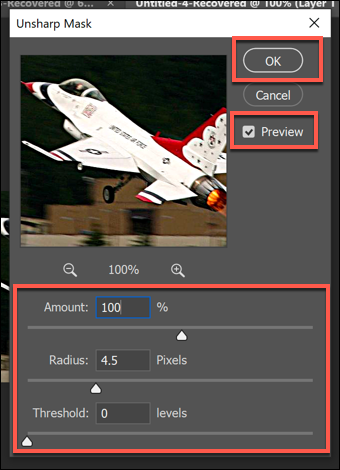
和以前一样,您可以通过使用选框工具选择复制图层的部分来对整体图像进行进一步更改。
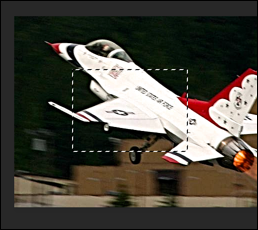
选择这些图层后,按键盘上的 Delete 键删除锐化的部分,露出下面的原始图层。
使用 Camera Raw 编辑器锐化图像
您可以使用 Photoshop Camera Raw 编辑器对高分辨率数码相机捕获的未编辑图像数据应用图像处理,这些数据以 Camera Raw 文件格式(如 RAW、NEF 或 SRW)保存。
这允许您在将图像保存为另一种格式(如 JPG 或 PNG)之前对图像应用锐化。
相关: JPG、PNG 和 GIF 之间有什么区别?
RAW 文件仅在拍摄图像且图像未压缩时由某些数码相机和智能手机创建。 如果您有 RAW、NEF 或其他未压缩图像文件格式的图像,请在 Photoshop 中选择“文件”>“打开”将其打开。
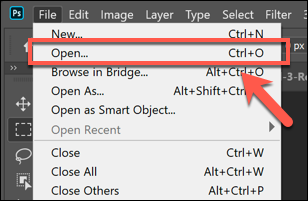
当您打开合适的 Camera Raw 文件时,Photoshop 将自动打开 Camera Raw 编辑菜单。 这使您可以对图像进行许多级别和过滤器调整,包括图像锐化。
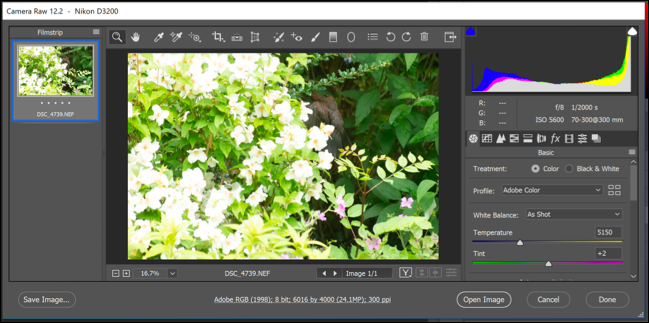
要锐化图像,请按左侧菜单中的“详细信息”图标。 更改“数量”数字以设置图像锐化的数量——一个好的数字是从 50% 左右开始向上移动。
使用“半径”滑块来改变锐化对图像的影响,对于具有更精细细节的照片,使用较低的量更好。 如果您希望细节边缘保持清晰,请将“细节”滑块保持在低位。
对于“遮罩”滑块,将设置保留为零以对整个图像应用相同级别的锐化,或者增加它以调整设置以使用更多颜色或纹理来定位图像中更“充满活力”的部分。
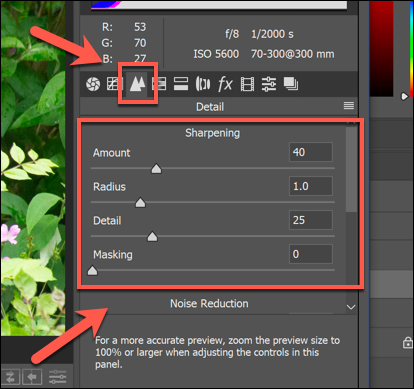
您还可以更改由图像锐化变化产生的噪点水平——更多的图像噪点通常意味着更少的细节。 将“亮度”滑块增加到零以上,然后移动“亮度细节”滑块以降低噪音水平。
最后,单击“打开图像”或“完成”选项完成。
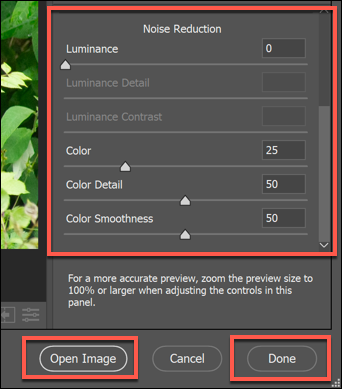
完成编辑后,您的更改将保存到文件中。 如果您选择“打开图像”选项,您将能够在 Photoshop 主编辑窗口中对图像进行进一步更改。
