如何在 Windows 中共享文件和打印机
已发表: 2022-01-29您希望与其他人或其他计算机共享您的 Windows 文档、照片、视频和打印机。 在 Windows 7 和 8.1 中,您可以创建和管理家庭组以与家庭网络上的其他计算机共享这些项目。 不幸的是,微软在 Windows 10 中停用了家庭组功能,因此它不再是一个选项。
不过不要害怕,因为您可以通过其他方式在 Windows 10 中共享文件和打印机。请继续阅读,如果您仍在使用 Windows 7 或 8.1 PC,请向下滚动查看家庭组说明。
如何在 Windows 10 中共享文件
如何在没有家庭组的情况下在 Windows 10 中共享文件和打印机? 打开文件资源管理器并右键单击要共享的文件。 从弹出菜单中,选择共享。
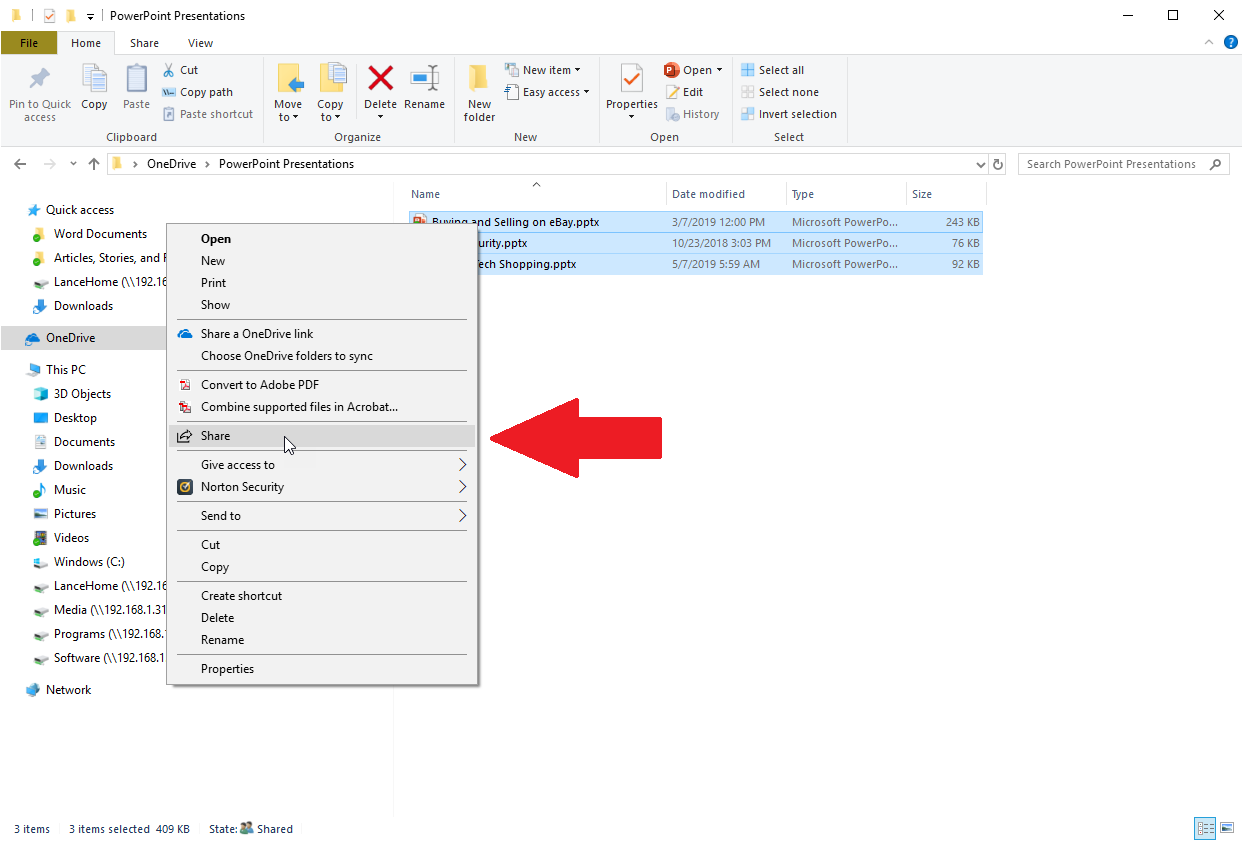
通过电子邮件分享
共享窗口提供了一些选项。 要通过电子邮件共享文件,请选择现有联系人或单击链接以查找更多人,然后选择要与其共享文件的联系人。
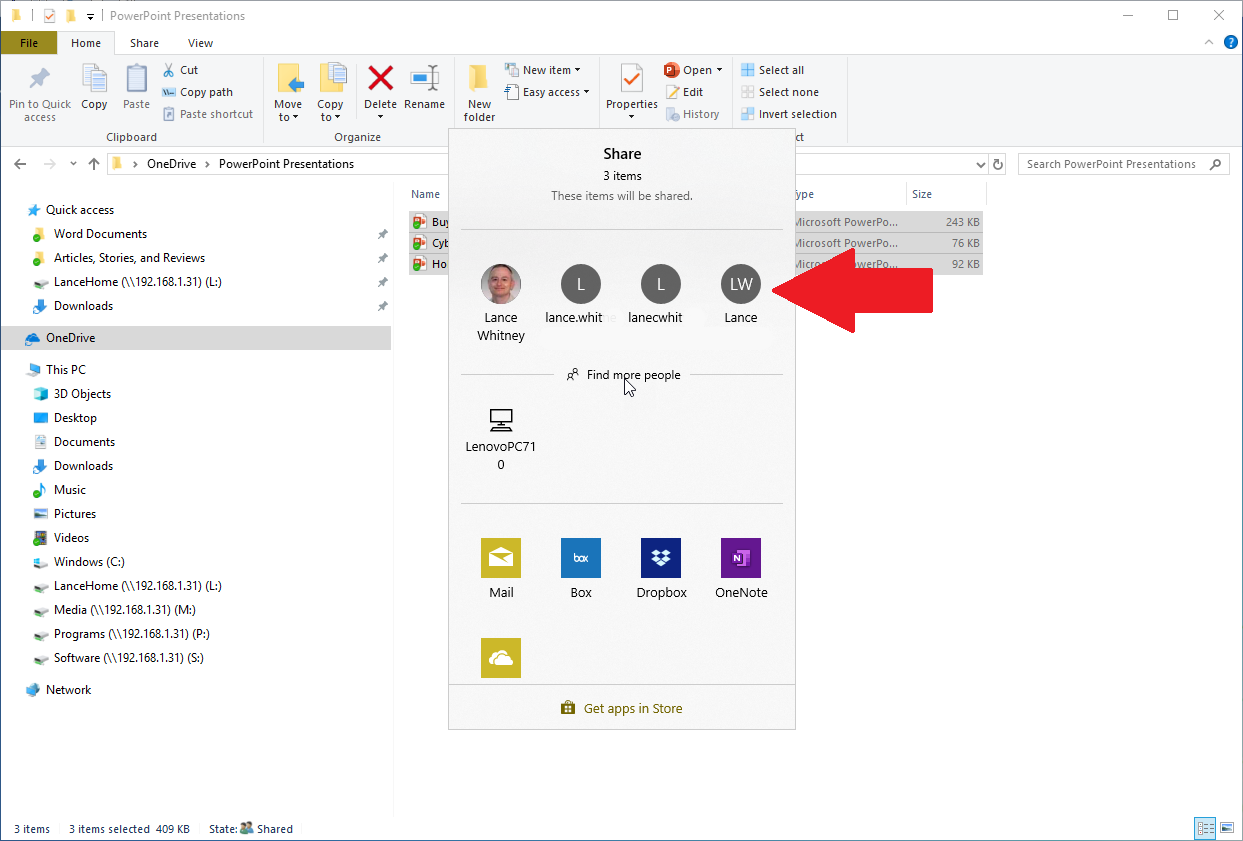
您可以直接从文件资源管理器发送文件,而无需使用任何其他应用程序。 确认包含您要共享的附件的电子邮件,然后发送。
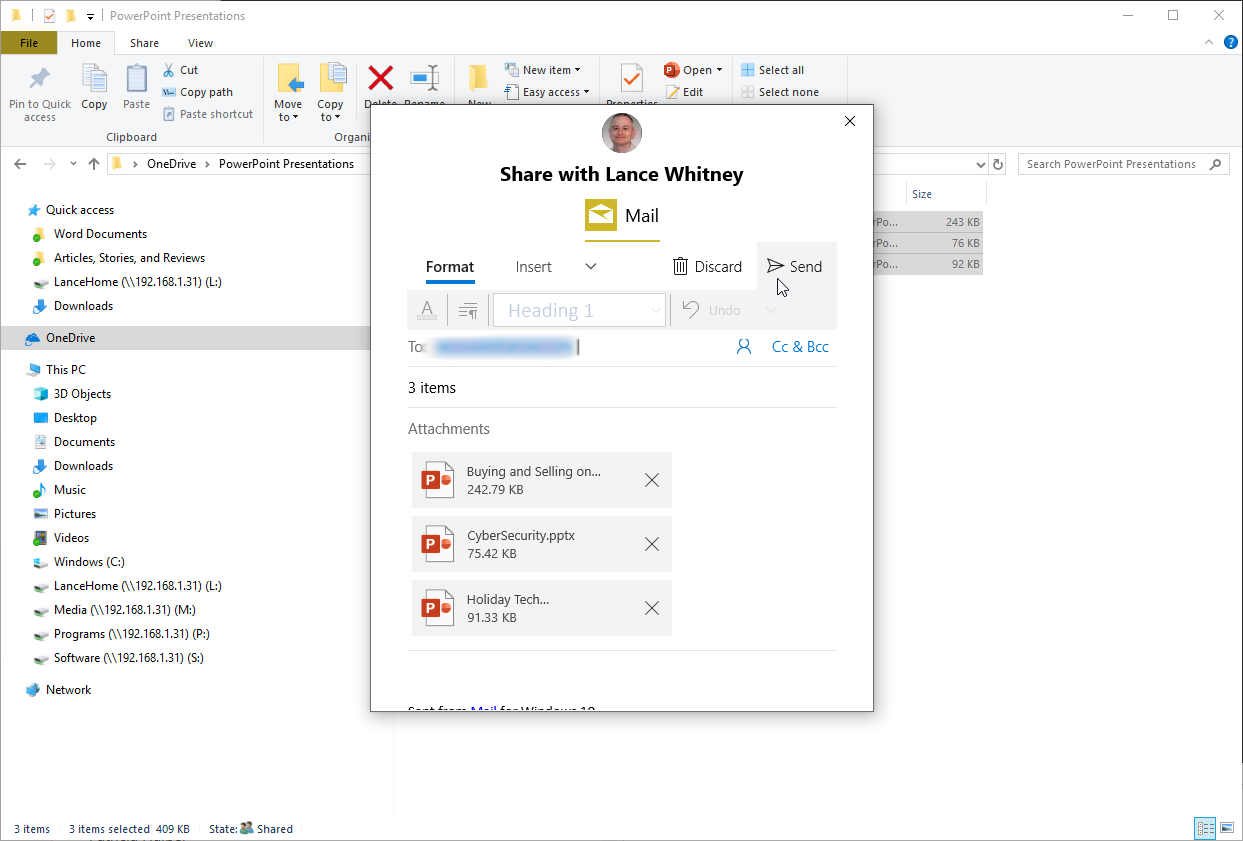
与附近的计算机共享
要改为与附近的计算机共享文件,请确保该功能已打开,然后在“共享”窗口中选择计算机的名称。 该计算机上会出现一条通知。 然后,该计算机的用户单击“保存”按钮,默认情况下自动将文件保存到本地 Documents 文件夹。
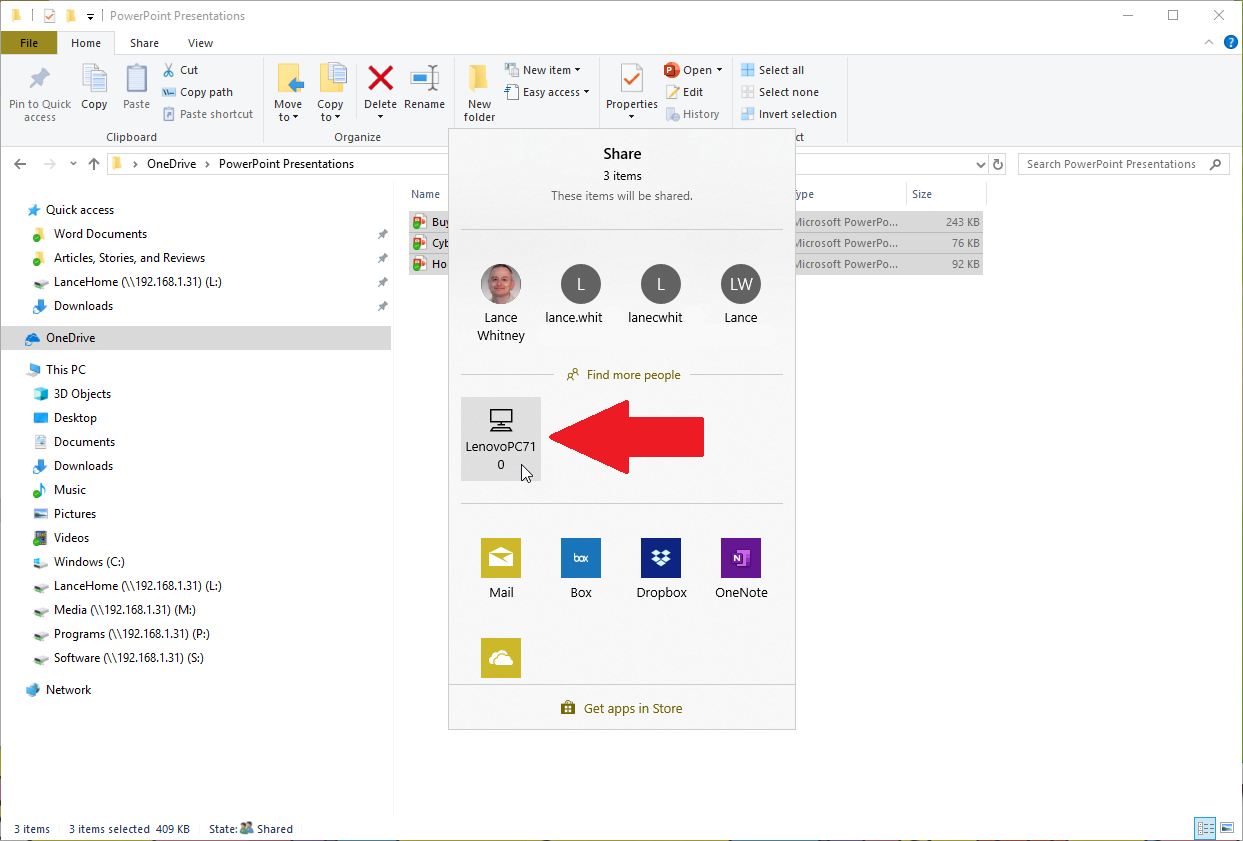
与服务共享
另一种选择是将文件发送到应用程序或在线存储服务。 从“共享”窗口中,选择您要用于共享文件的服务,例如 Box、Dropbox 或 OneDrive,然后保存文件。 然后,您需要在浏览器中打开该服务以与其他人共享文件。
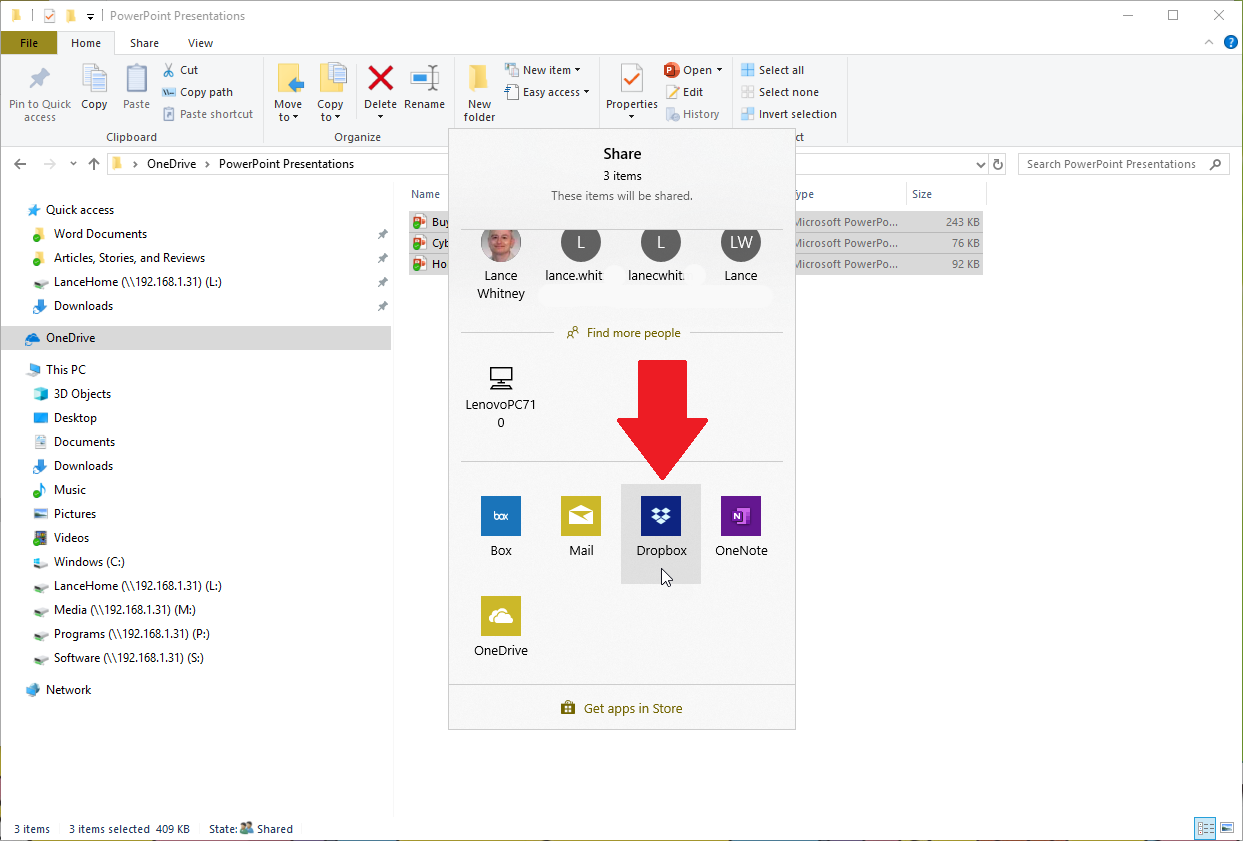
如何在 Windows 10 中共享打印机
要在网络上共享打印机,请转至设置 > 设备 > 打印机和扫描仪。 选择您要共享的打印机,然后单击管理按钮。 在管理窗口中,单击打印机属性的链接。
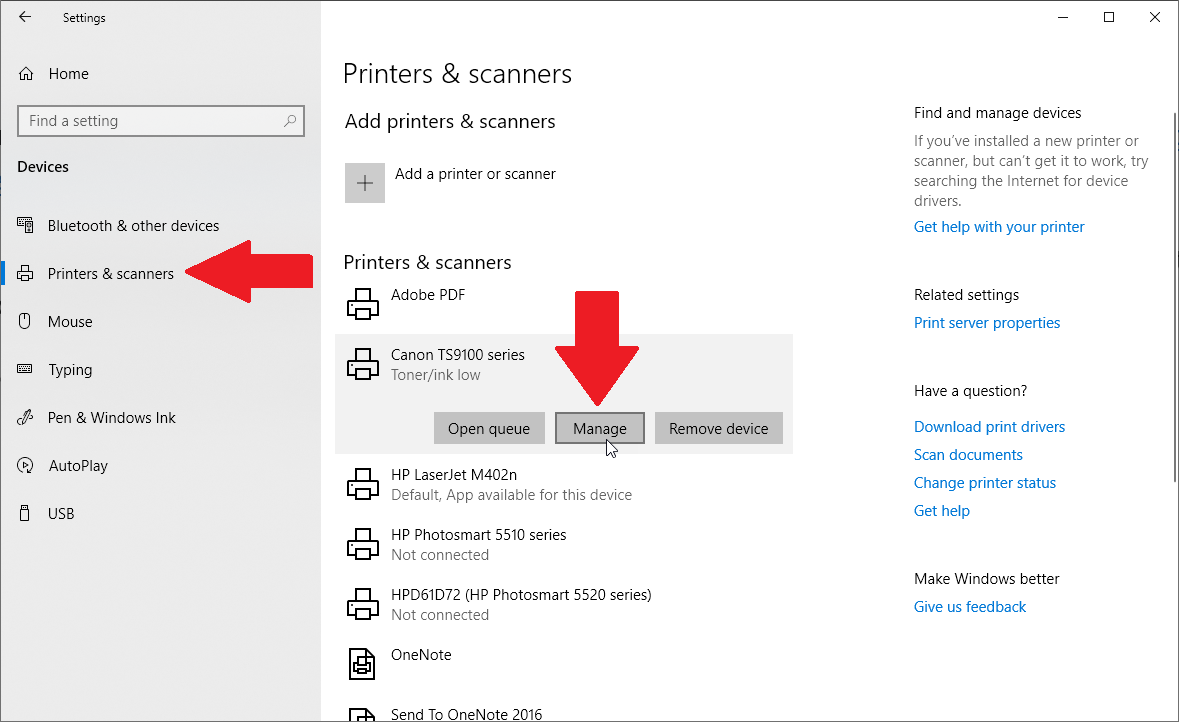
当打印机属性窗口打开时,单击共享选项卡。 选中复选框以共享这台打印机。 如果您愿意,可以更改默认共享名称,然后单击“确定”。
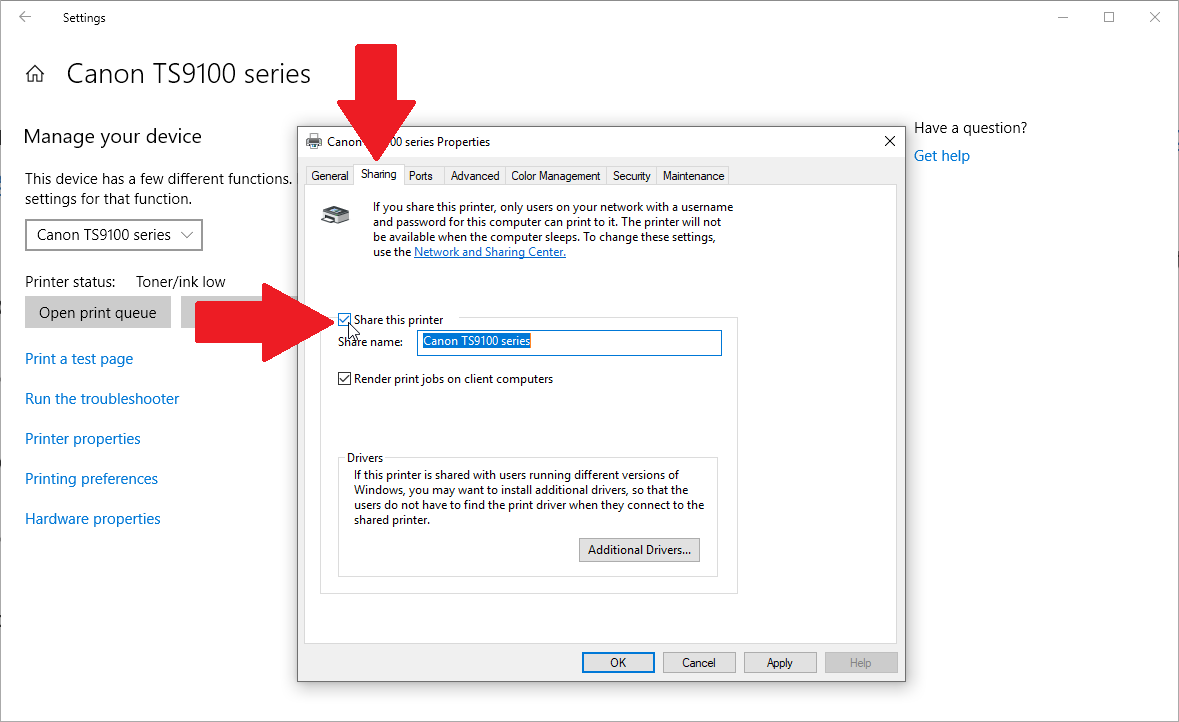
要访问和使用另一台计算机上的共享打印机,请转到该计算机上的设置 > 设备 > 打印机和扫描仪。 单击按钮以添加打印机或扫描仪。
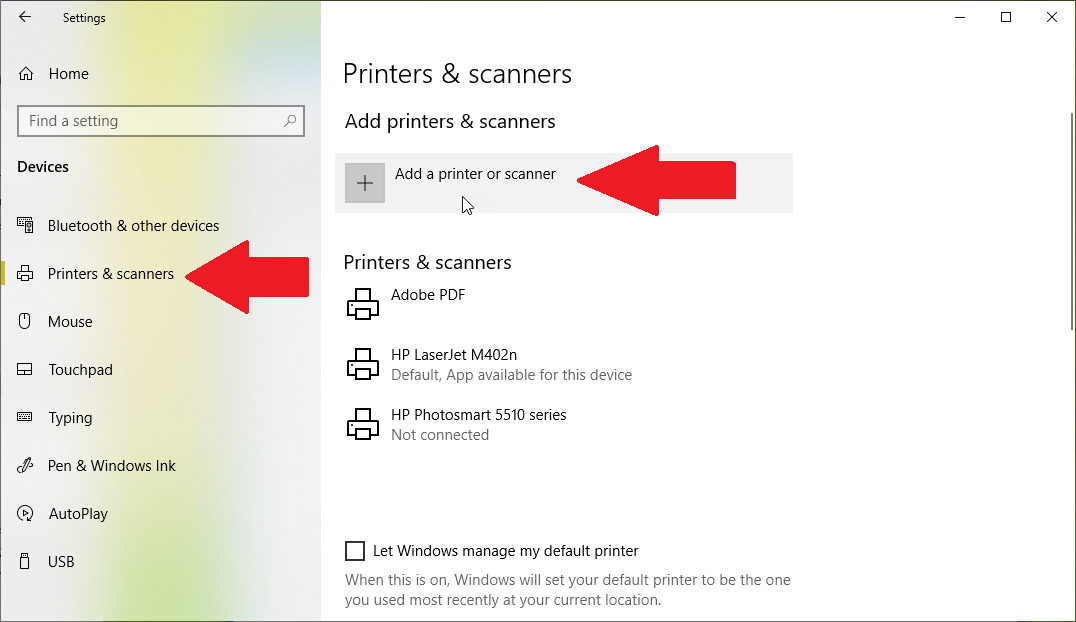
您的共享打印机应该会出现。 选择它并单击按钮以添加设备。 然后打印机在蓝牙和其他设备菜单上显示为就绪。
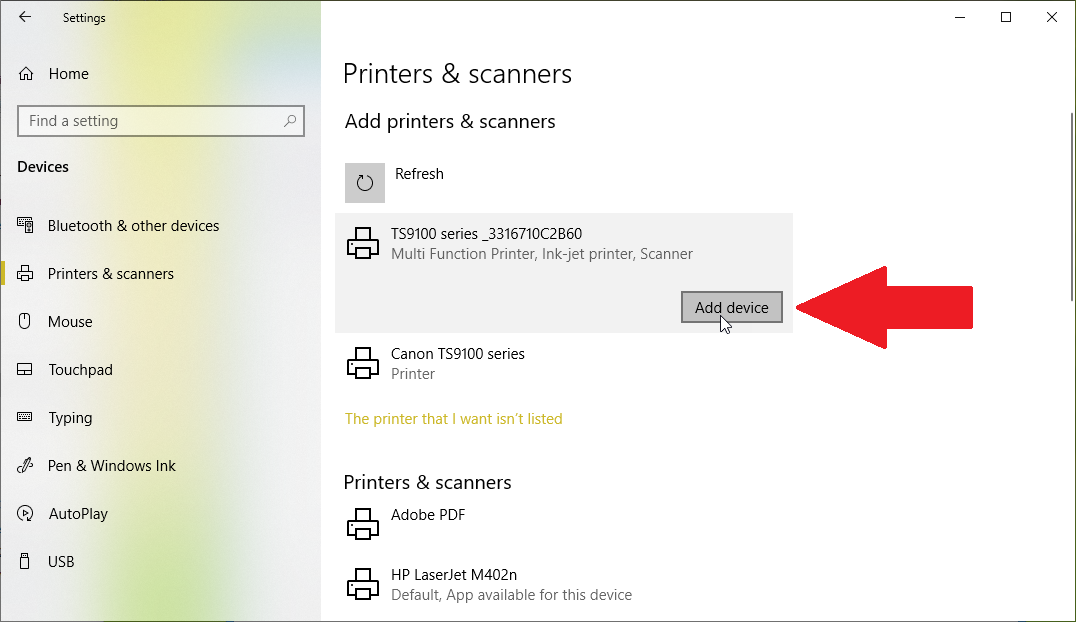
如果您愿意,您现在可以将其设置为默认值,或者在您想要打印到它的任何时候选择它。
如何在 Windows 7、8.1 中共享文件和打印机
现在假设您仍在使用 Windows 7(很快将不再受支持)或 Windows 8.1。 好消息是家庭组仍然在这些操作系统上运行,因此您可以通过此内置功能共享文件和打印机。
在 Windows 7 中创建家庭组
在 Windows 7 或 8.1 中,在图标视图中打开控制面板,然后单击家庭组的图标。 在家庭组窗口中,单击按钮以创建家庭组。
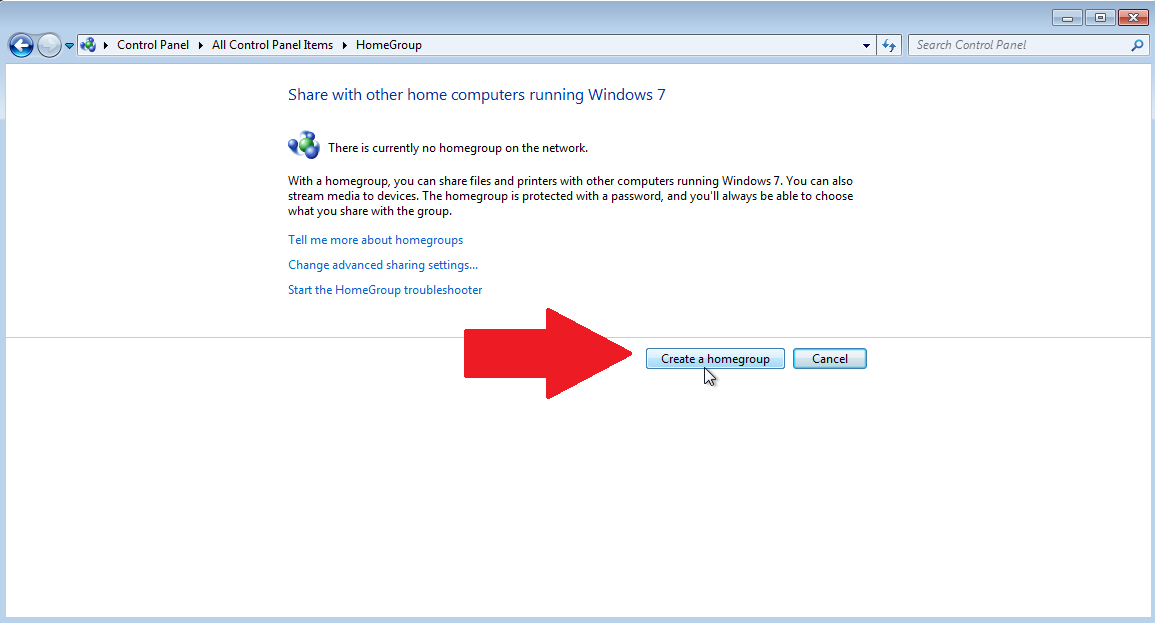
在 Windows 7 中,选择要通过家庭组共享的项目:图片、音乐、视频、文档、打印机。 点击下一步。
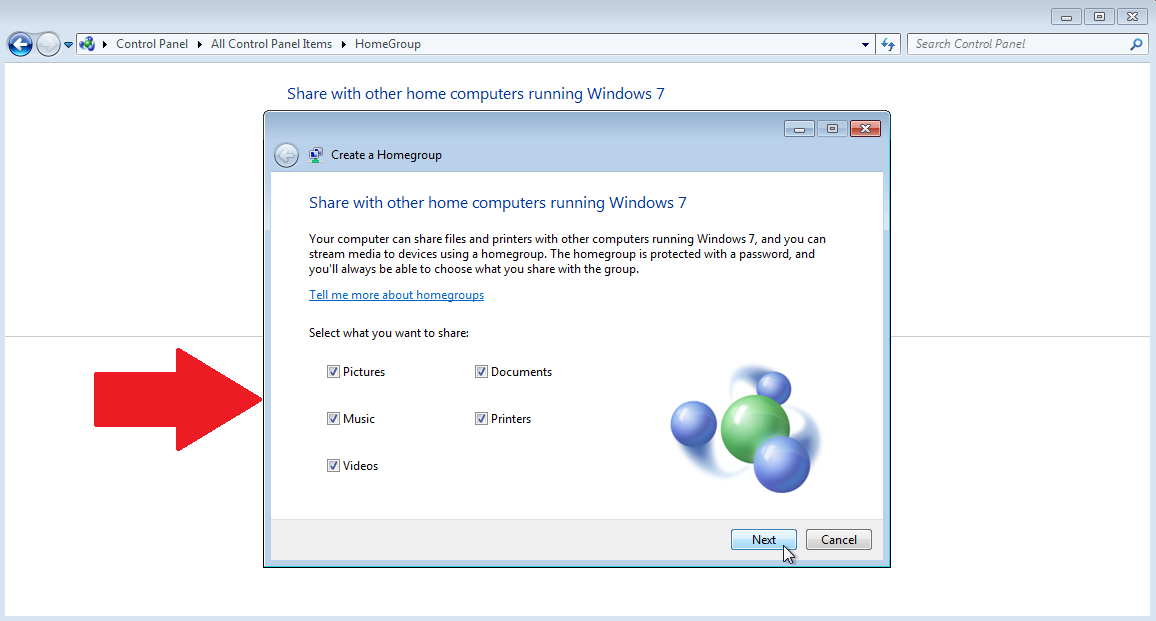

在 Windows 7 的下一个屏幕上,记下、复制或打印家庭组的密码。 单击完成。
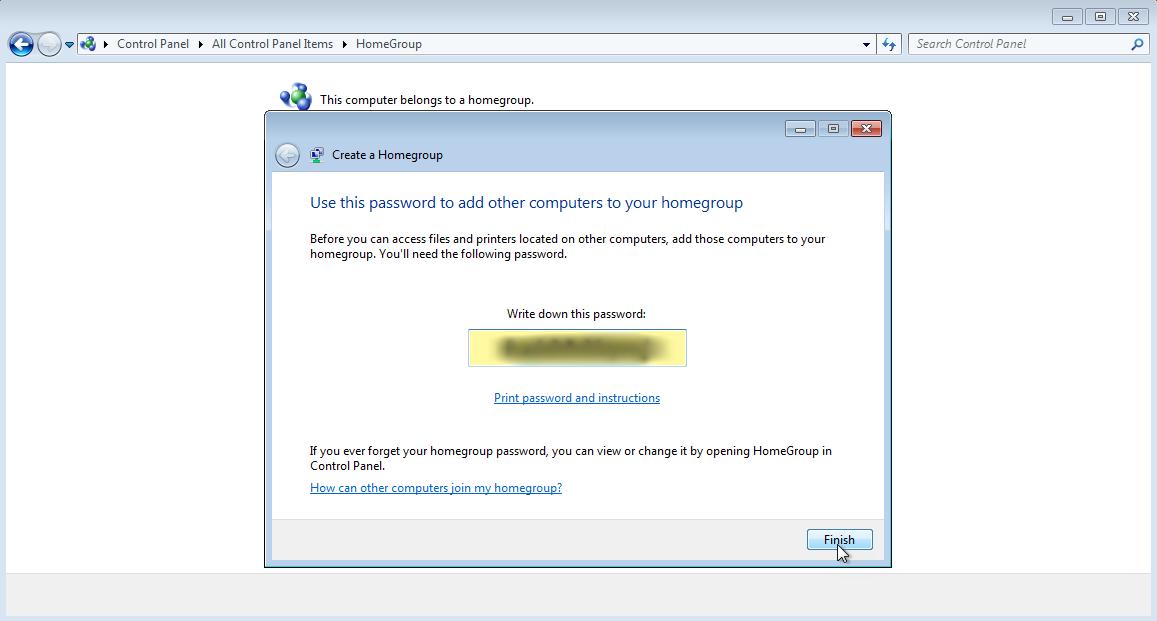
在 Windows 8.1 中创建家庭组
在 Windows 8.1 中,单击“创建家庭组”按钮后,在初始的“创建家庭组”窗口中单击“下一步”。 通过单击每个项目旁边的下拉框并将状态更改为共享,选择要在 Windows 8.1 中共享的项目。 点击下一步。
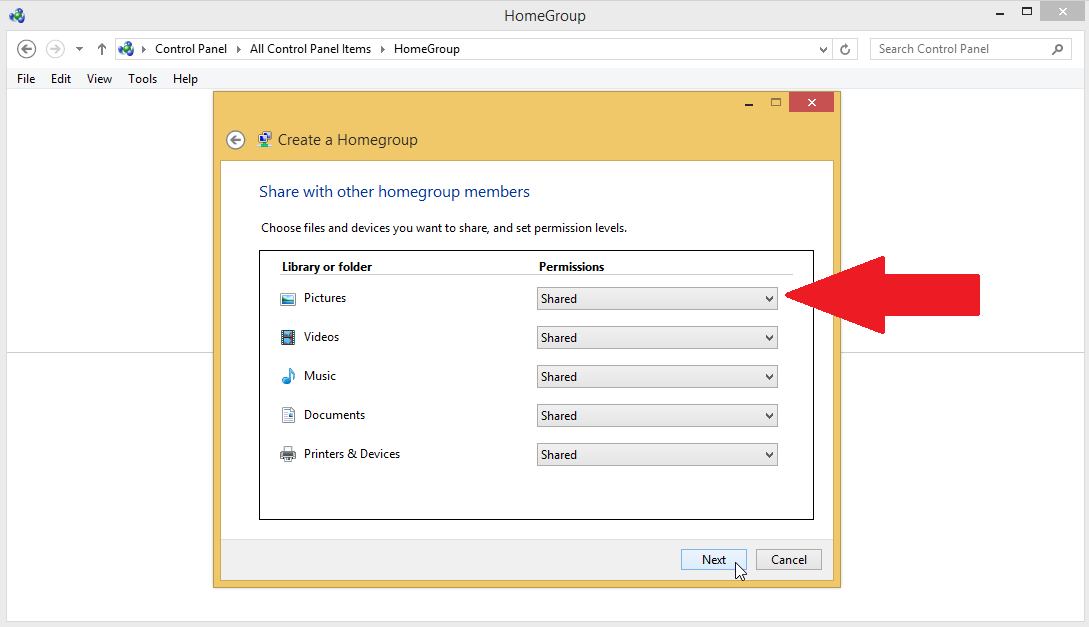
在 Windows 8.1 的下一个屏幕上,记下、复制或打印家庭组的密码。 单击完成。
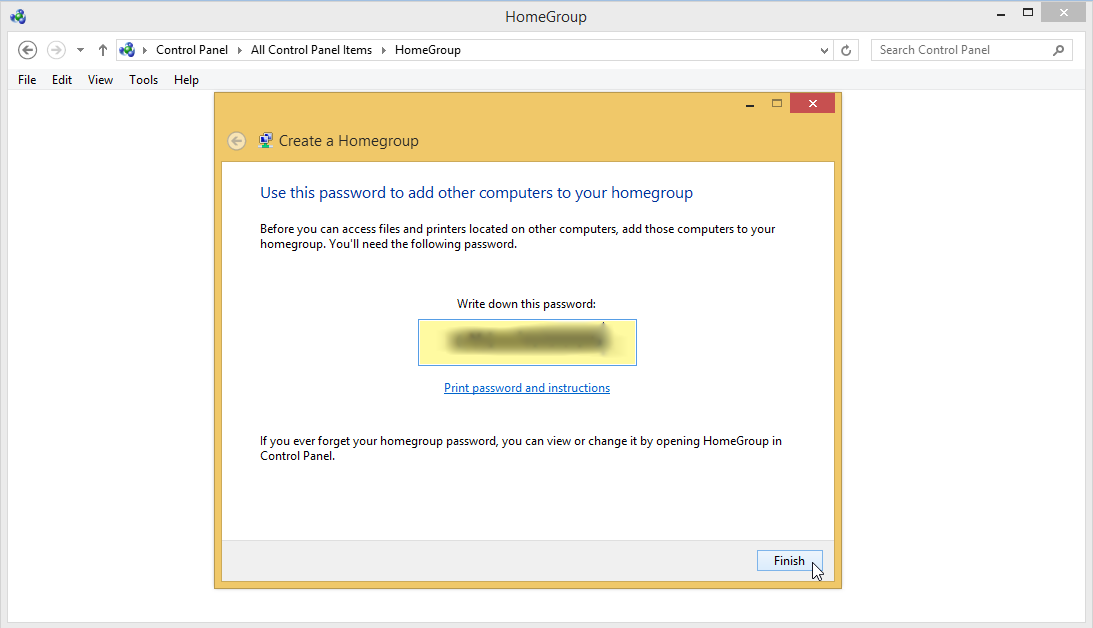
更改家庭组共享设置
在下一个屏幕上,您可以选择与网络上的媒体设备共享您的内容。 要在 Windows 7 中执行此操作,请选中将我的图片、音乐和视频流式传输到我网络上的所有设备的框。
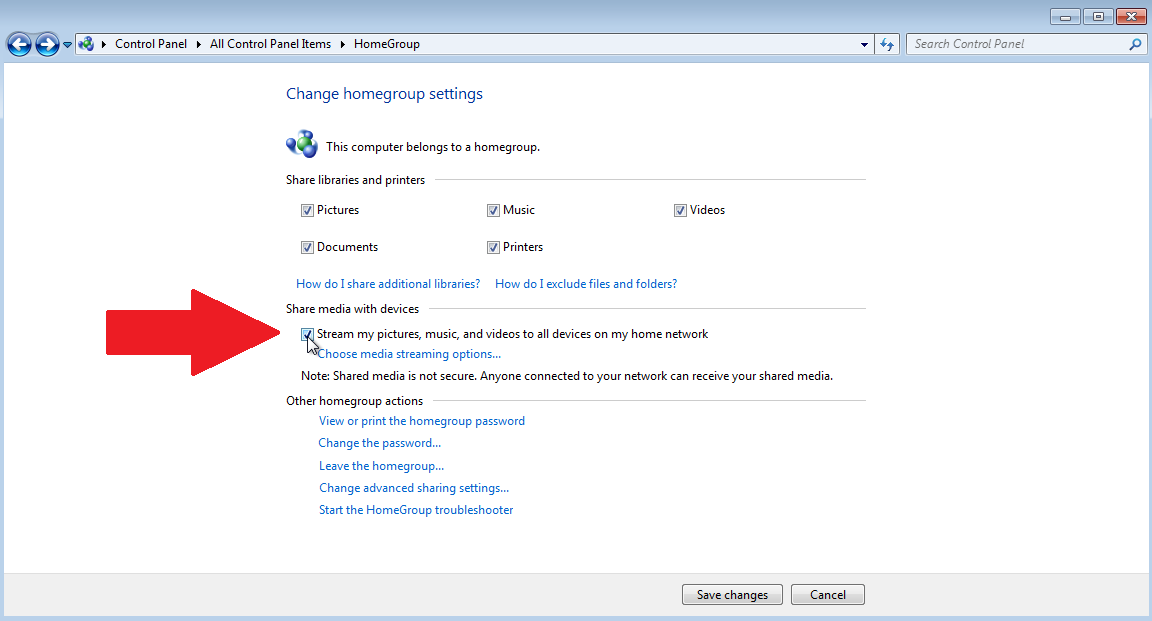
然后单击链接以选择媒体流选项。 在下一个屏幕上,为您的媒体库命名,单击“全部允许”按钮。 然后单击确定。
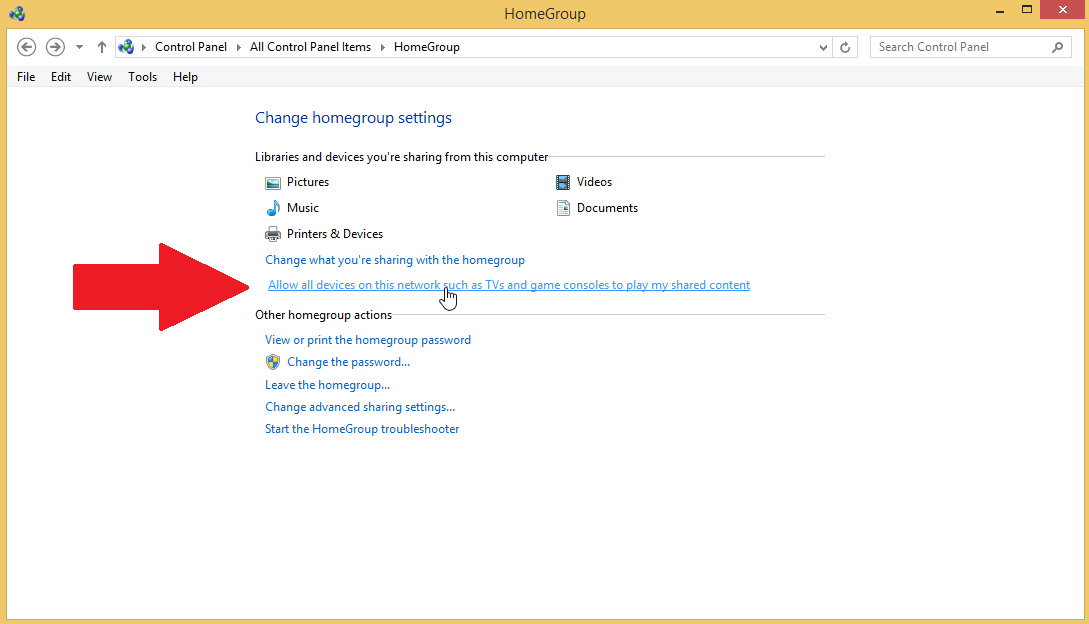
在 Windows 8.1 中,单击链接以允许此网络上的所有设备(例如电视和游戏机)播放我的共享内容。 在下一个屏幕上,为您的媒体库命名,单击“全部允许”按钮。 然后单击下一步。
如何加入家庭组
现在假设您想加入以前存在的家庭组,或者您希望其他人加入您刚刚创建的家庭组。 为了参与文件和打印机共享,另一台 Windows 计算机必须与您创建家庭组的计算机位于同一网络上并且是同一工作组的成员。
更改家庭组名称
您可以以同样的方式在 Windows 7 或 8.1 计算机上检查和更改家庭组的名称。 在图标视图中打开控制面板并选择系统。 在计算机名称、域和工作组设置部分中,确保两台计算机的工作组名称相同。
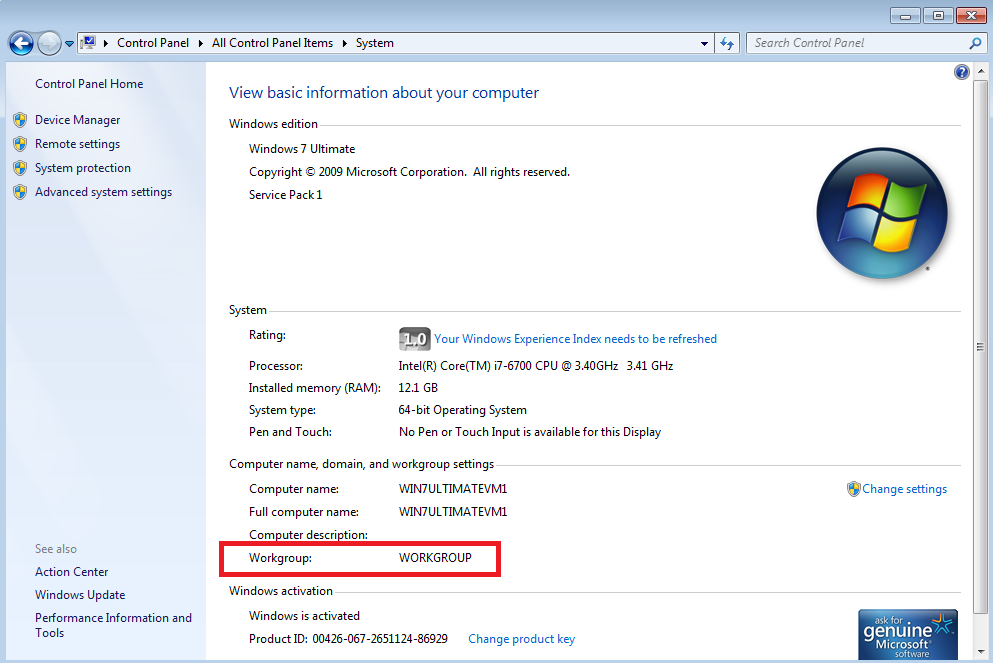
如果没有,请单击更改设置的链接。 在“系统属性”窗口中,单击“更改”按钮,更改工作组名称以匹配您其他计算机的名称。 单击确定。 系统将提示您重新启动计算机。
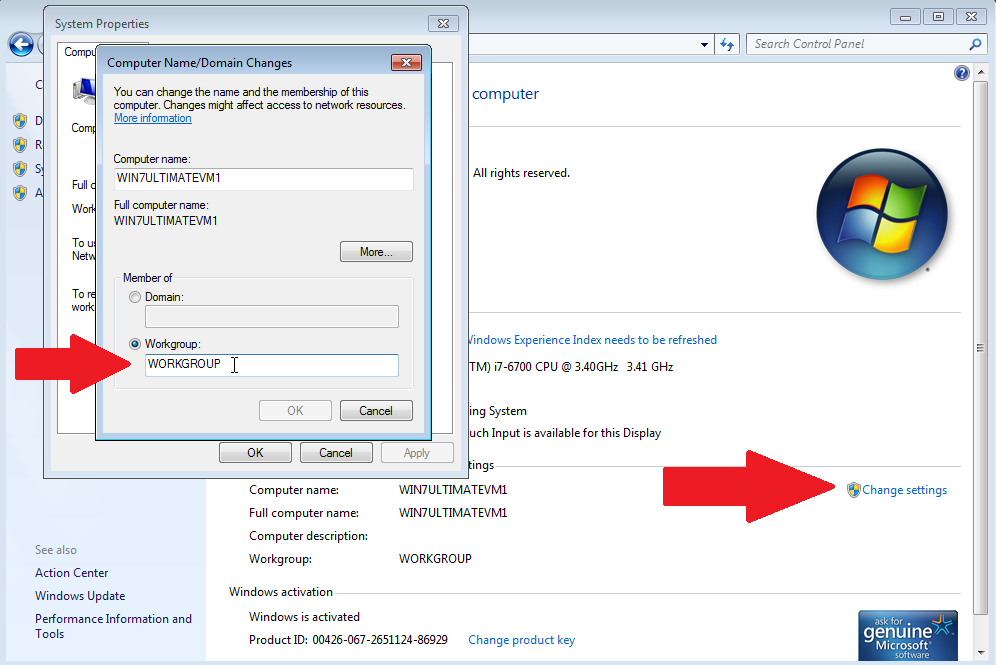
转到连接计算机上的控制面板,然后单击家庭组的图标。 Windows 应该知道您的网络上已经有一个家庭组。 单击立即加入按钮。
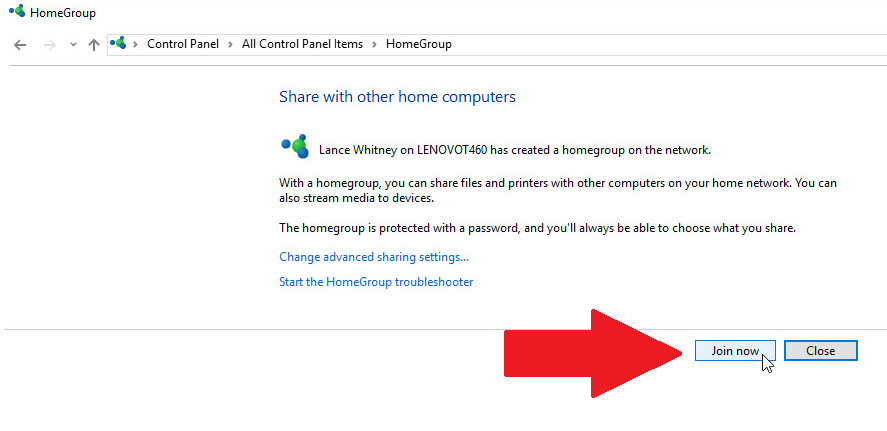
从当前计算机中选择要共享的项目。 在下一个屏幕上,键入您的家庭组的密码。 点击下一步。
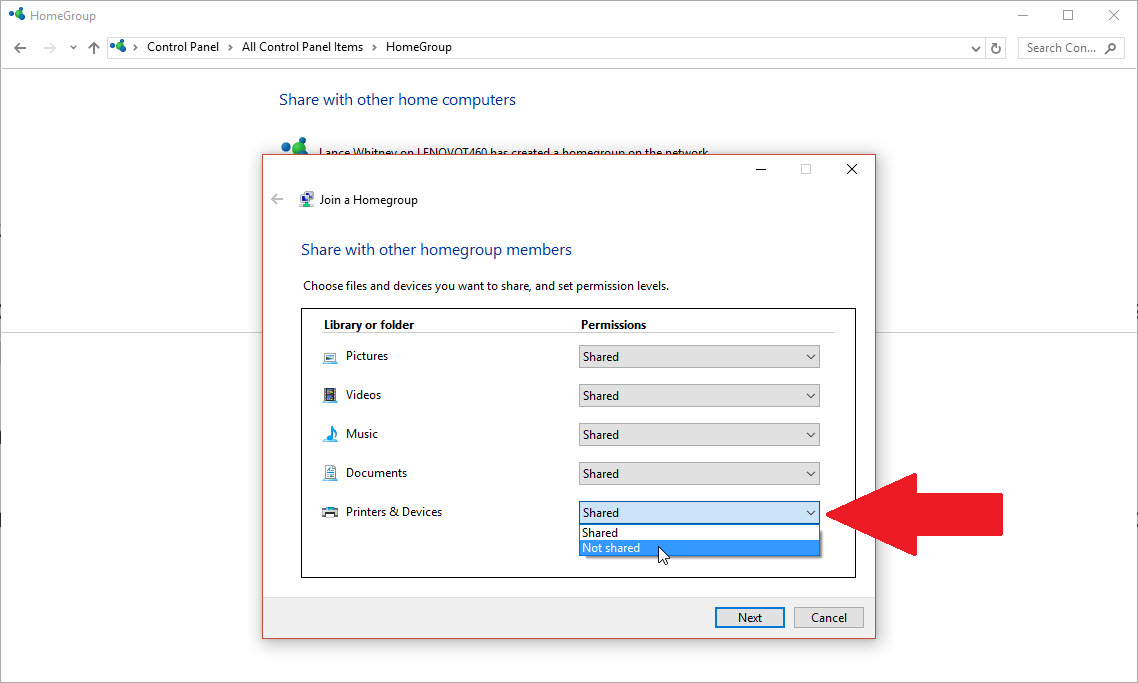
单击完成退出家庭组设置。 您现在可以开始在两台 Windows 计算机之间共享文件和打印机。 您可以对需要添加到家庭组的任何其他计算机重复相同的步骤。
如何访问共享文件
要访问共享文件,请打开文件资源管理器(或 Windows 资源管理器),向下滚动到左窗格的底部,您应该会看到一个名为“家庭组”的新部分。 单击以查看家庭组中的其他计算机。
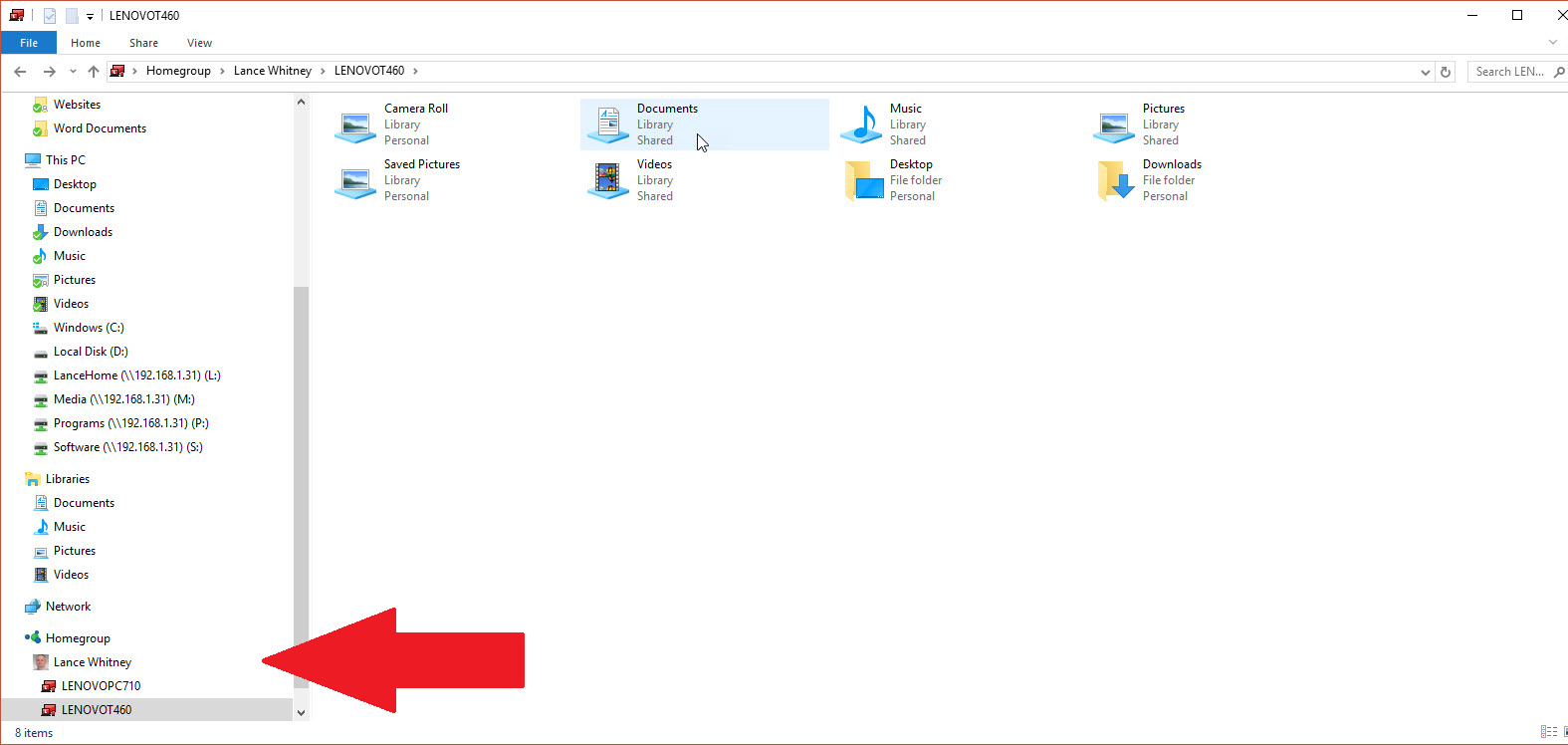
选择其中一台计算机,右侧窗格会显示用于文档、音乐、照片和您选择共享的其他项目的各种文件夹。 双击共享文件夹以访问其内容。 然后,您可以在两台计算机之间复制共享文件。
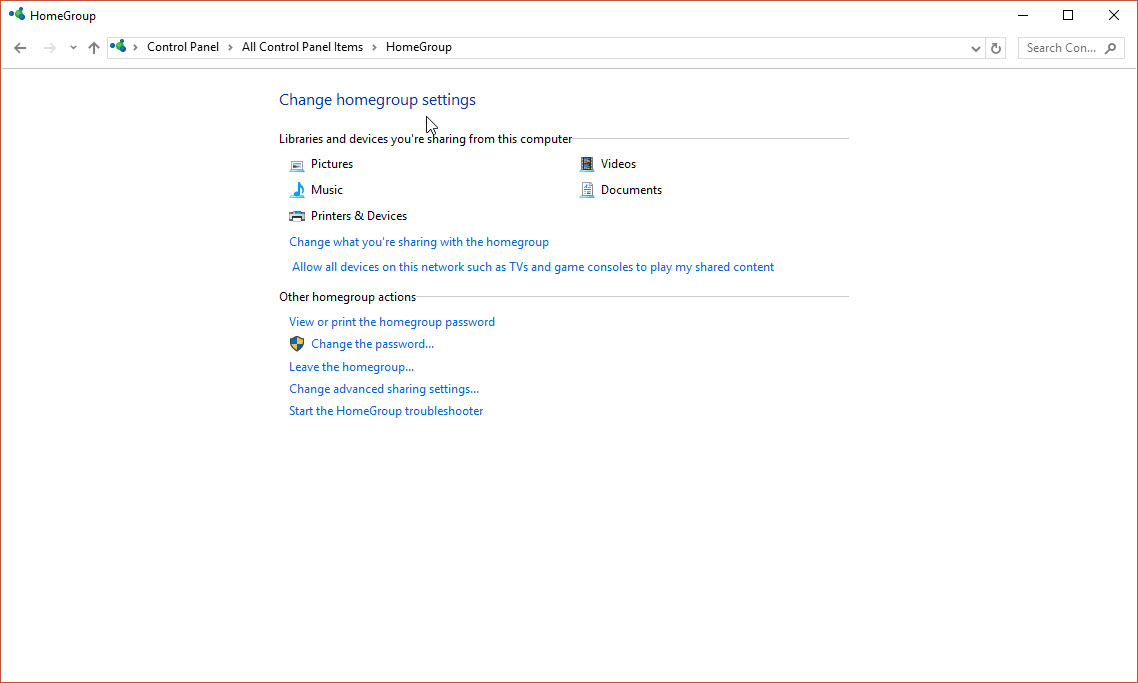
您可以调整设置并为您的家庭组执行其他任务。 在家庭组中的任何设备上,转到控制面板并双击家庭组的图标。 在此窗口中,您可以更改共享内容、查看或打印密码、更改密码、离开家庭组、更改高级共享设置,以及在遇到任何问题时开始故障排除。
