如何将 Google 文档、表格或幻灯片文件共享为网页
已发表: 2022-01-29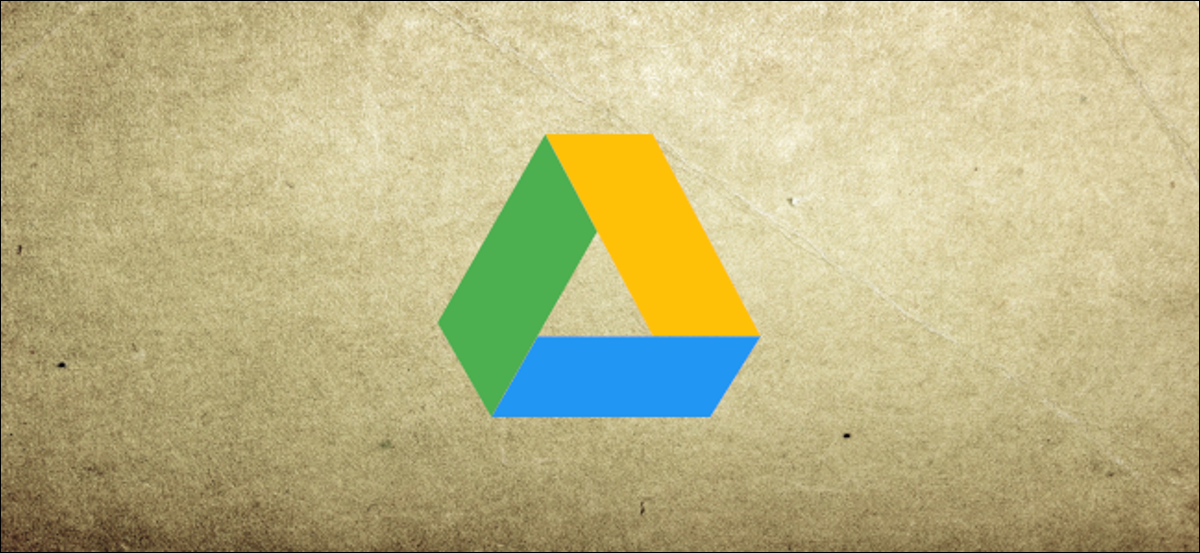
使用 Google 云端硬盘,您可以将任何 Google 文件(来自文档、表格或幻灯片)作为网页在线共享,任何人都可以查看。 您甚至可以共享简单的 HTML 文件来充当您网站的登录页面。 这是如何做到的。
将 Google 文件作为网页共享是向 Internet 发布信息以供大量受众使用的好方法。 您共享的任何内容都是完全公开的,而且——如果你使用正确的搜索字符串——它可以通过任何搜索引擎作为网络上的轻量级页面找到。
当您将文件共享到网络时,云端硬盘会创建一个带有唯一 URL 的副本。 这使您可以在需要时进行编辑和发布更改,并且还可以防止查看者看到任何源材料。
请记住:您发布到网络上的任何内容都可供任何人查看,因此您绝不应在文件中包含敏感或私人信息。
如何共享 Google 文档文件
启动您的浏览器,前往 Google 文档,然后打开您要共享的文件。 单击文件 > 发布到 Web。
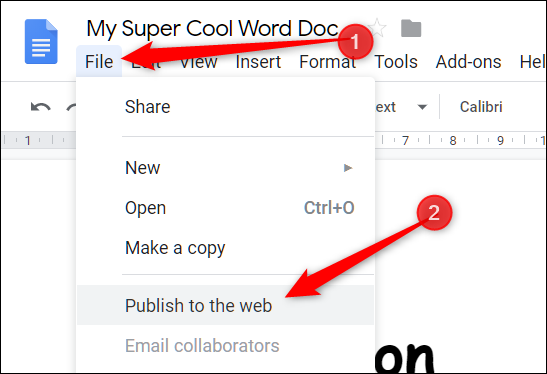
接下来,单击“发布”以使您的文件在 Internet 上可见。
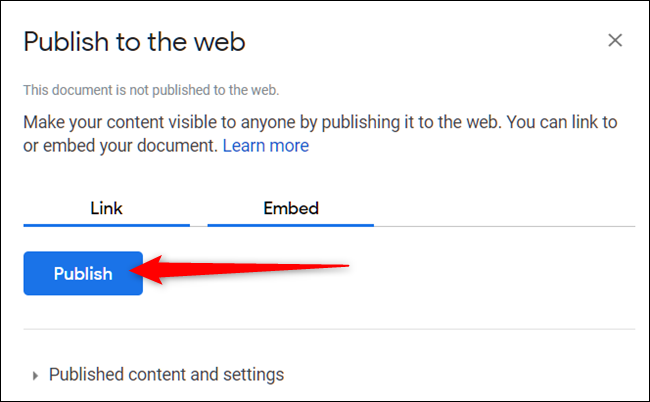
单击“确定”以确认您要将文件发布到网络。

您现在可以复制链接(在 Windows/Chrome 操作系统上为 Ctrl+C,在 macOS 上为 Cmd+C),将其嵌入您的网站,或通过 Gmail、Facebook 或 Twitter 共享。
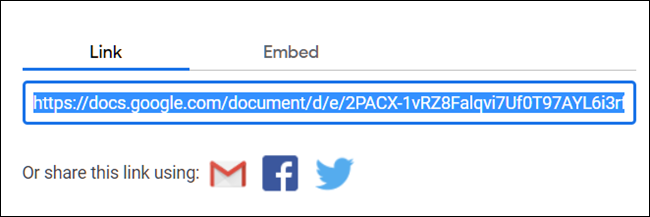
如果您不希望页面在您进行更改时自动更新,请单击“已发布的内容和设置”旁边的箭头。 然后,单击“进行更改时自动重新发布”旁边的框以取消选中它。
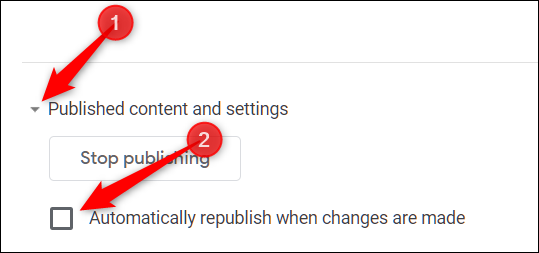
如果您想从网络上删除文件,请返回文件 > 发布到网络。 展开“已发布的内容和设置”,然后单击“停止发布”。

相关: Google Docs 初学者指南
如何共享 Google 表格文件
前往 Google 表格网站,打开您要共享的文件,然后单击文件 > 发布到网络。
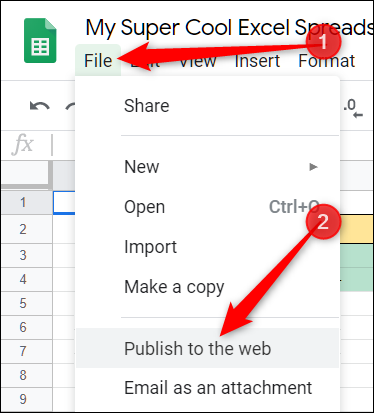
如果您不想共享整个文档,您可以选择单个工作表在线发布。 为此,请单击“整个文档”,然后从下拉菜单中选择工作表。
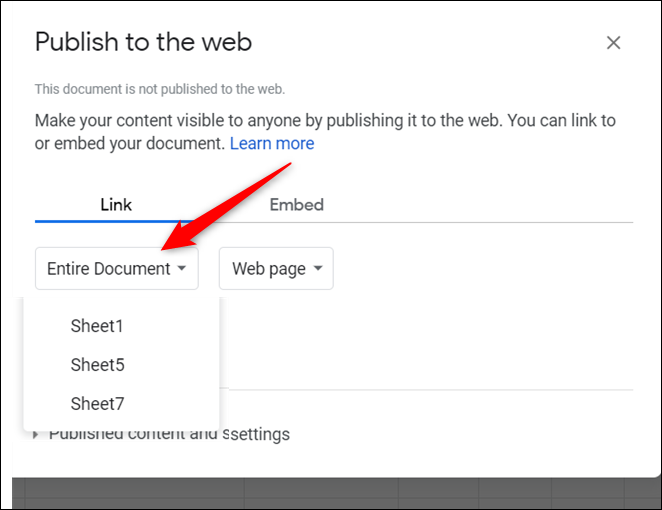
点击“发布”。
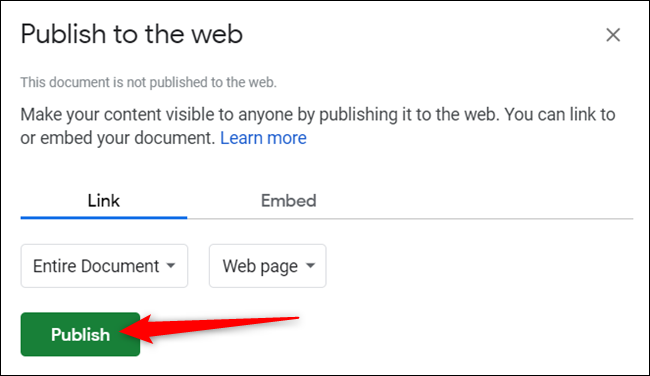
单击“确定”以确认您要将文件发布到网络。

同样,您可以复制链接(在 Windows/Chrome 操作系统上为 Ctrl+C,在 macOS 上为 Cmd+C),将其嵌入您的网站,或通过 Gmail、Facebook 或 Twitter 共享。
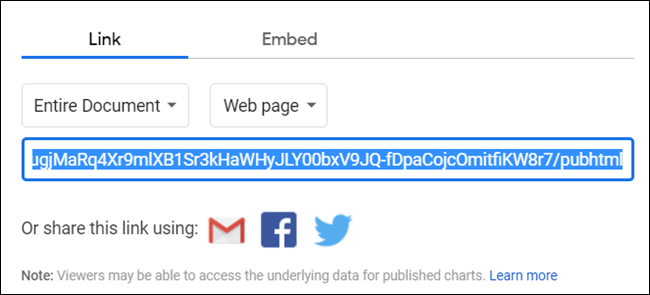
如果您不希望页面在更改时自动更新,请单击“已发布的内容和设置”,然后取消选中“更改时自动重新发布”旁边的框。
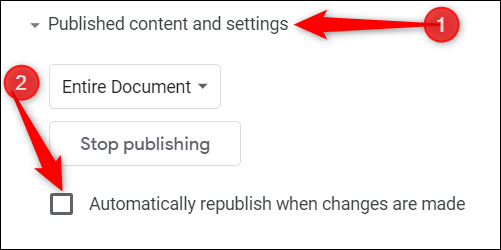
要完全停止发布页面,请返回文件 > 发布到 Web,然后单击“停止发布”。
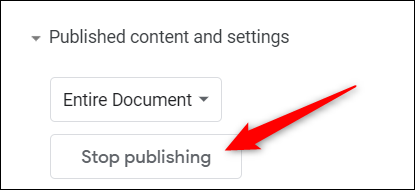
相关: Google 表格初学者指南
如何共享 Google 幻灯片文件
当您将幻灯片文件共享到网络时,Google 云端硬盘会充当播放器,并允许访问者在您的页面上查看您的演示文稿。 您可以将幻灯片设置为在 1、2、3、5、10、15、30 或 60 秒时自动前进。
要在网络上共享您的幻灯片文件,请访问您的 Google 幻灯片主页,打开演示文稿,然后单击文件 > 发布到网络。

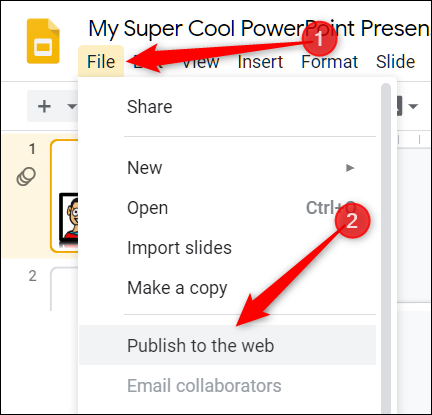
单击“自动前进幻灯片:”部分中的下拉菜单,然后选择您希望幻灯片前进的间隔。 如果您希望您的演示文稿在播放器加载后立即开始,并且如果您希望它在最后一张幻灯片后重新启动,请单击复选框。 做出选择后点击“发布”。
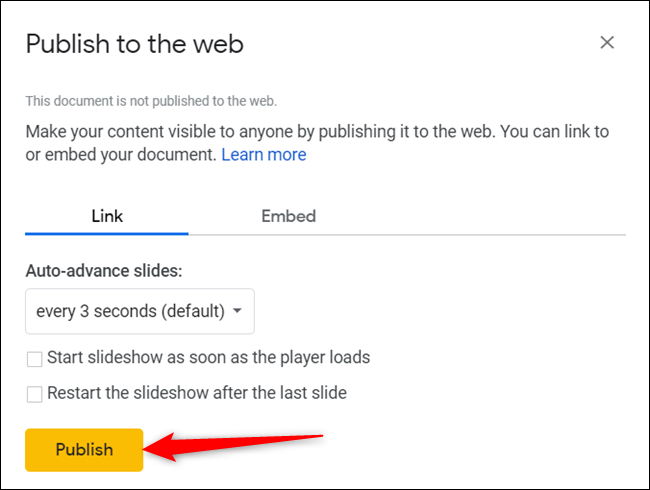
单击“确定”以确认您要将文件发布到网络。

然后,您可以复制链接(在 Windows/Chrome 操作系统上为 Ctrl+C,在 macOS 上为 Cmd+C),将其嵌入您的网站,或通过 Gmail、Facebook 或 Twitter 共享。
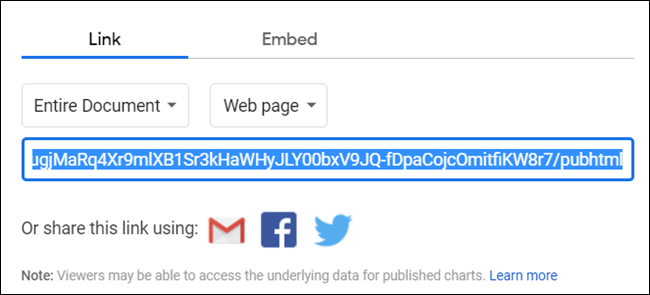
如果您想从网络上删除文件,请返回文件 > 发布到网络,展开“发布的内容和设置”菜单,然后单击“停止发布”。

相关:谷歌幻灯片初学者指南
如何共享 HTML 文件
本节类似于 Google Docs 方法。 您从 Docs 文件中共享,但您可以使用 HTML 和一些基本的 CSS 来设置所有内容的样式。 这使您能够创建一个伪网站,而无需购买域或托管。
首先,使用您网站主页的代码创建一个 HTML 文件并将其保存到您的计算机上。
接下来,前往您的 Google Drive,然后上传 HTML 文件。 您也可以将其直接从计算机拖放到云端硬盘的网页中进行上传。
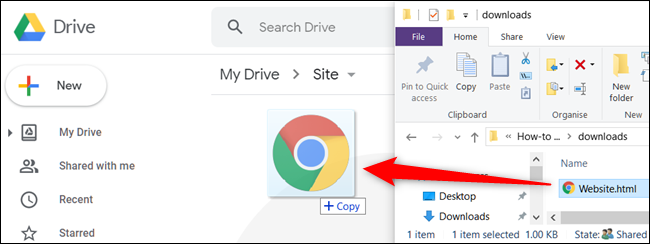
右键单击该文件,然后单击打开方式 > Google 文档。

Google Docs 会打开该文件并在 Docs 文件中格式化您的 HTML。 与之前一样,单击文件 > 发布到 Web。
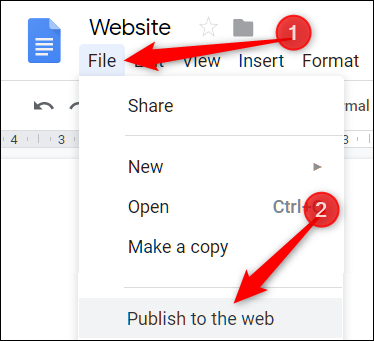
接下来,单击“发布”以使您的文件在 Internet 上可见。
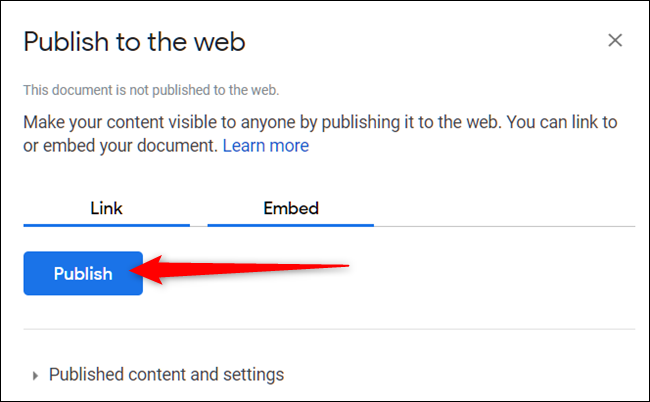
当系统询问您是否确定要将文件发布到网络时,请单击“确定”。

再次,您可以复制链接(Windows/Chrome 操作系统上的 Ctrl+C 或 macOS 上的 Cmd+C),将其嵌入您的网站,或通过 Gmail、Facebook 或 Twitter 共享。
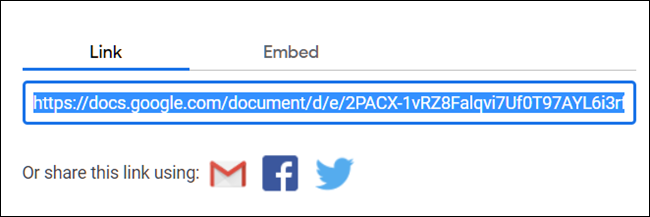
请注意,您对 Docs 文件所做的任何更改都会立即显示在网页上。 但是,如果要添加更多的 HTML 代码,则必须编辑原始文件,然后重新进行上传和共享过程。
此外,Docs 将任何标签视为文字文本,并且不会正确格式化它们。
如果您不希望页面在您进行更改时自动更新,请单击“已发布的内容和设置”,然后取消选中“进行更改时自动重新发布”框。
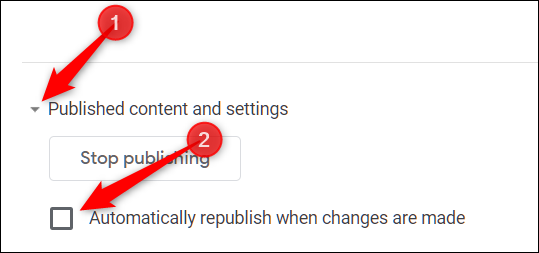
如果您想从网络上删除文件,请返回文件 > 发布到网络。 展开“已发布的内容和设置”,然后单击“停止发布”。

虽然从 Google Drive 共享文档、电子表格和演示文稿非常有效,但在将 HTML 文件作为网页发布时存在一些问题。
如果您使用 Google Drive 来托管您的网站,那么与传统的网络托管相比,可用的功能和格式化功能的数量会受到极大的限制。 将 Google Drive 仅用作个人使用的基本登录页面可能会更好。
