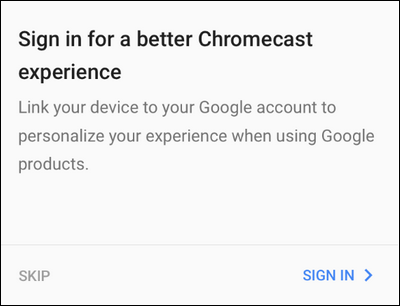如何设置新的 Chromecast
已发表: 2022-01-29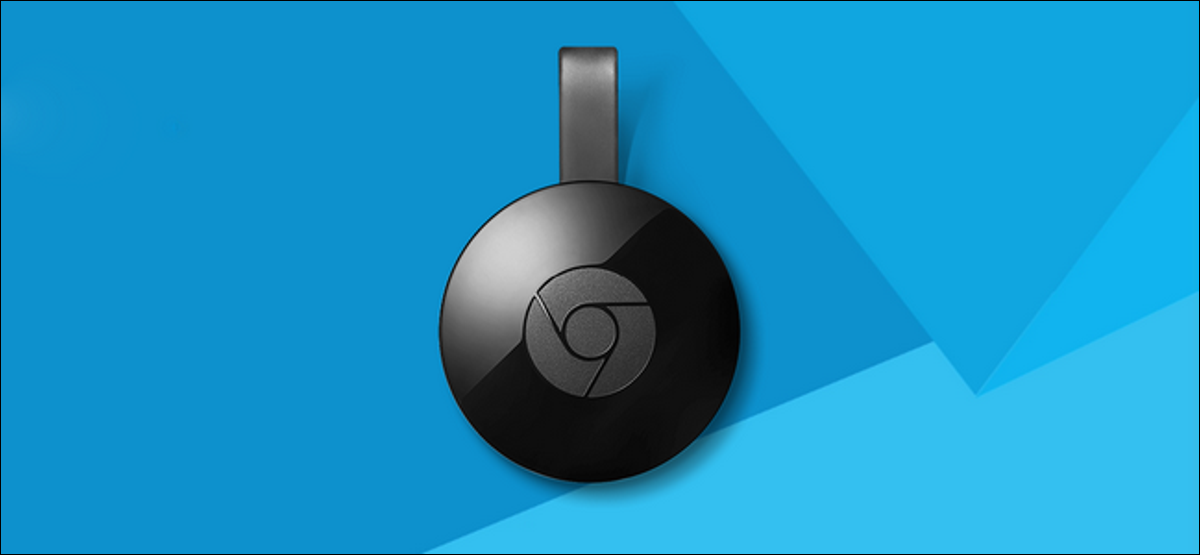
Google 的 Chromecast 是在电视上播放几乎所有内容的最简单、最便宜的方式之一。 以下是如何设置它。
第一步:插入您的 Chromecast 并下载 Google Home 应用程序
- 将 Chromecast 插入电视,然后在手机或平板电脑上下载 Google Home 应用。
- 打开 Google Home 应用,然后点击右上角的设备按钮。
- 点击 Chromecast 选项下的“设置”,然后按照提示进行操作。
要设置 Chromecast,您需要 iOS 和 Android 上可用的 Google Home 应用(以前的 Google Cast 应用)。 如果您的 Chromecast 是旧物或 eBay 发现的,您可能需要花点时间将其恢复出厂设置,然后再继续,这样您就可以从头开始。
尽管有多代 Chromecast 和全新的应用程序,但一般设置过程并没有太大变化。 首先,打开 Chromecast 的包装,将其插入电源,然后等待其启动。 您可以使用随附的适配器或电视背面的 USB 端口将 USB 电缆插入墙壁(只要它提供足够的电力——一些旧电视可能没有)。
当看到屏幕提示时,您将知道它已准备好进行设置,如下所示。 注意左下角随机生成的标识符。 我们的是“Chromecast0082”,但你的可能不同。
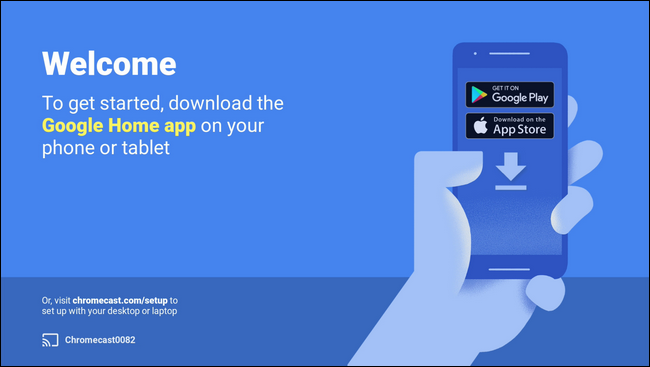
随着电视屏幕上的设置提示,现在是时候拿起您的手机或平板电脑并连接到 Chromecast 以完成设置过程。 根据您拥有的 Chromecast 代,连接位略有不同,因此请密切注意下一节。
第二步:连接到您的 Chromecast
尽管所有版本的 Chromecast 的设置过程基本相同,但设置第一代 Chromecast(它是一个较长的加密狗,形状像拇指)和后续几代(形状像圆盘)之间存在很大差异,所以仔细聆听可以为自己节省很多挫败感。
第二代 Chromecast 和 Chromecast Ultra 都支持蓝牙。 当您插入新的或恢复出厂设置的第二代或 Ultra 型号并使用 Google Home 应用程序开始设置过程时,您将立即通过蓝牙连接。 如果没有,请确保您手机的蓝牙已打开。
但是,如果您有第一代 Chromecast,则需要连接到它创建的临时临时 Wi-Fi 网络。 打开手机或平板电脑的 Wi-Fi 设置并搜索具有我们上面提到的唯一名称的网络。 在这里我们的演示模型中,就是下图所示的“Chromecast0082.b”网络。
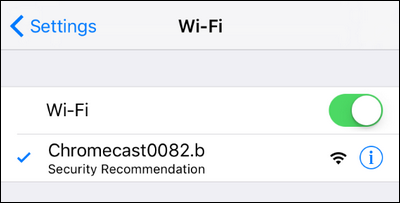
值得注意的是,ad-hoc Wi-Fi 网络也是新一代的后备方法。 如果由于某种原因您在较新型号的基于蓝牙的设置过程中遇到错误,您可以随时打开手机上的 Wi-Fi 菜单并使用旧的 Wi-Fi 方法。
连接后,继续下一步。
第三步:配置您的 Chromecast
将 Chromecast 连接到手机后,就可以启动 Google Home 应用并完成配置过程了。 大多数情况下,当您打开应用程序时,系统会自动提示您开始设置过程,但如果不是,请不要担心。 只需点击右上角的设备图标,如下所示。
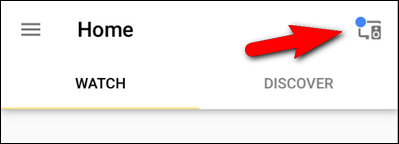
需要设置的设备在屏幕顶部分组。 确认手机上的 Chromecast 标识符与电视上显示的标识符匹配,然后点按“设置”。
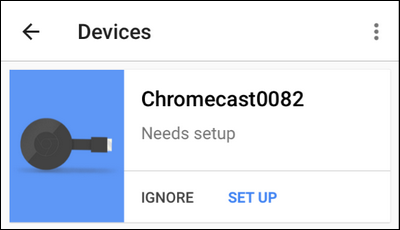
在设置过程的第一步中,应用程序将确认分配给 Chromecast 的临时标识符。 点击“继续”。

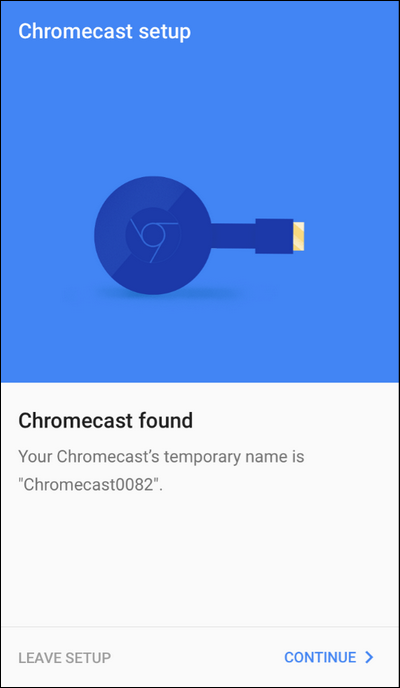
接下来,设置应用程序将向您的电视发送一个确认码——谷歌的员工显然非常认真地确保您设置了正确的 Chromecast。 点击“我看到了”确认您看到了代码。
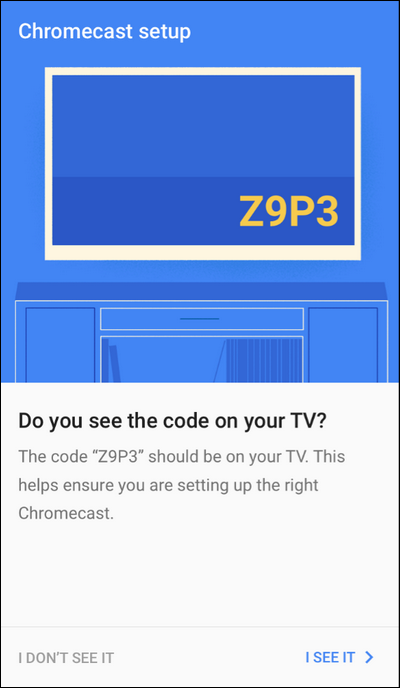
接下来,系统会提示您选择您所在的地区(例如美国)。 点击“继续”。 系统将提示您命名您的 Chromecast。 默认情况下,它具有随机生成的名称(例如“Chromecast0089”),但最好使用它所在的房间命名(例如“客厅”或“卧室”)以方便使用。
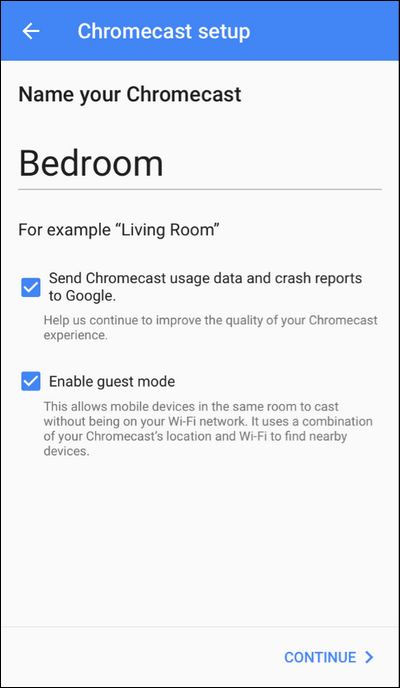
相关:如何让客人访问您的 Google Chromecast
除了命名之外,您还可以选择您的 Chromecast 是否会向 Google 发送崩溃报告以及是否启用访客模式。 崩溃报告位是不言自明的,但如果您想了解更多有关访客模式(允许访客在不登录 Wi-Fi 的情况下使用 Chromecast)的信息,您可以在此处阅读我们的访客模式完整指南。 不用担心有人会从楼下的公寓连接到您的 Chromecast; 访客模式要求他们查看实际屏幕并使用屏幕上的 PIN 进行连接。
做出选择后,单击“继续”,然后插入您希望将 Chromecast 连接到的 Wi-Fi 网络的凭据。 如果您家中有多个 Wi-Fi 网络,请务必将 Chromecast 放在您通常在手机或平板电脑上使用的 Wi-Fi 网络上,因为您将使用该网络进行投射。
相关:如何自定义 Chromecast 的背景以显示个性化图片、新闻等
最后,您可以(可选)将您的 Google 帐户链接到您的 Chromecast。 虽然您不需要这样做,但如果您希望使用 Chromecast 的一些高级功能(例如使用您自己的照片自定义背景),您需要将 Chromecast 链接到您的 Google 帐户。
如何将视频和音乐投射到您的 Chromecast
相关:使用 Google 的 Chromecast 在电视上镜像您的计算机屏幕
有两种使用 Chromecast 的方法。 您可以从移动设备投射,也可以从 Chrome 从计算机投射。 如果您想全面了解桌面投射选项,请在此处查看我们的 Chromecast 镜像指南。 虽然桌面投屏功能有其用处,但移动投屏体验要精致得多,这无疑是 Chromecast 受欢迎的源泉。
要利用 Chromecast 的轻松投射功能,您只需获取一个内置投射功能的应用程序,例如 YouTube、Netflix 或 Pandora。 一旦您加载了与 Chromecast 兼容的应用程序,播放就变得非常简单(这种易用性绝对是 Chromecast 如此受欢迎的原因)。
只需打开一个视频并单击屏幕截图右上角的 Chromecast 徽标即可。 您正在使用的移动应用程序会自动将流传输到 Chromecast,并且流将开始播放。
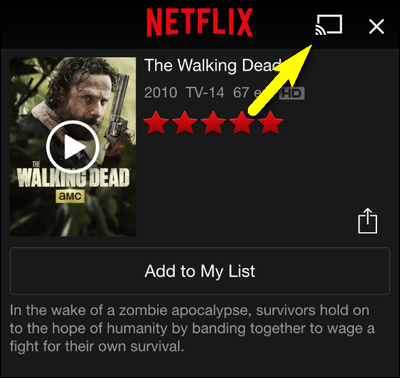
Chromecast 的额外好处是视频流的所有解包/解压缩都由 Chromecast 本身(而不是投射设备)处理,因此即使您的设备很旧、受到重创并且处理器速度较慢,您仍然可以轻松使用 Chromecast。 这样的旧 Android 和 iOS 设备可提供出色的Chromecast“遥控器”,您可以将其插入客厅沙发旁边。
这就是设置 Chromecast 的全部内容。 一旦你安装了它,你已经在应用程序周围看了一两分钟,并且你已经掌握了非常简单的点击图标投射功能,这一切都是一帆风顺的。