如何为您的 Apple ID 设置双重身份验证
已发表: 2022-01-29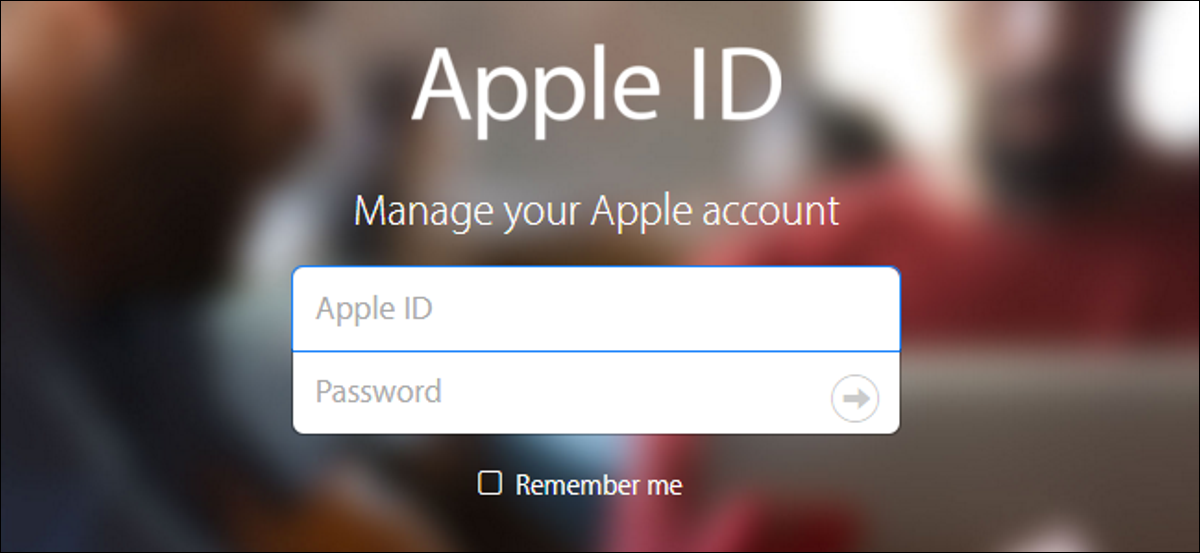
双重身份验证为您的在线帐户提供了额外的安全保护。 许多在线服务都提供双重身份验证,包括 Apple。 但是,Apple 的双因素身份验证需要一些解释,因为它以两种略有不同的形式存在。
Apple 对 Apple ID 进行“两步验证”已有一段时间了,但随着 iOS 9 和 OS X El Capitan 的发布,他们引入了一种为您的 Apple ID 添加额外安全性的新方法,他们称之为“双因素身份验证” ”。 试图破译这两种方法之间的差异可能会令人困惑。 我们将讨论差异,如果可以的话,为什么应该使用新方法,以及如何设置和使用这两种方法。
相关:什么是两因素身份验证,我为什么需要它?
苹果的两步验证和两步验证的区别
2013 年,Apple 推出了两步验证,除了您的 Apple ID 密码外,还增加了一个额外的验证步骤。 设置两步验证时,您需要注册一台或多台可接收 4 位数验证码的受信任设备。 这些代码是使用 SMS 或 Find My iPhone 发送的,您需要提供至少一个支持 SMS 的电话号码。 从那时起,每当您登录 Apple ID 网站、登录 iCloud 或从新设备上在 iTunes、iBooks 或 App Store 中进行购买时,Apple 都会在推送通知中向您发送一个 4 位数代码、SMS 消息或电话到您信任的设备之一。 然后,您将在尝试用于验证身份的新设备上输入该代码。
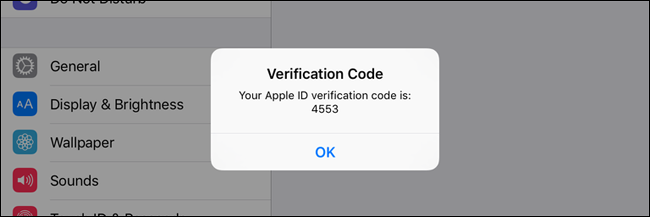
设置两步验证时,系统会为您提供一个恢复密钥,如果您忘记了 Apple ID 密码或丢失了与您的 Apple ID 关联的受信任设备或电话号码,您可以使用它来访问您的 Apple 帐户。
Apple 新的双重身份验证于 2015 年首次发布,是一种直接内置于 iOS 9 和 OS X El Capitan 的改进安全方法。 您必须至少拥有一台运行 iOS 9 或 OS X El Capitan 的设备才能使用它。 从表面上看,它看起来非常类似于两步验证:当您尝试在新设备上使用您的 Apple 帐户时,您必须使用 4 位数代码从受信任的设备上批准它。
区别在于:旧的两步验证只是显示一个对话框,表明有人请求了对话框上显示的 4 位代码。 使用新的双因素身份验证方法,您的受信任设备必须运行 iOS 9 或 OS X El Capitan,并且它在提供验证码之前增加了一个额外的步骤。 首先显示一个对话框,列出请求的大致位置(基于设备当前使用的 IP 地址)和一张小地图。 此登录请求必须在提供验证码之前获得批准。 如果您不认识该位置并且您没有请求登录,您可以在此时阻止该请求。
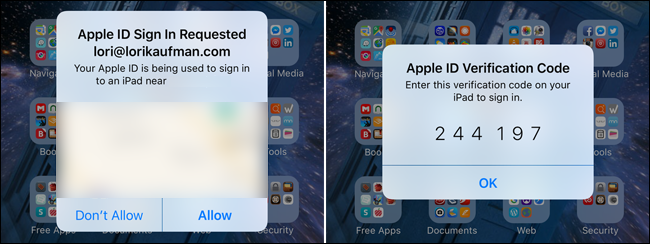
这个额外的步骤比两步验证提供了更多的安全性,而且新方法也更快、更容易设置。 您可以直接在任何 iOS 9 或 OS X El Capitan 设备上进行设置。 但是,与两步验证不同的是,如果您忘记密码,您将不会获得恢复密钥。 但是,您可以通过帐户恢复重新获得对 Apple ID 的访问权限。
注意:您可能还会在网上看到有关从双重身份验证中删除特定于应用程序的密码的提及。 但是,当我在设置了两步验证(不是两步验证)后登录我的 Apple ID 并单击“安全”部分中的“编辑”时,我看到了一个可以设置应用程序特定密码的部分。
如何为您的 Apple ID 设置双重身份验证
如果到目前为止您一直在对 Apple ID 使用两步验证,则需要在设置两步验证之前将其关闭。 为此,请在 Apple ID 网站上登录您的 Apple 帐户。 在“安全”部分,单击右侧的“编辑”链接。 然后,单击“关闭两步验证”。 您将被要求创建新的安全问题并验证您的出生日期。 完成后,您将收到一封电子邮件,确认您的 Apple 帐户已关闭两步验证。

您可以在至少运行 iOS 9 或 OS X El Capitan 的任何设备上打开双重身份验证。 我们将在示例中使用 iPhone。 但是,如果您使用的是运行 OS X El Capitan 的 Mac,请转到系统偏好设置 > iCloud > 帐户详细信息。 然后,单击“安全性”并单击“打开双重身份验证”。 然后,按照屏幕上的说明进行操作。
在 iOS 设备上,点击主屏幕上的“设置”图标。
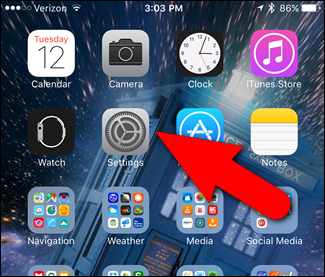
在设置屏幕上,点击“iCloud”。
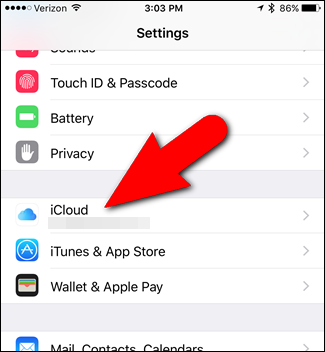
在 iCloud 屏幕顶部点击您的帐户名称。
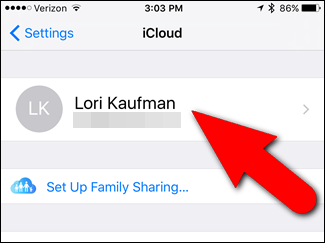
如果您更改了密码、安全问题(您必须更改以关闭两步验证)或帐户中的其他信息,您可能会被要求再次登录您的 iCloud 帐户。 输入您的密码,然后点击“确定”。
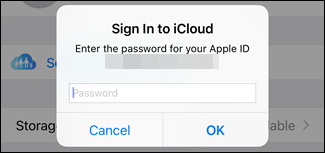
在 Apple ID 屏幕上点击“密码和安全性”。
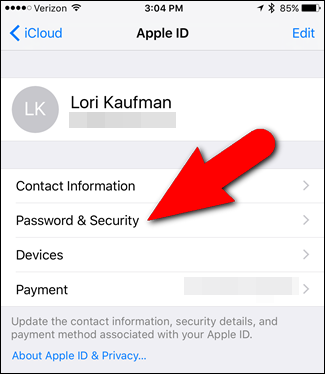
在密码和安全屏幕上,点击“设置双重身份验证”。
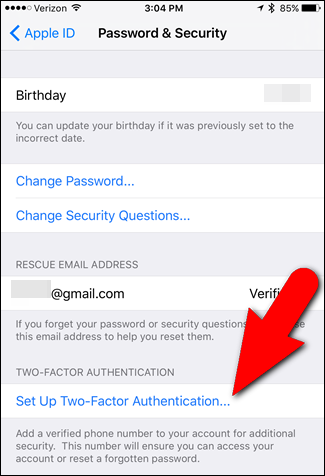
在双重身份验证屏幕上点击“继续”。
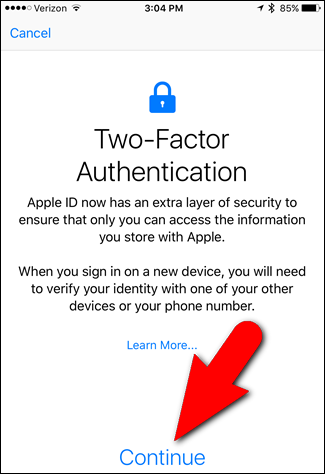
如果您有任何设备仍与您的 Apple ID 关联,但未运行至少 iOS 9 或 OS X El Capitan,您将看到以下对话框。 只要您在任何时候登录该设备时在密码末尾添加一个六位数的验证码,您仍然可以使用旧设备。 点击“仍然打开”以继续。
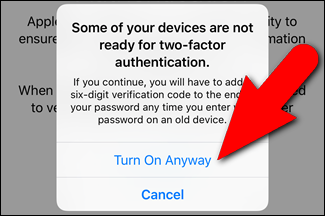
我们想花点时间强调“您的某些设备尚未准备好”框中的文本,因为它可以让您免于日后的巨大头痛。 在您的 iOS 9 之前的设备上,您需要将您的身份验证号码直接添加到您的密码上。 这意味着如果您的密码是“Apple”并且他们发送给您的身份验证号码是“123456”,那么您可以通过将两者一起输入为“Apple123456”来验证您的 iOS 9 之前的设备——您的身份验证号码没有单独的框。
在电话号码屏幕上,确保“号码”字段包含可用于验证您身份的电话号码。 在验证使用下,点击“短信”或“电话”以选择您希望在非 iOS 设备上接收验证码的方法(如果您的电话号码未连接到 iOS 设备)。 然后,单击“下一步”。
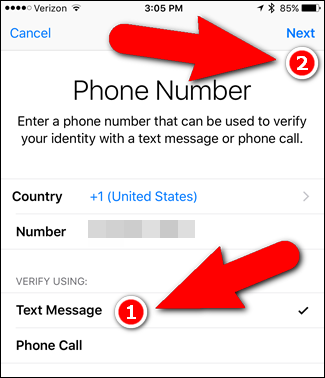
您将返回到密码和安全屏幕,两因素身份验证应显示为“开启”。 您还将收到一封电子邮件,告诉您您的 Apple ID 现在受到双重身份验证的保护。
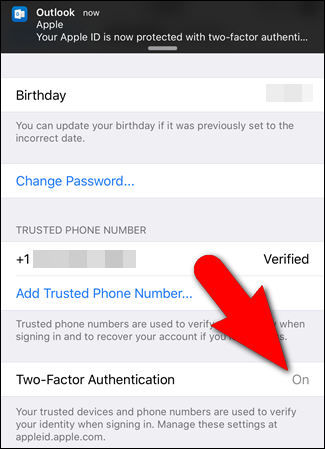
现在,下次您登录尚未受信任的设备时,您将在受信任的设备上收到通知,告知您的 Apple ID 正被用于登录附近的设备(例如 iPad)。大致位置(基于登录设备的 IP 地址)。
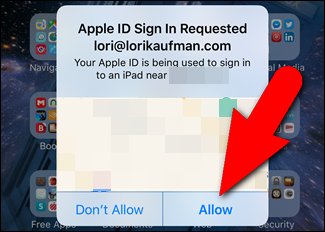
如果您是登录设备的人(即使您不认识该位置),请在受信任设备的对话框中点击“允许”以继续登录其他设备。 但是,如果您不认识该位置并且您(或您认识和信任的人)不是登录的人,请点击“不允许”以防止其他人登录另一台设备。
一旦您允许登录,验证码就会显示在受信任的设备上。 您将使用它在另一台设备上完成登录。
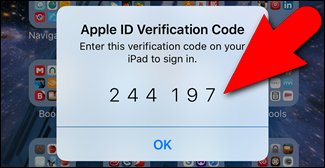
例如,我更改了 Apple 帐户的密码和安全问题。 所以,我必须在我的 iPad 上再次登录 iTunes Store。 在登录对话框中,我输入新密码并点击“确定”。
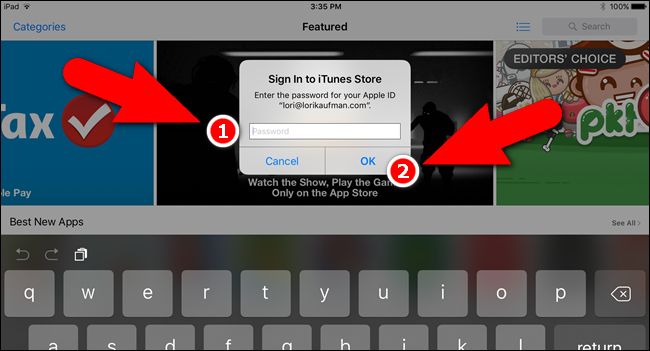
然后,我被要求提供我在受信任设备上收到的六位数验证码。 我输入代码,我现在可以从 iTunes Store 购买和下载应用程序和内容。 请记住,如果您登录的设备运行的是比 iOS 9 更早的 iOS 版本,您需要在同一个密码框中输入您的密码和代码——例如,密码“Apple”和代码“123456”变为“Apple123456”。
使用验证码登录设备后,除非您完全退出 Apple 帐户、抹掉设备并将其设置为新设备,否则不会再要求您在该设备上输入验证码,或者出于安全原因需要更改密码。

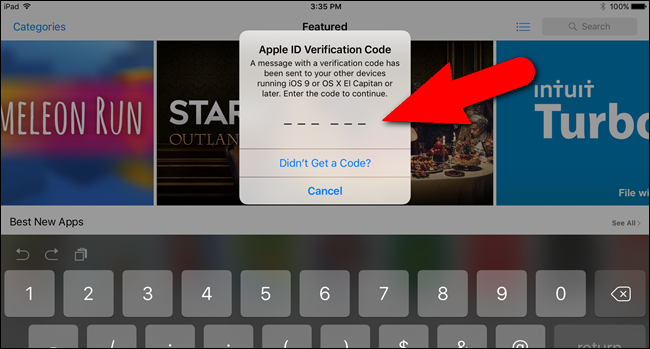
首次从新浏览器登录 iCloud 帐户时,您将经历类似的过程。
如何为您的 Apple ID 设置两步验证
如果您没有任何运行 iOS 9 或 OS X El Capitan 的设备,但您想通过额外的安全性保护您拥有的 iOS 设备,您可以设置旧的两步验证方法。 它仍然可用,并且将在可预见的将来(截至本文发表时)。 尽管它不如新的两因素身份验证方法那么安全,但它仍然是您应该拥有的一个非常重要的附加安全性。
要为您的 Apple ID 设置两步验证,请打开您喜欢的浏览器,访问 https://appleid.apple.com,然后登录您的 Apple 帐户。 在“安全”部分中,单击“开始使用”链接。
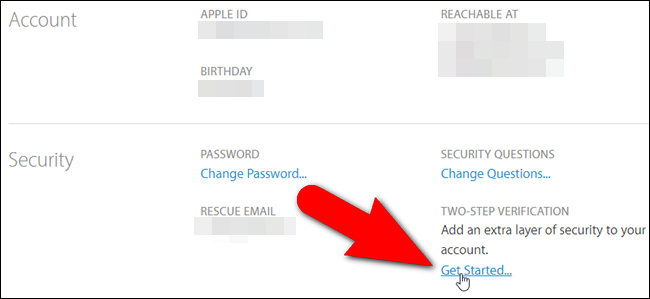
将显示一个对话框,要求您回答您为帐户设置的两个安全问题。 如果您不记得自己的答案,请单击“重置您的安全问题”链接。 否则,请输入您的答案并单击可用的“继续”链接。
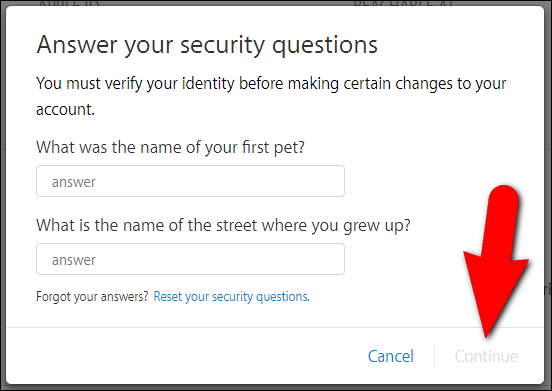
如果您重置安全问题,您必须等待才能启用两步验证。 您将在与您的帐户关联的所有电子邮件地址收到一封电子邮件,告知您可以设置两步验证的日期和时间。
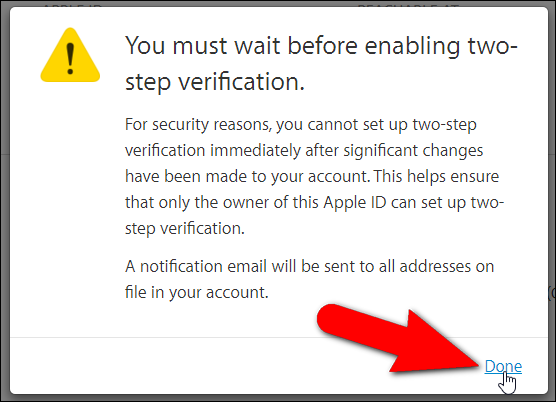
您还会在 Apple 帐户的“安全”部分看到一条消息。
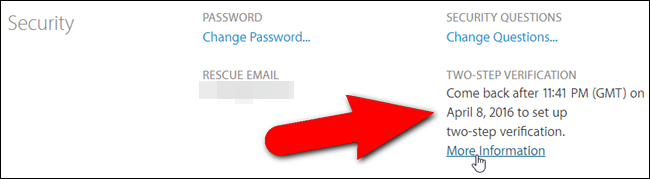
一旦您能够设置两步验证,请登录到您的 Apple 帐户并单击“安全”部分中的“开始”。 显示以下屏幕。 点击“继续”。
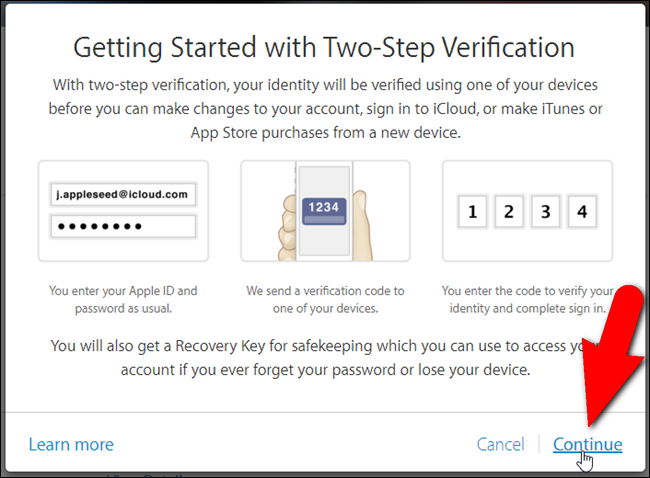
在“添加受信任的电话号码”屏幕上,输入您每次登录帐户时要用于获取验证码的电话号码。 然后,单击“继续”。
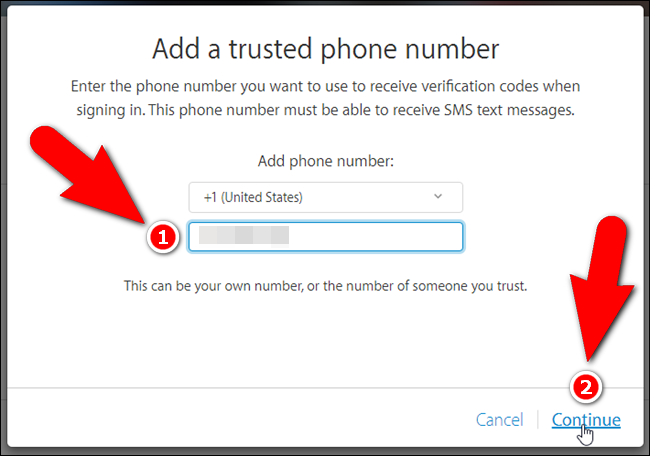
您将通过您指定的电话号码收到短信中的验证码。 在“验证电话号码”屏幕上输入该代码,然后单击“验证”。
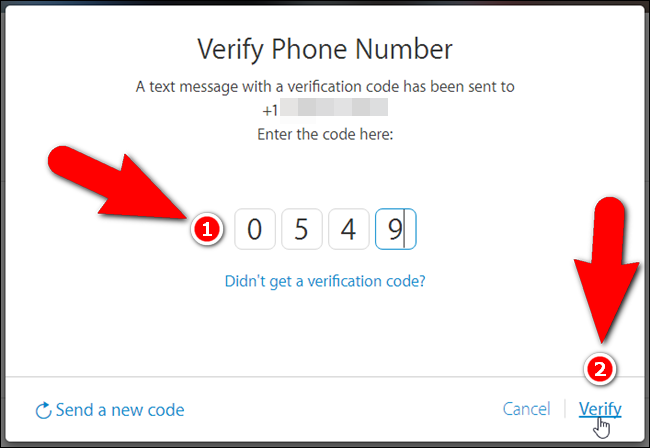
相关:如何跟踪、禁用和擦除丢失的 iPhone、iPad 或 Mac
现在,您可以设置和验证您想要用作受信任设备的任何 iOS 设备。 受信任的设备是您在登录 Apple 帐户时可以接收验证码的任何 iOS 设备。 您想要用作受信任设备的任何 iOS 设备都必须设置“查找我的 iPhone”。 因此,如果您没有在列表中看到要使用的设备,则需要在该设备上设置“查找我的 iPhone”。 在受信任的设备上设置“查找我的 iPhone”后,单击“刷新设备”以便在列表中看到设备。
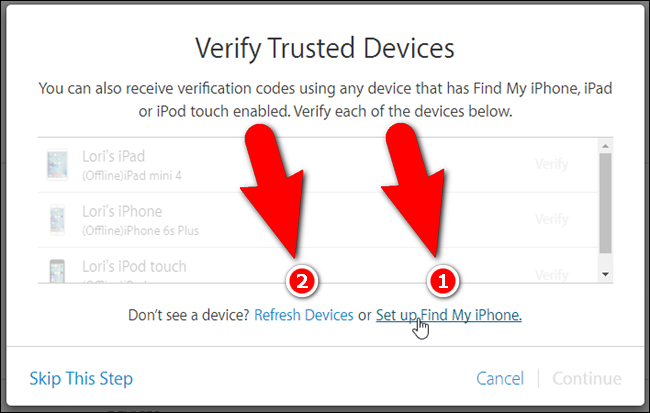
要验证受信任的设备,请单击该设备名称右侧的“验证”链接。
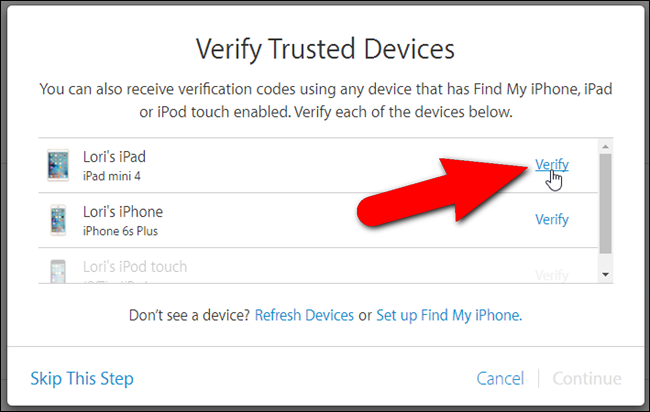
验证码显示在您的设备上。 在浏览器中输入该代码,就像您输入受信任的电话号码一样。 在设备上的验证码对话框中点击“确定”以将其关闭。
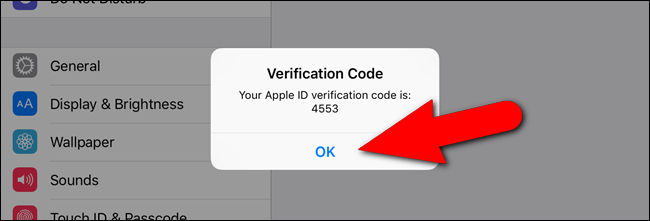
以相同的方式验证您要用作受信任设备的每台设备,然后单击“继续”。
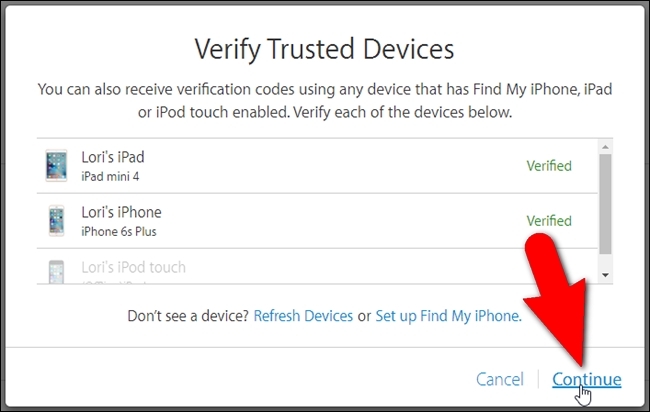
显示您的恢复密钥。 如果您忘记密码或丢失受信任的设备,您将需要此密钥才能登录您的 Apple 帐户。 将恢复密钥存储在安全的地方,例如密码管理器,然后单击“继续”。 如果您无法登录您的 Apple 帐户并且您没有受信任的设备,您将不得不创建一个新的 Apple ID 并放弃旧的。 Apple 非常重视安全性,因此请务必妥善保管恢复密钥。
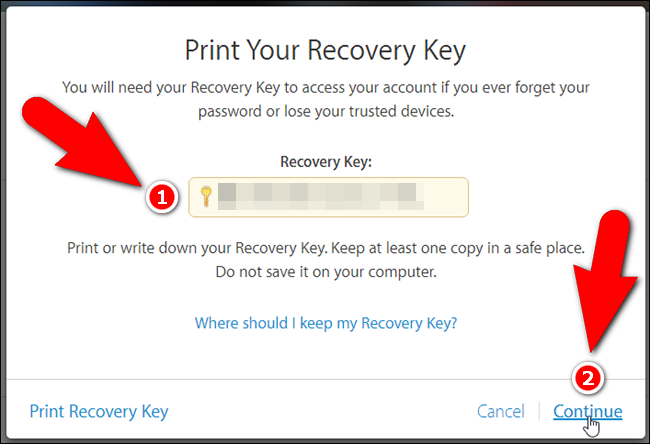
在确认恢复密钥屏幕上输入您的恢复密钥,然后单击“确认”。
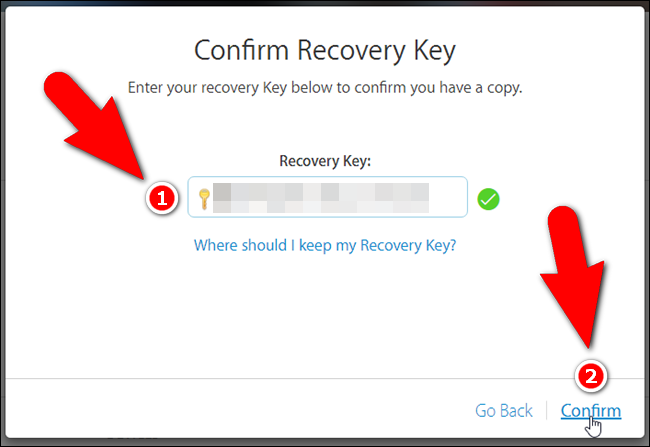
你几乎完成。 在启用两步验证屏幕上,选中“我了解上述条件”复选框,然后单击“启用两步验证”。
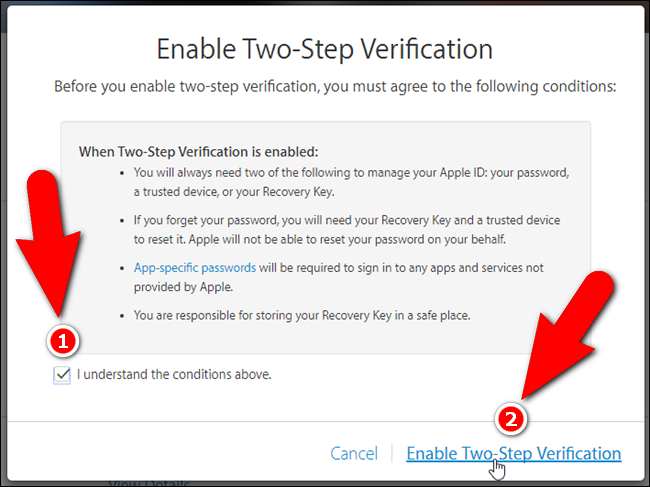
现在启用了两步验证。 点击“完成”。
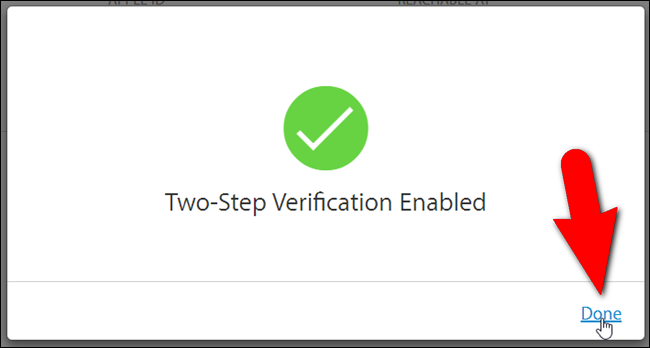
请注意,您可能不会立即在“安全”部分看到受信任的设备。
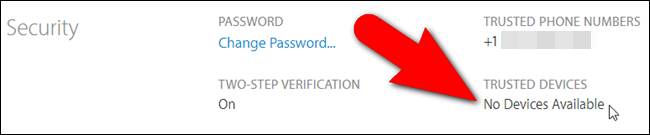
刷新网页,您应该会看到您设置为受信任设备的设备。
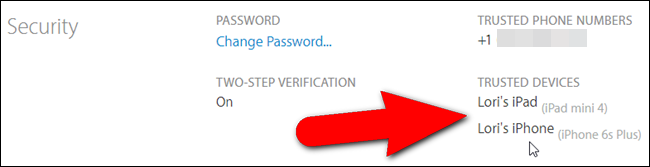
在“设备”部分,您可以通过单击设备的链接来获取有关每个受信任设备的信息。
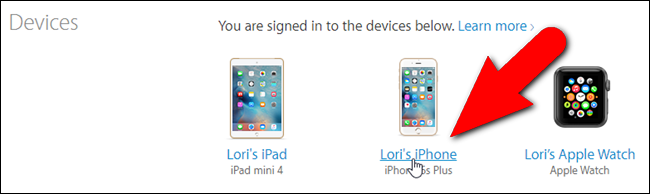
显示型号、版本、序列号和 IMEI(国际移动站设备标识)。 如果您不再希望此设备成为受信任的设备(也许您不再拥有该设备),请单击“删除”链接(在我们下面的示例中为“删除 iPhone”)。
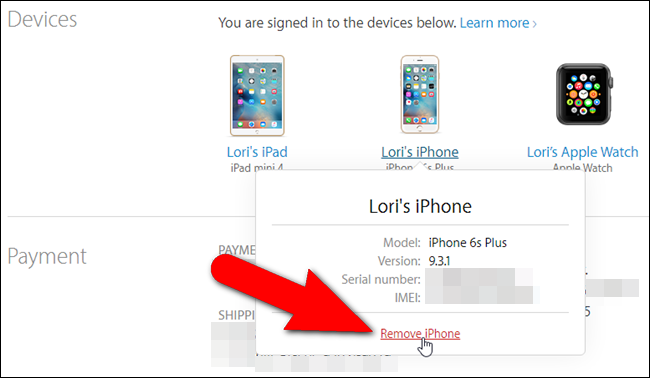
现在启用了两步验证,下次您登录 iCloud 或其他 Apple 服务时,您必须验证您的身份。
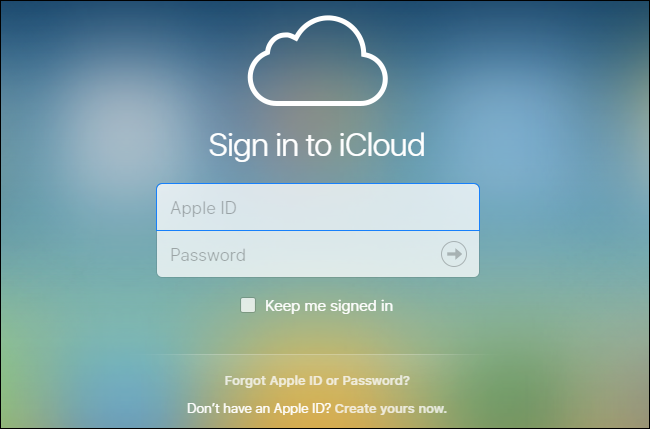
例如,当我登录我的 iCloud 帐户时,会弹出一个对话框要求我验证我的身份,因此我单击“验证”。
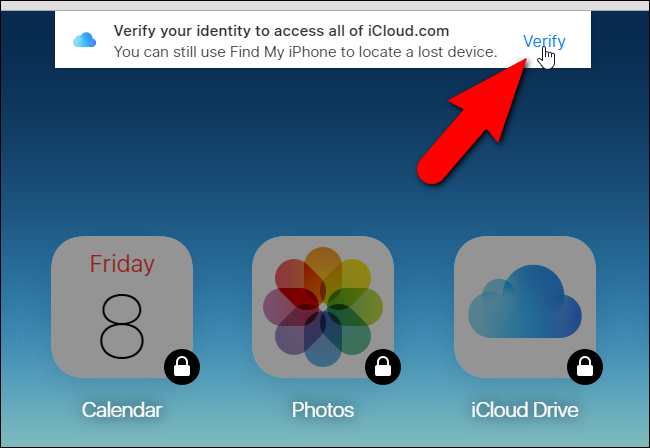
然后,我选择将发送验证码的受信任设备。 如果您使用的是您可以信任的计算机(其他人无权访问),并且您经常使用此浏览器,则可以打开“记住此浏览器”选项,这样就不会要求您验证您的身份下次登录时。然后,我单击“下一步”。
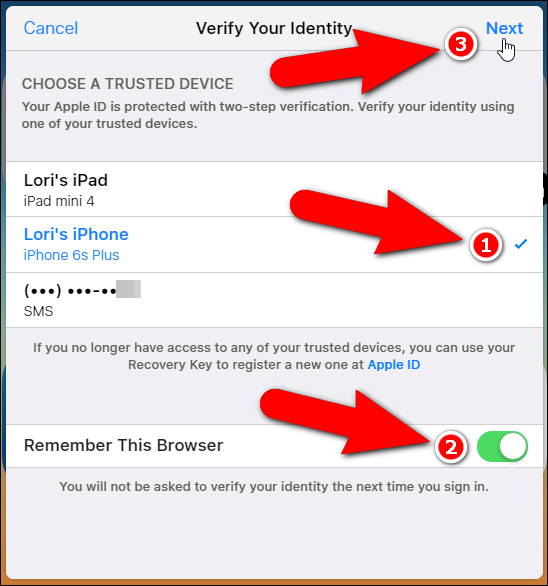
将显示验证您的身份屏幕。 我想用我的 iPhone 来接收验证码,所以我点击列表中的“Lori's iPhone”。
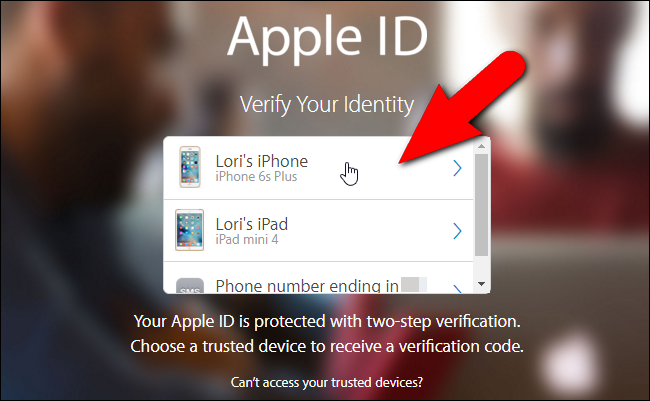
我在 iPhone 上收到一个验证码,然后在输入验证码屏幕上输入该验证码。 我不需要按 Enter,因为输入后会自动检查代码。 如果我输入的代码有效,我将可以完全访问我的 iCloud 帐户。
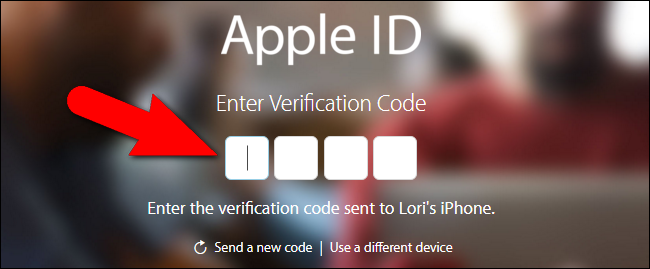
如果您需要使用本身不支持两步验证的任何应用程序登录您的帐户,您可以为这些应用程序生成应用程序专用密码。
如果您的设备满足最低要求,我们建议您使用双重身份验证方法。 但是,如果您不能使用该方法,则两步验证是一个可行的选择。 任何一种方法都会为您的 Apple 帐户提供应有的额外安全性。
