如何设置 Nvidia G-Sync 以实现流畅、无泪的 PC 游戏
已发表: 2022-01-29无论新游戏机多么花哨,PC 仍然处于游戏技术的前沿。 与 PlayStation 5 和 Xbox Series X 相比,它们提供了更高的图形保真度和运动平滑度。 然而,这些优势也有其自身的缺点:您的帧速率可能会比在典型控制台上跳跃更多。
在要求特别高的场景中,您可能会获得每秒 45 帧,而更易于渲染的场景可能会一直跳跃到数百帧。 如此大的差异可能会带来诸如口吃和屏幕撕裂之类的烦恼,或者——如果你打开垂直同步——会增加输入延迟。
可变刷新率 (VRR) 是显示技术的最新改进,旨在解决这些问题。 通过将显示器的刷新率与显卡同步,显示器可以在准备就绪时绘制新帧,而不会出现卡顿、屏幕撕裂或延迟。 这是 PC 游戏玩家的梦想成真。
Nvidia 的这项技术版本称为 G-Sync,可在许多现代游戏显示器上使用。 一些显示器内置了 G-Sync 处理器,专为 Nvidia 显卡而设计。 其他显示器使用名为 FreeSync 的开放标准,但经 Nvidia 认证,可与其视频卡兼容 G-Sync。 一些 FreeSync 显示器可以与 G-Sync 一起使用,即使它们没有得到 Nvidia 的正式认证(可能会做出一些牺牲)。
根据您的显示器,您可能需要调整一些东西才能使该软件以理想的形式启动并运行。 以下是充分利用 G-Sync 或 FreeSync 显示器的方法。 虽然我们将在本指南中主要关注 Nvidia 显卡,但如果您可以在 AMD 的驱动程序中找到等效设置,许多提示也适用于 AMD 用户。
检查显示器的规格
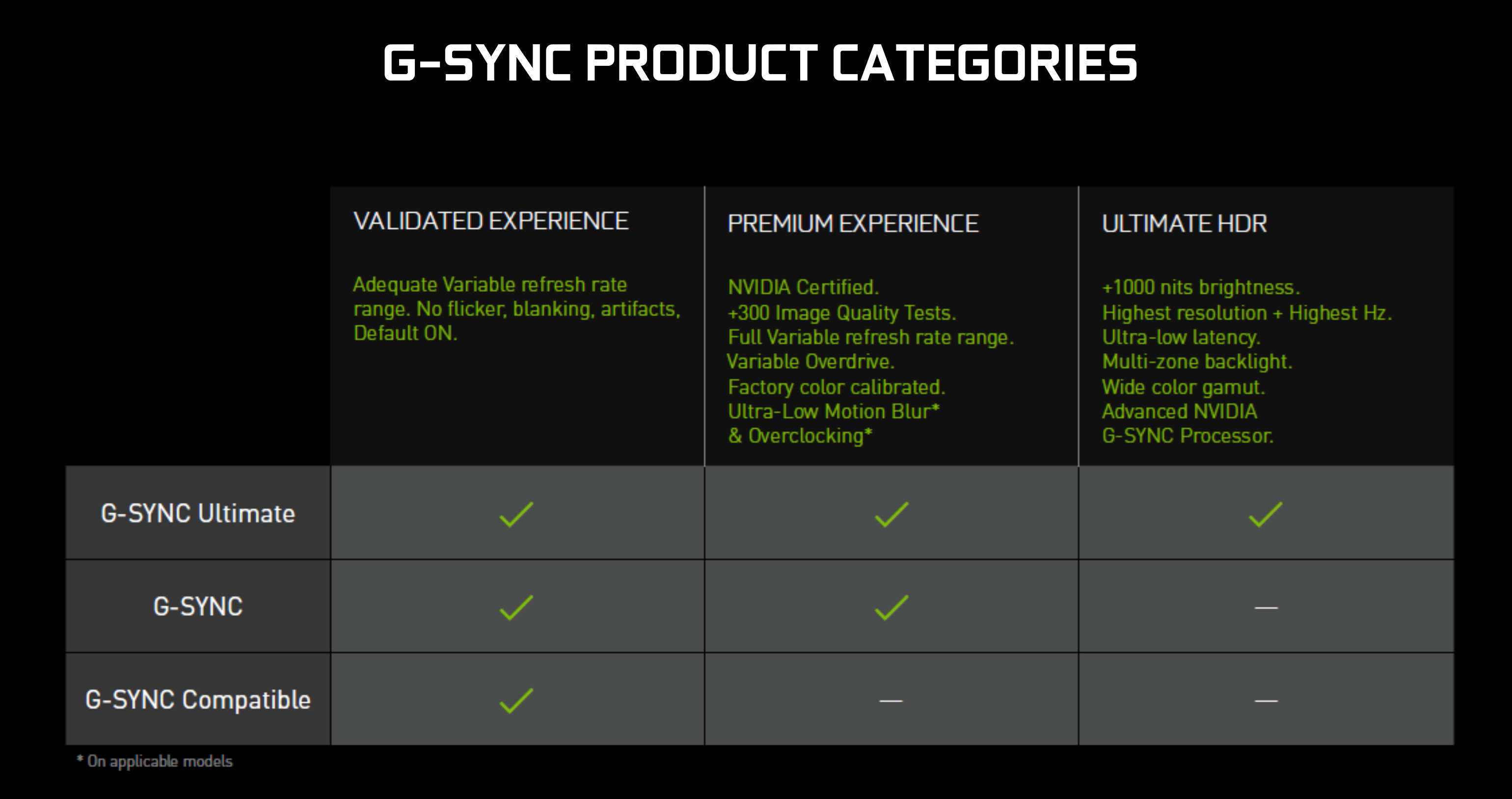
在开始深入研究设置之前,最好先熟悉一下显示器的功能,因为在 G-Sync 和 FreeSync 方面并非所有显示器都是一样的。 内置 G-Sync 芯片的显示器,如 Asus ROG Swift PG259QN,能够在整个刷新率范围内使用 G-Sync,而与 G-Sync 兼容的 FreeSync 显示器可能会受到更多限制。
例如,某些显示器可能只能在 48Hz 和 144Hz 之间同步其刷新率,因此如果您的游戏降至 30fps,您的体验可能会下降。 检查制造商网站上显示器的产品页面,并在 Nvidia 的数据库中搜索以获取更多信息。
此外,您的显示器可能仅在某些输入上支持这些技术。 在大多数情况下,最好的选择是 DisplayPort,它可能支持比 HDMI 更宽的刷新范围。 查看显示器的规格页面和手册,了解有关其功能的更多信息。 您的显示器可能还有其他限制,例如仅在 HDR 关闭时才能使用可变刷新率。 不言而喻,您的显卡也需要支持可变刷新率; 一些旧卡可能不会。
最后,如果您的 FreeSync 显示器没有自称通过 G-Sync 认证,请不要放弃希望——它可能仍然有效。 有些显示器还没有通过 Nvidia 的认证,而有些显示器可以工作,但不完全符合 Nvidia 的标准。 该公司已经悄悄降低了要求,因此即使您没有看到该徽章,请继续阅读以获取最佳设置进行测试。
打开 G-Sync(并确保其正常工作)
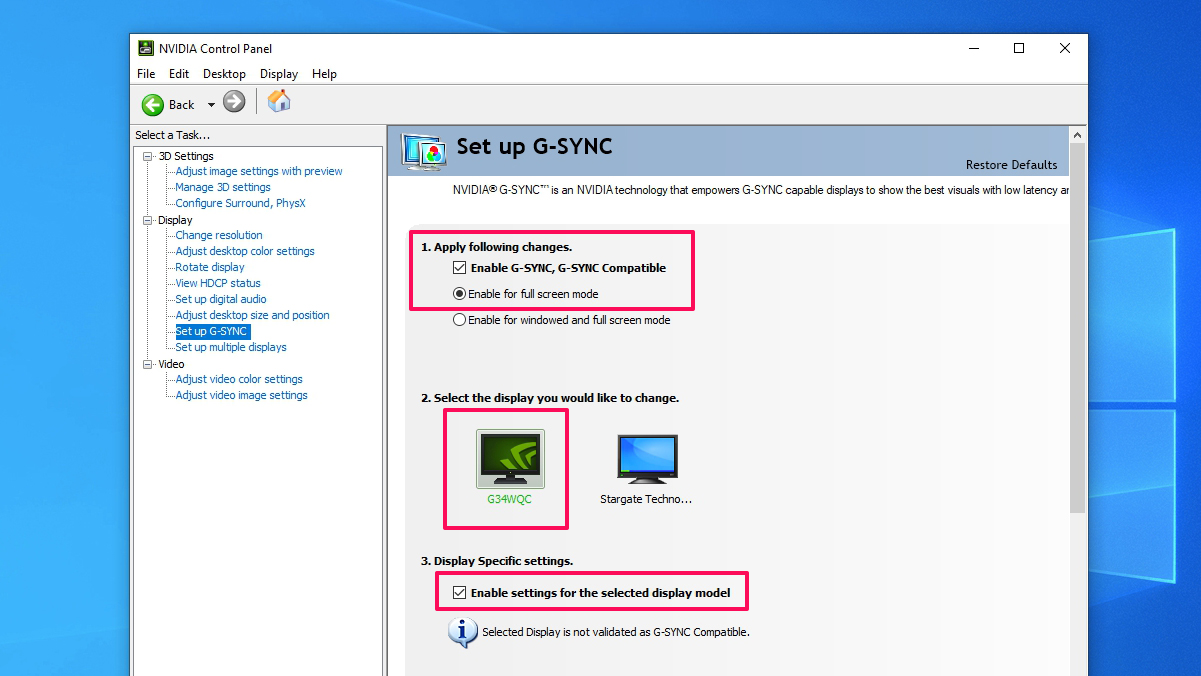
将计算机的显卡插入显示器的理想端口后,就可以启动并运行 G-Sync。 首先,您需要调出显示器的屏幕菜单(通常使用显示器本身侧面或背面的按钮)并确保 G-Sync、FreeSync 或 Adaptive Sync 设置已打开。 根据您的型号,这将位于不同的位置,但应该不难找到。
接下来,确保您的 Nvidia 驱动程序是最新的,然后右键单击系统托盘中的 Nvidia 图标以打开 Nvidia 控制面板。 首先,前往左侧边栏中的“更改分辨率”页面,并将刷新率设置为尽可能高。 许多人没有意识到您需要在您的 PC 上启用高刷新率才能真正利用它——您不想将所有钱花在 144Hz 显示器上,只是因为您忘记打开它而将自己限制在 60Hz在。
单击边栏中的设置 G-Sync选项。 如果您使用的是官方 G-Sync 显示器,则默认情况下应该打开它,但如果不是,您可能需要自己打开它。 选中启用 G-Sync框,选择是否将其启用为全屏或全屏和窗口模式,然后从列表中选择您的显示器(如果您有多个显示器)。

最后,检查窗口底部的Enable Settings for the Selected Display Model 。 并非所有显示器都存在此复选框,但即使存在也很容易错过。 单击“应用”按钮,G-Sync 应该已启用并准备就绪。
如果您想确保它正常工作,您可以下载 Nvidia 的 Pendulum Demo 并尝试其设置。 尝试在顶部的“无 Vsync”和“G-Sync”之间切换 - 打开 G-Sync 后,您应该会看到屏幕撕裂消失。 (如果选中 G-Sync 框不起作用,您可能错过了上述步骤,或者您的显示器可能与 G-Sync 不兼容。)尝试启用 FPS 滑块并同时使用它们,看看您的监视器对刷新范围的不同部分做出反应。
G-Sync 的最佳设置
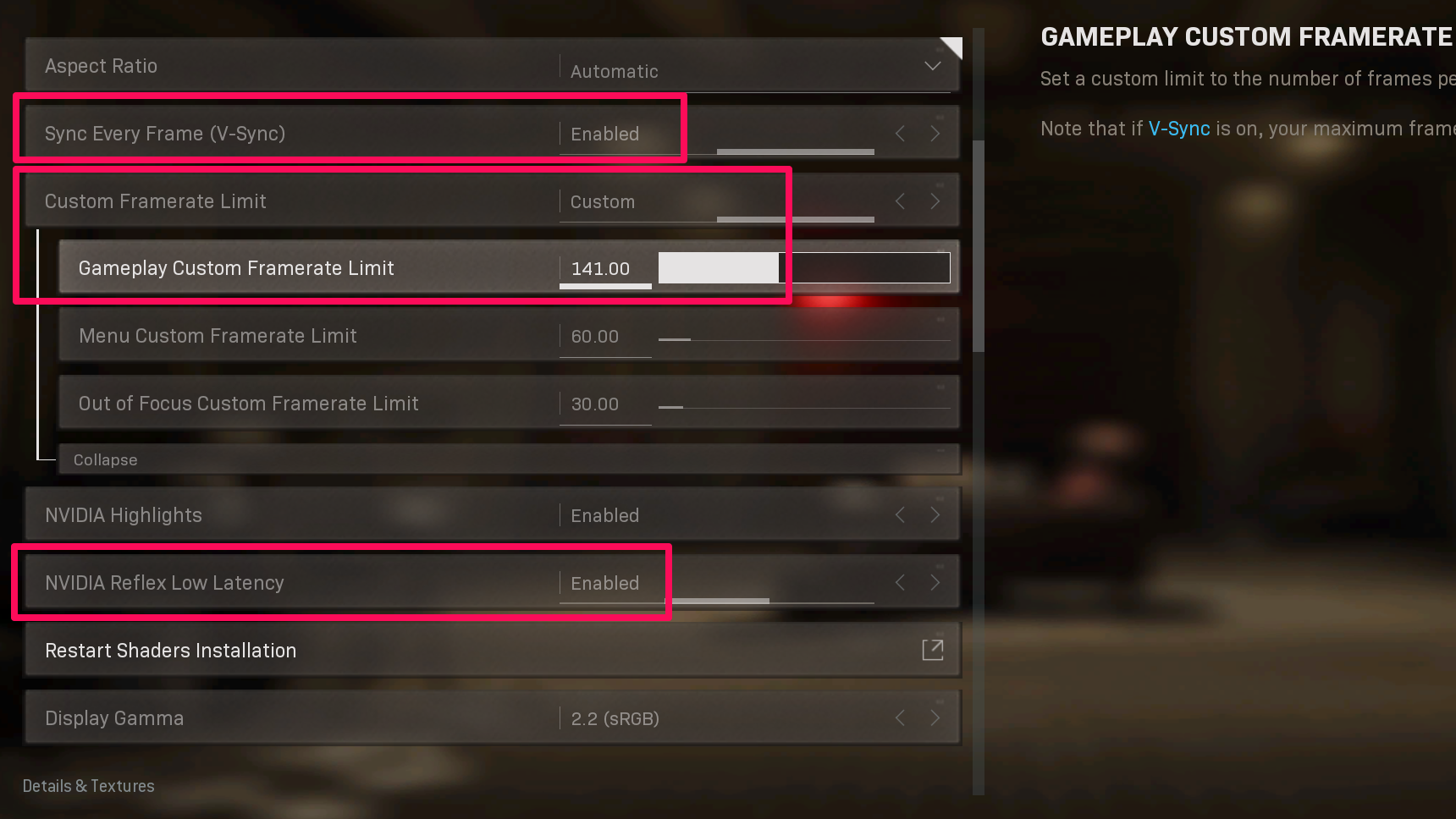
即使启用了 G-Sync,您也可能需要调整更多设置以获得最佳体验。 打开游戏的设置并确保将其设置为使用最大刷新率。 即使您已将 Nvidia 驱动程序设置为 144Hz,某些游戏在其自己的显示设置中仍可能默认为 60Hz,因此您需要加快速度。
您还将在游戏中使用独家全屏模式获得最佳效果,因此请尽可能使用它。 最后,如果您发现您的游戏帧速率下降太多(超出 G-Sync 兼容范围),您可能需要降低图形设置以提高在艰难场景中的帧速率。
我们的编辑推荐



此外,请查看显示器刷新范围的高端。 如果您在游戏中获得 200fps,但您的显示器只有 144Hz,则 G-Sync 将不会激活 - 并且游戏将默认为您在游戏设置中选择的任何 Vsync 行为。 这意味着在易于渲染的场景中,您将立即回到口吃和屏幕撕裂(关闭 Vsync)或增加输入延迟(打开 Vsync)。
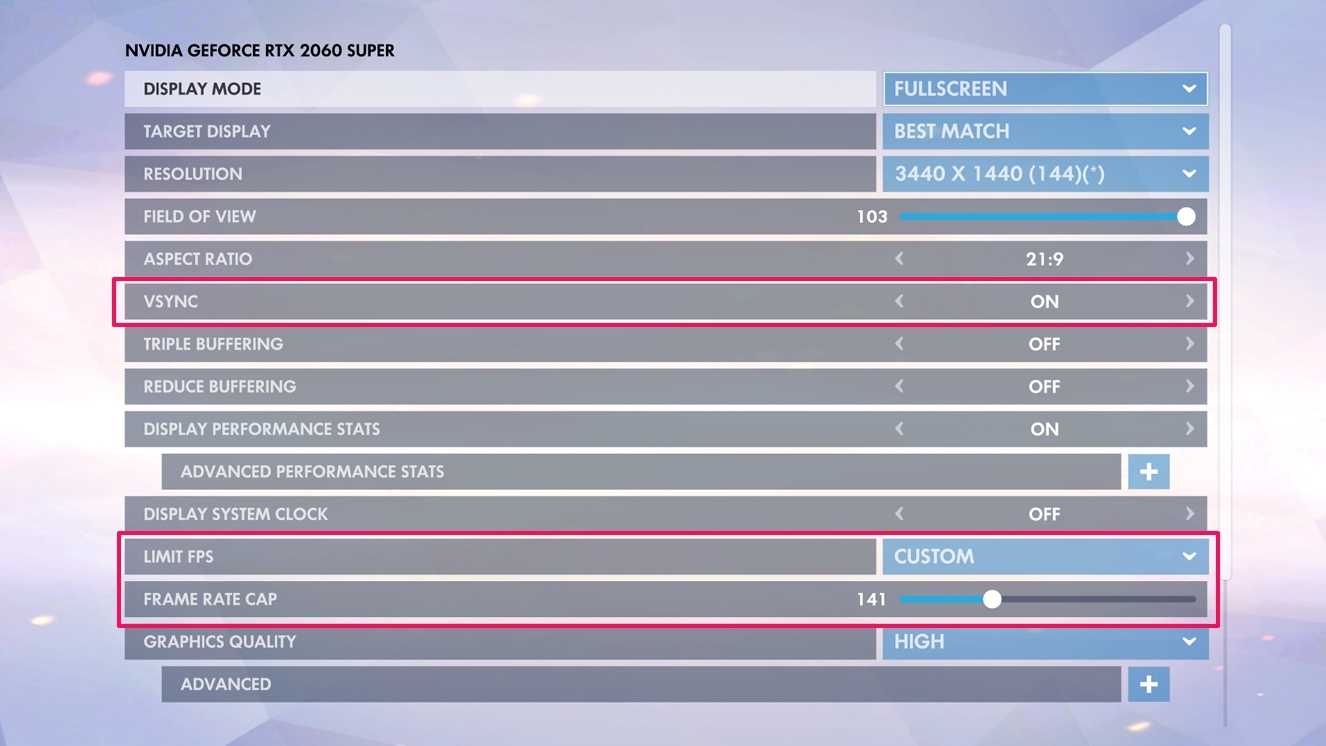
要解决此问题,您可以为每个游戏设置帧速率限制器,以将它们保持在显示器的最大刷新率之下。 Nvidia 告诉我最好将这个值保持在最大值以下几个百分点——所以如果你有一个 144Hz 的显示器,请将你的限制器设置为 141 或更低。 理想情况下,您会在游戏中执行此操作; 使命召唤:战区和守望先锋,例如,在视频设置中有帧速率限制器,而反恐精英:全球攻势需要控制台命令才能启用相同的功能。 做一些谷歌搜索,看看你的游戏支持什么。
如果您的游戏没有帧率限制器,您可以在 Nvidia 控制面板中添加一个。 单击管理 3D 设置,选择程序设置选项卡,从下拉列表中选择您的游戏并在列表中设置最大帧速率选项。
Nvidia 表示这应该会提供最佳结果。 没有额外的延迟,没有口吃,也没有撕裂。 然而,一些游戏玩家——包括我自己——已经注意到即使设置了这些设置也会出现撕裂,尤其是在屏幕底部附近。 如果您遇到这种情况,您需要在 G-Sync 和帧速率限制器旁边打开 Vsync。
您可以通过在游戏中启用 Vsync 或在 Nvidia 的控制面板中为该特定游戏启用它来做到这一点(它因游戏而异,哪个更好,因此如果遇到问题,请尝试两者)。 让 G-Sync、Vsync 和帧速率限制器协同工作应该可以消除所有撕裂,而不会引入您通常会从 Vsync 看到的输入延迟。
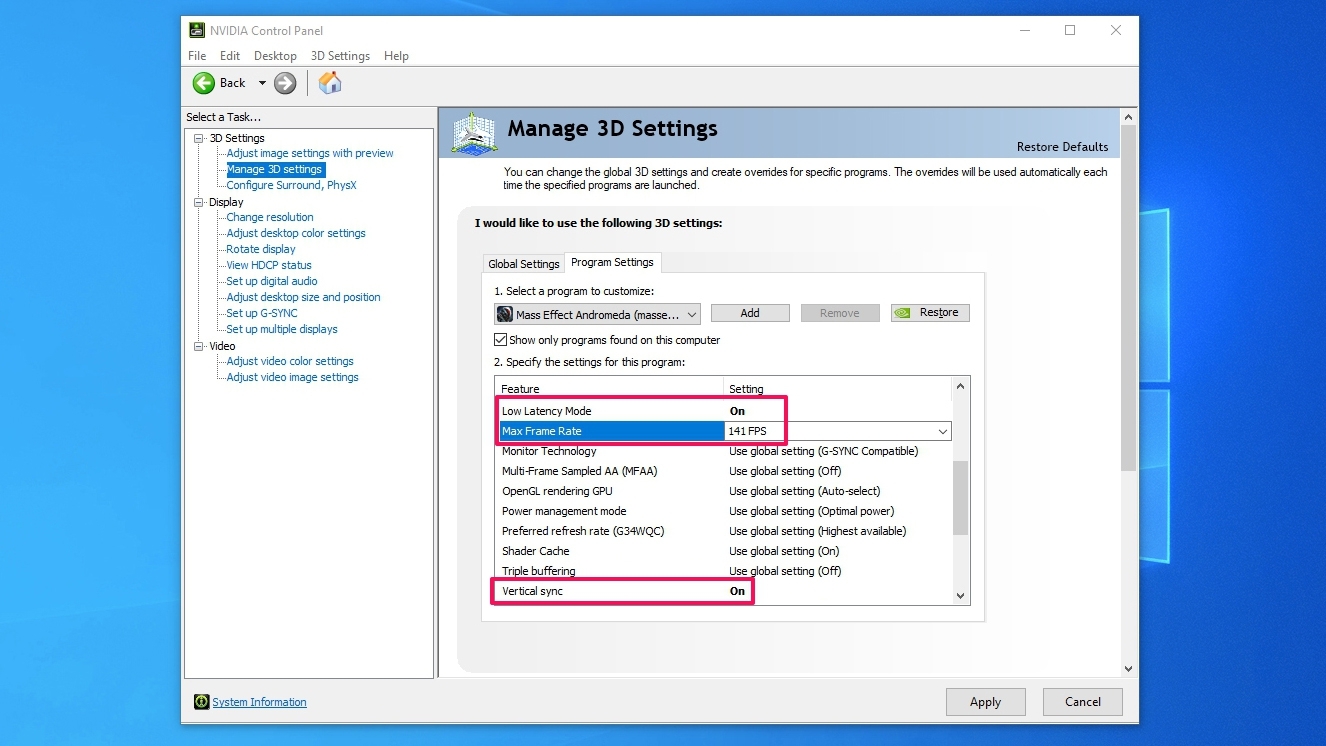
最后,为了最小化延迟,您还可以启用 Nvidia 反射模式(如果它在您的游戏设置中可用)或低延迟模式(在您游戏的 Nvidia 控制面板的程序设置中)。 这将确保您拥有尽可能低的延迟——但请注意,后一种设置在 DirectX 12 或 Vulkan 游戏中不起作用,因此它可能并不总是一种选择。
我们可以写关于这项迷人技术如何运作的书籍,但希望这几个设置能让你到达你需要的地方。 与往常一样,显示器和游戏之间的情况可能会有所不同,因此如果您遇到问题,您可能需要调整您的设置。 但是,这些应该适合最理想的场景,让您在看不到眼泪的情况下进行流畅的游戏。

