如何在 Linux 上设置蓝牙
已发表: 2022-09-30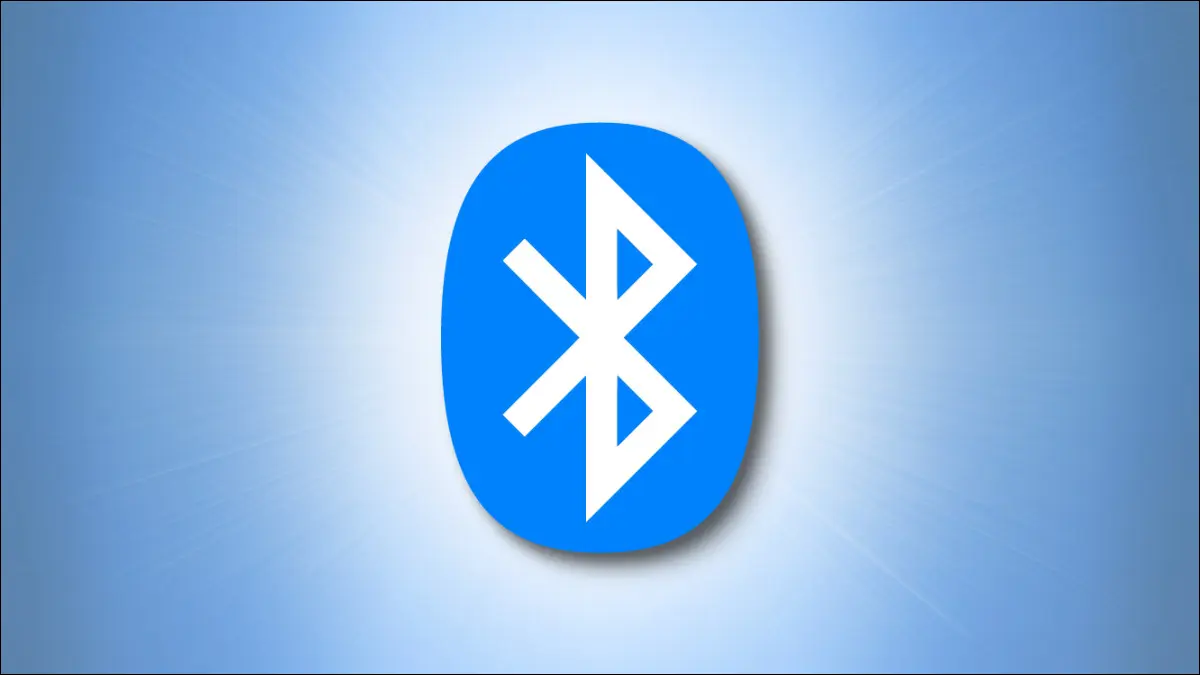
有时您的 Linux 发行版无法检测到您的笔记本电脑的蓝牙硬件。 或者,您可能想将 USB 蓝牙加密狗添加到台式计算机。 无论哪种方式,这里都是如何让蓝牙工作。
蓝牙传奇
蓝牙以 10 世纪丹麦国王 Harald Bluetooth 的名字命名。 他被称为统一的国王。 通过鼓励许多不同派别之间的交流,他在基督教下巩固了这个国家。
爱立信于 1998 年发布了短距离无线通信标准蓝牙。Linux 内核在 2001 年首次支持蓝牙功能,并在 2005 年全面支持。如今,蓝牙可用于将各种设备连接到您的计算机,包括智能手机、耳机、扬声器、键盘、鼠标和打印机。
尽管蓝牙是一个成熟且完善的标准,但有时在安装首选 Linux 发行版期间无法识别或检测到笔记本电脑中的蓝牙硬件。 这不是一个表演停止者。 您可以手动添加蓝牙功能所需的软件。
如果您的计算机没有集成蓝牙硬件,则需要使用外部 USB 适配器或加密狗,并安装所需的蓝牙软件堆栈。 寻找其他 Linux 用户发表评论并给予积极反馈的产品,例如 Panda Nano 适配器,是明智之举。

熊猫蓝牙 4.0 Nano 适配器
正如几位评论家所记录的那样,这款低调的 USB 适配器支持 Linux。
官方的 Linux 蓝牙软件套件是 BlueZ,由 BlueZ Project 创建和管理。 Blueman 是一个为 BlueZ 提供前端的独立项目。
安装软件
我们需要安装 BlueZ 及其相关的实用程序。 我们还需要安装Blueman,它是单独打包的。
我们可以像这样在 Ubuntu 上安装 BlueZ(注意星号“ * ”):
sudo apt install bluez*
 -1
-1
要安装 Blueman,请使用以下命令:
sudo apt install blueman

在 Fedora 上,您需要输入:
须藤 dnf 安装 bluez bluez-tools

像这样安装 Blueman:
须藤 dnf 安装 blueman

在 Manjaro 上,这些包被称为:
sudo pacman -S bluez bluez-utils

这将为您安装 Blueman:
sudo pacman -S blueman

启动蓝牙守护程序
要在每次启动计算机时都可以使用蓝牙,我们需要启用并启动bluetooth.service ,即蓝牙连接的守护进程。 我们用systemctl做到这一点。
启用该服务意味着它将在每次启动计算机时启动。 启动该服务使其立即运行,因此您无需重新启动计算机即可使用蓝牙。
sudo systemctl 启用蓝牙服务

sudo systemctl start bluetooth.service

检查状态
我们可以使用rfkill命令检查蓝牙是否已启动并正在运行。 这个听起来很吓人的命令可以让我们检查无线通信的健康和状态,蓝牙就属于这一类。
使用不带任何命令行参数的rfkill会列出无线适配器,并显示它们是被阻止还是未被阻止。
射频杀
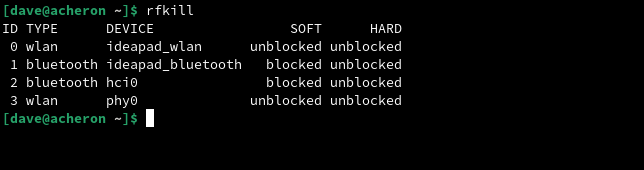
我们可以看到蓝牙存在,但被阻止了。 我们可以使用带有unblock选项的rfkill来解决这个问题。 当然,您可能会发现您的适配器未阻塞,在这种情况下您不需要执行下一步。
rfkill 解锁蓝牙


现在我们可以再次检查状态。
射频杀
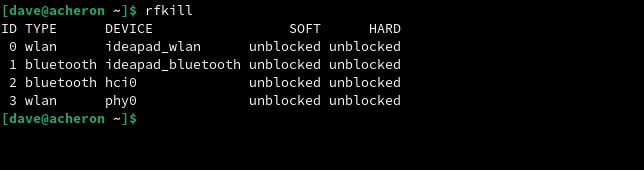
蓝牙适配器现在已解锁,因此我们可以继续使用蓝牙。
在 GNOME 中使用蓝牙
在 GNOME 中,可以从系统菜单访问蓝牙功能。 当检测到活动的蓝牙硬件时,会出现一个新的“蓝牙”菜单项。
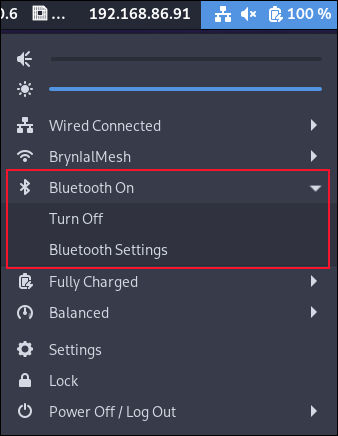
展开菜单项会显示两个选项。 您可以关闭或打开蓝牙,并可以访问蓝牙设置。 这将打开常规的“设置”应用程序并将您带到“蓝牙”窗格。
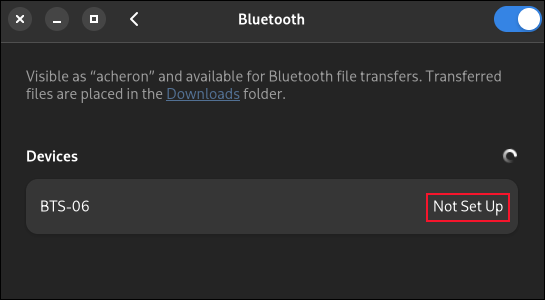
为了让我们有东西可以连接,我们设置了一个蓝牙耳机来广播它的配对可用性。 我们的笔记本电脑找到了该设备并将其列为笔记本电脑附近的蓝牙设备。 它已被检测到,但未与笔记本电脑配对。 其状态报告为“未设置”。
单击“未设置”文本开始连接过程。 在我们的例子中,设备进行通信和连接。 一些设备会向计算机发送一个代码,GNOME 会显示该代码。 如果是这种情况,您需要在显示代码的通知中单击“接受”或“连接”按钮。
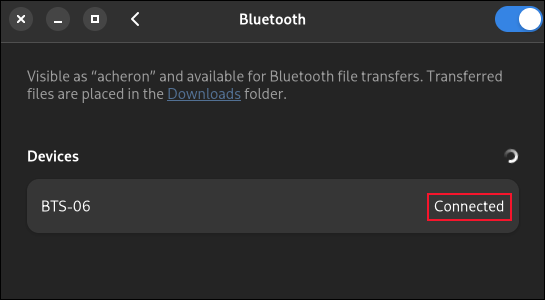
在我们的例子中,有几声哔哔声,设备已连接。 其状态已在“设置”应用程序中更新。 单击蓝牙设备周围灰色阴影栏中的任意位置会打开一个选项窗口。
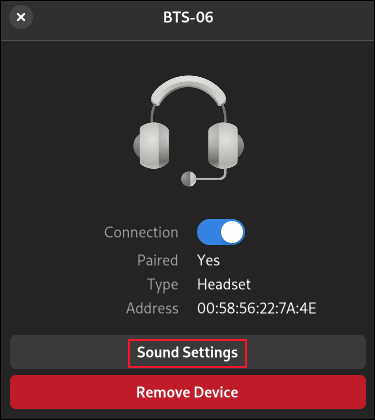
这为您提供了有关已连接设备的一些信息。 有一个滑块按钮可让您打开或关闭连接,还有一个“删除设备”按钮可将设备从您的蓝牙设置中完全删除。 您的计算机将忘记有关设备的所有信息。 如果您希望将来使用它,则需要重新连接到它。
如果您的设备有更多设置可用——这取决于设备的类别,以及设备制造商通过其蓝牙接口提供的功能——将有一个按钮允许您访问它们。
因为我们的设备是耳机,所以设置控制设备的音频输出。 我们的按钮被标记为“声音设置”。 单击“声音设置”按钮打开一个对话框,其中包含音频设置。
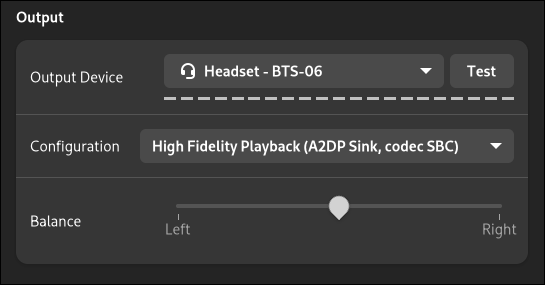
使用 Blueman
如果您不使用 GNOME 作为您的桌面环境,那么您的首选桌面中可能会集成一些蓝牙功能。 如果没有,您可以使用 Blueman 管理您的蓝牙连接。 或者,也许您管理着一组 Linux 计算机,上面有不同的桌面环境。 使用 Blueman 可以让您获得一致的管理体验。
Blueman 是蓝牙管理器的缩写。 通过按下“Super”键(通常位于左侧“Ctrl”和“Alt”键之间)并输入“blue”,在 GNOME 中启动 Blueman 应用程序。
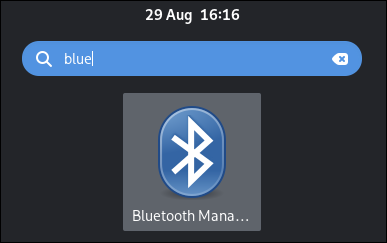
Blueman 图标将出现。 单击它以启动应用程序。 Blueman 应用程序将出现。
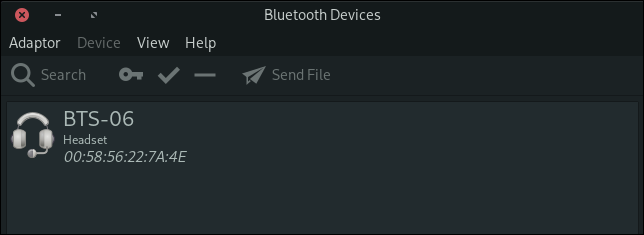
我们断开了蓝牙耳机的连接,并将其设置为“可发现”。 单击 Blueman 工具栏中的“搜索”按钮开始搜索附近的蓝牙设备。
我们的耳机被发现并列出。 您的设备将与名称或标签一起列出,告诉您它是什么。 单击设备列表中的条目,然后单击钥匙形的“创建配对”按钮将开始配对和连接过程。
您可以通过右键单击设备列表并从上下文菜单中选择“连接”来执行相同的操作。
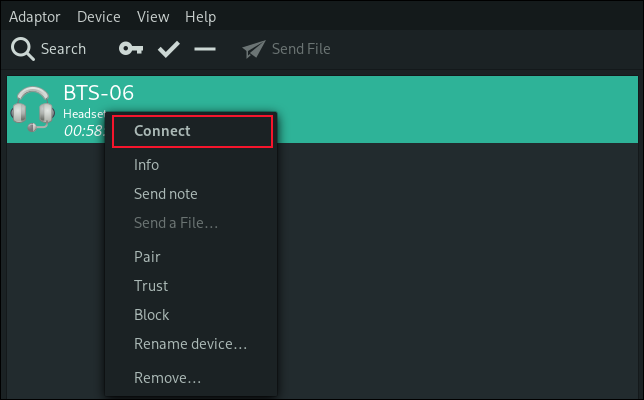
设备连接后,Blueman 设备列表中的图标会添加一个非常小的键符号,并且设备条目的右侧会添加一组图标,显示蓝牙连接可以使用的不同服务。
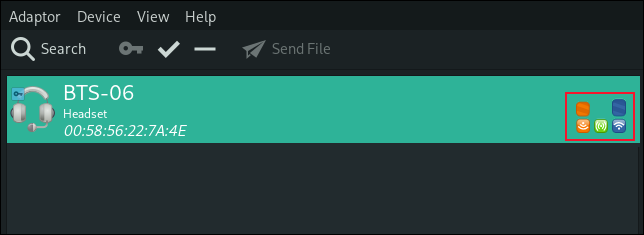
如果设备将配对代码发送到您的计算机,它将显示在通知或小对话框中。 如果发生这种情况,请单击标有“接受”、“配对”、“连接”或类似名称的对话框中的按钮。
使用多个蓝牙适配器
一次可以使用多个蓝牙适配器。 我们用来研究本文的笔记本电脑中内置了蓝牙硬件,但我们认为我们应该添加另一个外部 USB 适配器来看看它是如何处理的。
内置蓝牙硬件在“适配器”菜单中使用笔记本电脑的名称“acheron”进行标识。
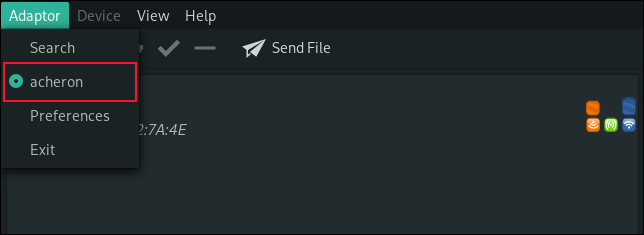
当外部蓝牙适配器插入 USB 端口时,它会作为“acheron #2”添加到“适配器”菜单中。
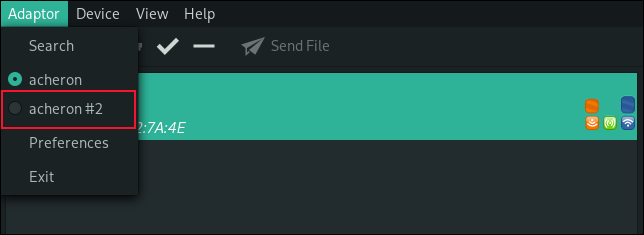
这使您可以在适配器之间快速跳转。 您可以选择将一些设备连接到内部蓝牙适配器,而将一些设备连接到外部适配器。 从菜单中选择适配器时,您只会看到连接到该适配器的设备。
连接起来
在 Linux 上使用蓝牙比以前容易多了。 设置快速简便,连接设备无痛。 正如哈拉尔德国王曾经说过的那样,连接是件好事。
相关:修复:为什么 Linux 没有检测到我的 Wi-Fi 适配器?
