如何设置和优化您的无线路由器以获得最佳 Wi-Fi 性能
已发表: 2022-01-29虽然网络设备制造商多年来一直在使安装实用程序更易于使用,但从购买的新无线路由器中获得最佳效果通常意味着比标准安装程序更深入地研究。 仅仅因为您已插入所有设备并且所有闪烁的灯都变为绿色,并不意味着您的网络性能和安全性已经达到了应有的水平。 按照这些基本步骤正确配置您的路由器并优化您的无线网络。
如何连接我的 Wi-Fi 路由器?
这些步骤假设您已经找到了适合您家的路由器。 如果您仍然想购买,请查看我们的无线路由器购买指南(上面的链接),或者,如果您正在寻找更便宜的东西,请尝试我们的预算路由器综述,其中包括 100 美元以下的顶级玩家。 如果您正在寻找享受视频游戏的最快管道,请查看我们的游戏路由器指南。 所有这些购买指南都包含我们在每个类别中的最佳和最新评论,每个玩家都完成了 PC Labs 的无线路由器测试套件。
我们测试过的顶级路由器
选择路由器时,您必须决定是需要 Wi-Fi 6 路由器、Wi-Fi 5 (802.11ac) 路由器还是 Wi-Fi 网状系统。 仍然有许多功能强大的 Wi-Fi 5 路由器可以满足轻度到中度的网络需求,但如果您想要最新技术及其带来的性能,您将需要使用 Wi-Fi 6 路由器。 (首先查看我们的 Wi-Fi 6 解释器以获得更深入的信息。)
Wi-Fi 网状系统适用于愿意为两个主要好处多付一点钱的人:简单的基本设置和整个家庭的 Wi-Fi 覆盖范围。 虽然您可以使用标准路由器和无线范围扩展器来增加家中的覆盖范围,但该解决方案往往会让用户跳过一些额外的环节以使事情顺利进行,特别是迫使用户根据他们的位置登录不同的无线网络在家里。 Wi-Fi 网状网络通过非常快速和简单的初始设置路径和一系列兼容的“节点”让所有这些都消失了,这些节点可以无缝集成到覆盖整个家庭的单个无线网络中。
我们测试过的顶级 Wi-Fi 范围扩展器
较新的 Wi-Fi 网状系统,如 Amazon Eero 6 和华硕 ZenWiFi AX (XT8),将 Wi-Fi 6 和网状技术结合到一个包中——对于新的 Eeros,还添加了 Zigbee 智能家居技术.

虽然 Wi-Fi 网状网络绝对是实现基本的绿色闪烁灯组的最简单选择,但它仍然只代表基本的路由器设置、网状网络或其他方式。 不过,假设您希望通过访客网络和家长控制来提高安全性,或者添加服务质量 (QoS) 设置以保护来自特定应用程序或传输到特定设备的流量。 然后,您将需要深入了解路由器或网状系统的基本安装实用程序。 这时候下面的步骤就会派上用场了。
放置和设置
在开始之前,您需要考虑放置路由器的位置。 在您的住宅中心附近寻找一个开放空间是确保最佳覆盖范围的最佳方式。 请注意,墙壁和地板会阻碍 Wi-Fi 信号,因此设备和路由器之间的障碍物越多,信号就越弱(并且可能更慢)。 尽量避免靠近大型金属、玻璃、砖块或混凝土物体。 Wi-Fi 网状系统通过让您在覆盖最薄弱的地方放置一个设计精美的节点来解决这个问题。 但对于那些使用标准路由器甚至无线范围扩展器的人来说,这将需要一些耐心和测试,以了解您的最佳放置区域在哪里。
通过将路由器连接到调制解调器来开始此过程。 为此,您需要一根以太网电缆,将其插入路由器背面的 WAN(广域网)端口。 这个端口可能看起来与路由器略有不同,但它通常具有与其他端口不同的颜色,并标有“WAN”、“Internet”或类似的标签。 从 WAN 端口,将以太网电缆的另一端连接到调制解调器背面的以太网端口。 确保您的调制解调器已打开,并且您已准备好连接到互联网。 然后,当然,您需要将路由器插入墙壁插座并打开它。

如上所述,现在可以通过智能手机完全配置大多数网状 Wi-Fi 系统和一些最新的标准无线路由器。 制造商将拥有自己独特的设置应用程序,因此请查阅路由器的快速入门指南,以确保下载正确的应用程序。 不过,并非所有路由器都有移动应用程序,如果您不想使用移动应用程序,总有一种备份方法。 通常,这是一个加载路由器内部配置页面的专用网站 URL。 您可以通过以太网电缆将计算机连接到路由器的任何 LAN 端口并在浏览器搜索栏中输入 192.168.1.1 或类似地址(由路由器文档指定)来找到此 URL。
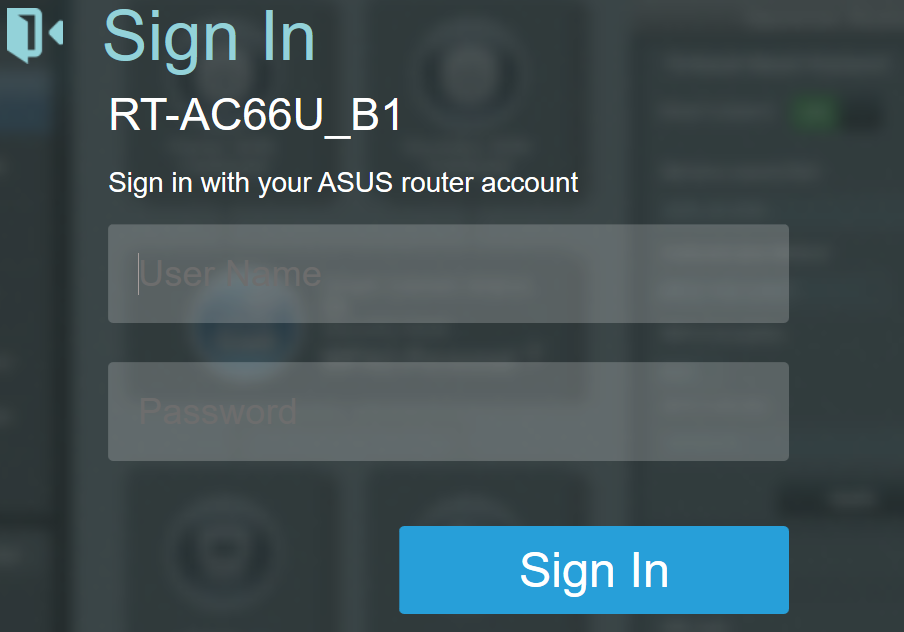
启动和运行网络的第一步是设置用户名和密码。 如果您碰巧有一台二手路由器,则可以通过按住路由器某处(通常是背面)的凹入按钮将用户名和密码重置为出厂默认设置。 通常,这些默认值类似于“admin”和“admin”,每个潜在的黑客都知道,因此请确保立即更改它们。 请务必使用包含大小写字母、数字和符号混合的安全密码。
如何配置我的路由器?
设置好用户名和密码后,您可以继续配置路由器的设置。 与做饭一样,安装路由器没有“正确”的方式,每个型号都可能有自己独特的步骤,具体取决于其功能。 正因为如此,试图在这里描述每一个可能的配置路径将是令人筋疲力尽且毫无意义的。 我们建议您查阅路由器的手册以了解详细信息。
也就是说,我们确实有几点建议。 首先,使用简易设置向导。 大多数路由器提供某种形式的简短设置例程,只需要 SSID 和密码。 如果有疑问,请从这里开始。 (SSID 是路由器的 Wi-Fi 名称。它可能是开箱即用的“asus”或“netgear”之类的名称,但您可以随意将其更改为有创意的名称,例如“FBI-surveillance-van”。)是的,这个实用程序只能让你到达上述那组闪烁的绿灯,但即使对于那些想要超越那个阶段的人,你也需要先到达那里。 遵循路由器的文档并使用其自己的设置实用程序始终是到达该目的地的最短路径。
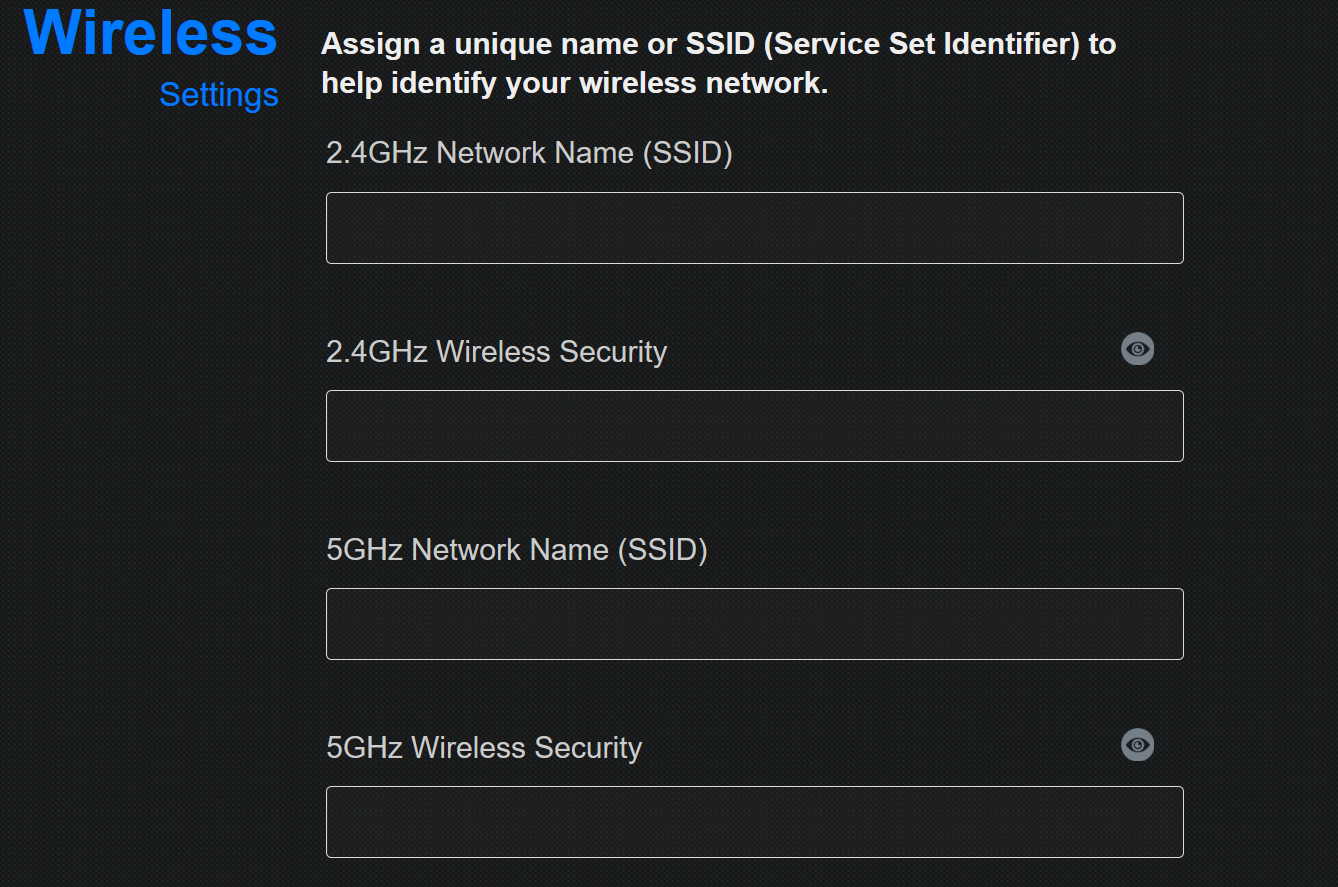
其次,使用 WPS 按钮连接 Wi-Fi 设备。 如果您曾经配对过两个蓝牙设备,例如带耳机的智能手机,那么您已经对它的工作原理有了基本的了解。 假设您想将一台 Windows 笔记本电脑连接到您的路由器。 在您的笔记本电脑上,您会看到路由器的 SSID 在 Windows 中可见的无线网络列表中弹出。 当您选择 SSID 并尝试连接时,Windows 会提示您输入网络安全密钥(这是说“密码”的一种不必要的技术方式)。
如果您在安全方面做得很好,并使用随机的大小写字母、数字和符号设置了密码,那么您将完全忘记它,并且不想再次输入它。 相反,请按路由器上的 WPS 按钮。 您应该至少等待一分钟,让路由器和笔记本电脑相互找到并成功配对。 请记住,WPS 仅适用于 Windows 和 Android 设备。
最后,当有疑问时,让路由器去做。 自动配置工具是您的朋友。 例如,虽然您当然可以自行构建自己的内部 IP 地址范围并为所有设备分配静态地址,但只需检查路由器设置中的动态主机配置协议 (DHCP) 框即可解决此问题立即,因为这是一个自动为设备分配 IP 地址的协议。 这里的教训是,仅仅因为你可以改变一些东西并不意味着你应该。 至少在设置和早期使用阶段,尽可能使用自动设置。
2.4GHz? 5GHz? 我应该使用哪个频率?
如果您使用双频 Wi-Fi 5 或 Wi-Fi 6 路由器,您可以将客户端设备连接到 2.4GHz 频段或 5GHz 频段。 如果您有一个三频路由器,您将获得一个额外的 5GHz 频段,您可以将其专用于游戏和视频流。 5GHz 连接将在短距离内提供比 2.4GHz 更好的性能。 这是因为 5GHz 虽然速度稍快一些,但由于该频段的波长较短,因此无法传播到那么远或无法穿过某些物体。 另一方面,2.4GHz 频段走得更远,但往往拥塞更多,信道选择更少。
也就是说,如果您想继续使用 2.4GHz,请考虑尝试频道选择。 “自动”通常可以很好地跳动频道选项并找到最佳频道,但如果您在客户端连接方面遇到困难,请尝试手动将频道设置为 1 或 11。2.4GHz 频段共有 11 个频道您可以在其中切换以避免干扰,通常使用通道 6 为默认设置。 当您选择一个给定的通道时,通常会有一些信号溢出。 因此,例如,选择通道 2 经常会将流量溢出到通道 1 和 3。因此,切换到 1 或 11 的极端值,即距离默认值 6 最远的点,有时可以确保获得最佳性能的连接。
大多数 Wi-Fi 6 路由器在 5GHz 频段上支持 160MHz 信道带宽,这提供了比 2.4GHz 信道更高的数据速率(从而提高了性能)。 Wi-Fi 6 标准的最新成员,称为 Wi-Fi 6E,允许用户连接到 6GHz 无线电频段,该频段相对整洁,提供比 2.4GHz 和更快的延迟和更快的性能。 5GHz 频段。 较旧的设备可以连接到 Wi-Fi 6E 路由器,但只有支持 Wi-Fi 6E 的设备才能连接到 6GHz 频段。 这些路由器终于上架了,但客户端设备的上市速度仍然很慢。
在“简单”设置之后,一些路由器会引导您完成一些额外的步骤,例如建立家长控制(允许您过滤某些类型的内容的功能)和自动更新路由器固件。 在这些准备工作之后,继续“无线设置”或类似名称的选项卡/屏幕以激活您的 Wi-Fi 网络。 激活网络后,您可以将任何设备连接到它并开始浏览网络。
对于大多数路由器,简单地激活您的网络并连接到互联网只是您可以做的事情的皮毛。 虽然“高级设置”之类的选项卡名称可能看起来有点吓人,但此处包含的菜单通常允许您控制路由器的一些最有用的功能。 我们将在下面介绍一些最引人注目的项目。
如何配置服务质量 (QoS)
如上所述,QoS 是在线娱乐最有用的功能之一。 它允许您选择网络上的上游和下游流量并确定其优先级,这可以为您最喜欢的流媒体服务或在线游戏提供性能提升。 大多数路由器都会在其应用程序/配置页面中有一个专门用于流量监控的选项卡。 导航到此并找到 QoS 选项卡。 打开 QoS,然后您可以优先考虑某些服务,例如在线游戏或视频流。
您还可以优先考虑网络上的设备。 多年前,这通常是通过提供设备的唯一 MAC 地址并为该设备设置优先级来完成的。 如今,像 Netgear 这样的供应商越来越多地为同一想法提供更直观的图形方法,如下面的手动优先级屏幕截图所示。
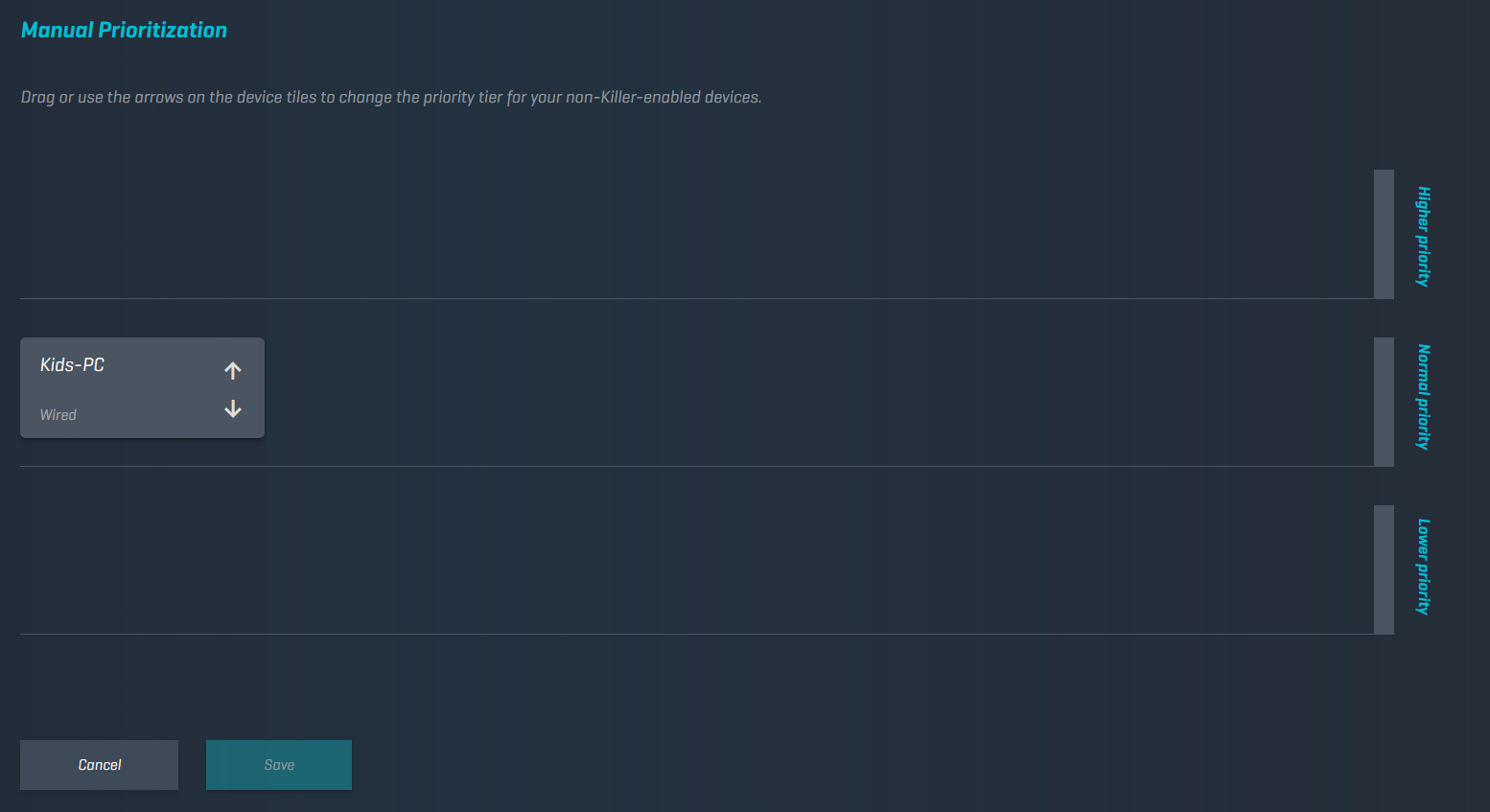
QoS 选项还可以让您查看您的总带宽是如何按设备分配的,因此您可以发现任何人抢占了超出其公平或期望份额的份额。
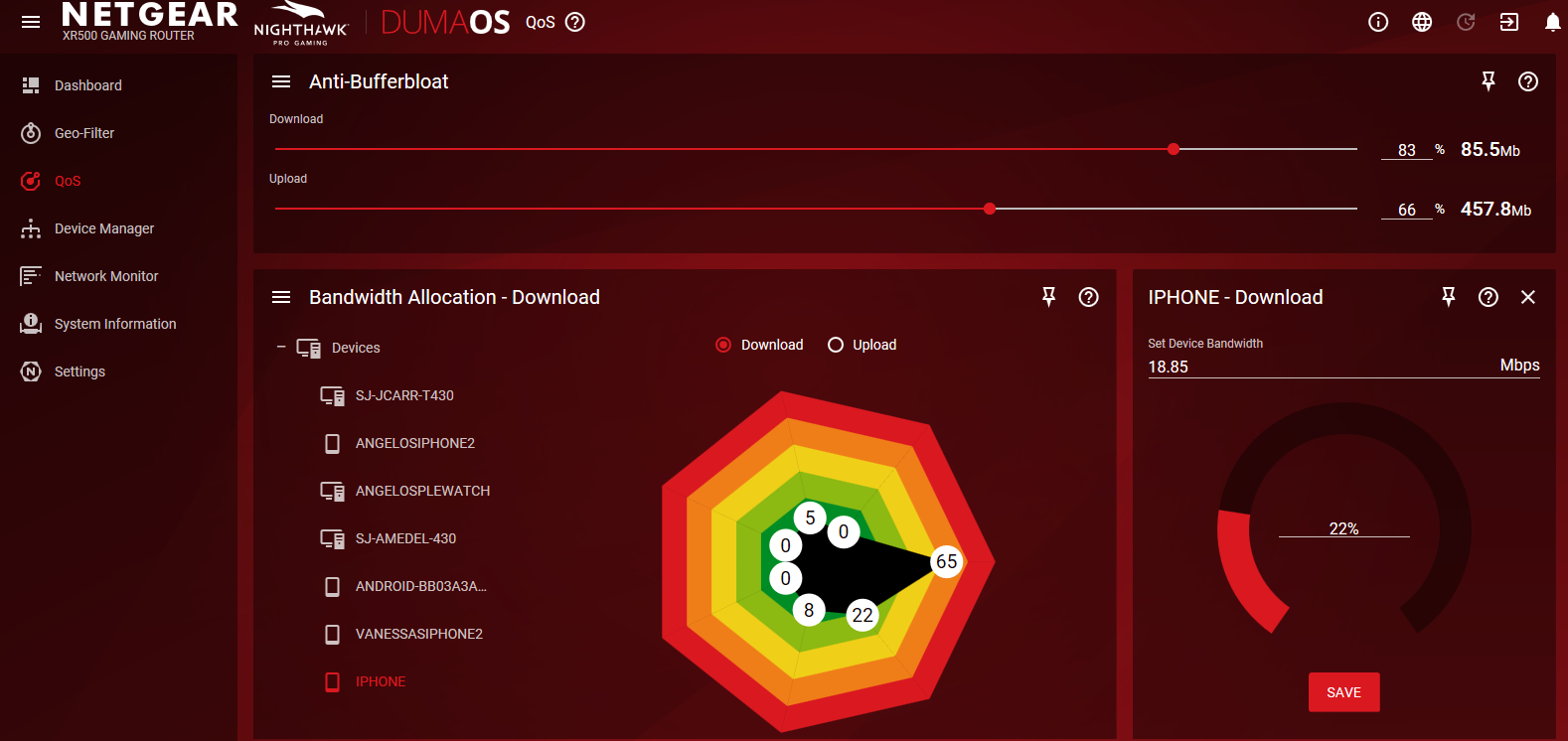
如今,大多数流量本质上是下载,尤其是多媒体流。 如果您发现您的流媒体服务经常暂停缓冲,请尝试使用 QoS 来确定其流量的优先级。 但是,一般来说,只有游戏玩家需要担心上游优先级。
访客网络
如果您希望将个人网络上的所有数据和文件保存在未经批准的人手中,那么拥有来宾网络非常方便。 要进行设置,请转到路由器的应用程序/配置页面并导航到无线设置。 大多数路由器默认禁用访客网络,因此通常会在此处设置一个页面。 确认网络的名称和密码,网络将被设置。
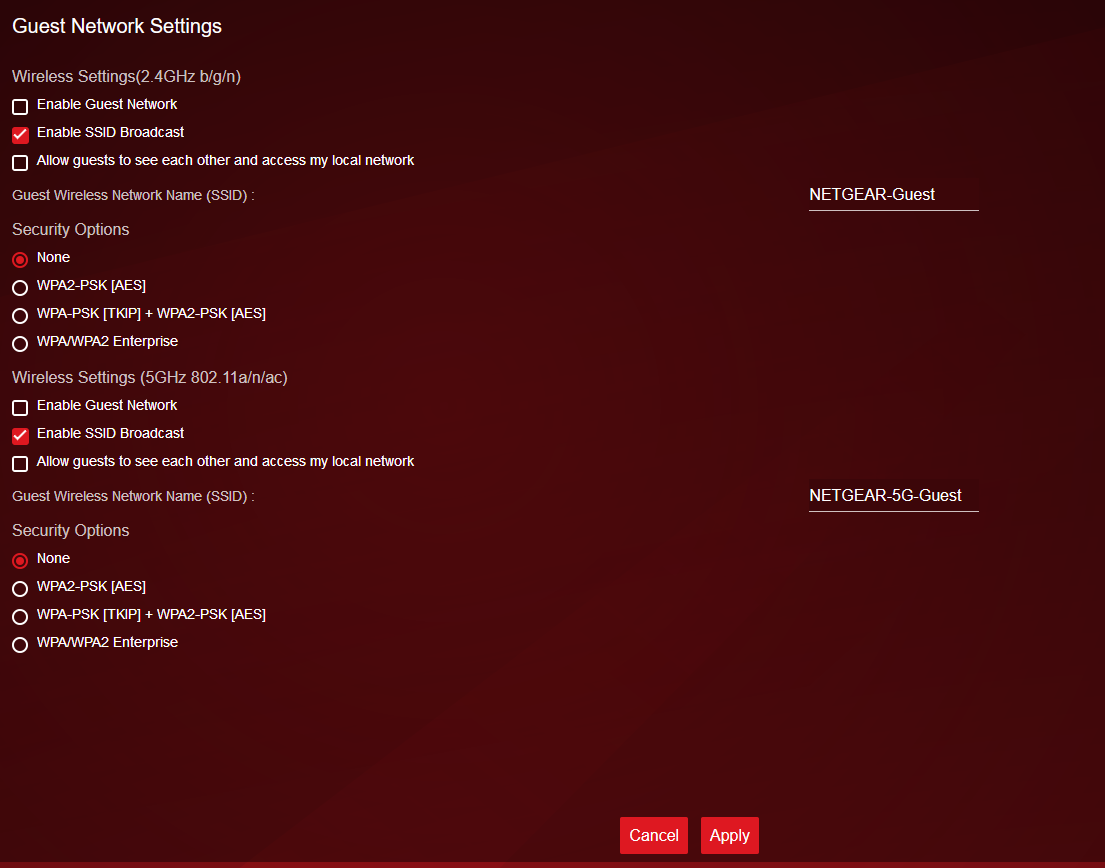
我们强烈建议对您的常规 Wi-Fi 网络至少应用 WPA2 加密,但您可能希望让您的访客网络“开放”以便于访问。 虽然方便,但这也可能鼓励邻居和路边停车的流浪者建立联系。 确保限制访客网络访问权限,例如连接的人可以使用哪个频段或网络处于活动状态的时间。 您可能还希望将访客网络限制为 2.4GHz 或 5GHz 频段,但不能同时使用两者。
我们的编辑推荐


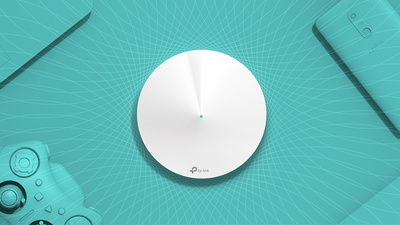
监控流量
了解如何查看通过网络的流量并对所述流量进行限制可能很有用。 如果您对这两个功能中的任何一个感兴趣,请导航到路由器的高级设置菜单。 通常会有一个选项称为流量监视器、流量表或类似的东西。 启用此功能,您将能够观察路由器的流量。 在某些路由器中,您还可以选择限制传入流量(下载)、传出流量(上传)或两者。 并非所有路由器都具有流量监控功能,但有大量在线服务可以为您做到这一点,包括 Solarwinds RTBM 或 PRTG。
如果您正在为企业设置无线网络,即使是小型企业也可以从定期监控流量中受益匪浅。 从跟踪安全漏洞到确保关键应用程序(如您的电话或视频会议系统)始终获得所需的带宽,流量监控可以提供帮助。 大多数企业选择专用的网络监控工具,但如果无线网络是您企业的主要 LAN,那么专用的 Wi-Fi 管理工具(如 Ekahau Pro)是您的最佳选择。 (Ekahau 归 Ziff Davis 所有,该公司还出版 PCMag。)
FTP 服务器
互联网老手可能还记得 Dropbox 之前的日子,在系统之间传输大文件需要使用专用的文件传输协议应用程序跳过几个环节。 FTP 应用程序可能已经不再常用,但该技术仍然是一种无需处理云服务即可传输大量文件的便捷方式。
FTP 服务器仅适用于具有至少一个 USB 端口的路由器。 您需要的第一件事是插入路由器的 USB 存储设备,例如外部硬盘驱动器。 接下来,进入应用程序/配置页面上的高级设置,找到一个名为 USB 存储、USB 设置或类似内容的选项卡。 进入该选项卡后,单击“FTP via internet”或类似选项的复选框。 您的 USB 设备现在可供网络上的用户使用。 如果您想成为唯一访问 USB 设备的人,您可以将读写权限修改为仅限管理员。
有些路由器会让您为特定文件夹配置读写访问权限。 只需单击“新文件夹”、“选择文件夹”或类似内容,然后导航到 USB 设备上所需的文件夹。 选择文件夹并应用您的更改。
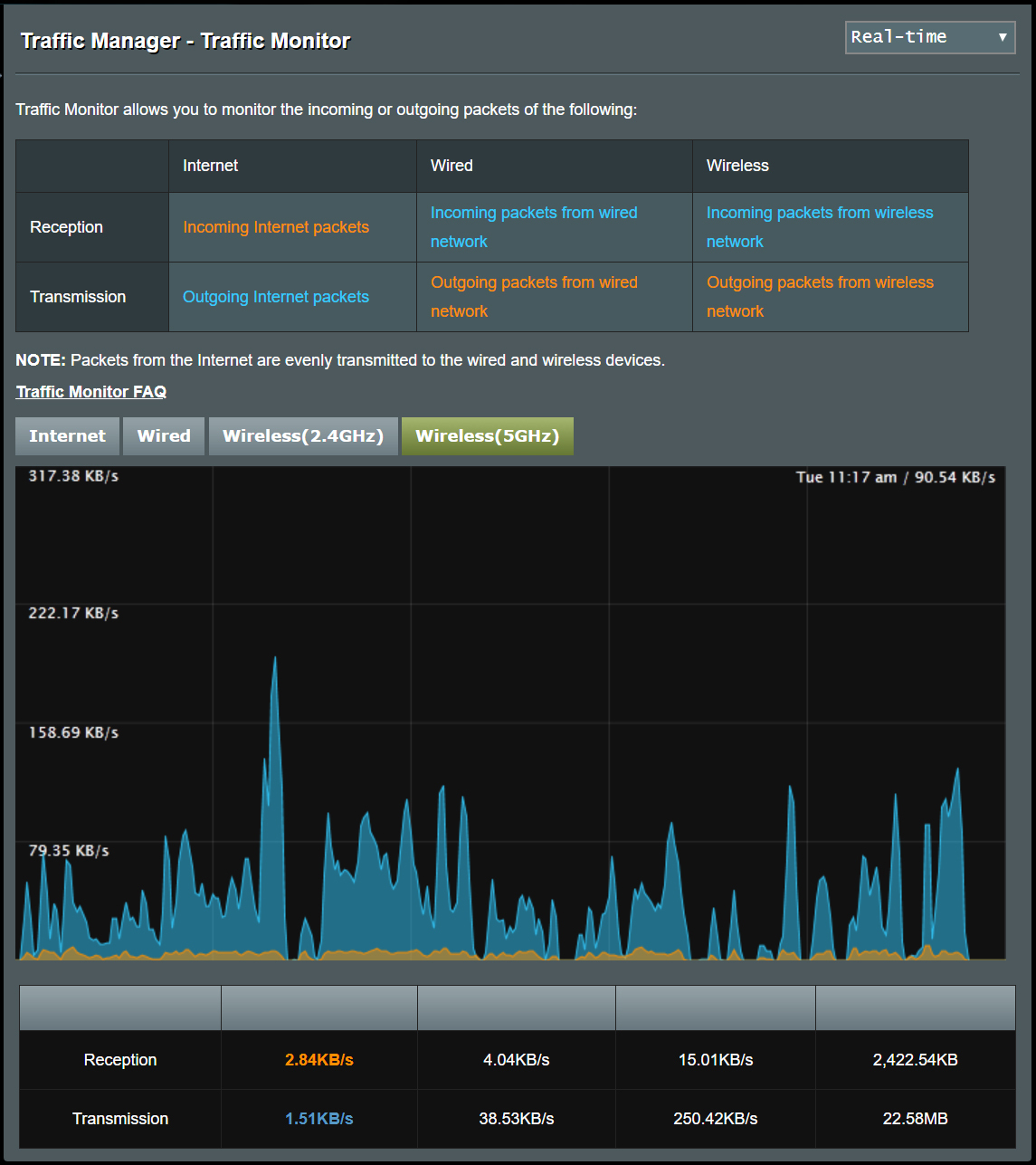
MAC 地址过滤
将 MAC(媒体访问控制)地址视为任何网络设备的通用唯一名称。 该地址与设备硬件相关联。 某些路由器允许您设置可以(或不能)访问您的网络的特定 MAC 地址列表。 这就像将哪些设备可以访问您的 LAN 列入黑名单或白名单。
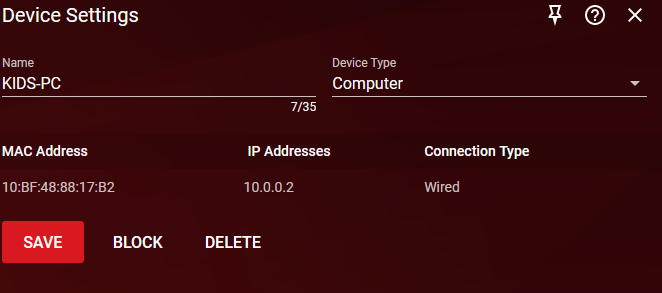
为此,请在高级设置选项卡下找到 MAC 过滤器。 双频或三频路由器通常会让您选择过滤器将应用于哪个频段,并且某些路由器会让您选择输入的 MAC 地址是唯一被网络接受的地址,还是唯一被拒绝的地址。 为这些选项设置首选项后,最后一步是在要过滤的设备上找到 MAC 地址并输入它们。
对于手机或平板电脑等移动设备,可以通过访问设备的设置并导航到关于手机选项卡来找到 MAC 地址。 从这里开始,一些设备可能有一个标题为“状态”的选项卡,可以在其中找到 MAC 地址,而其他设备则可以在“关于电话”部分中轻松找到它。 在 Mac 或 PC 上,导航到设备的网络设置页面并打开网络和共享中心。 单击您的 Wi-Fi 连接并查找详细信息或属性。 该区域将显示大量信息,包括您设备的“物理地址”,即 MAC 地址的另一个术语。 (在 Mac 上,它称为“Wi-Fi 地址”。)
家长控制权
家长控制至少允许您为每个允许的设备(由 MAC 地址标识)可以在网络上的时间建立时间限制。 因此,如果您的孩子有在睡后很长时间使用设备的坏习惯,但您不想一直扮演坏警察,每天晚上必须在何时何地上交设备,这没问题。
首先使用 MAC 地址过滤以确保只有经过批准的设备才能连接到您的路由器。 然后使用家长控制确保那些允许的设备只能在批准的时间内连接。 设置只需要几分钟,就像拥有一个配置良好的路由器一般,它将治愈无数的头痛,并确保您的家庭运行更加顺畅。
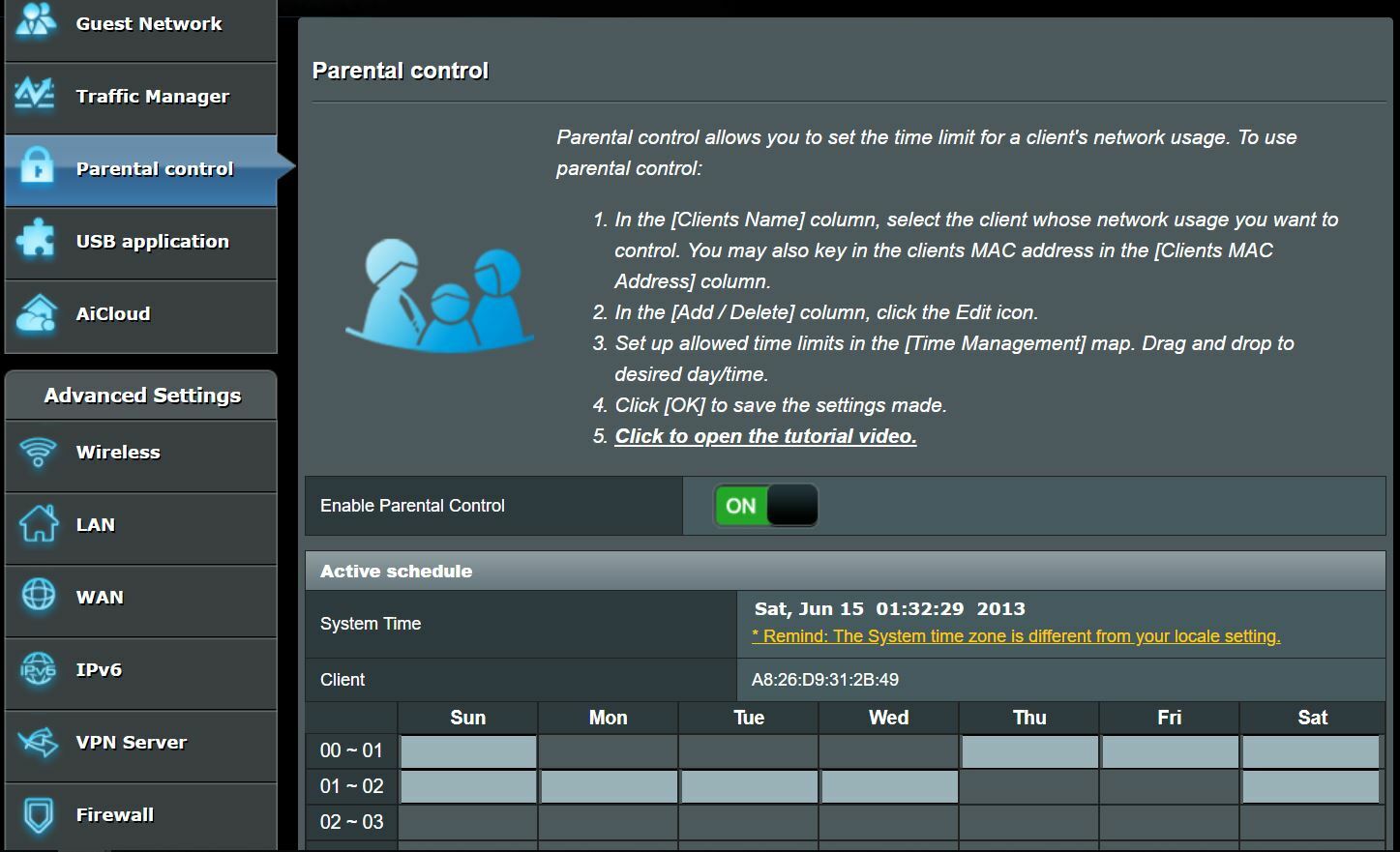
下一步
任何人都可以使用路由器的快速入门指南在几分钟内建立并运行互联网连接,但大多数型号在其设置菜单中隐藏了鲜为人知的宝藏。 如果您想从路由器投资中获得最大价值,请花更多时间探索这些高级选项。 如果您仍在市场上购买新路由器,请考虑超越盒子的功能列表和产品规格表。 下载手册,深入了解这些高级选项,看看哪些功能将在您的环境中提供最大价值。 启动并运行后,测试您的互联网速度。 如果您需要更多指导,请查看我们的高级技巧:加快 Wi-Fi 速度的 10 条提示和排除 Internet 连接故障的 12 条提示。
(编者注:John Delaney 也对本文做出了贡献。)






